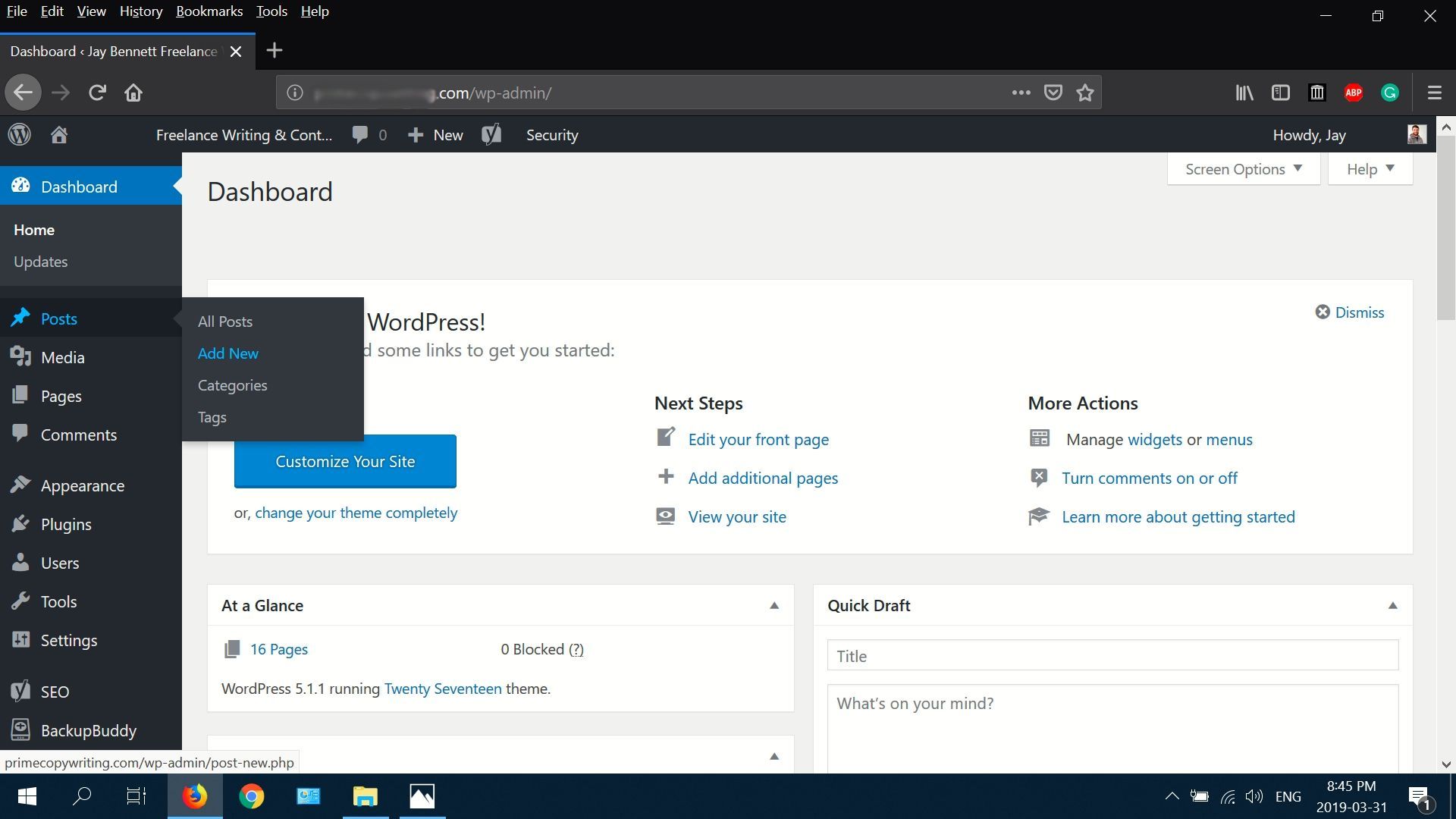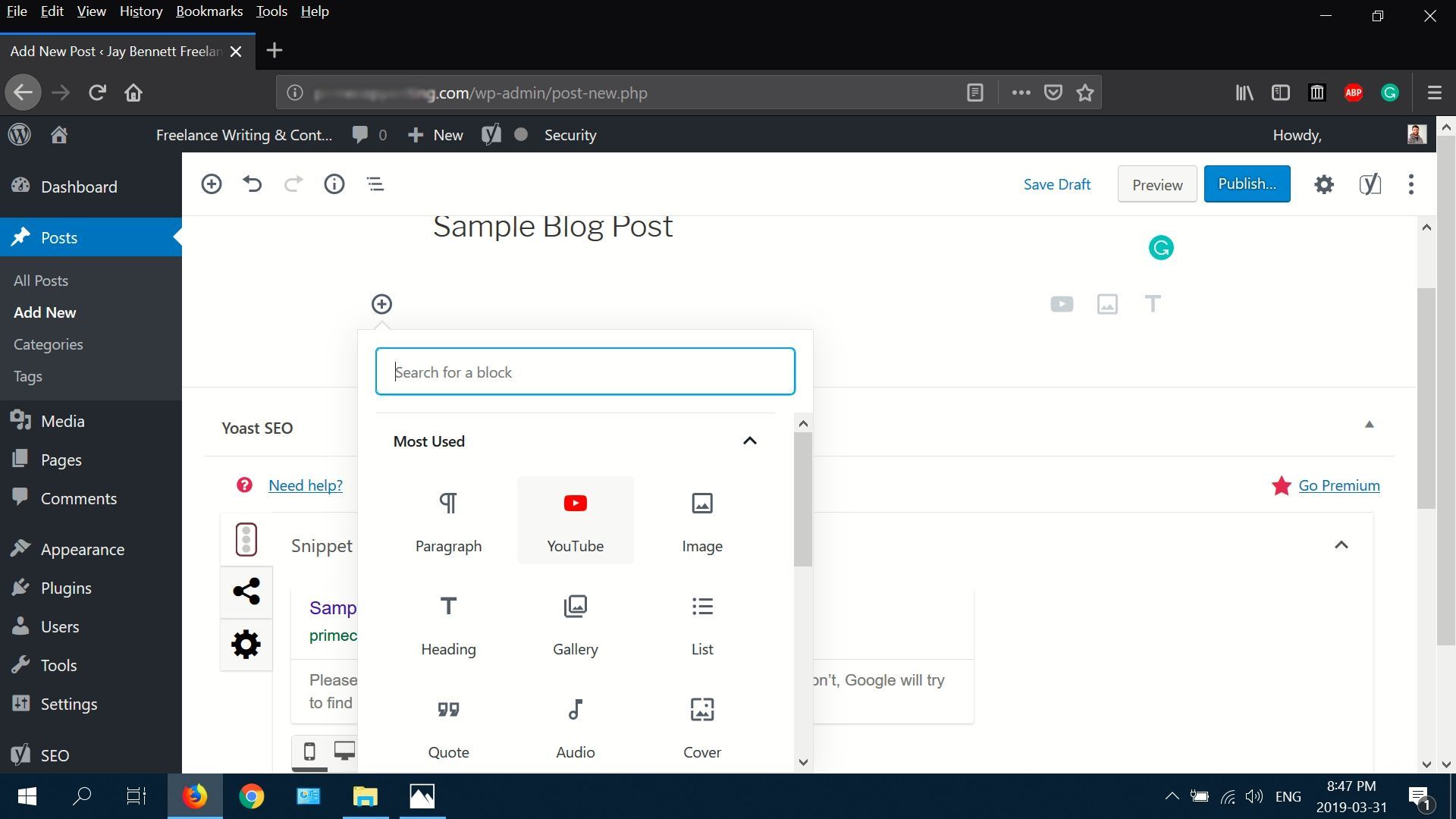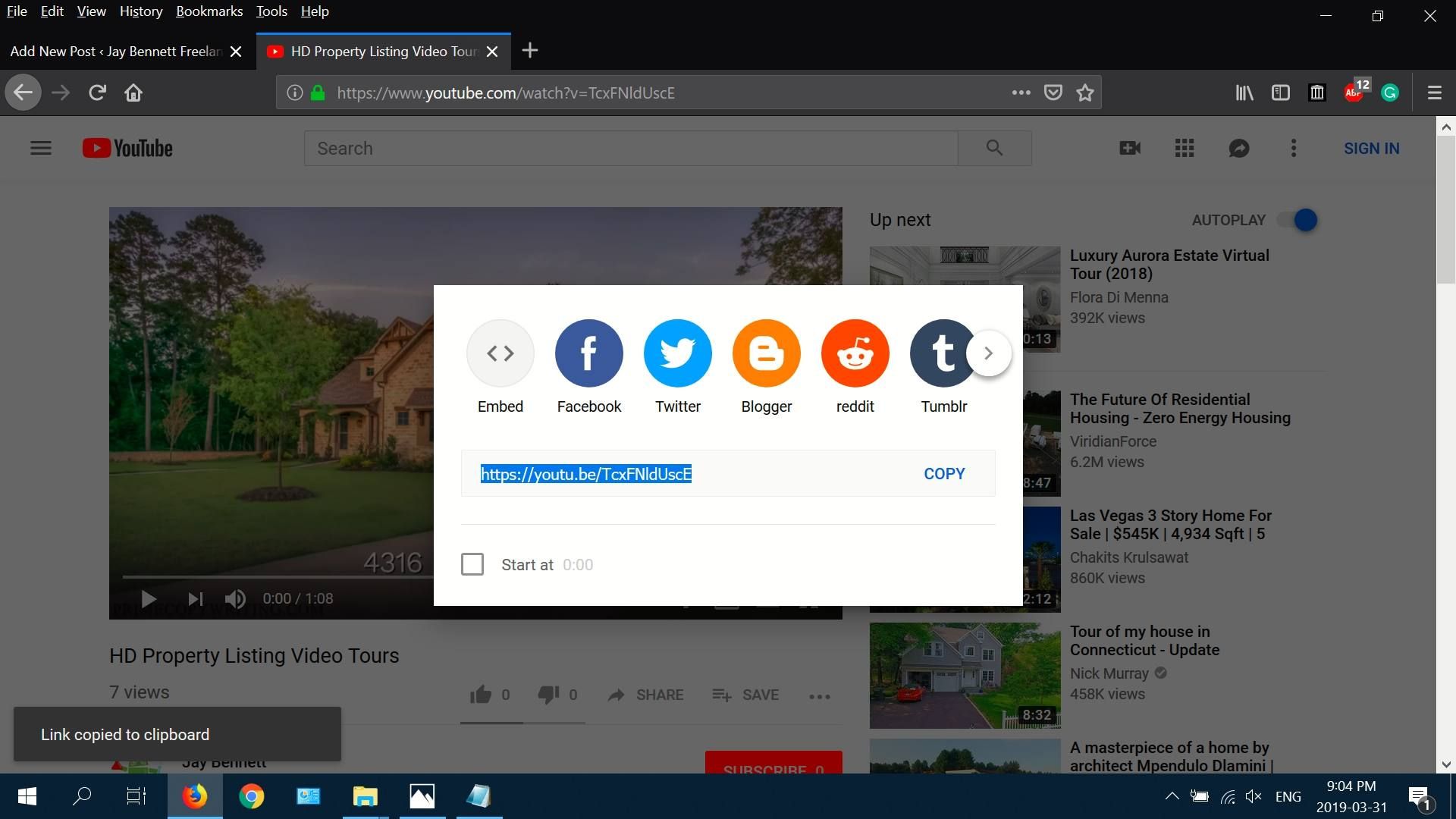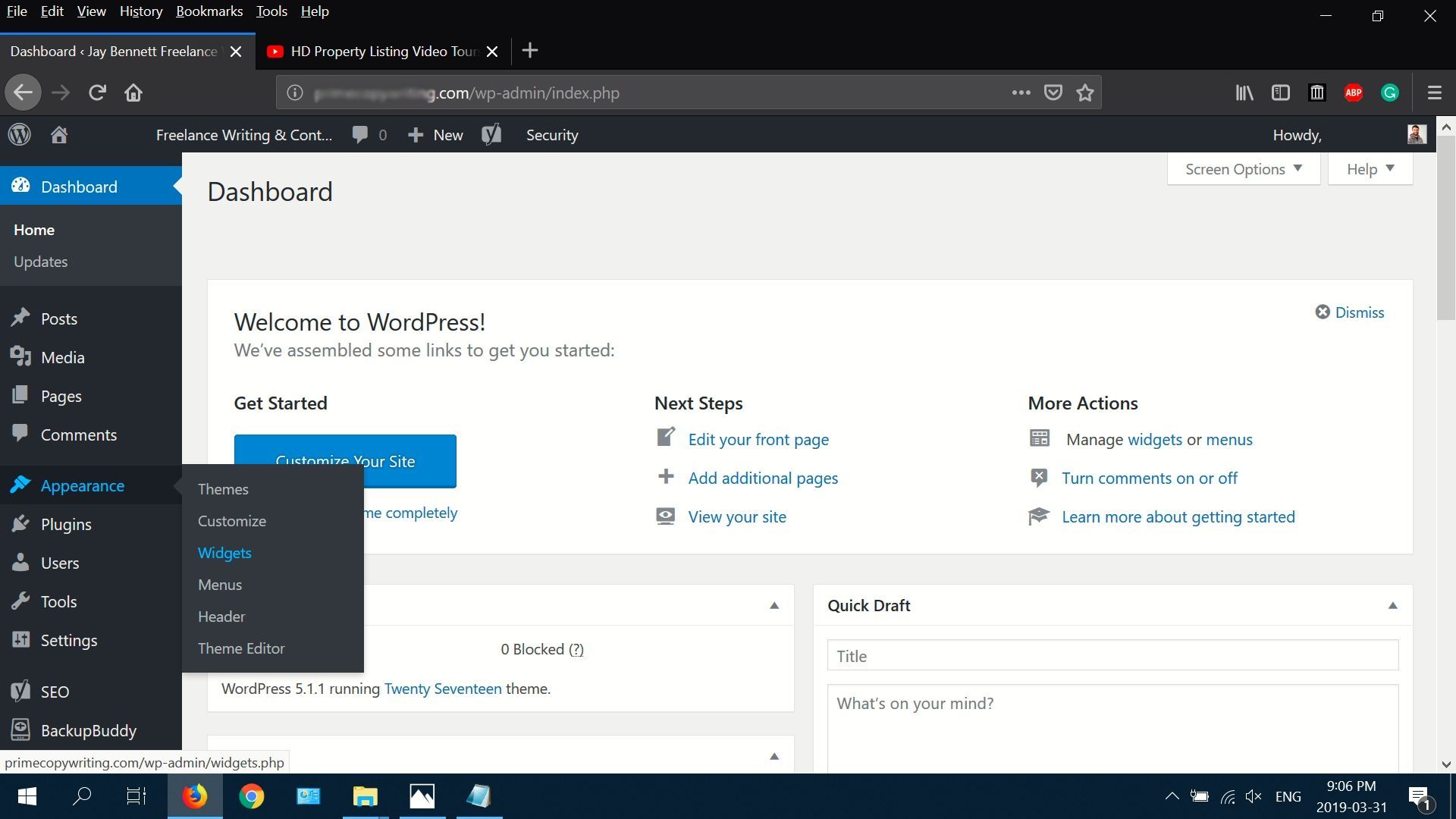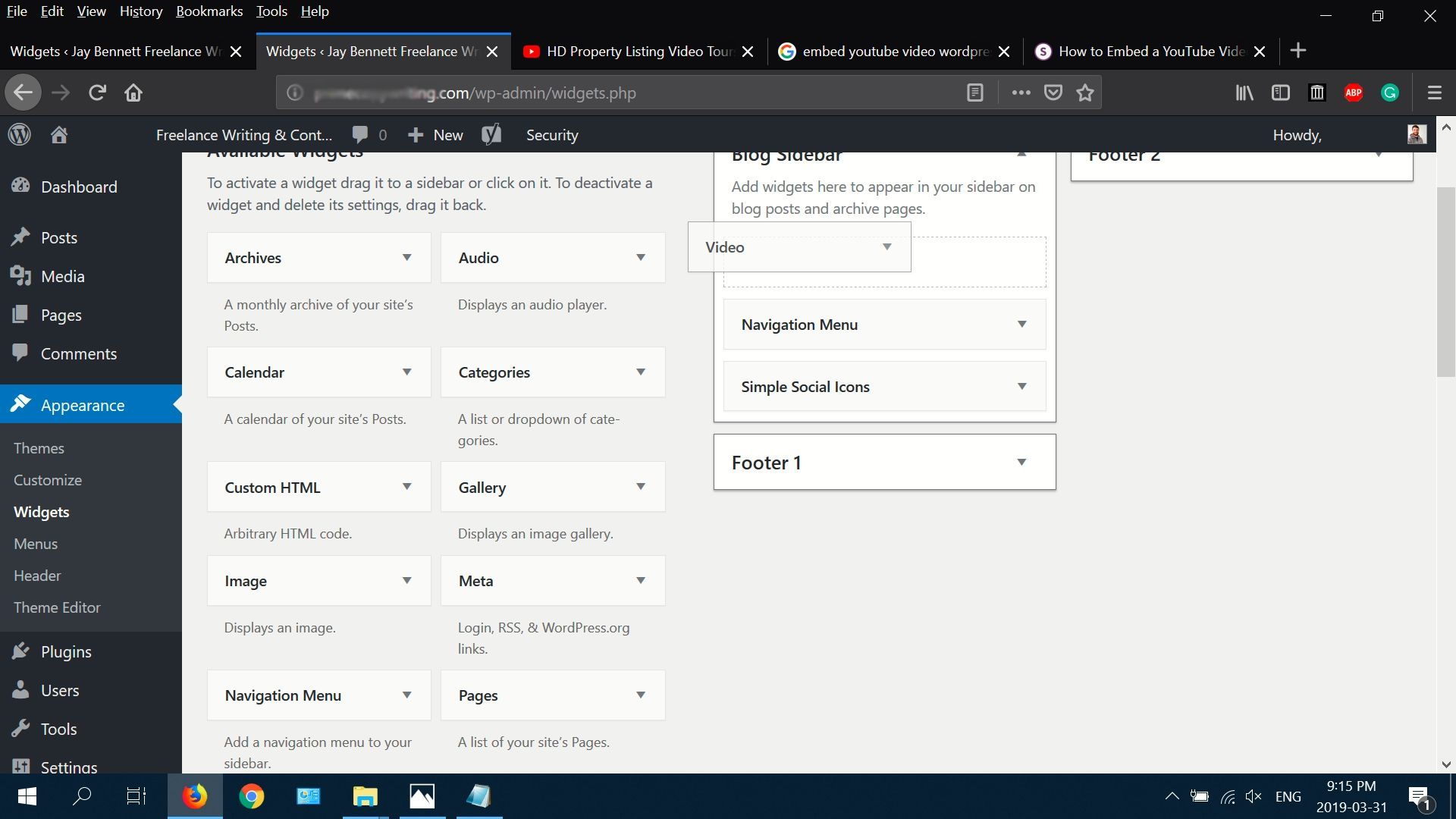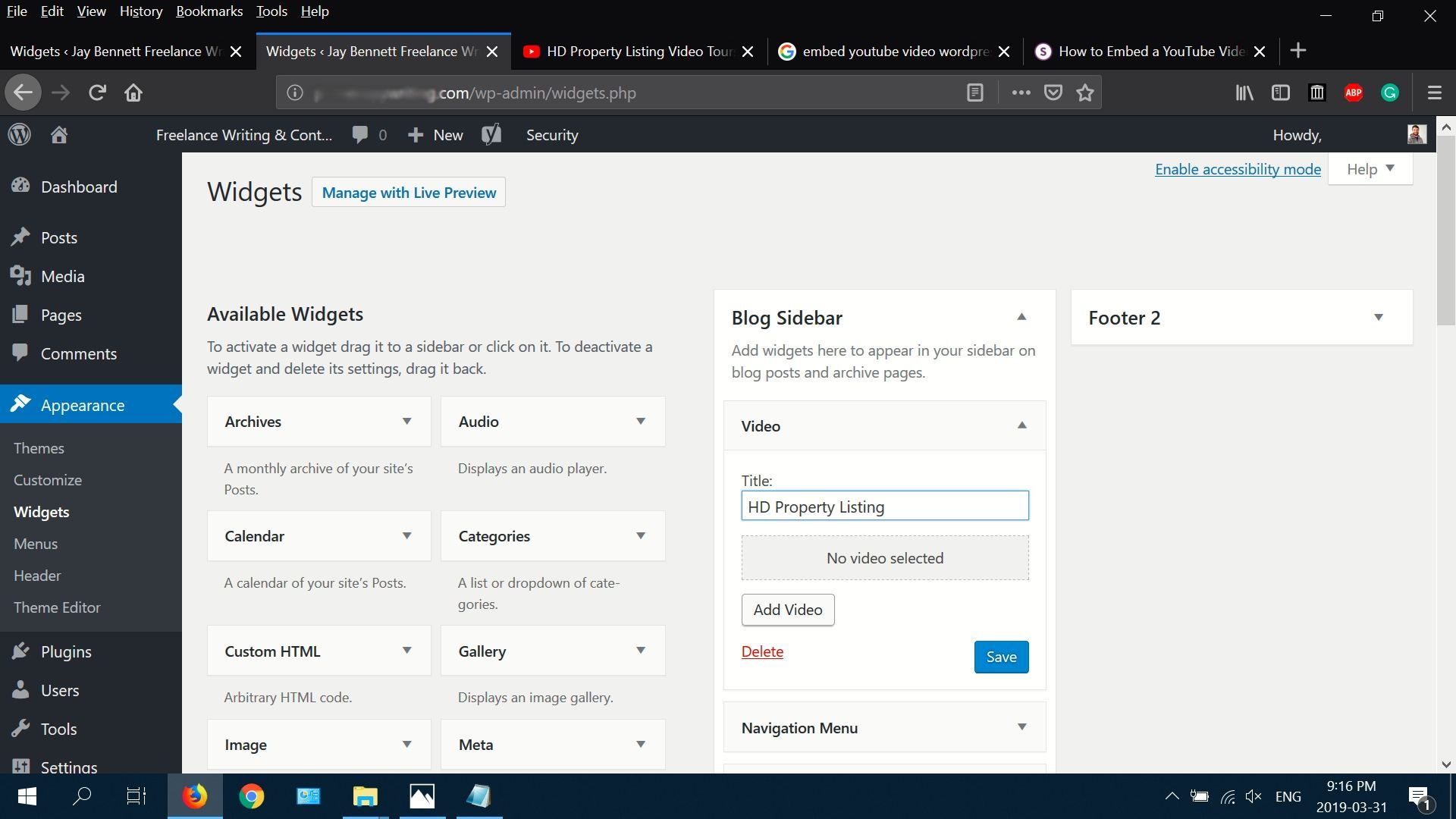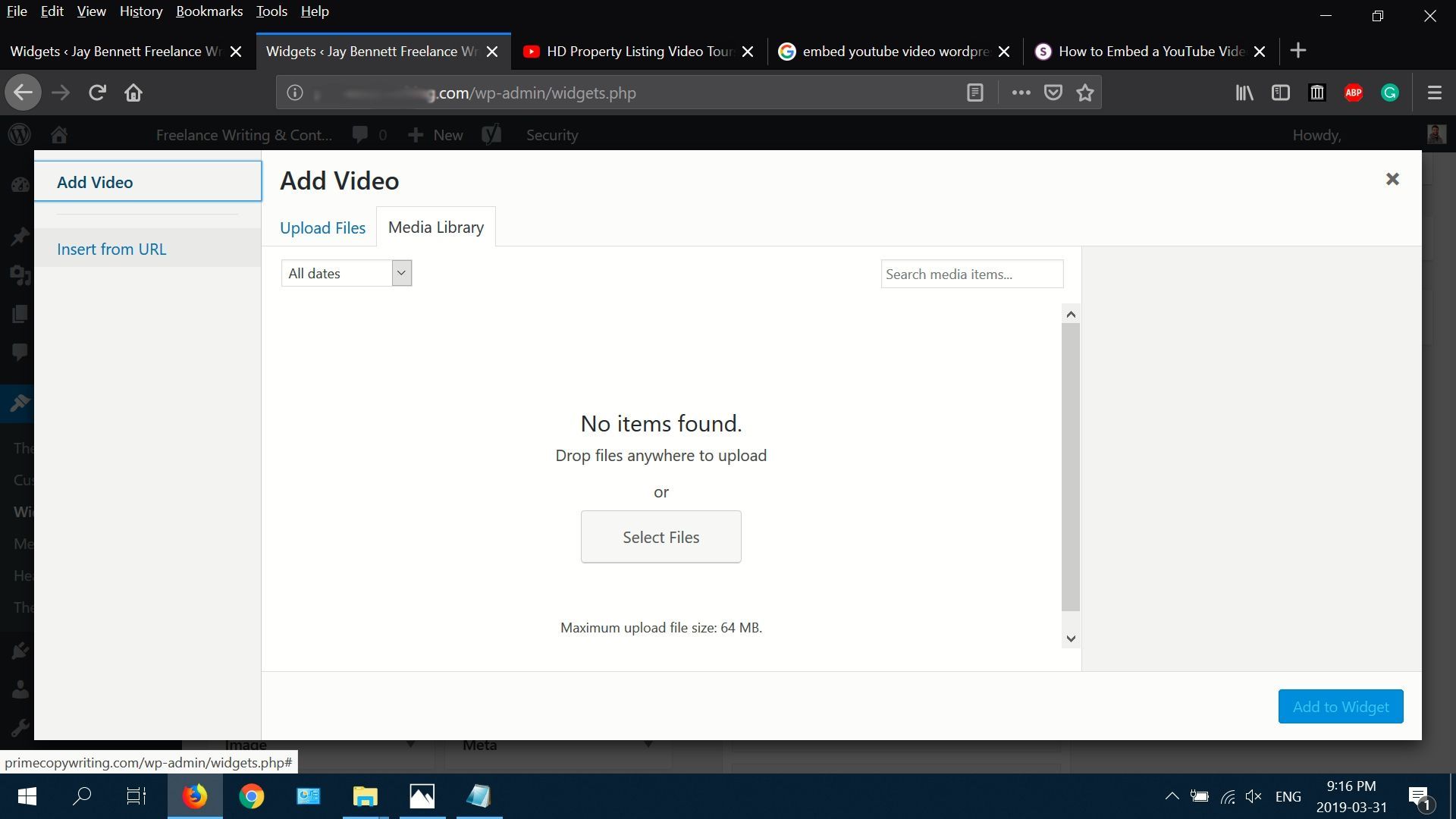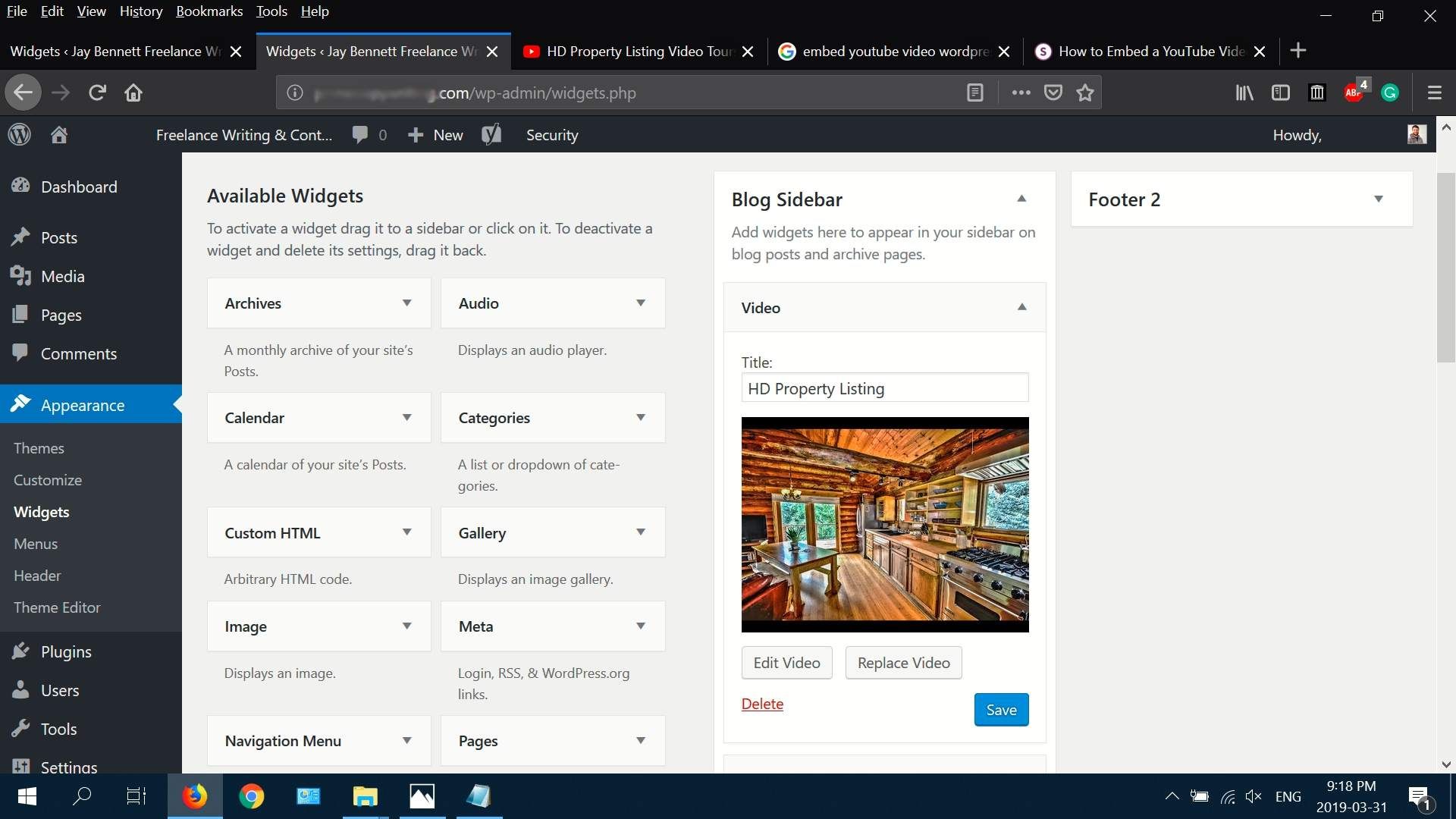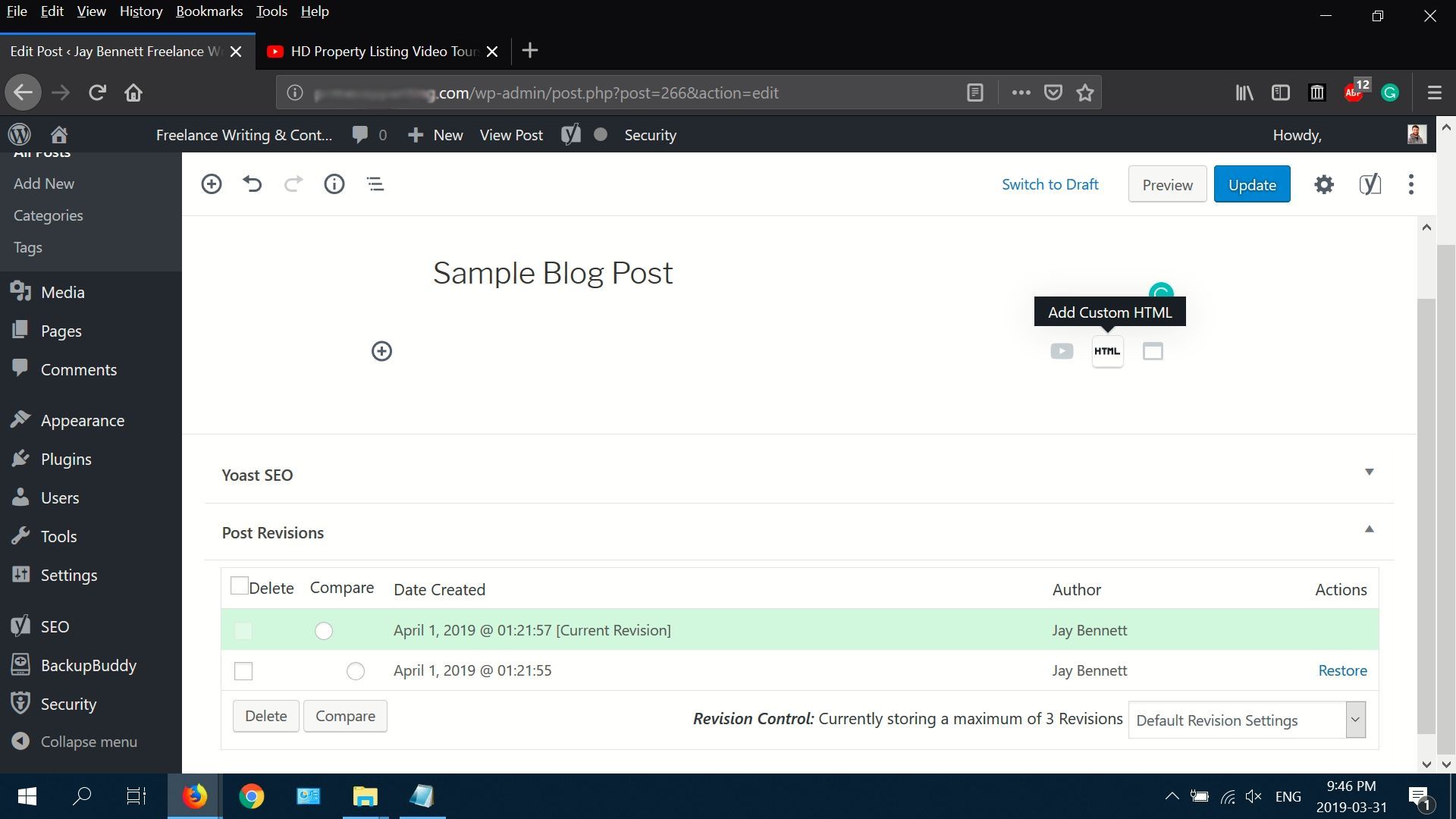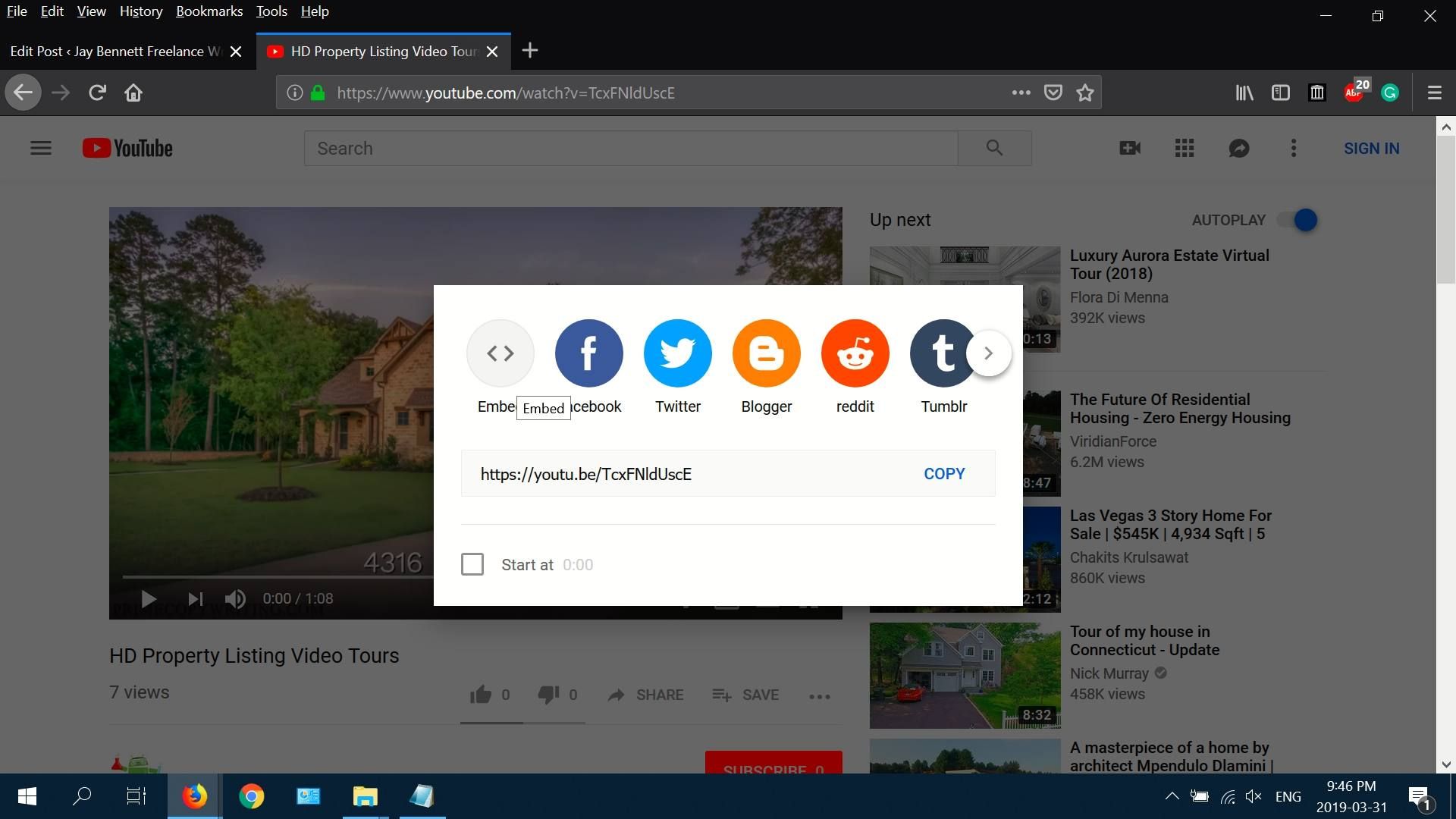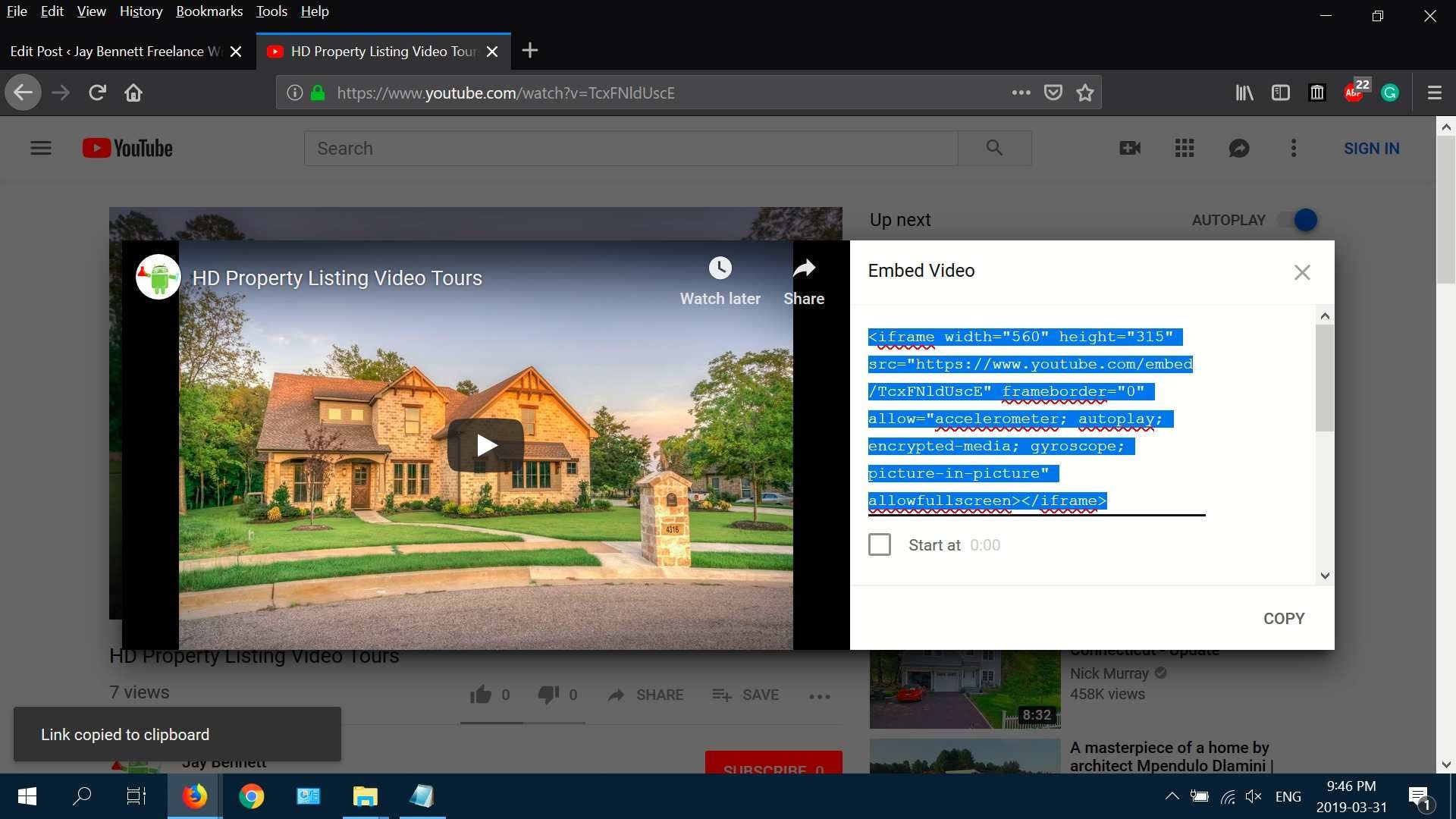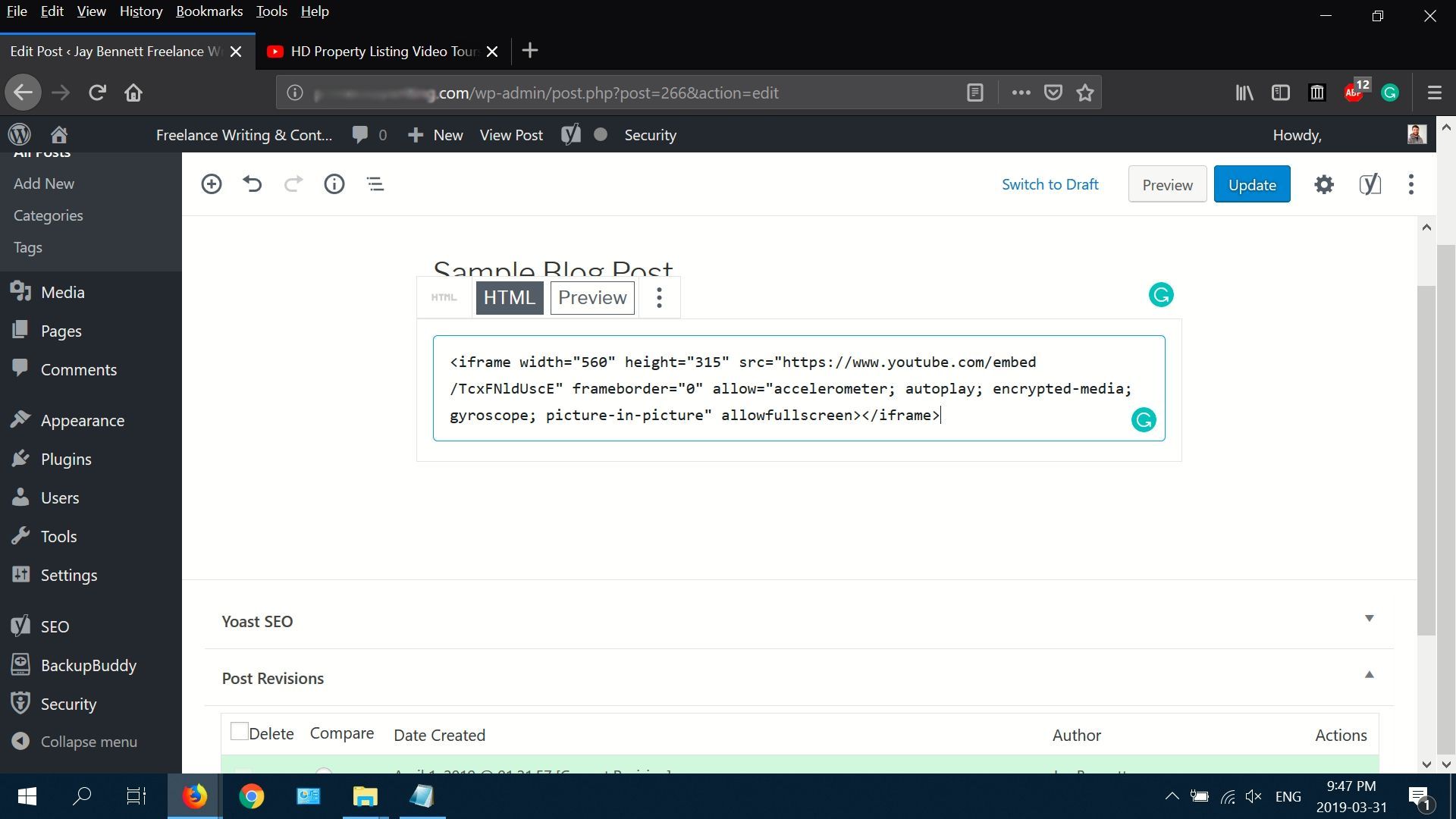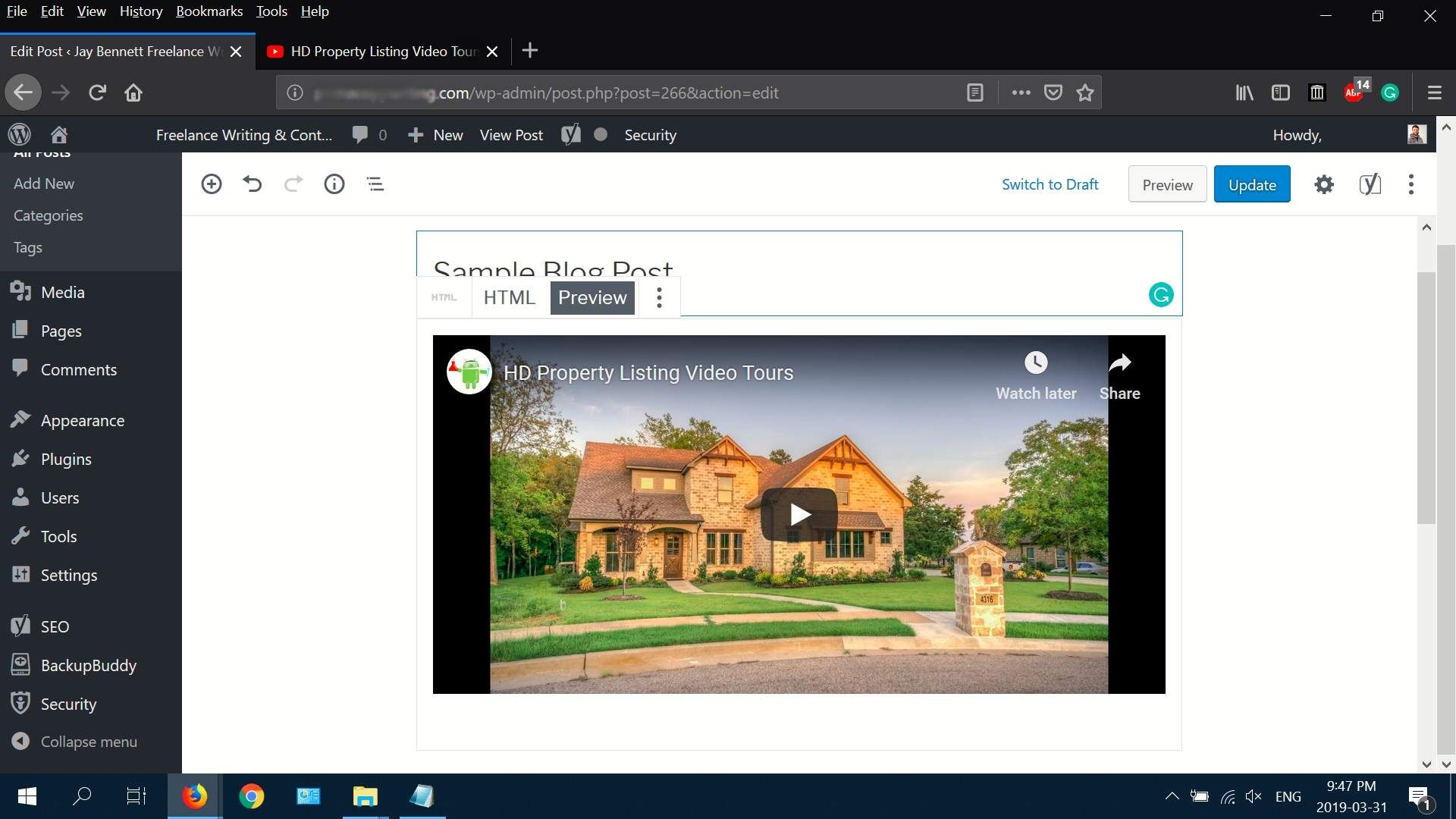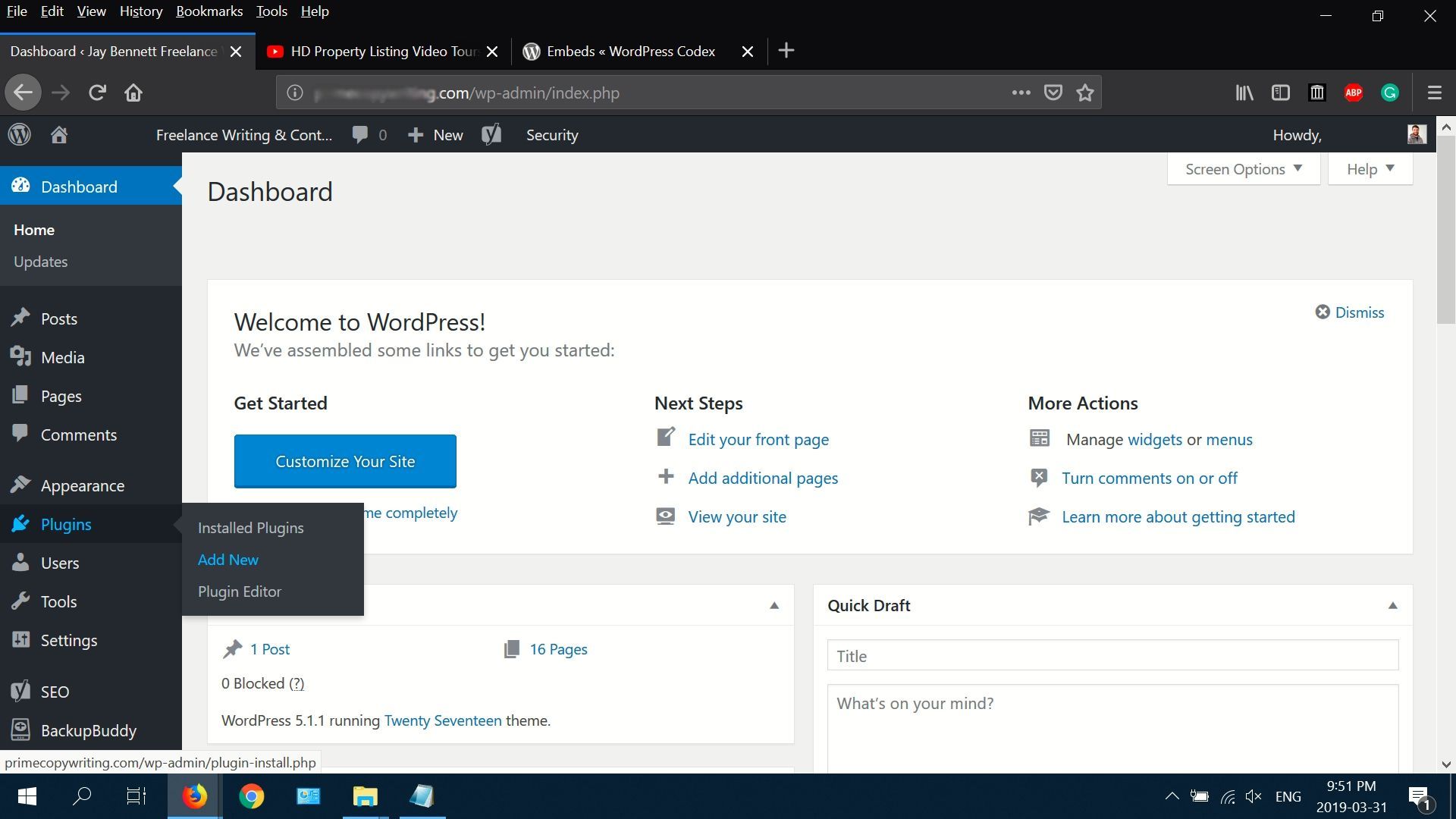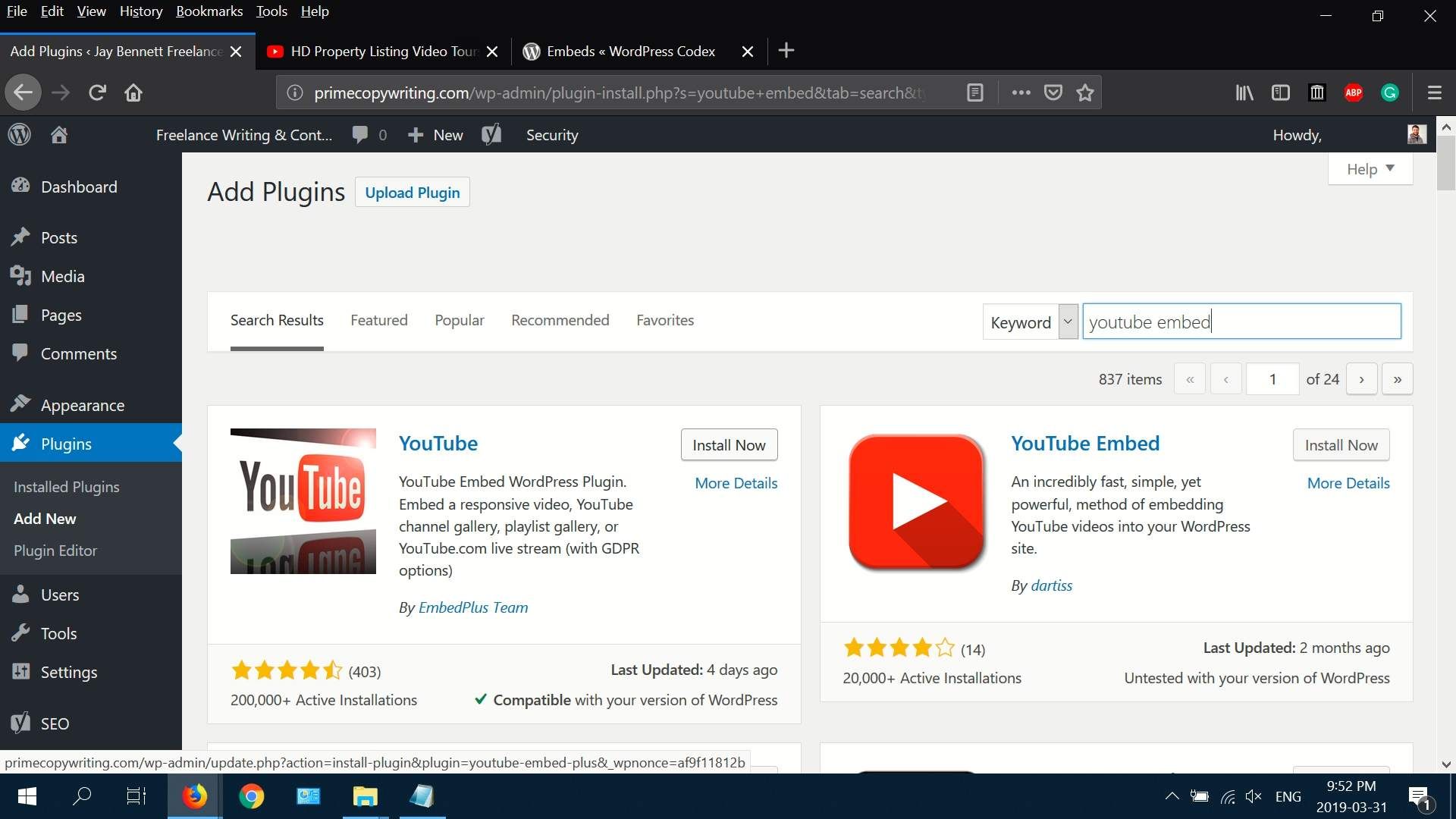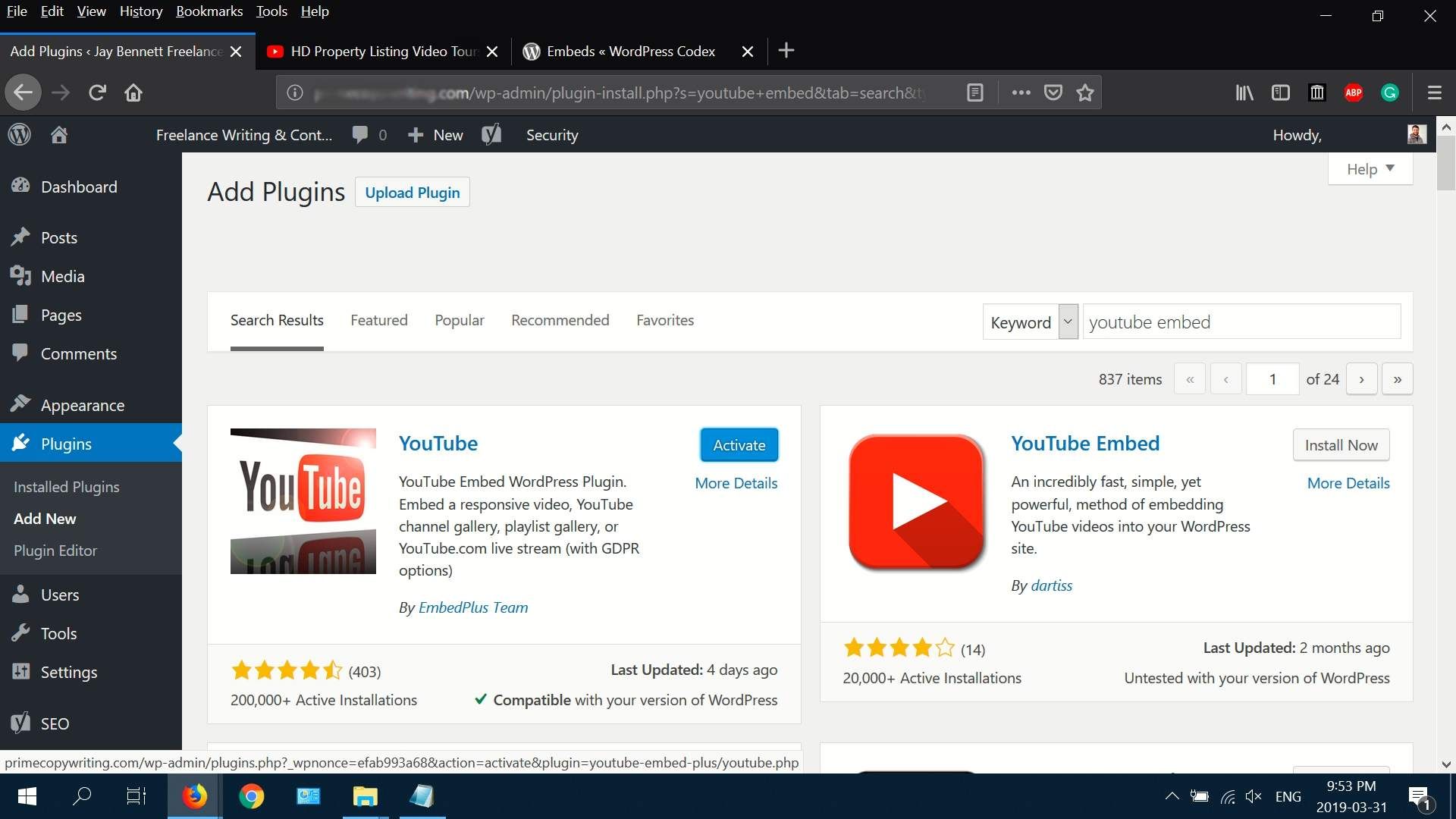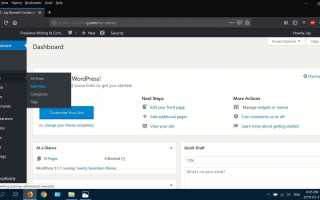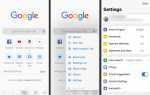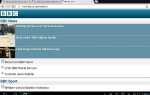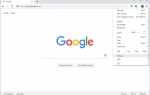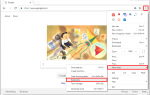Содержание
Встраивание видео YouTube в ваш блог WordPress — отличный способ заинтересовать и заинтересовать ваших посетителей. Хотите ли вы встраивать свой видеоконтент или чей-либо другой, WordPress делает процесс простым и удобным.
Эта статья относится как к самостоятельным (wordpress.org), так и к бесплатным (wordpress.com) блогам.
Как вставить видео YouTube в WordPress с помощью oEmbed
oEmbed — это формат, который позволяет копировать URL-адрес видео непосредственно в редактор WordPress, дополнительный код не требуется, и вы можете использовать либо полный URL-адрес, либо сокращенный.
На панели инструментов WordPress выберите Сообщений > Добавить новое.

Выберите + значок, чтобы добавить новый блок, затем выберите YouTube.

Перейдите к видео YouTube, которое вы хотите вставить, выберите ДОЛЯ, затем выберите COPY.

Вернитесь к своей записи в WordPress, вставьте URL видео, затем выберите встраивать.

Вы также можете вставить URL-адрес YouTube непосредственно в редактор контента как в визуальном, так и в текстовом представлении.
Выбрать Публиковать чтобы сделать ваше видео живым.

Это оно!
Вставьте видео YouTube в боковую панель с виджетами
Если вы предпочитаете размещать видео YouTube на боковой панели блога, используйте виджет видео.
Убедитесь, что ваша тема WordPress поддерживает боковые панели для использования виджета видео.
На панели инструментов выберите вид > Виджеты.

Перетащите виджет Видео на боковую панель блога.

Дайте видео название, затем выберите Добавить видео.

Выбрать Вставить из URL в верхнем левом углу.

Введите URL видео, затем выберите Добавить в виджет один раз видео появляется.

Выбрать Сохранить.

Вы сделали!
Как встроить видео YouTube с элементом Iframe
YouTube предлагает широкий спектр параметров проигрывателя, чтобы помочь настроить впечатления от воспроизведения. Встраивание видео в iframes позволяет настроить внешний вид и функции видеопроигрывателя с помощью таких параметров, как автозапуск, языковые настройки, ширина / высота видео, циклы, плейлист и многие другие.
В редакторе содержимого WordPress выберите HTML.

Перейдите к видео YouTube, которое вы хотите вставить, выберите ДОЛЯ, затем выберите ССЫЛКА.

Выбрать COPY.

Вставьте код iframe в HTML поле в WordPress, затем выберите предварительный просмотр.

Выбрать Обновить если видео выглядит правильно.

Поэкспериментируйте с различными параметрами проигрывателя в вашем коде iframe для полной настройки. Добавьте каждый параметр после URL источника (src).
Это оно!
Вставить YouTube видео с плагинами WordPress
Использование плагина — еще один надежный способ встраивания видео на YouTube.
Некоторые плагины дают вам широкий спектр дополнительных функций, чтобы помочь
На панели инструментов выберите Плагины > Добавить новое.

Войти «YouTube для встраивания«в окне поиска плагинов выберите плагин, затем выберите Установите сейчас.

Выбрать активировать как только плагин установлен.

Тебе хорошо идти!