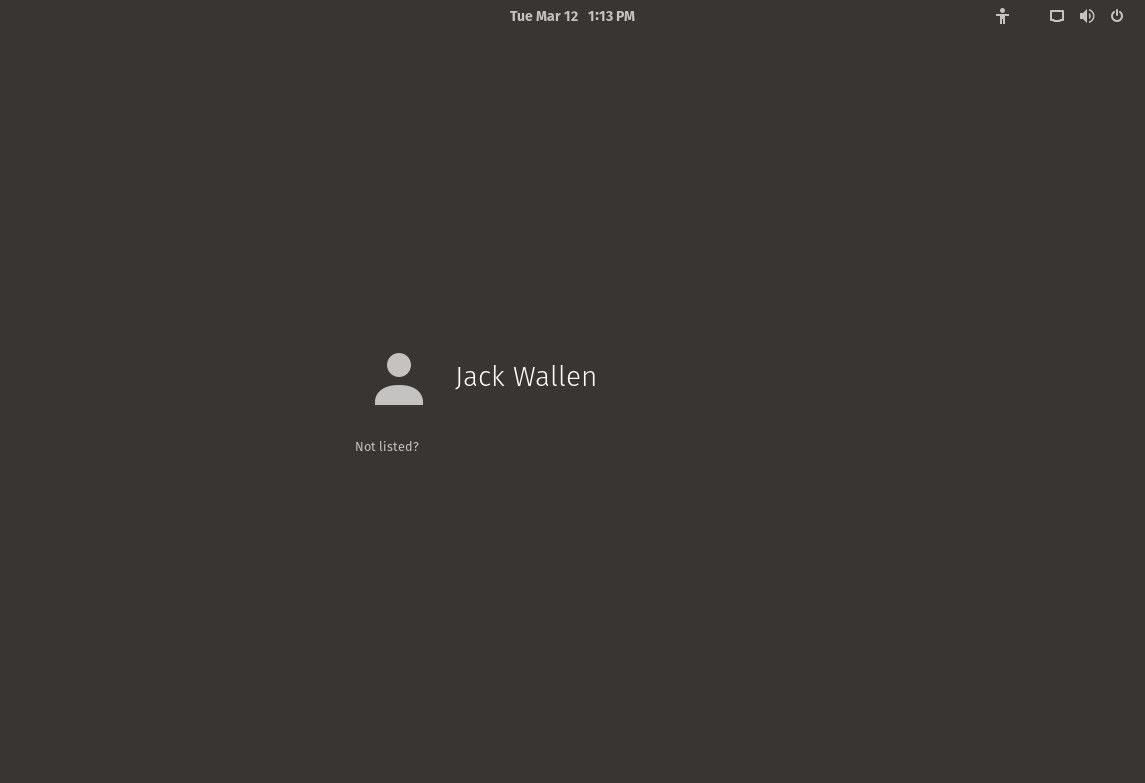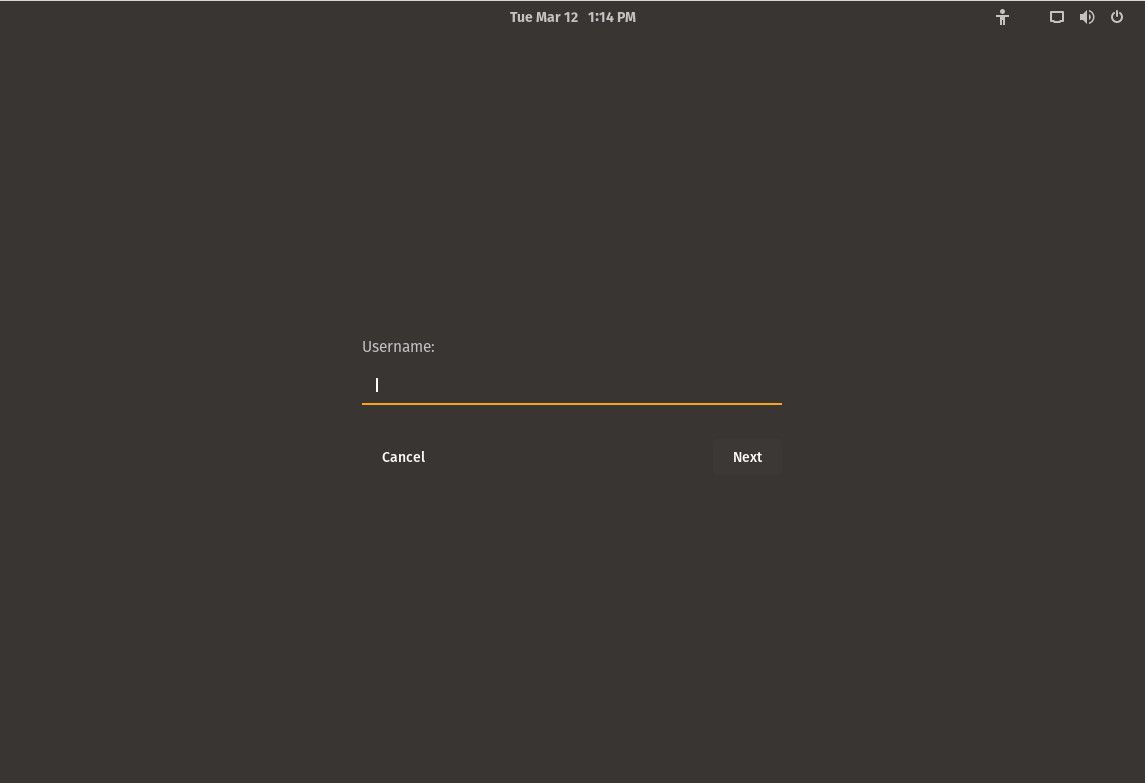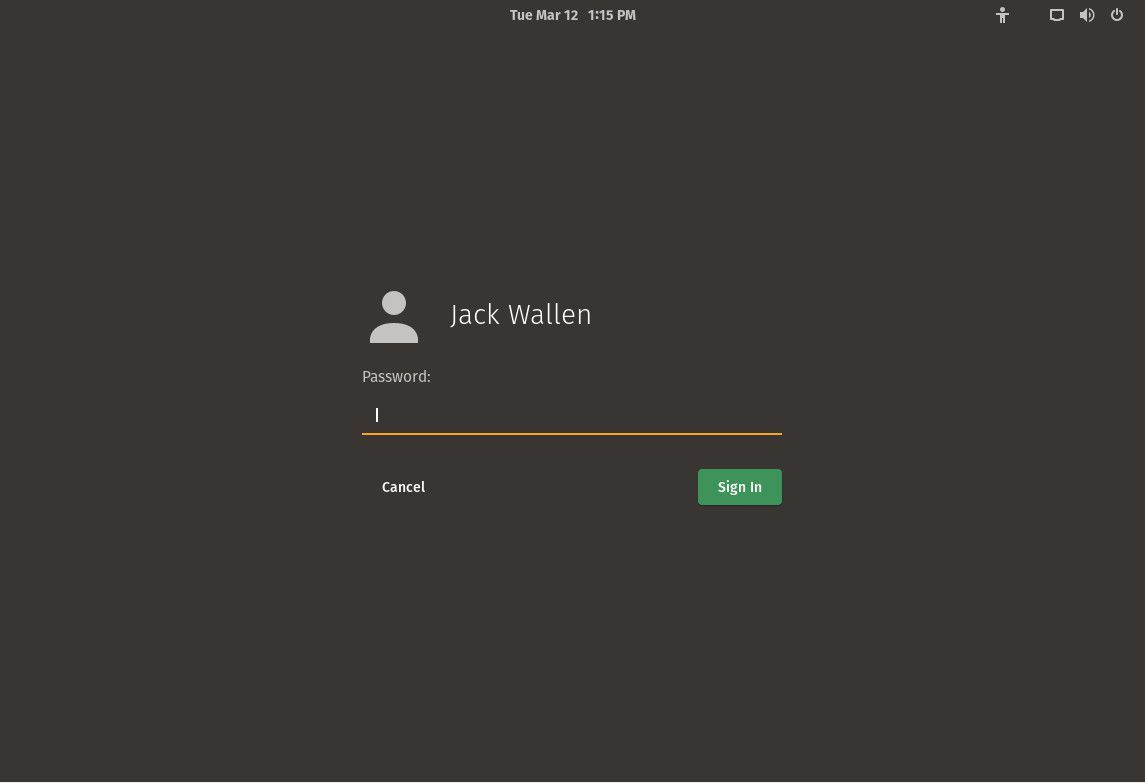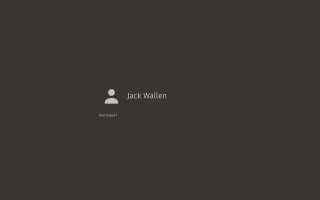Содержание
Современная настольная операционная система Linux гораздо проще в использовании, чем вы могли ожидать. Он включает в себя нужные вам приложения, уровень надежности, который вам требуется, и дополнительную безопасность, к которой вы, вероятно, не привыкли. Но прежде чем вы сможете начать использовать это современное чудо рабочего стола, вы должны сначала войти в систему.
Вход в систему — это вторая натура, верно? Это так же просто, как выбрать пользователя и ввести пароль, правильно? Да и да. Однако на многих рабочих столах Linux экран входа предлагает несколько параметров, которых нет на других платформах. Вы можете никогда не использовать эти функции, но они есть на всякий случай.
Давайте посмотрим на процесс входа в систему для трех лучших рабочих столов Linux: GNOME, KDE Plasma и Cinnamon.
Информация о версии
Я буду демонстрировать процесс входа в систему, используя Поп! _OS 18.10 для GNOME, KDE Neon для плазмы KDE и Linux Mint 19,1 для корицы.
Несколько рабочих столов
Если у вас установлено несколько рабочих столов, на экране входа в Linux появятся дополнительные параметры. Если установлена только одна среда рабочего стола, у вас не будет возможности переключиться.
ГНОМ
Процесс входа на рабочий стол GNOME довольно прост. В этом примере давайте рассмотрим установку, которая включает только одну среду рабочего стола. После того, как вы загрузите операционную систему, вы увидите экран входа в систему. Если указанный пользователь — тот, с кем вы хотите войти, используйте Войти нажмите на клавиатуре и введите пароль пользователя для входа.
Если пользователя нет в списке, выполните следующие действия:
Нажмите Нет в списке.

Введите имя пользователя для входа и затем используйте Войти ключ на клавиатуре.

Введите пароль пользователя и используйте Войти ключ на клавиатуре или нажмите Войти в систему.

Наслаждайтесь своим рабочим столом.
Usernames
Имя пользователя — это не ваше полное имя, а имя, которое вы (или ваш администратор) создали для вас в процессе установки. Это может быть только ваше имя, ваше имя и фамилия (без пробелов), ваше имя и фамилия или какая-то другая комбинация.
На экране входа в GNOME вы также можете включить доступные опции доступности. Для этого щелкните значок фигурки в правом верхнем углу и нажмите, чтобы включить любые нужные вам функции.
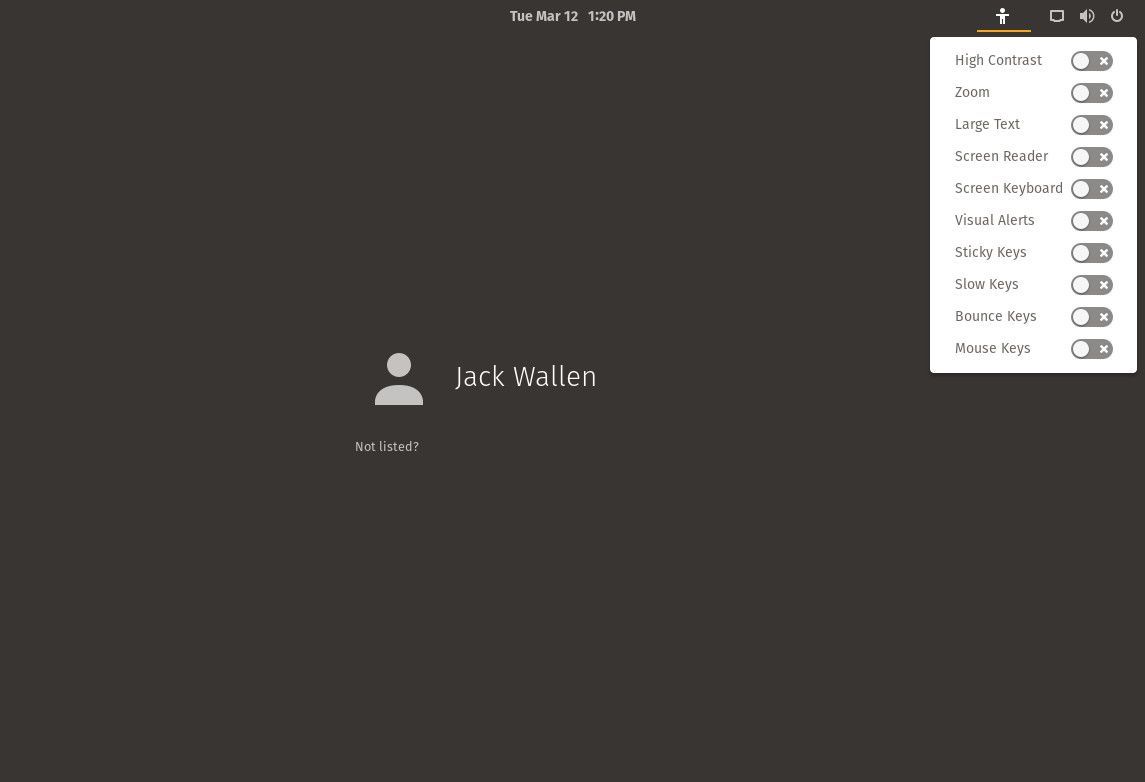
Экран входа в GNOME также позволяет выключить компьютер. Для этого щелкните на панели задач (три значка в правом верхнем углу), а затем нажмите кнопку питания (кружок с пересекающейся линией) в раскрывающемся списке.
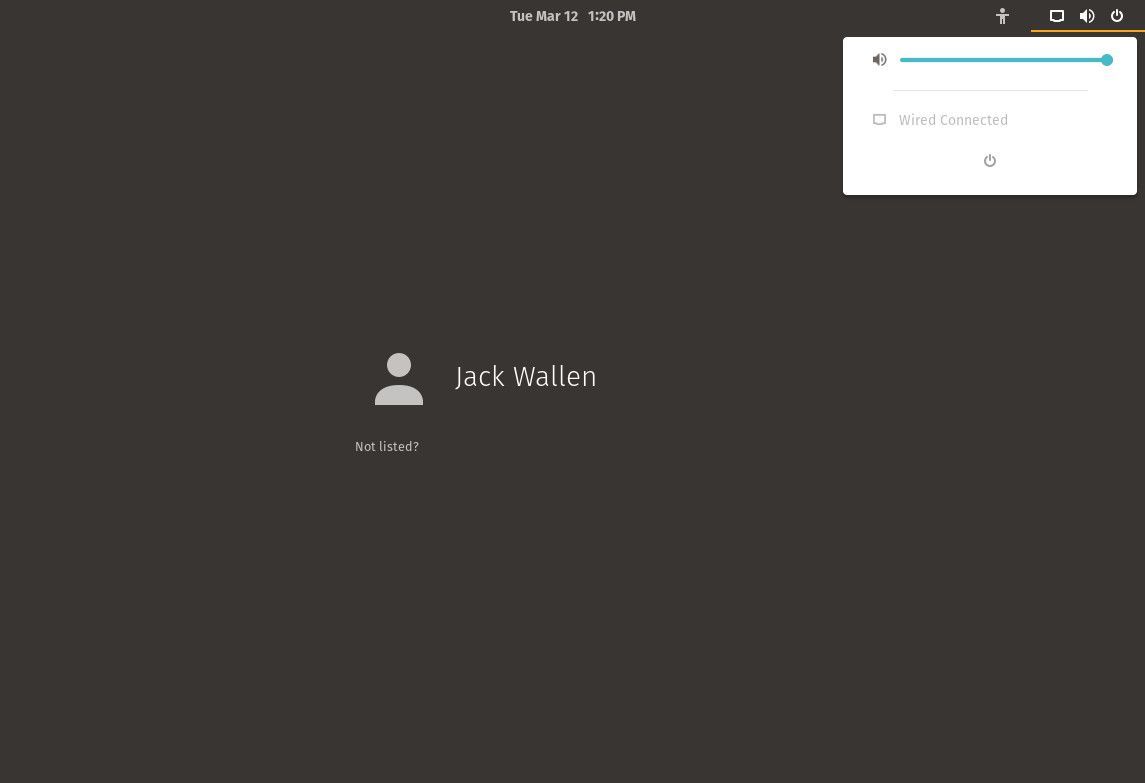
KDE Plasma
Хотя рабочий стол KDE Plasma предлагает массу настраиваемых функций, экран входа в систему KDE Plasma ограничивает возможности, которые вы можете выполнять. Вместо того, чтобы выбирать клавиатуру, рабочий стол, параметры доступа и т. Д., Вы можете войти в систему со своим именем пользователя / паролем, (если доступно), выбрать среду рабочего стола, которую вы хотите использовать (если доступно), и закрыть или перезагрузить операционную систему. система.
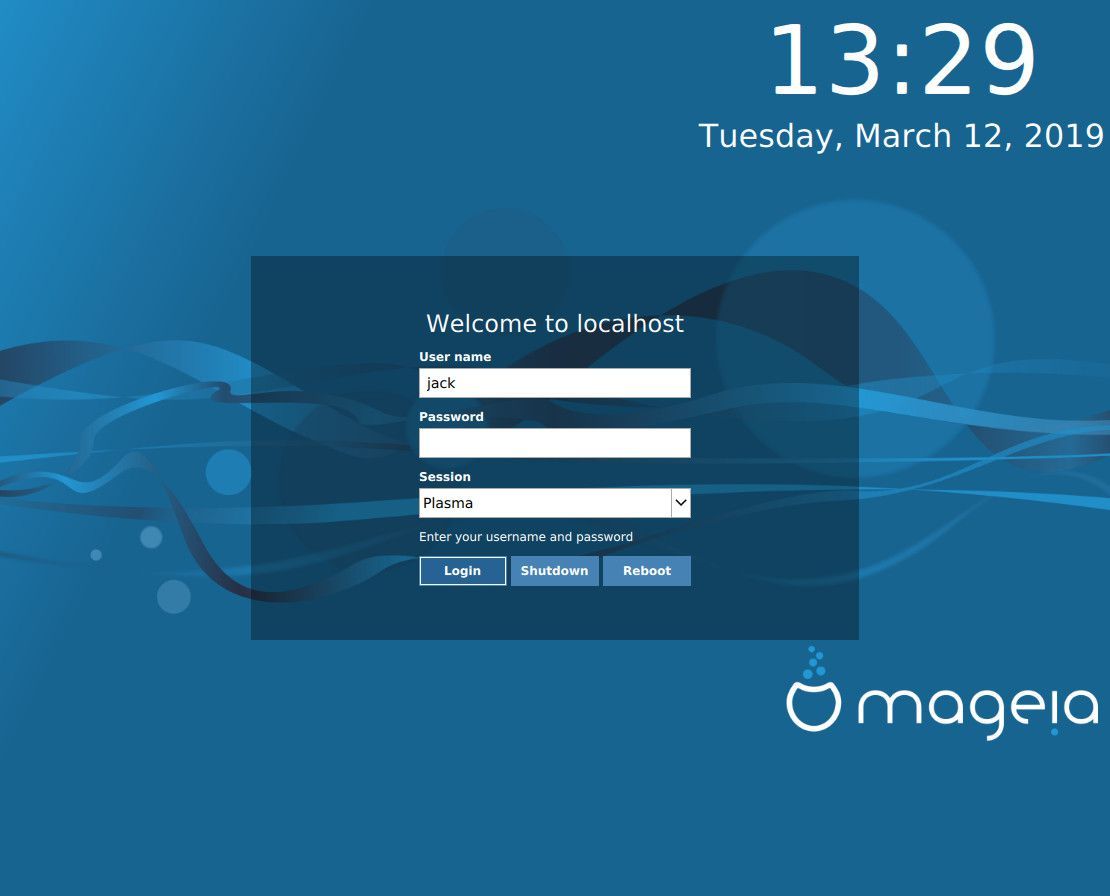
Чтобы войти в KDE Plasma, загрузите компьютер и, когда появится экран входа в систему, введите свое имя пользователя и пароль, а затем нажмите «Войти». Если операционная система включает более одной среды рабочего стола, выберите ту, которую вы хотите использовать, щелкнув раскрывающийся список «Сеанс» и сделав свой выбор.
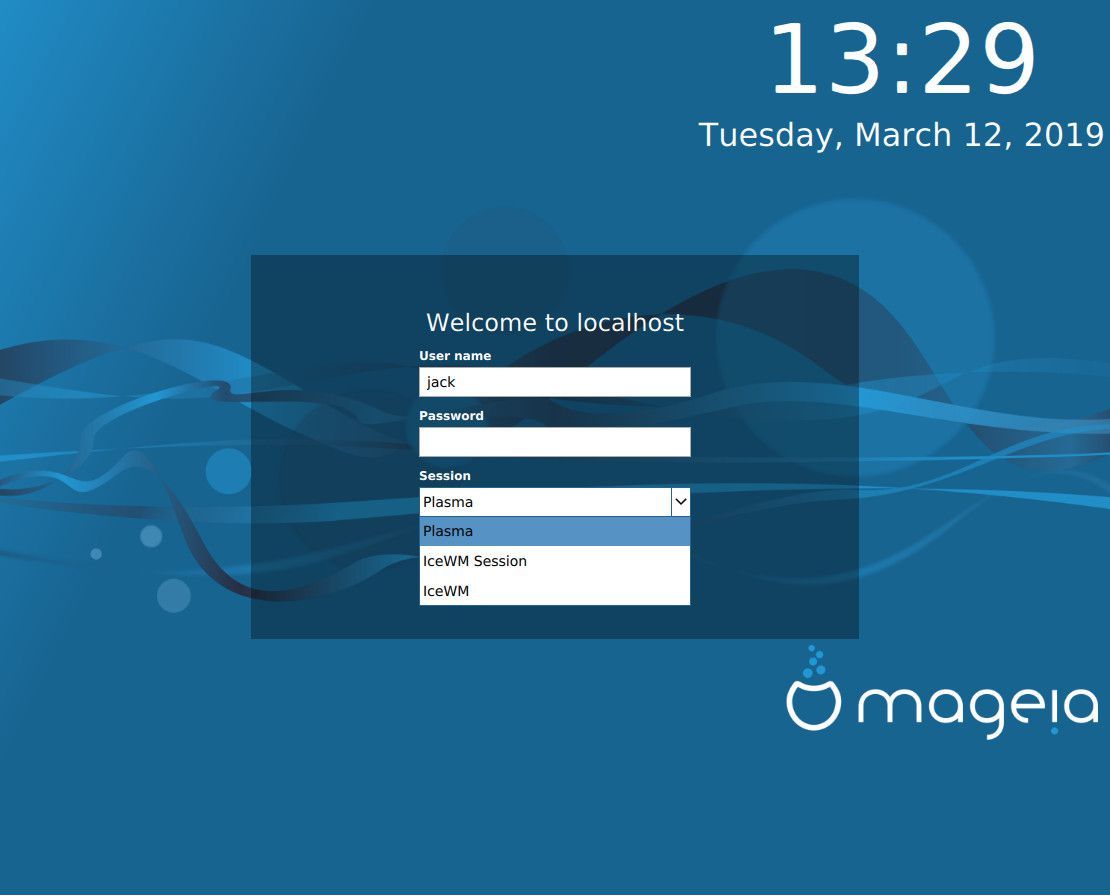
На экране входа в KDE Plasma вы также можете перезагрузить или выключить компьютер. Для этого нажмите либо Неисправность или же перезагрузка и выбранное действие произойдет.
Процесс входа в систему KDE Plasma не намного больше.
корица
Cinnamon очень похож на процесс входа в GNOME. После загрузки компьютера вас приветствует окно входа в систему, в котором вы можете выбрать пользователя и ввести свой пароль для входа в систему. Чтобы выбрать пользователя, отличного от пользователя по умолчанию, щелкните пользователя, с которым вы хотите войти (под окном ввода пароля), а затем введите пароль этого пользователя. Если у вас есть только одна учетная запись на вашем компьютере, вы увидите только одного пользователя в списке на экране входа в систему.
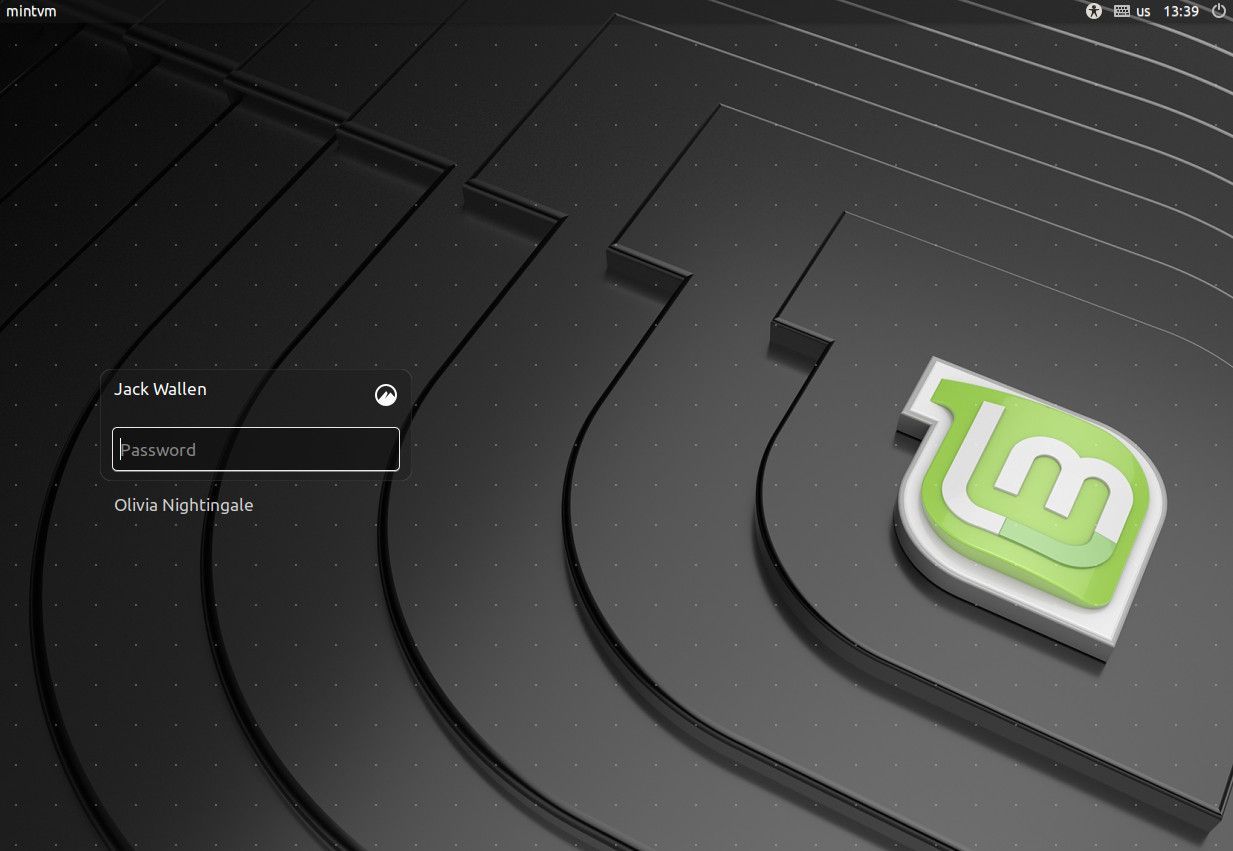
На рабочем столе Cinnamon предусмотрены три варианта специальных возможностей (экранная клавиатура, высокая контрастность и средство чтения с экрана).
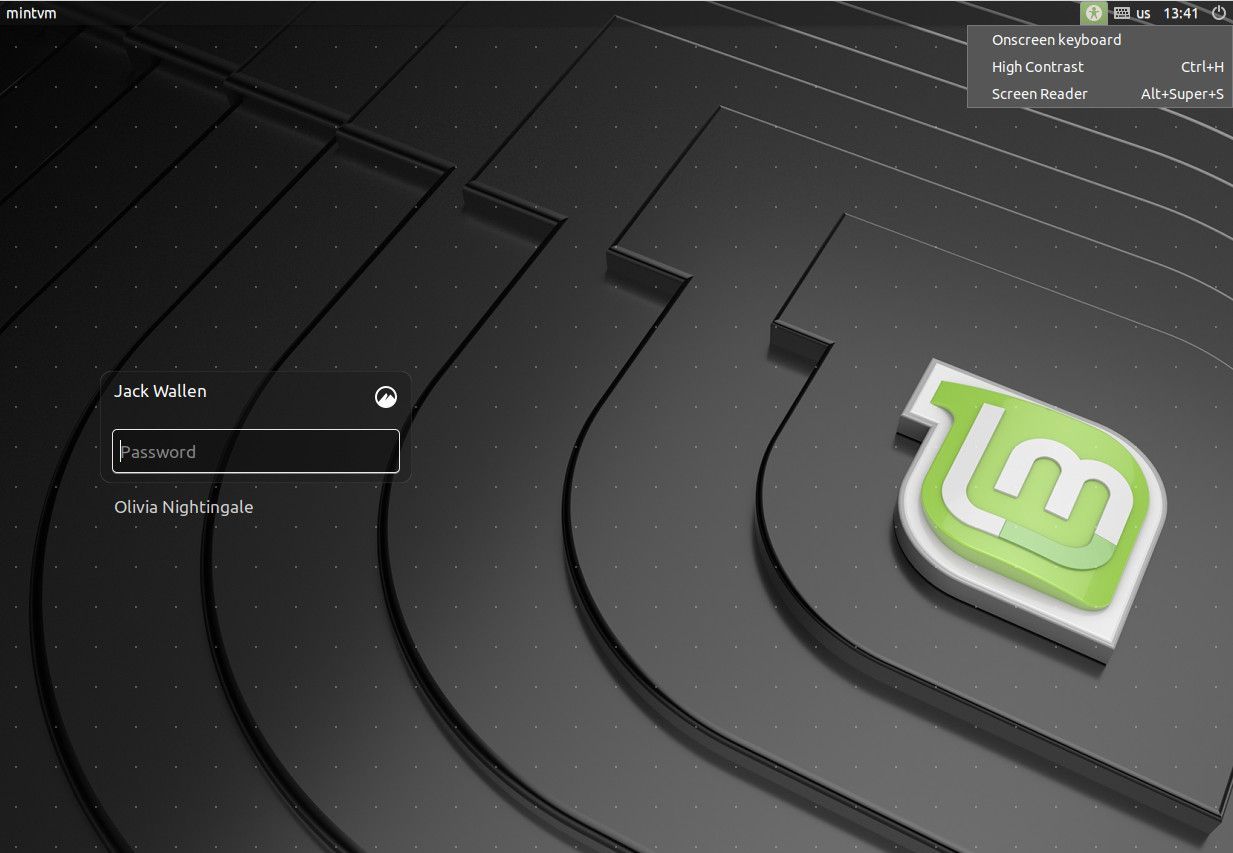
Нажав на крайний правый значок в правом верхнем углу, вы можете выбрать «Приостановить» (перевести компьютер в спящий режим) или «Завершить (выключить компьютер)» на рабочем столе.
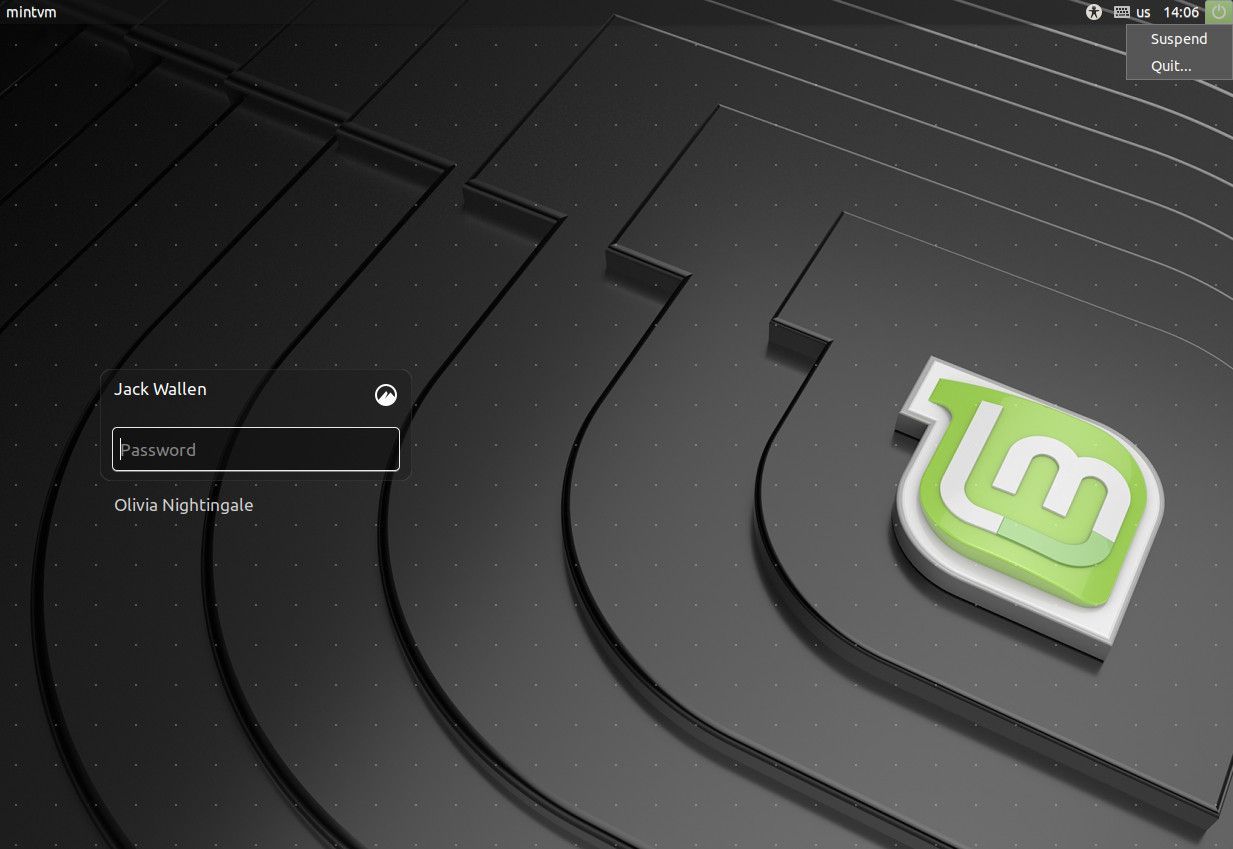
Очень просто
И это все, что нужно сделать, чтобы войти в три самых популярных окружения рабочего стола Linux. Если вы думали, что ваши первые шаги в Linux будут непростыми, подумайте еще раз. Современная платформа Linux так же проста, как и процесс входа в систему.