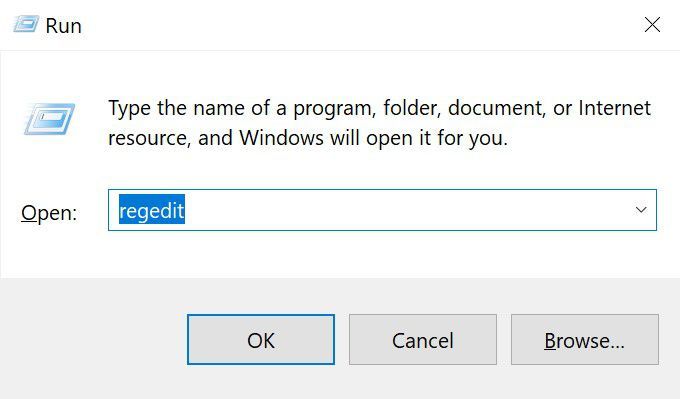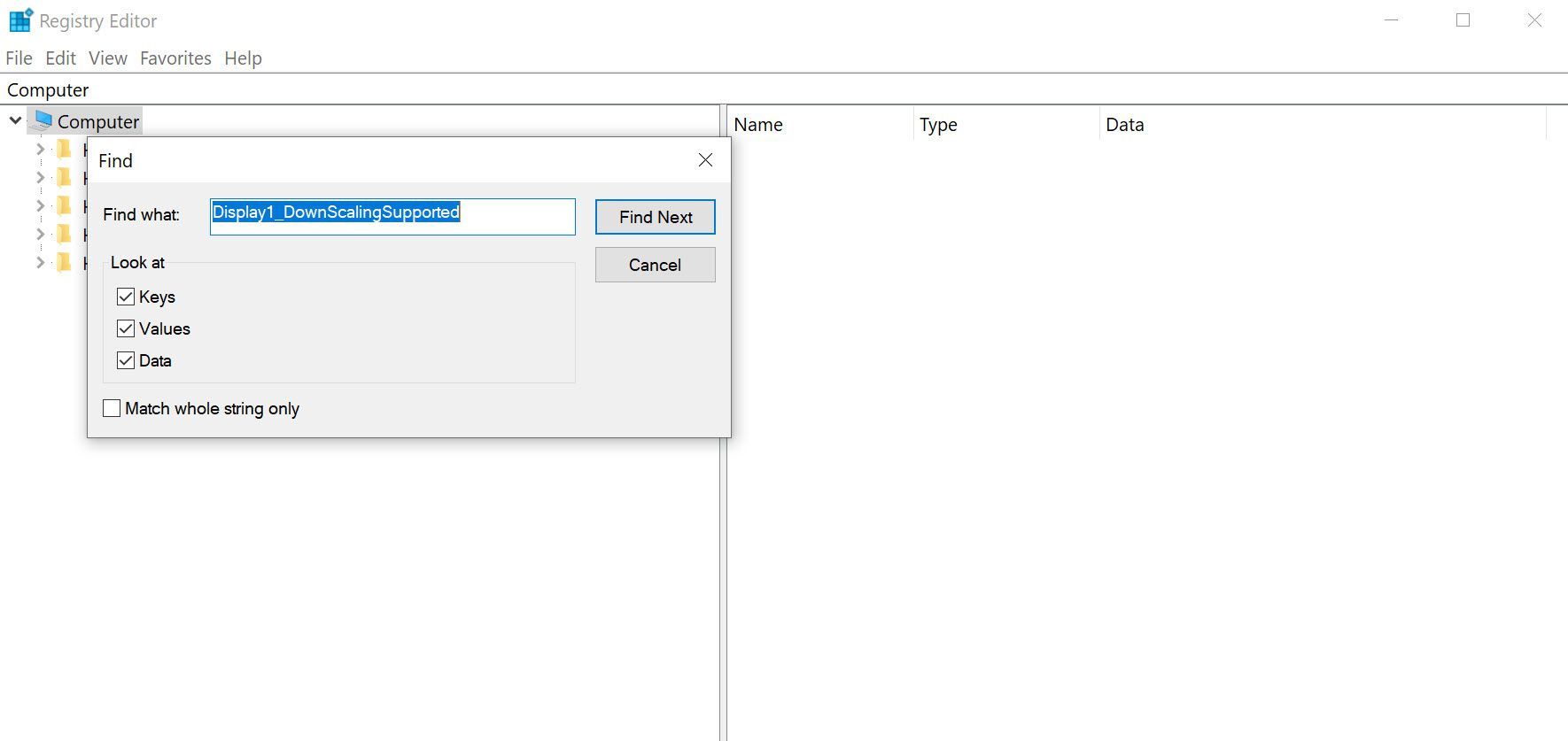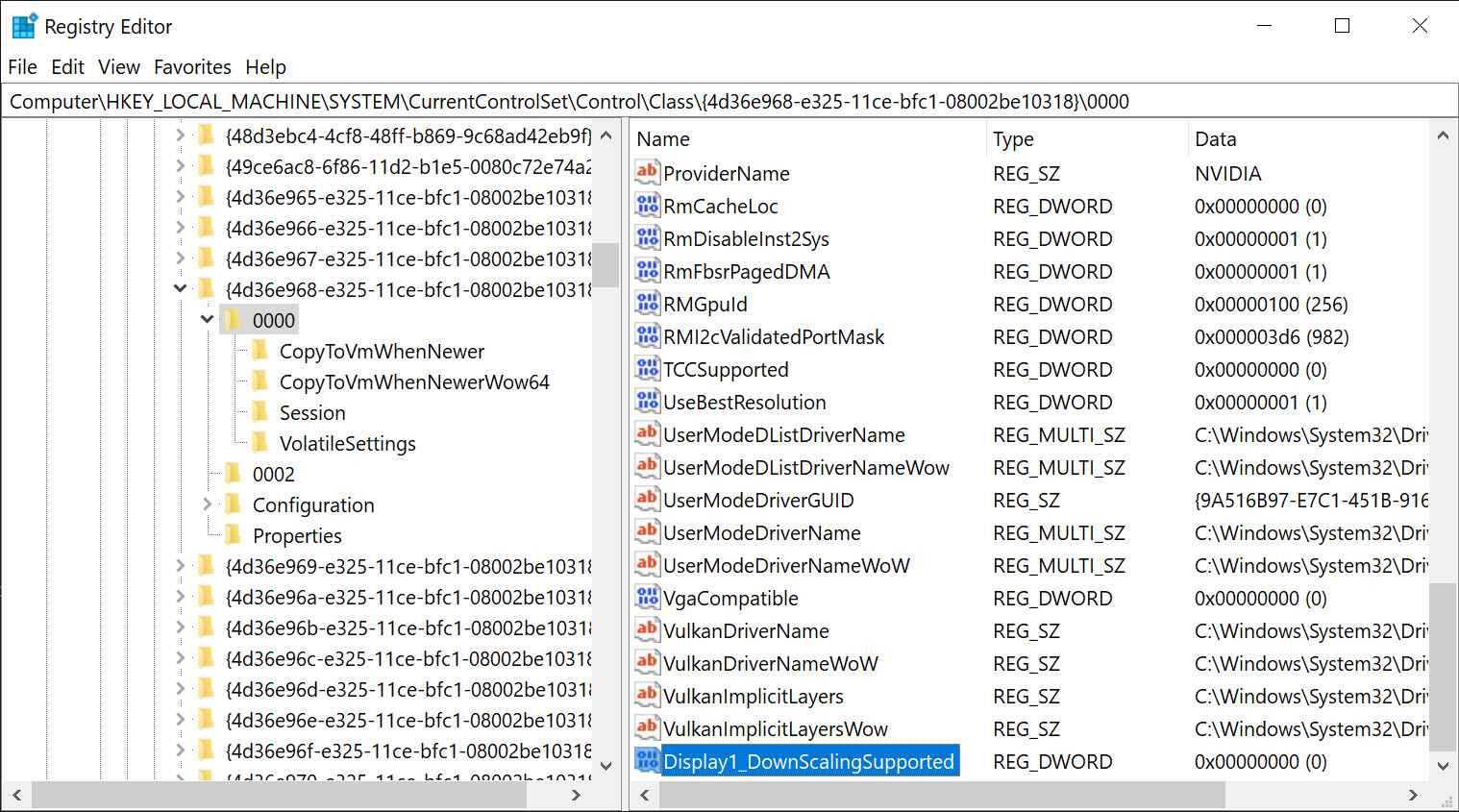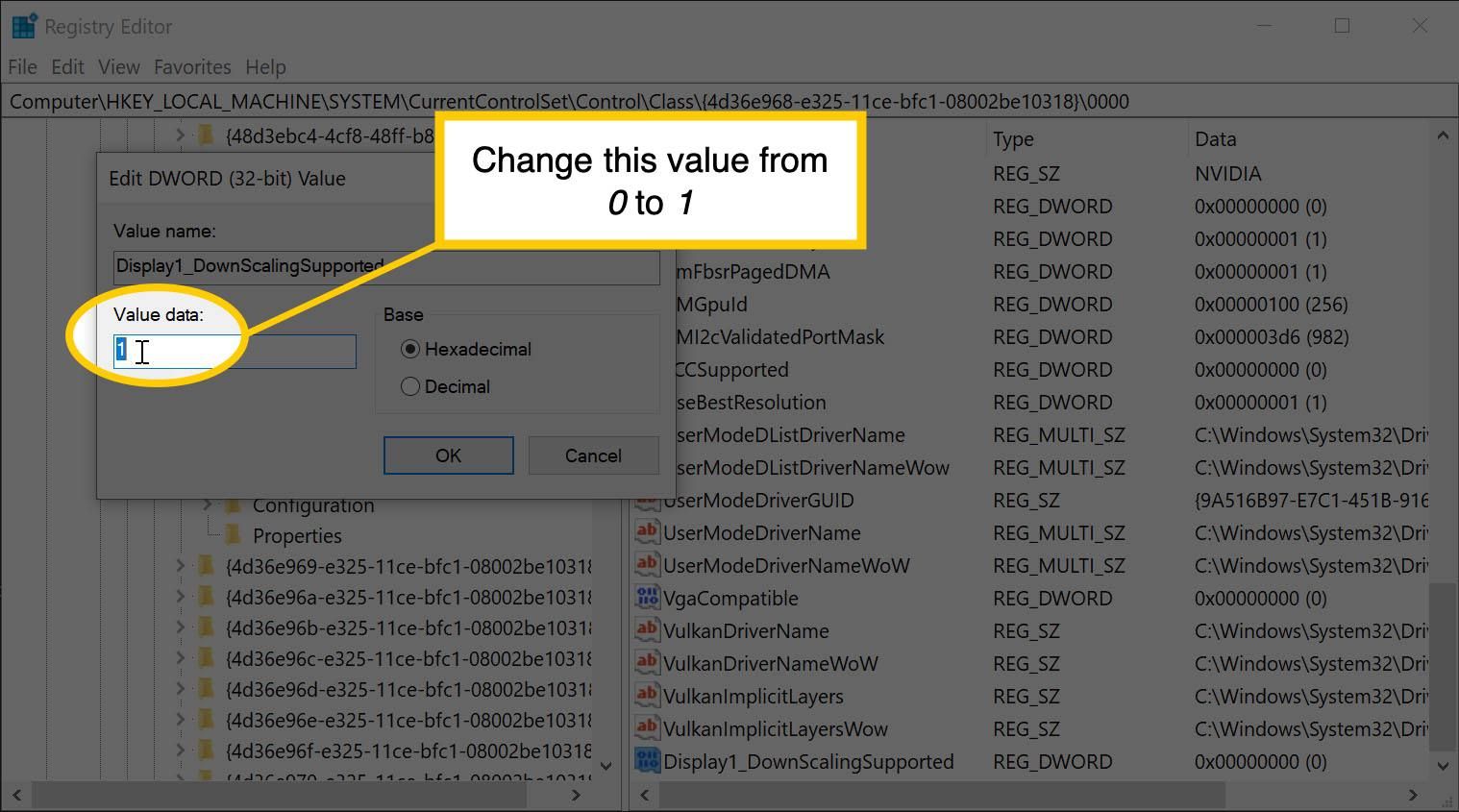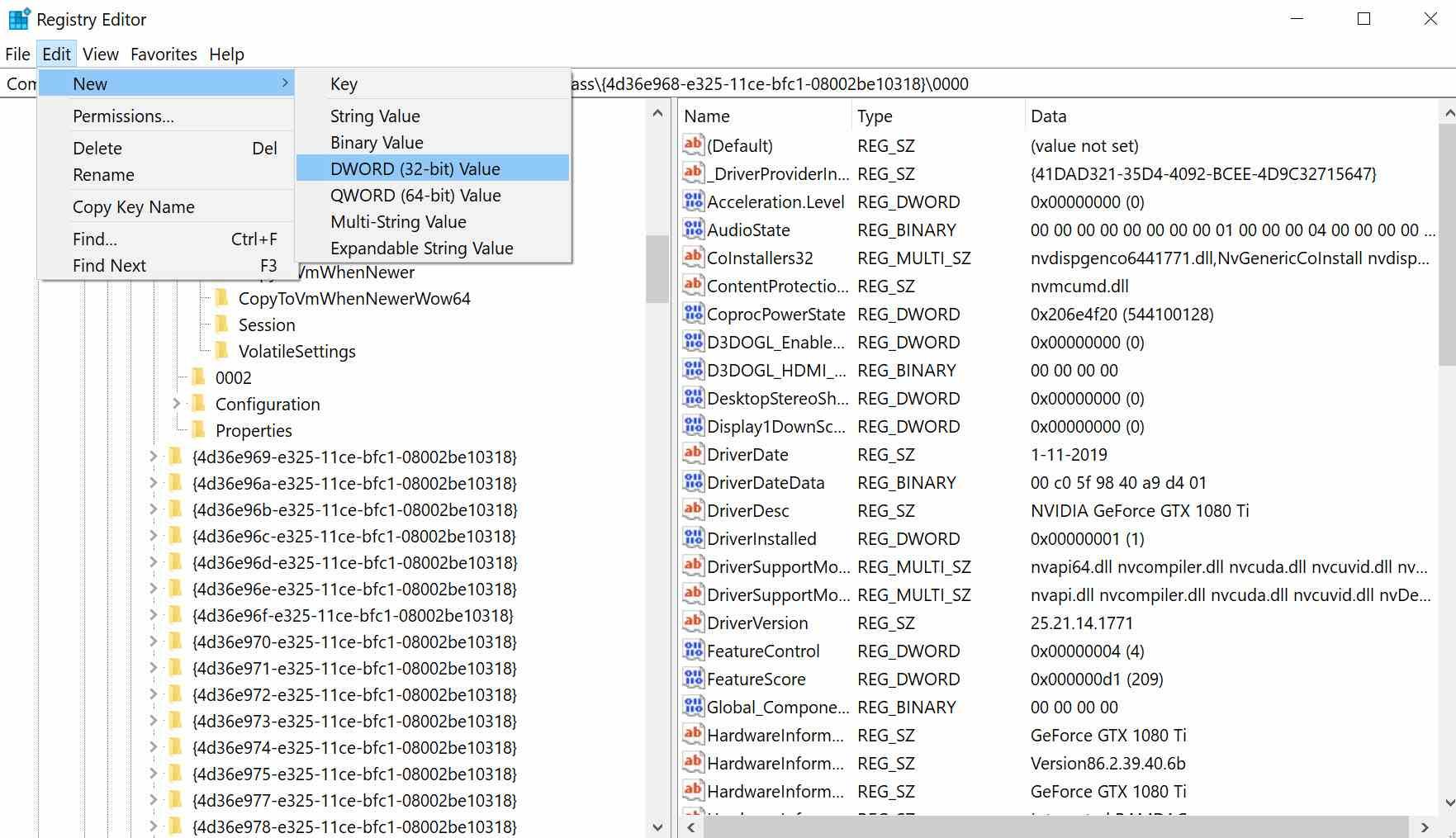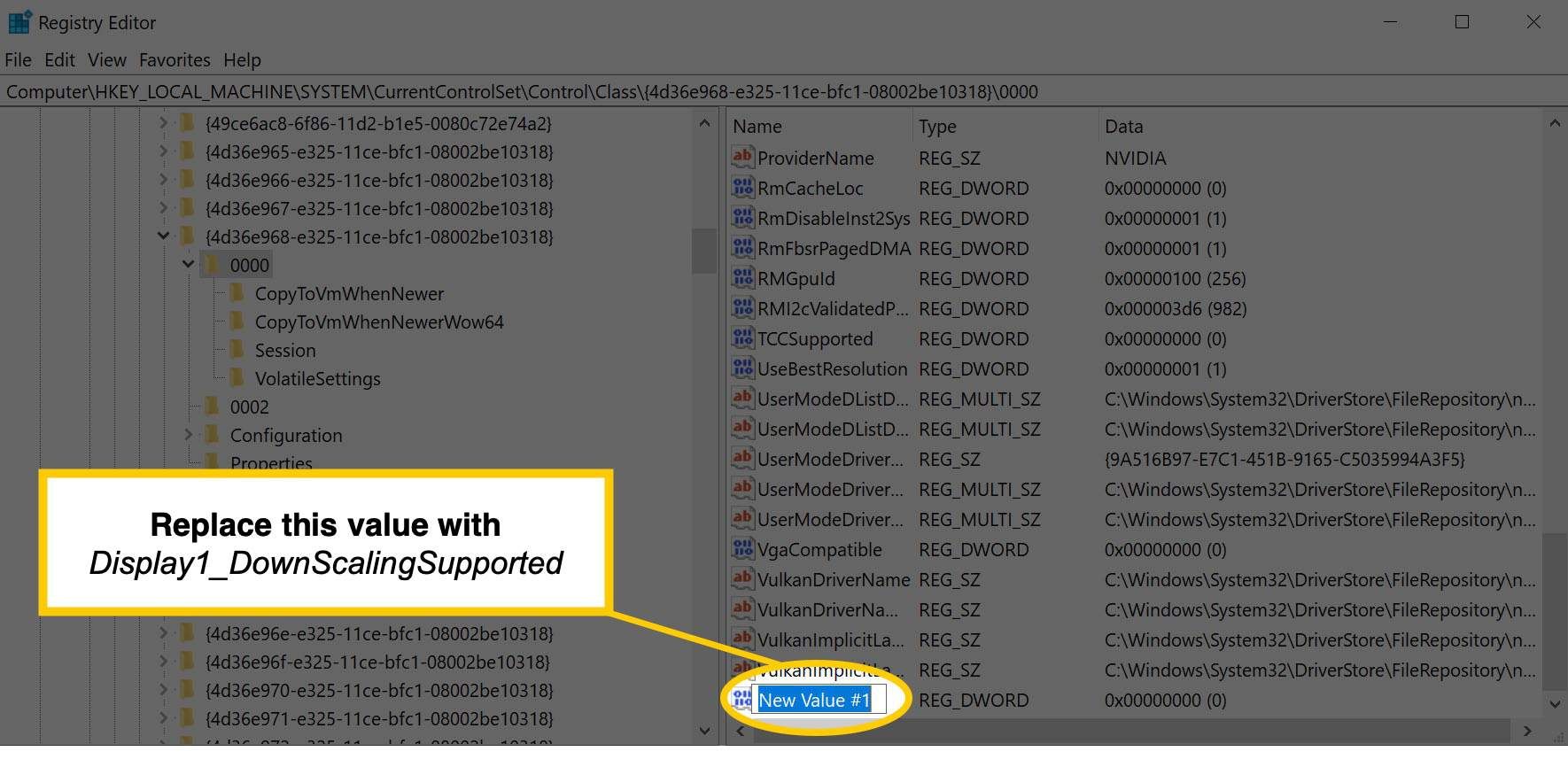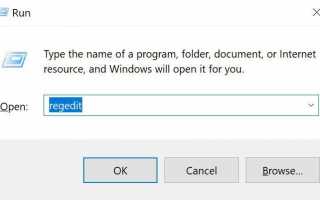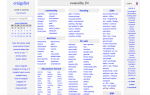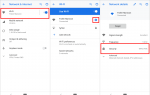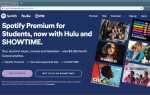Многие нетбуки поставляются с разрешением экрана 1024×600 пикселей (или аналогичным) по умолчанию, что вызывает проблемы в некоторых приложениях или требует большой прокрутки. Если вы хотите увеличить объем экрана на вашем нетбуке или использовать приложения, которым требуются дисплеи с более высоким разрешением, такие как приложения в стиле Metro в Windows, внесите изменения в реестр, чтобы получить параметры для более высоких разрешений.
Если исходное разрешение вашего нетбука составляет 1024×600, увеличение его выше этого значения с помощью этой настройки реестра приводит к ухудшению качества, но отображаются приложения, для которых требуется более высокое разрешение.
Как внести изменения в реестр
Работа с системным реестром — это действие, которое вы должны делать осторожно. Возможно, вы слышали предупреждения о рисках изменения реестра, и они действительны — вы не хотите играть в реестре, не зная, что вы делаете. Однако это изменение реестра довольно простое и не сложное.
Эта настройка реестра может конфликтовать с некоторыми графическими картами и может вызвать ошибку «синий экран смерти» (BSOD). Сделайте резервную копию реестра на случай, если что-то пойдет не так. Если это так, восстановите файл реестра, чтобы отменить изменения.
Убедитесь, что вам нужно внести это изменение в реестр, прежде чем делать это. Сначала попробуйте изменить разрешение экрана в Windows через панель управления, чтобы увидеть, доступны ли более высокие разрешения. Если нет, внесите эти изменения в реестр, чтобы сделать возможным более высокое разрешение.
Чтобы изменить реестр:
Откройте редактор реестра с помощью смерзаться команда из диалогового окна «Выполнить», меню «Пуск» или из командной строки.

Прокрутите до верхней части левой панели, чтобы перейти к верхней части дерева реестра.
Перейти к редактировать и выберите найти. В поле поиска введите Display1_DownScalingSupported и выберите Найти следующий. Поиск может занять некоторое время.

Если этот раздел реестра отсутствует, ознакомьтесь с инструкциями по его добавлению в следующем разделе ниже.
На правой панели выберите Display1_DownScalingSupported.

Перейти к редактировать и выберите изменять (или дважды щелкните имя ключа) и в Значение данных поле изменить 0 к 1.

Изменить значение для каждого экземпляра ключа, найденного в поиске; в противном случае взлом может не сработать.
Когда вы закончите, перезагрузите компьютер.
Когда ваш компьютер перезагрузится и вы перейдете к изменению разрешения, вы увидите опции для разрешений 1024×768 и 1152×864 для вашего нетбука, в дополнение к любым предыдущим разрешениям.
Изменение разрешения экрана по умолчанию на вашем нетбуке может сделать его растянутым. Чтобы это исправить, перейдите к расширенным свойствам дисплея для Intel Graphics Media Accelerator (если ваш нетбук имеет Intel GMA) и установите соотношение сторон на сохранять пропорции.
Если ключ реестра отсутствует
Если вы не нашли этот раздел реестра, добавьте его самостоятельно. Чтобы добавить раздел реестра, создайте новое значение DWORD Display1_DownScalingSupported в каждом расположении раздела реестра.
Для первого ключа перейдите в реестр и перейдите к:
HKEY_LOCAL_MACHINE> SYSTEM> CurrentControlSet> Control> Class> {4D36E968-E325-11CE-BFC1-08002BE10318}> 0000На Lenovo S10-3T ключ находится в одном из следующих двух мест:
HKEY_LOCAL_MACHINE \ SYSTEM \ ControlSet001 \ Control \ Video \ (154229D9-2695-4849-A329-88A1A7C4860A \ 0000
ИЛИ ЖЕ
HKEY_LOCAL_MACHINE \ SYSTEM \ CurrentControlSet \ Control \ Video \ (154229D9-2695-4849-A329-88A1A7C4860A) \ 0000
Перейти к редактировать и выберите новый > DWORD (32-битное) значение.

На правой панели измените имя Новое значение № 1 в Display1_DownScalingSupported и нажмите Войти.

Выбрать Display1_DownScalingSupported, и нажмите Войти. В открывшемся окне установите Значение данных в 1.
Повторите предыдущие шаги для каждого из следующих местоположений, если они существуют (не все из них могут присутствовать), и измените все значения на 1.
HKEY_LOCAL_MACHINE \ SYSTEM \ Текущий набор управления \ Control \ Class \ {4D36E968-E325-11CE-BFC1-08002BE10318} \ 0001HKEY_LOCAL_MACHINE \ SYSTEM \ Текущий набор управления \ Control \ Class \ {4D36E968-E325-11CE-BFC1-08002BE10318} \ 0002Перезагрузите компьютер.
Перейти к Настройки экрана и под разрешение, измените настройку на более высокое разрешение.