Содержание
Одной из самых сложных и раздражающих проблем с Wi-Fi является наличие сильного беспроводного сигнала, но все еще отсутствие подключения к Интернету. Ваше устройство может показывать полные полосы Wi-Fi, но каждая попытка выйти в Интернет оставляет вас с ошибками или без загрузки страницы.
В отличие от проблем, таких как отсутствие беспроводного соединения или пропадание беспроводных сигналов, когда у вас сильный беспроводной сигнал, все индикаторы говорят, что все в порядке — но вы не можете подключиться к Интернету.
Ниже приведены некоторые шаги для прохождения, если у вас возникла эта общая проблема. Работайте сверху вниз, чтобы сначала выполнить более простые шаги по устранению неполадок.
Перезагрузите маршрутизатор и модем

Kittichai Boonpong / Getty Images
Как правильно перезагрузить роутер Модем
Первым шагом в устранении большинства технических проблем, особенно проблем с сетевым оборудованием, является перезагрузка.
Перезагрузка маршрутизатора и модема сбрасывает содержимое памяти и помогает сбросить любые фоновые или затянувшиеся проблемы.
Перезагрузка отличается от сброса. Перезагрузка просто выключается, а затем запускается обратно маршрутизатор / модем.
1:43
Как сбросить настройки маршрутизатора домашней сети
Подключиться к правильной сети

Юичиро Чино / Getty Images
Убедитесь, что ваше устройство Wi-Fi не пытается подключиться к сети по соседству, или повторитель Wi-Fi, который не настроен полностью, может иметь свои собственные проблемы, блокирующие ваш доступ. В этих случаях, даже если Wi-Fi включен и подключен, у вас может не работать интернет.
Чтобы убедиться в этом, откройте настройки Wi-Fi и проверьте имя сети, к которой вы пытаетесь подключиться. Если вы этого не узнаете, значит, это не ваша сеть.
Однако иногда расширители Wi-Fi будут использовать то же имя сети, что и ваш собственный маршрутизатор. Если вы считаете, что это происходит, перезагрузите удлинитель Wi-Fi или временно отключите его, чтобы проверить, подключен ли Wi-Fi к этому устройству. Если у вас есть Интернет, проблема остается за расширителем, и вы можете устранить неполадки оттуда.
В том же духе, если ваше устройство подключено к VPN-сервису, вы можете увидеть полное соединение Wi-Fi, но ограниченное или отсутствующее интернет-соединение. Попробуйте другой VPN-сервер, например, в другой стране, или полностью отключитесь от VPN, чтобы увидеть, решит ли это проблему.
Убедитесь, что вы получаете IP-адрес
Верьте или нет, вы можете быть подключены к маршрутизатору с полной полосой, но по-прежнему не имеют доступа к Интернету. Это связано с тем, что проблема не в подключении к маршрутизатору, а в подключении маршрутизатора к вашему провайдеру.
Когда это произойдет, ваш маршрутизатор будет работать в вашей сети, но, поскольку он не может подключиться к Интернету, у него не будет действительного публичного IP-адреса, что означает, что вы не сможете отправлять или запрашивать данные через Интернет.
Вот как это проверить:
Войдите в свой маршрутизатор как администратор.
Большинство маршрутизаторов позволяют вам делать это с адресом http://192.168.1.1 или https://192.168.2.1.
Найдите область настроек под названием Статус или же Состояние сети.
Ваш маршрутизатор может называть это чем-то совершенно другим, но цель состоит в том, чтобы найти страницу, которая описывает настройки базовой сети, такие как общедоступный IP-адрес.
Проверьте, действителен ли IP-адрес.
Если нет никаких номеров для IP-адреса или статус говорит инвалид или же от, или что-то еще в том же духе, тогда маршрутизатор не получает IP-адрес от провайдера.
Использовать возобновлять или аналогичная кнопка на этой странице, чтобы запросить новый IP-адрес у вашего интернет-провайдера.
Это может занять несколько минут, поэтому подождите, пока страница, найденная на шаге 2, не обновится и покажет новый IP-адрес.
Если адрес не обновляется или вы не можете найти эту кнопку, обратитесь к своему интернет-провайдеру за дополнительной помощью, поскольку проблема может быть связана с ними, а не с сетевым оборудованием. Например, у них может быть собственная проблема, или они могли разорвать ваше соединение по причине нарушения или по какой-либо другой причине.
Другая причина, по которой у вас может не быть правильного IP-адреса, заключается в том, что ваше устройство настроено на использование статического IP-адреса, но маршрутизатор не позволяет этот IP-адрес в сети, что может произойти, если вы смешаете статический IP-адрес с Сеть DHCP.
Самый простой способ исправить эту очень специфическую проблему — оставить включенный DHCP на маршрутизаторе и удалить статический адрес с устройства. Например, в Windows вы можете сделать это в панели управления, зайдя в свойства сетевого адаптера и выбрав Получить IP-адрес автоматически вместо опции ручного назначения.
Откройте ваш браузер
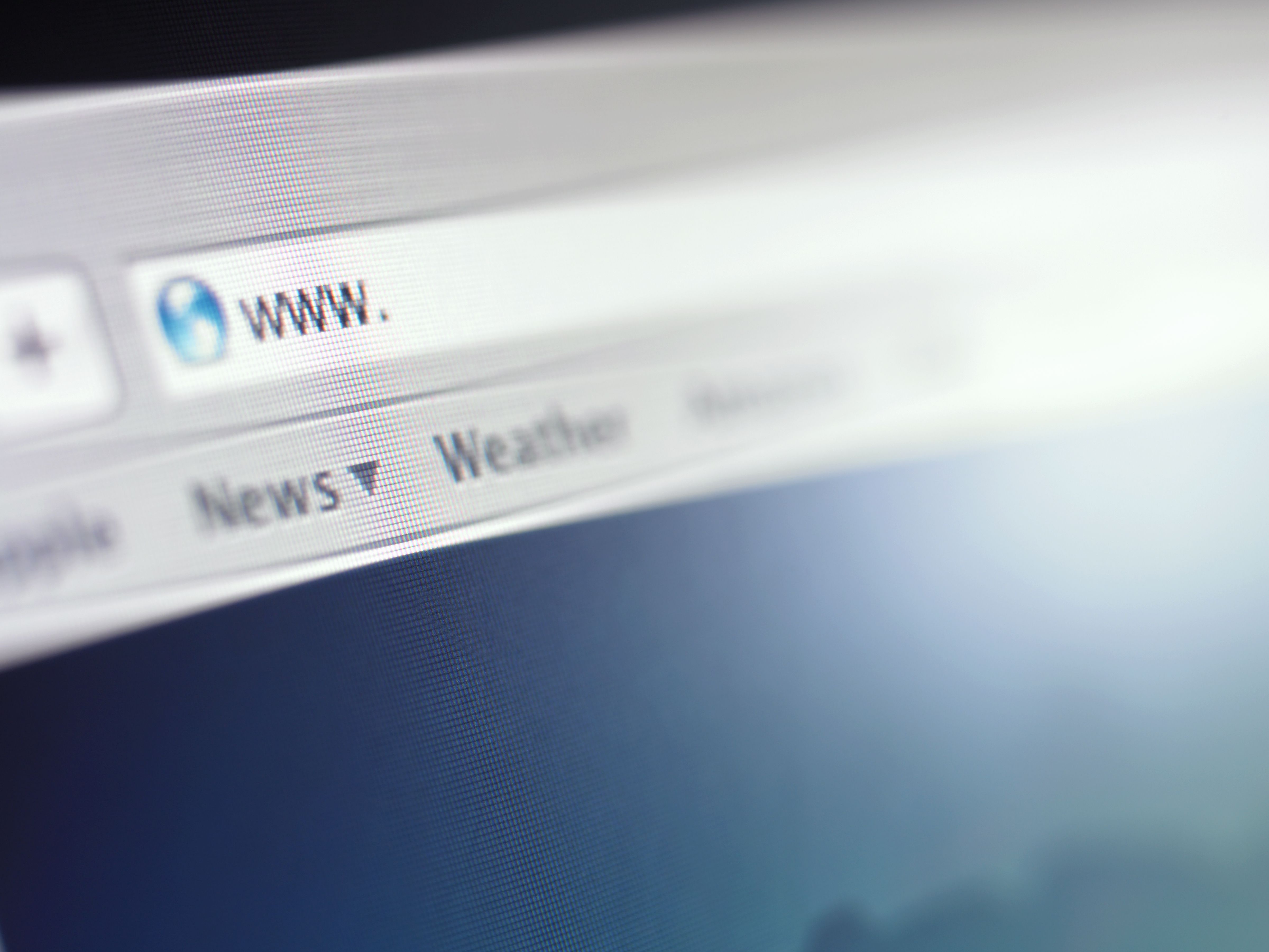
Адам Голт / Getty Images
Если вы используете точку доступа Wi-Fi, например, в отеле или аэропорту, вы можете подумать, что можете проверить свою электронную почту или просматривать Интернет, когда у вас есть надежный беспроводной сигнал, но обычно это не так, как работает большинство точек доступа.
Откройте ваш веб-браузер.
Страница горячей точки должна автоматически отображаться с основной информацией о том, какая компания предоставляет горячую точку и что делать дальше.
Согласитесь с условиями или введите пароль, который вы дали компании.
Например, некоторые отели заставляют вас вводить пароль на странице точки доступа, и авиакомпании часто взимают плату за интернет.
Дождитесь, пока страница горячей точки завершит настройку вашего соединения, или перенаправьте вас на другую страницу, где вы сможете нормально выходить в Интернет.
Попробуйте другой DNS-сервер

GodfriedEdelman / Getty Images
Если ваше устройство подключено к DNS-серверу, который имеет поврежденные данные или находится в автономном режиме, то даже самый сильный сигнал Wi-Fi бесполезен для предоставления вам доступа в Интернет.
Найдите другой DNS-сервер, а затем измените настройки DNS-сервера на своем устройстве, чтобы увидеть, наконец-то загружаются веб-страницы.
Повторно введите беспроводной пароль
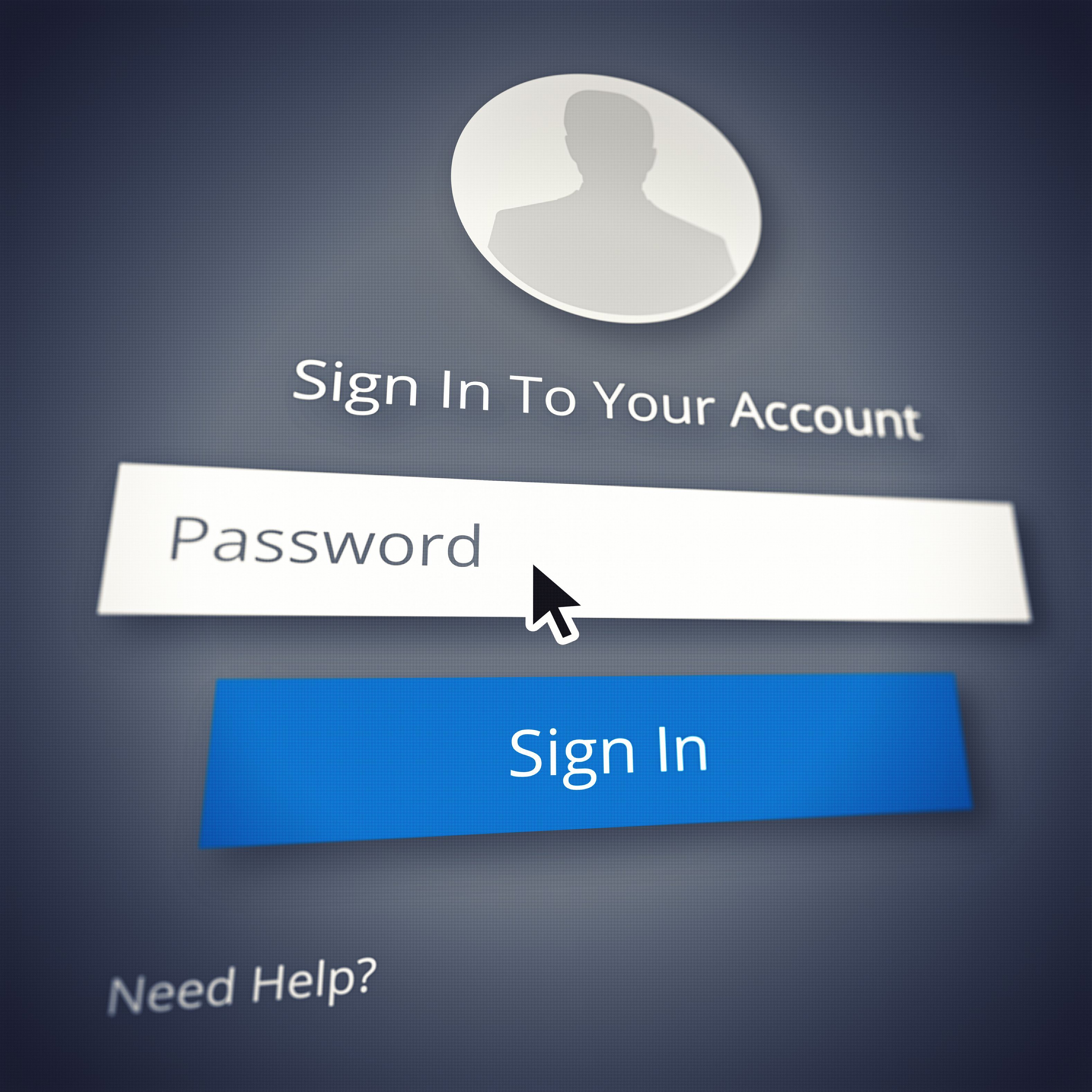
Yuri_Arcurs / Getty Images
Некоторые операционные системы не будут предупреждать вас, если вы введете неправильный пароль беспроводной сети. Ваш ноутбук (или планшет, телефон и т. Д.) Может показывать, что у вас сильный сигнал Wi-Fi, но если пароль неверный, маршрутизатор откажется правильно взаимодействовать с вашим устройством.
Если вы используете общедоступную точку доступа Wi-Fi, убедитесь, что пароль правильный. Возможно, вы используете старый пароль, который работал, но с тех пор изменился, что обычно бывает при попытке подключиться к сети, которую вы не использовали в течение длительного времени.
Проверьте фильтрацию MAC-адресов

Мортен Фальч Сортланд / Getty Images
Другая причина, по которой вы можете подключиться к Wi-Fi, но не иметь доступа к Интернету, заключается в том, что на маршрутизаторе настроена фильтрация MAC-адресов. Это работает, блокируя устройства от подключения к маршрутизатору, если у них нет определенного MAC-адреса.
Таким образом, хотя ваше устройство может не иметь проблем с отображением того, что Wi-Fi подключен, любая попытка будет заблокирована для доступа в Интернет или другое сетевое устройство.
Поскольку эту настройку обычно можно увидеть только в деловых сетях, лучше всего обойти фильтрацию MAC-адресов, просто попросив добавить ваш MAC-адрес в утвержденный список.



