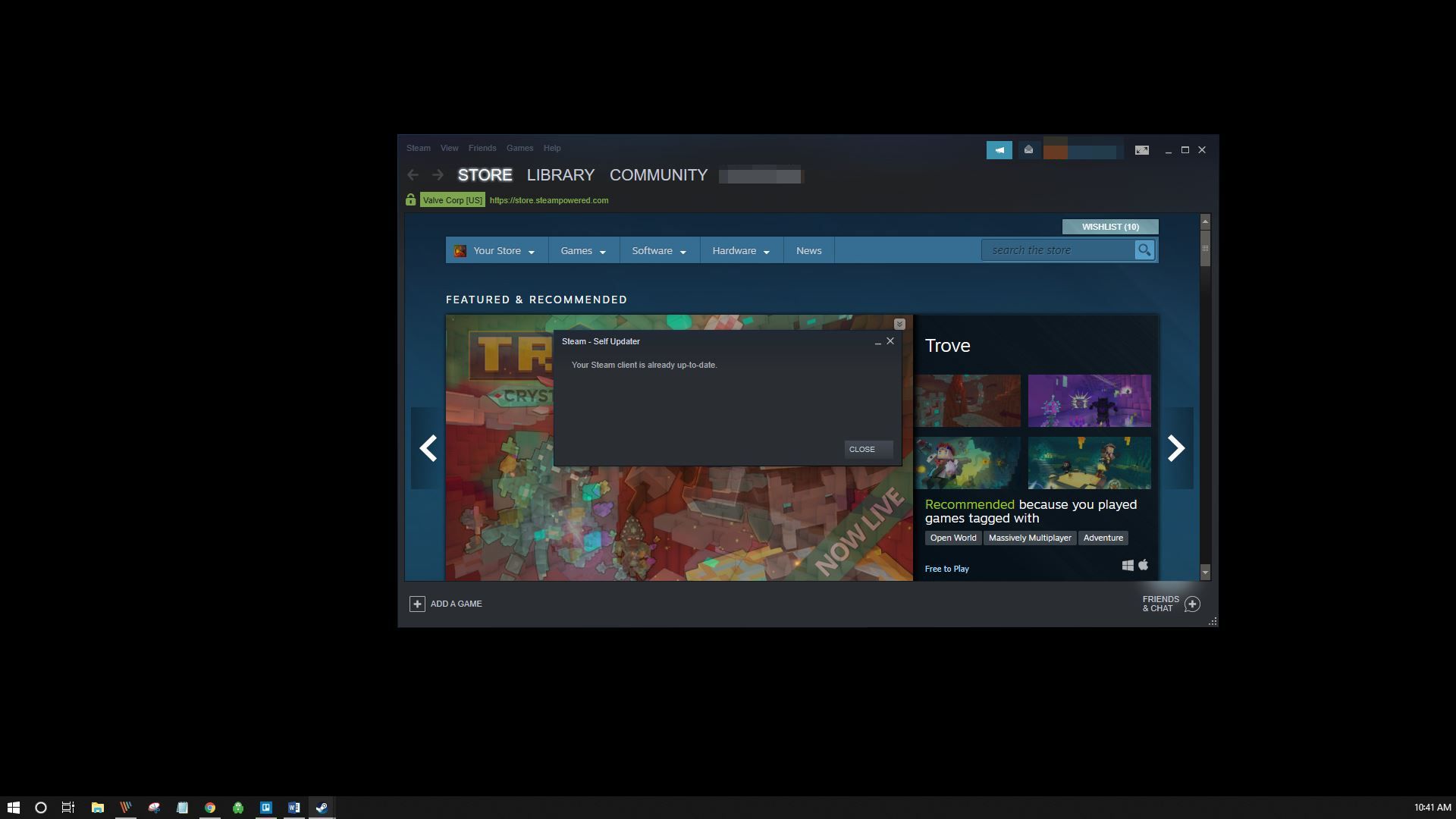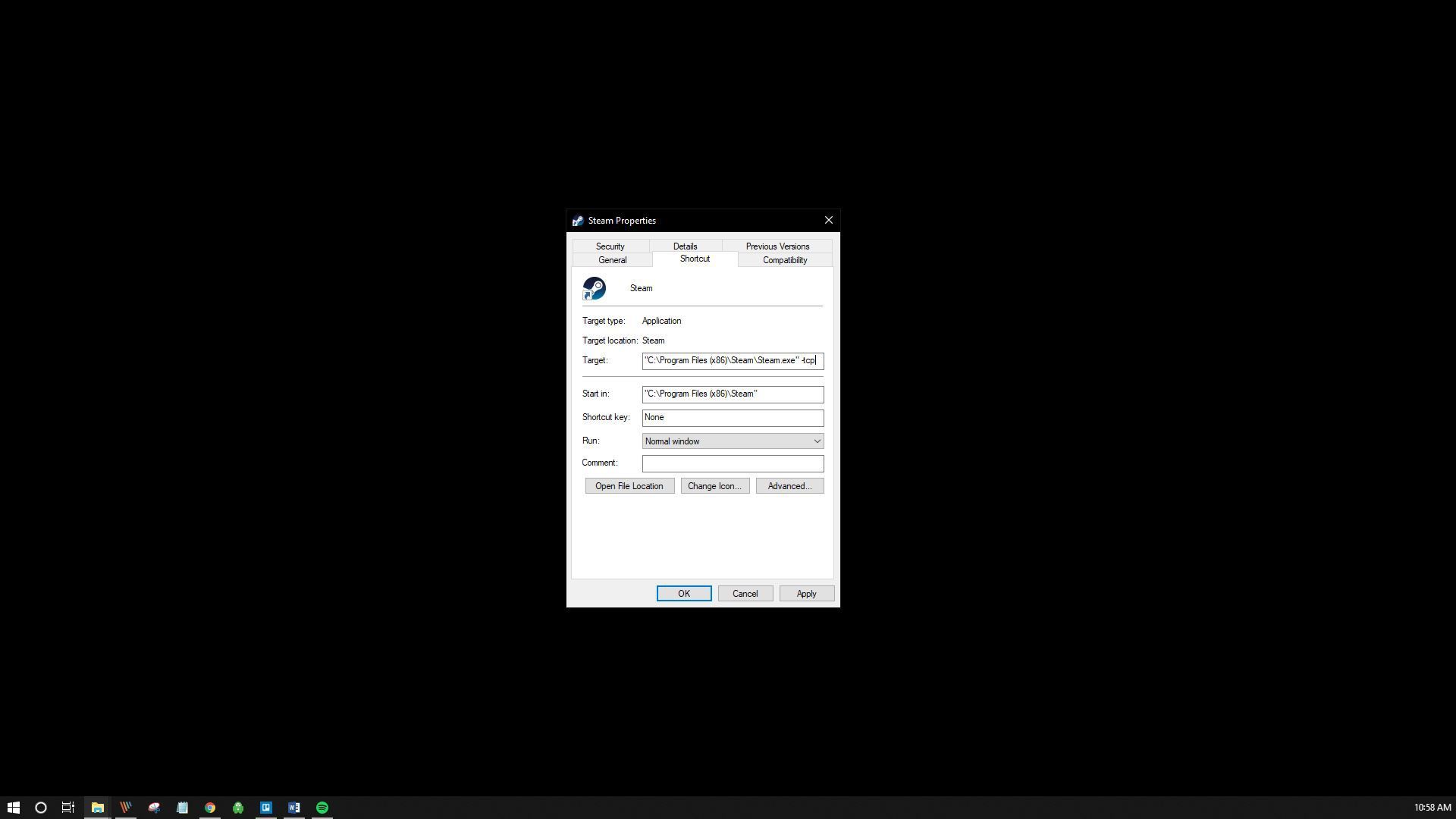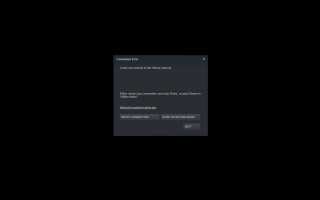У вас есть любимый напиток и игровая закуска. Теперь пришло время войти в Steam, чтобы запустить игру, но вы не можете подключиться. Если вы не можете подключиться к Steam и получаете раздражающие сетевые ошибки, вы можете попробовать выполнить несколько действий по устранению неполадок. Ознакомьтесь с некоторыми советами и рекомендациями ниже, чтобы вернуться в онлайн и играть в свои любимые игры Steam.
Инструкции в этой статье относятся к Windows 10, Vista, 8 и 7.
Причины сетевых ошибок
Если вы видите сообщение об ошибке ниже, вы, скорее всего, имеете дело с проблемой сети или программного обеспечения. Это может быть что угодно, от обновления Steam до отключения сети, даже до повреждения записей Winsock.
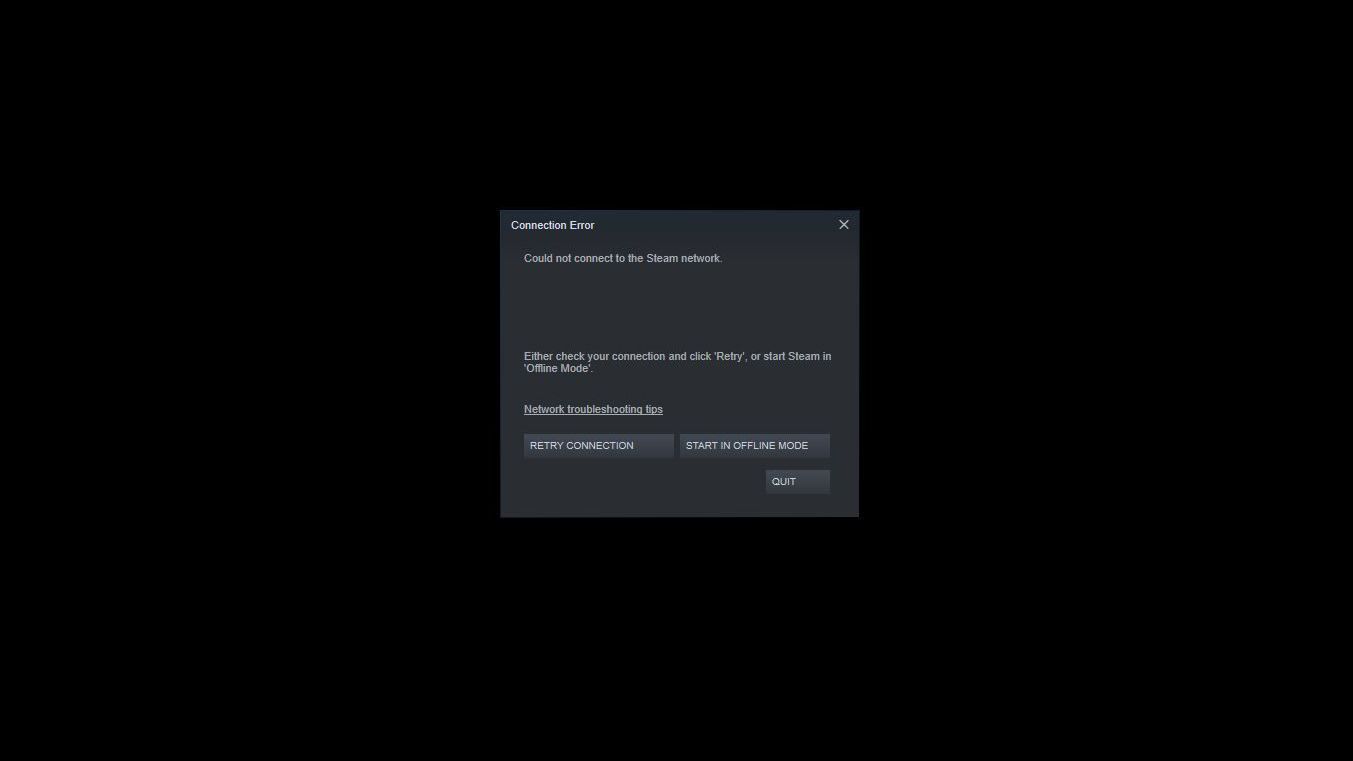
Наименее вероятная причина, по которой вы не можете подключиться к Steam, — это неверный пароль. Приложение Steam выдаст другую ошибку для неверного пароля, как показано ниже:
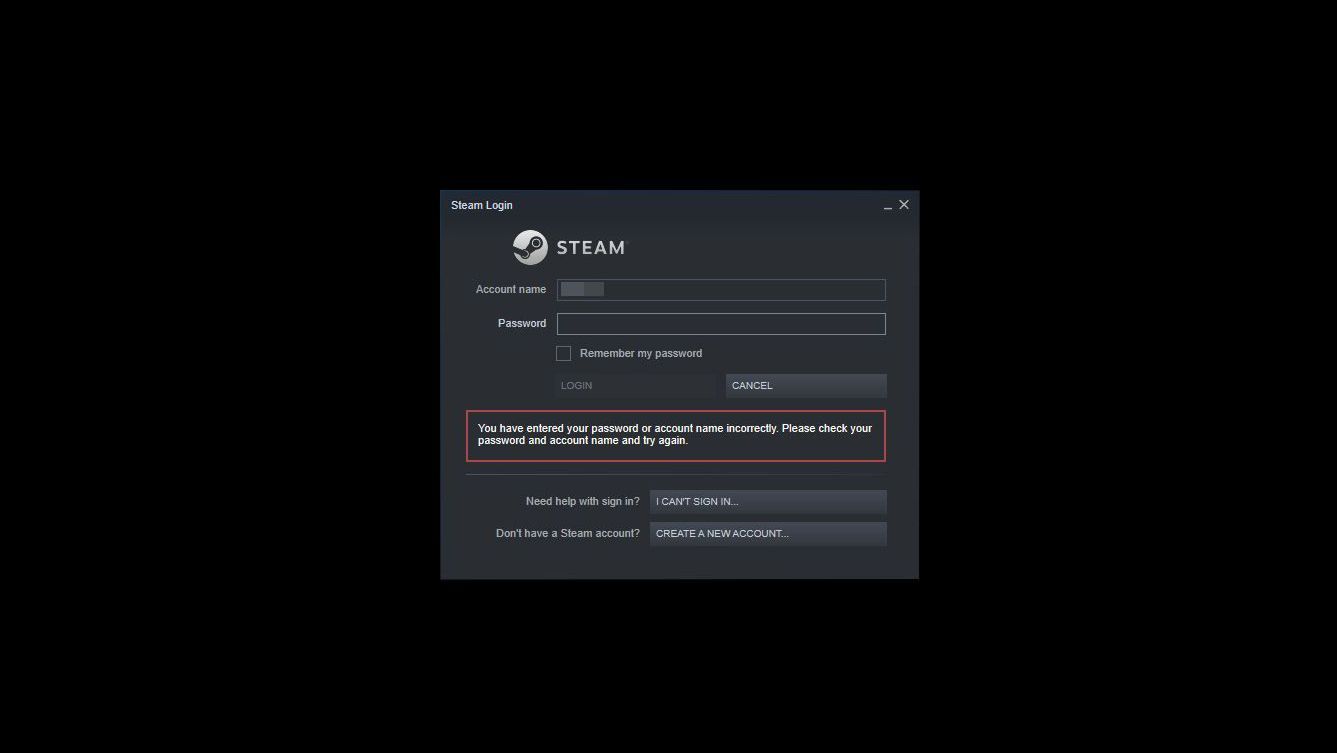
Как исправить ошибки подключения к сети Steam
Большинство сетевых проблем универсальны в применимых исправлениях. Используете ли вы Windows 10, Windows Vista, Windows 8 или Windows 7, большинство из этих приемов будут применимы.
Перезапустите Steam-соединение. Если вы получили сообщение об ошибке сетевого подключения, возможно, вам придется перезапустить Steam. Для этого в приложении Steam выберите Пар > Выйти в онлайн > Подключиться к Интернету > Перезапустите Steam. Когда вы получите Не удается подключиться к Steam ошибка, у вас будет возможность Повторить попытку подключения или же Начать в автономном режиме. Если вы выберете Начать в автономном режиме, Вы сможете увидеть свой интерфейс Steam и проверить все настройки, прежде чем пытаться восстановить соединение.
Проверьте статус сервера Steam. Steam предоставляет удобный веб-сайт, чтобы дать своим клиентам представление о трафике сервера. Проверяя этот сайт, вы можете увидеть, есть ли в Steam какие-либо сбои в работе сети или сервера.
Перезагрузите компьютер. Хотя это может показаться маловероятным решением, перезагрузка компьютера может устранить любые проблемы с драйверами, сбои программного обеспечения или зависание приложений. Это также простой способ сбросить настройки сети.
Помехи от фоновых приложений. Согласно Steam, некоторые приложения, такие как антивирус, антишпион, P2P-приложения и даже некоторые VPN-приложения, могут создавать помехи вашему сетевому соединению Steam. Чтобы проверить эту возможность, временно отключите Защитник Windows и другие приложения безопасности и попробуйте снова подключиться к Steam.
Запустите Steam от имени администратора. Запуск от имени администратора может показаться странным решением, но во многих случаях для правильной работы приложения требуются повышенные привилегии. Хотя вы могли запускать Steam сотни раз раньше, чем обычно, многие пользователи утверждали, что это простое решение исправило их ошибки в сети Steam.
Проблемы с роутером и модемом. Мы все сталкиваемся с тем, что ваш интернет-сервис, кажется, отключается или просто не работает. Проблемы с маршрутизатором или модемом, будь то просто зависание или не обновление, это аренда DHCP, может быть быстро решена путем перезагрузки маршрутизатора, модема или обоих.
Отключите брандмауэр Windows. Брандмауэр Windows — отличный способ защитить ваш компьютер и сеть от вредоносных программ и потенциальных хакеров. Он может быть причиной вашей ошибки подключения к Steam. Его целью является блокирование или предотвращение проникновения любых угроз в вашу систему. Тем не менее, он не достаточно умен, чтобы обнаружить хороший трафик против плохого трафика. Брандмауэр может блокировать порт, на котором должен работать Steam.
Физическое сетевое соединение. Быстрый и простой способ устранения неполадок в сети Steam — проверить физический сетевой кабель. Убедитесь, что он надежно подключен к вашему компьютеру и модему (или маршрутизатору). Это может быть из-за того, что, перемещая свой стол, озорному питомцу или любопытному ребенку удалось отключить сетевой кабель.
Интернет-соединение. Одна из первых вещей, на которые вы можете взглянуть — это ваше интернет-соединение. Windows обеспечивает быстрое отображение, если вы отключены от сети. Самый быстрый способ проверить состояние подключения — найти на панели задач символ отключенного сетевого подключения или сообщение о том, что сетевой кабель отключен. В зависимости от вашей версии Windows, символ будет выглядеть немного по-разному, но та же самая базовая идея показывает предупреждение, восклицательный знак или даже красный круг с проведенной линией. Все это указывает на то, что вы не подключены к Интернету. К сожалению, он не предоставляет намного больше информации, поэтому вам нужно изучить дальнейшие шаги по устранению неполадок сети, чтобы решить ее.
Перебои в работе интернет-провайдера. Еще один фактор, связанный с вашим интернетом, заключается в том, что ваш интернет-провайдер (Internet Service Provider) испытывает технические трудности. Большинство провайдеров будут иметь статус на своем веб-сайте, который вы можете проверить на своем смартфоне.
Загрузите новый драйвер. Для большинства программного обеспечения обновления и исправления являются фактом жизни. Это относится и к вашей сетевой карте. Если у вас возникают ошибки подключения к Steam, вам может потребоваться обновить драйвер устройства сетевой карты. Большинство производителей предоставляют обновленные драйверы на своих сайтах. Если обновленный драйвер отсутствует, вам может потребоваться переустановить текущий драйвер.
Обновления клиента Steam. Другой распространенной причиной и решением ошибок сетевого подключения в Steam является необходимость обновления клиента Steam. Обычно Steam проверяет наличие обновлений после входа в систему, но если этого не происходит, обновление Steam вручную выполняется быстро и просто. Вы можете сделать это, выбрав Пар > Проверьте наличие обновлений клиента Steam.

Попробуйте другой протокол. Steam обычно запускается по протоколу пользовательских дейтаграмм (UDP). Для устранения неполадок вы можете переключить клиент Steam на использование TCP. Это отличный способ устранить любые проблемы с протоколами. Для этого щелкните правой кнопкой мыши ярлык Steam на рабочем столе и выберите свойства. в цель поле, добавить -ТСР до конца пути и выберите Хорошо или же Применять. Этот флаг заставляет Steam вместо этого использовать TCP.
Использование TCP может вызвать некоторые проблемы с задержкой в Steam.

Возможные проблемы Winsock. Winsock отвечает за разрешение доступа программного обеспечения к сети. Если вы обнаружите, что Steam неправильно подключается к сети, возможно, у вас поврежден Winsock. Вы можете попробовать некоторые сторонние приложения, чтобы решить эту проблему или выполнить некоторые другие шаги по устранению неполадок, чтобы исправить Winsock.dll.
Сбросьте ваш стек TCP / IP. Если сброс настроек Winsock не помогает, вы также можете сбросить стек TCP / IP. Часто сброс обоих параметров устраняет любые проблемы с сетью, которые могут у вас возникнуть.
Проверьте открытые порты. Steam требует, чтобы на вашем маршрутизаторе и / или брандмауэре было открыто несколько портов. Убедитесь, что эти порты открыты для Steam. Если это не так, откройте их и перезапустите Steam.
Переустановите Steam. Если ничего не помогает, переустановка приложения Steam может помочь исправить любые поврежденные файлы, которые мешают вам подключиться. Важно отметить, что любые игры, установленные в SteamApps папка также будет удалена. Так что, если вы не хотите терять свои игры и прогресс, вам нужно переместить SteamApps папка в другом месте. Вы можете найти эту папку в C: \ Program Files \ Steam. Просто скопируйте эту папку в другое место, затем удалите и переустановите приложение Steam.
Не только вы удалите любые игры, но и пользовательские настройки во время удаления. Обязательно сделайте резервную копию.