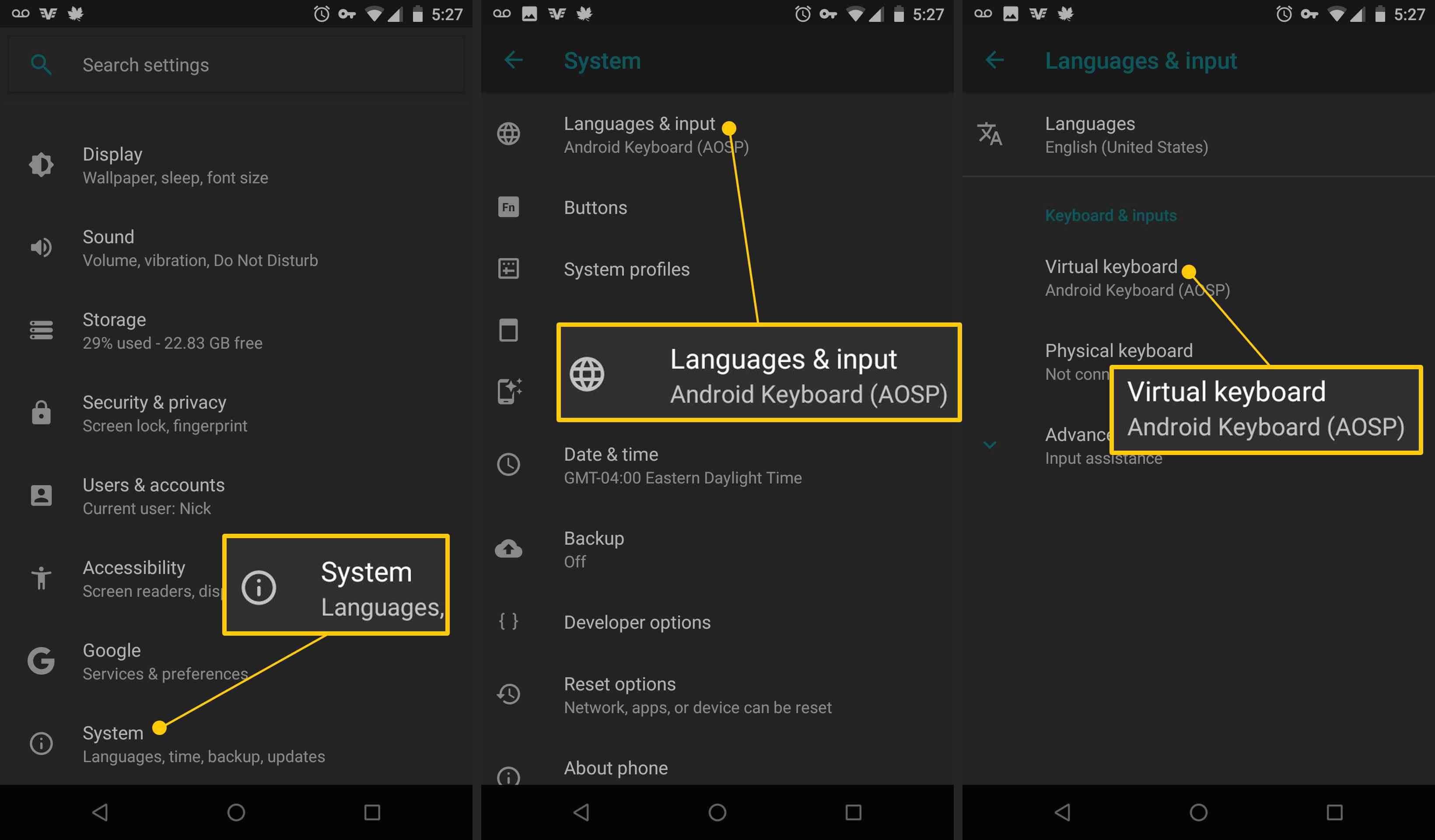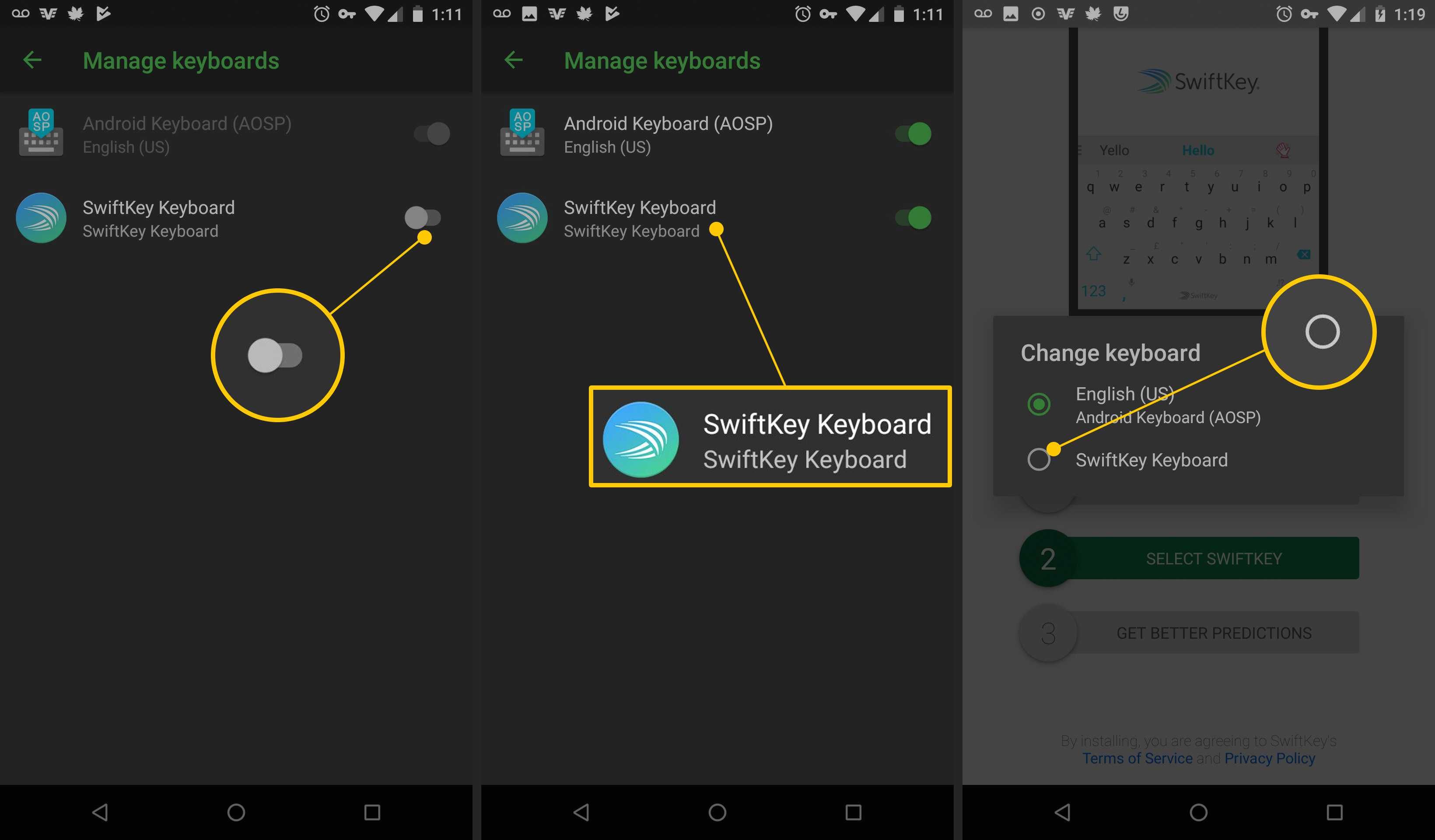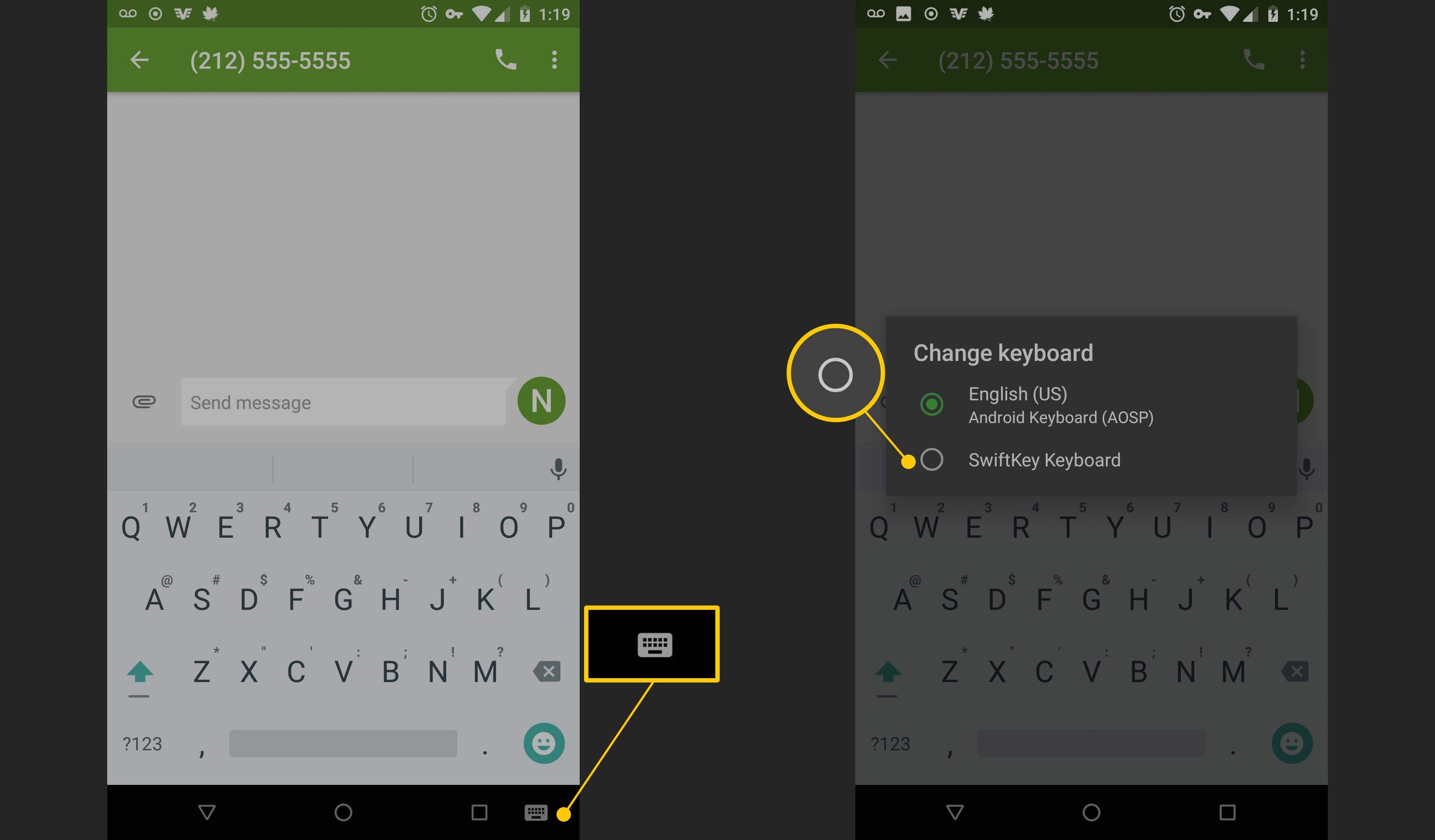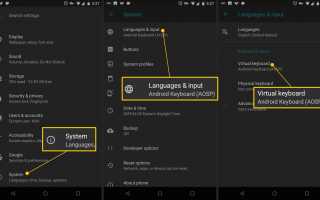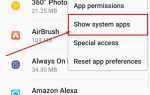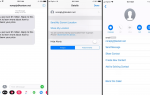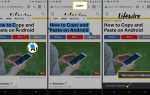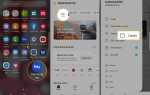Содержание
Если вам не нравится клавиатура на вашем устройстве Android, доступно множество сторонних клавиатур Android. Эти сторонние клавиатуры имеют функции автокоррекции, функции трассировки и многое другое. В то время как GBoard, клавиатура Google, имеет встроенную систему жестов, а также голосовую клавиатуру и клавиши быстрого доступа к смайликам, существуют альтернативные приложения для клавиатуры. Вот как установить один (или два, или три).
Приведенные ниже инструкции должны применяться независимо от того, кто сделал ваш телефон Android: Samsung, Google, Huawei, Xiaomi и т. Д.
Выбери свою клавиатуру
Есть много сторонних клавиатур, доступных для Android.
- Одним из самых популярных приложений для клавиатуры является Swiftkey (бесплатно). Swiftkey предустановлен на нескольких смартфонах Android, включая Samsung Galaxy. Swiftkey предлагает предиктивный текст, различные темы (некоторые требуют покупок в приложении) и возможность печатать с помощью трассировки; скользя по клавиатуре.
- Touchpal (бесплатно) также предлагает набор текста, в дополнение к стикерам, смайликам и автокоррекции.
- Для машинисток нажмите Fleksy (бесплатно с покупками в приложении), обладающий самым высоким рейтингом механизмом автокоррекции и некоторыми элементами управления жестами.
Большинство клавиатур предлагают альтернативные языки для английского, которые установлены в соответствующем приложении. Некоторые также позволяют настраивать раскладку клавиатуры, в том числе добавлять или удалять строки чисел, а также сочетания клавиш.
Сделайте это по умолчанию
После того, как вы загрузили выбранную клавиатуру — или даже более одной — запустите ее, чтобы завершить установку. Большинство приложений проведут вас через процесс включения клавиатуры и ее установки по умолчанию, но вот как это сделать вручную.
Инструкции будут различаться в зависимости от вашей ОС Android.
Перейти к настройки > система > Языки вход.
в клавиатура входные раздел, нажмите Виртуальная клавиатура.

Нажмите Управление клавиатурой.
Включите тумблер рядом с клавиатурой, которую вы хотите использовать.
Предупреждение может уведомить вас о том, что клавиатура может собирать введенный вами текст, включая личную информацию. Вот как автокоррекция предсказывает, что вы собираетесь напечатать. Для этого в приложении могут храниться электронные письма, тексты, поисковые запросы в Интернете и пароли. Узнайте, что приложение собирает, прежде чем загружать его.

Нажмите Хорошо.
Откройте новое приложение клавиатуры и завершите настройку.
Завершите настройку клавиатуры
Каждое приложение клавиатуры имеет свой процесс установки. Например, с помощью Swiftkey, после того как Swiftkey включен в настройках, выберите его снова в приложении. Затем выберите вход в Swiftkey, чтобы получить персонализацию, темы, а также функции резервного копирования и синхронизации. Вы можете войти в Google, а не создавать учетную запись и персонализировать текстовые прогнозы, используя отправленную почту.
Переключение клавиатуры
Если у вас есть несколько клавиатур, которые вы хотели бы использовать; переключаться между ними по мере необходимости. Это удобно, когда вы используете GIF-клавиатуру или специализированную клавиатуру для определенных приложений.
Запустите приложение, которое вы хотите ввести.
Нажмите, чтобы отобразить клавиатуру.
Нажмите значок клавиатуры в правом нижнем углу.
Выберите клавиатуру из списка.

Начните печатать.