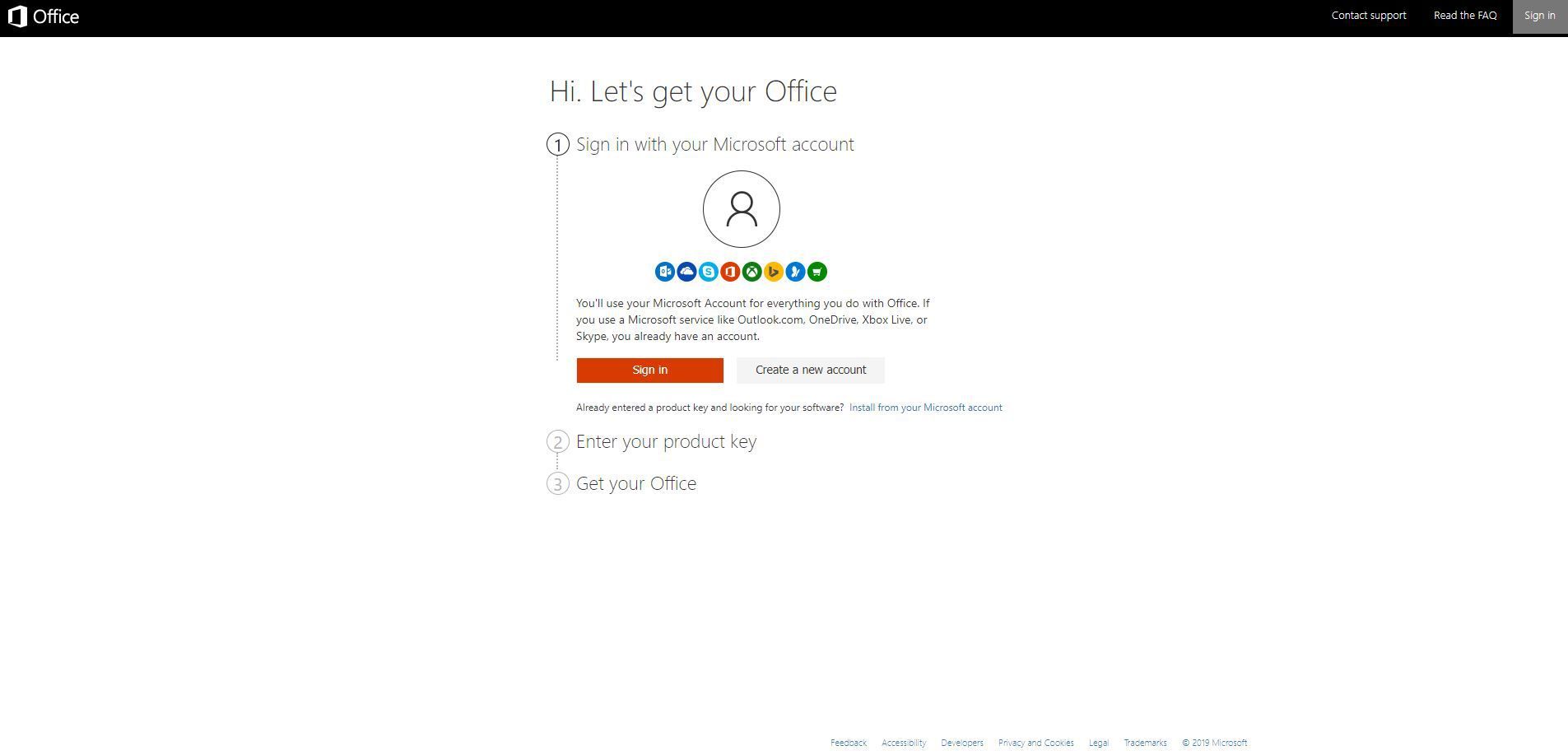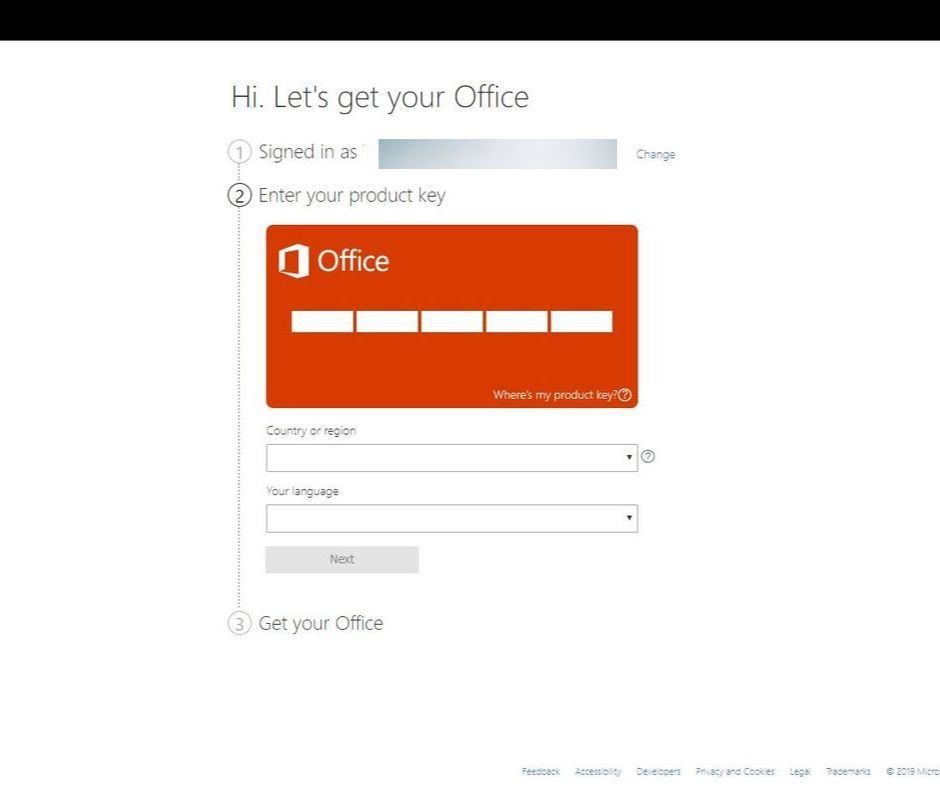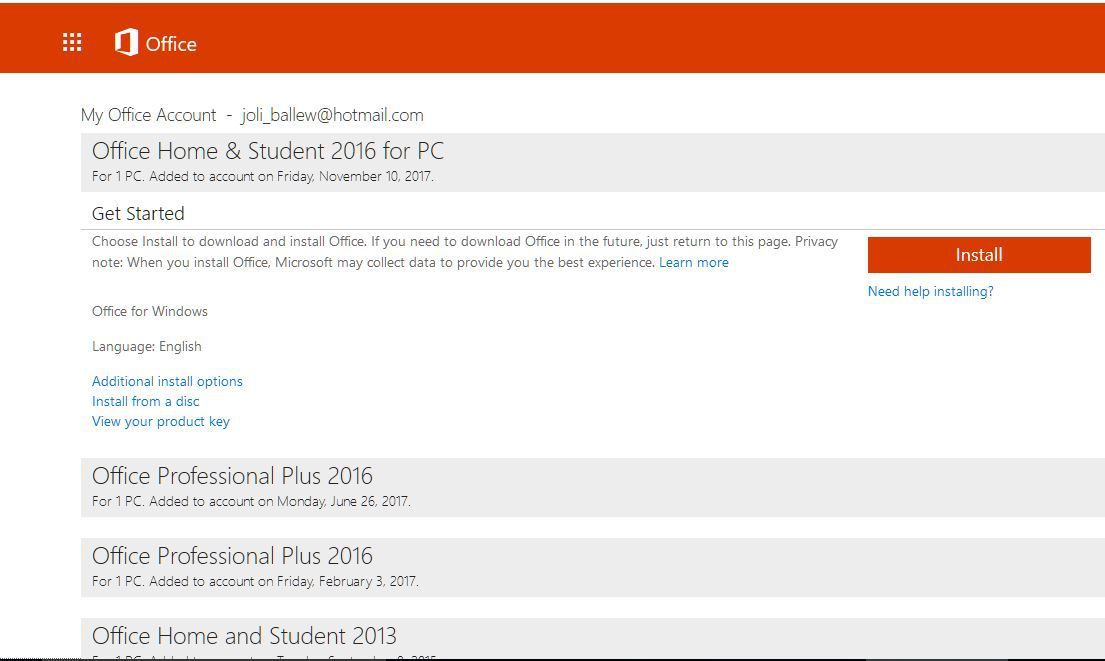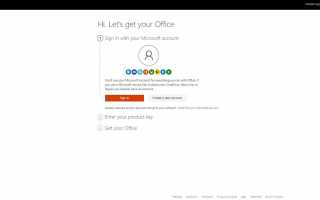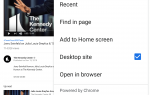Microsoft Office можно купить непосредственно у Microsoft через Интернет или в крупных магазинах и у сторонних розничных продавцов. После совершения покупки загрузите программное обеспечение и установите его. Ниже приведены инструкции по установке Microsoft Office на любой ноутбук, компьютер или планшет под управлением Windows.
Инструкции в этой статье относятся к Office 365 или Office 2019 на Windows или Mac.
Как установить Microsoft Office
После покупки Microsoft Office активируйте и загрузите продукт. Подробные инструкции включены в комплект поставки, если вы покупаете программное обеспечение в магазине розничной торговли или заказываете карточку-ключ онлайн в другом месте, например, в Amazon. Если вы заказываете напрямую у Microsoft, вы получите ссылку по электронной почте. На квитанции есть ссылка «Установить офис».
В противном случае, перейдите непосредственно к setup.office.com, чтобы начать.
Если ваша организация использует корпоративные версии лицензий, ИТ-отдел вашей компании может использовать другой метод для установки Office. Обратитесь в ИТ-отдел за помощью по установке.
Войдите в свою учетную запись Microsoft или создайте новую учетную запись.

Введите ключ продукта (или код активации). Этот ключ продукта позволяет Microsoft знать, что программное обеспечение было приобретено на законных основаниях. Ключ также поставляется с любой физической упаковкой, которую вы получаете, и включен в электронное письмо, если вы заказали в цифровом виде. Выберите свою страну или регион, а также язык.
Запишите этот код активации и храните его в надежном месте. Вы будете использовать его, если вам нужно переустановить Microsoft Office.

Выбрать Установите Office. После загрузки установочного файла дальнейшие действия зависят от того, какой веб-браузер вы используете.
Самый простой способ установить Microsoft Office — использовать браузер Edge. Когда вы выбираете устанавливать, диалоговое окно внизу предлагает вам запустить файл, сохранить его или отменить. Выбрать Бегать и работать через процесс установки.
Например, если вы используете Chrome, файл автоматически попадает в папку «Загрузки» и отображается в диспетчере загрузок в нижней части экрана. Выберите файл для запуска.

Если контроль учетных записей пользователя спросит, хотите ли вы разрешить приложению вносить изменения в ваше устройство, выберите да.
Установите Microsoft Office. После запуска загруженного файла процесс установки начинается автоматически. Если Windows спросит, хотите ли вы разрешить установку, выберите да. Если будет предложено закрыть все открытые программы, выберите да.
Установка заканчивается, когда вы видите фразу «Все готово! Office установлен сейчас», и воспроизводится анимация, показывающая, где найти приложения Office на вашем компьютере. Выбрать близко.
Это оно! Microsoft Office теперь установлен и готов к использованию. Обратите внимание, что вам может быть предложено установить обновления для Office. Если это так, позвольте этим обновлениям произойти.
Чтобы переустановить Microsoft Office, перейдите в раздел «Моя учетная запись» и выберите ссылку для загрузки, если у вас еще нет установочного файла на жестком диске. Затем следуйте инструкциям, изложенным выше. Если у вас есть файл, запустите его, чтобы начать процесс установки снова.