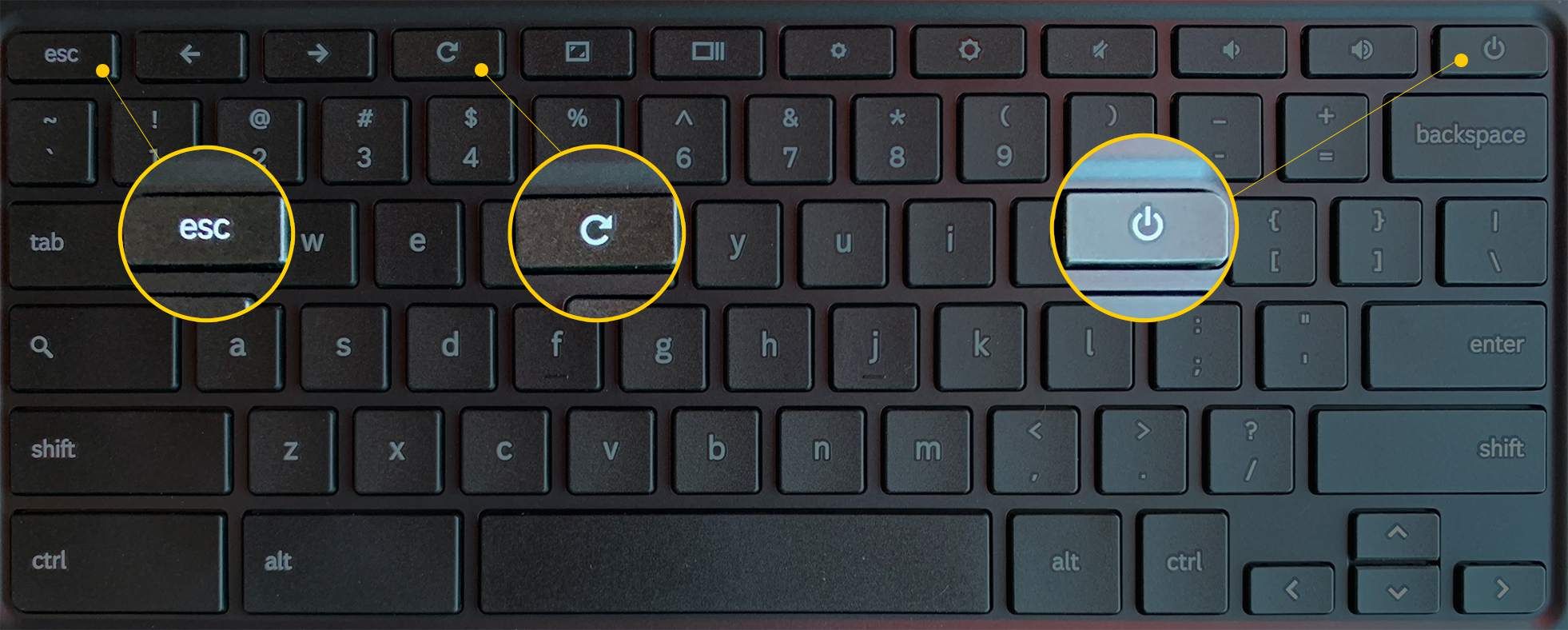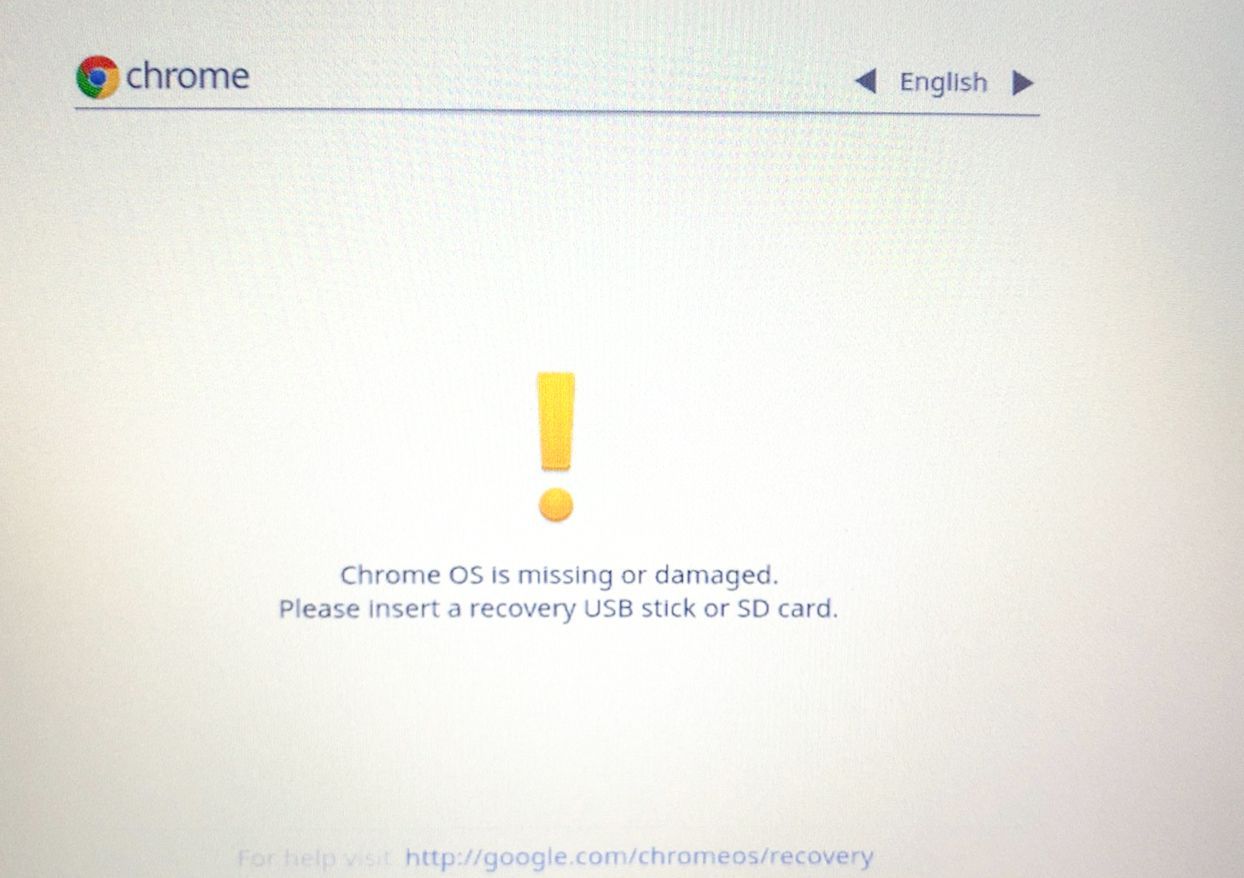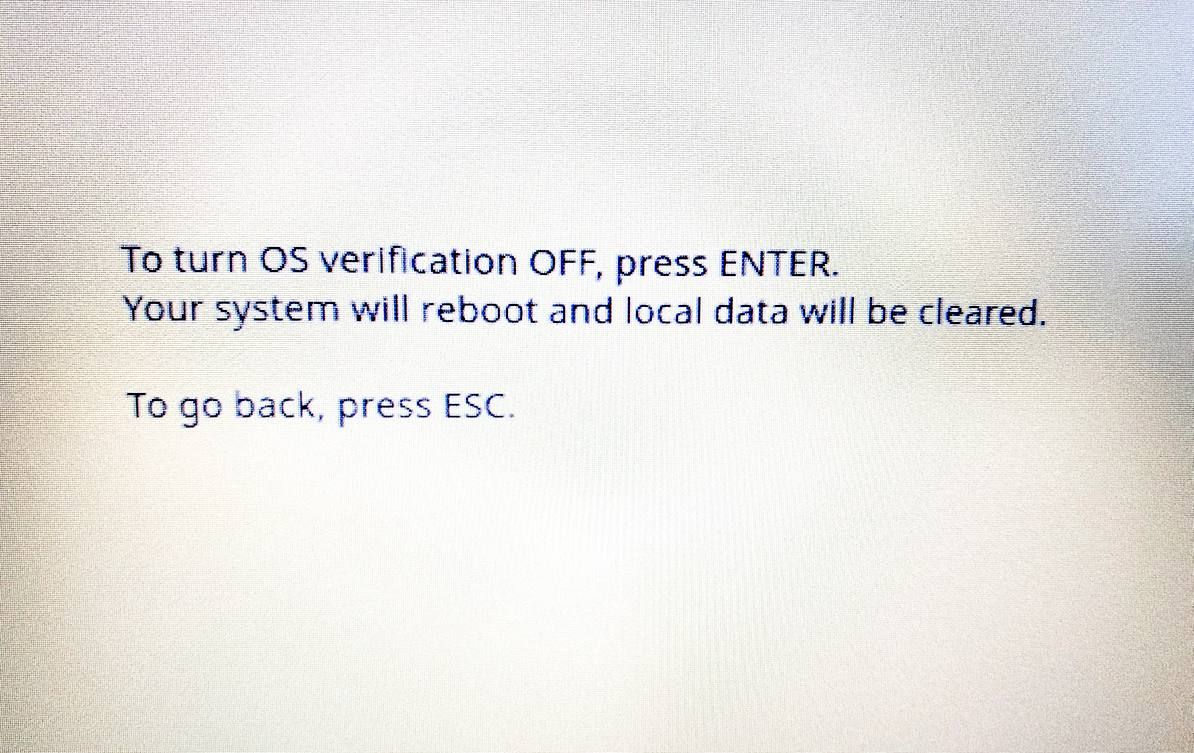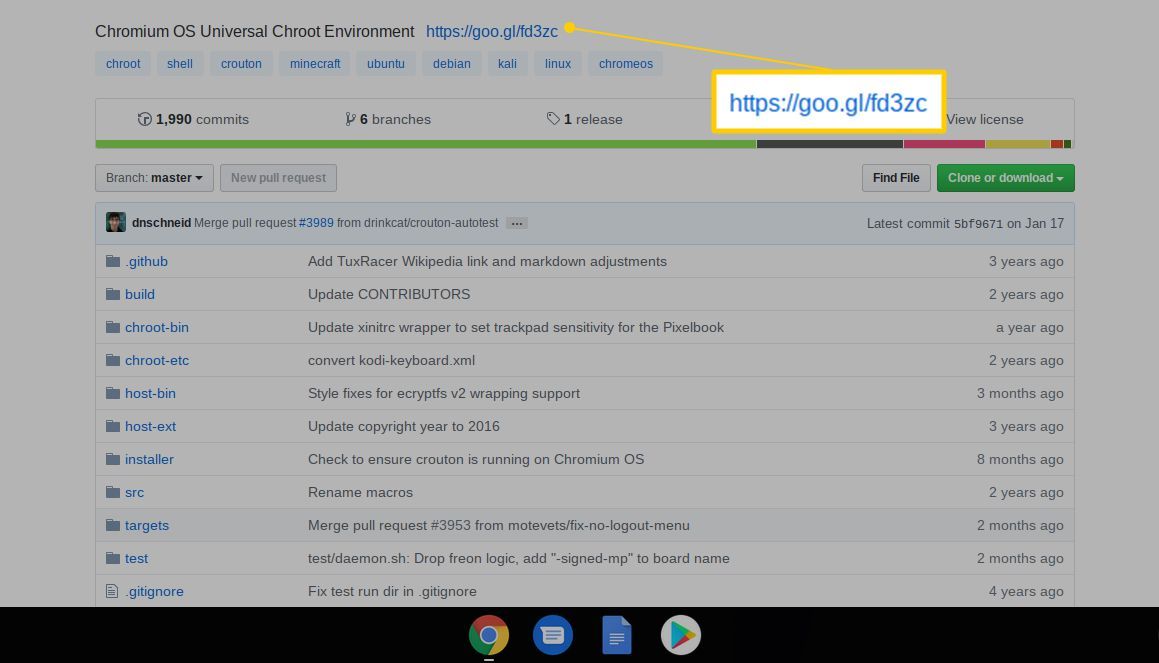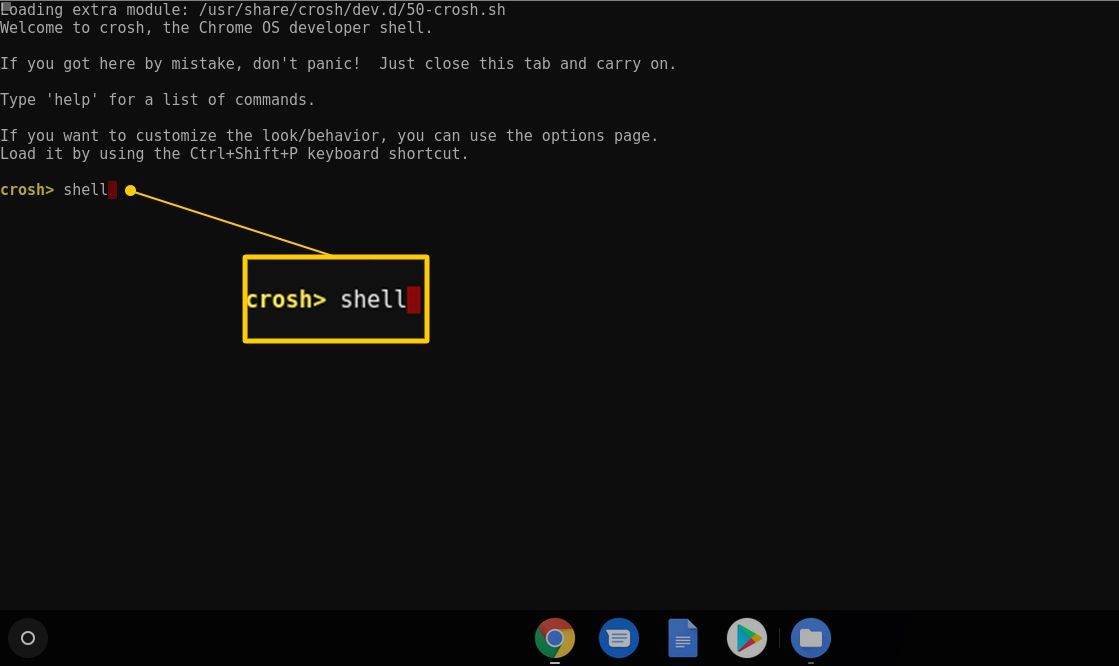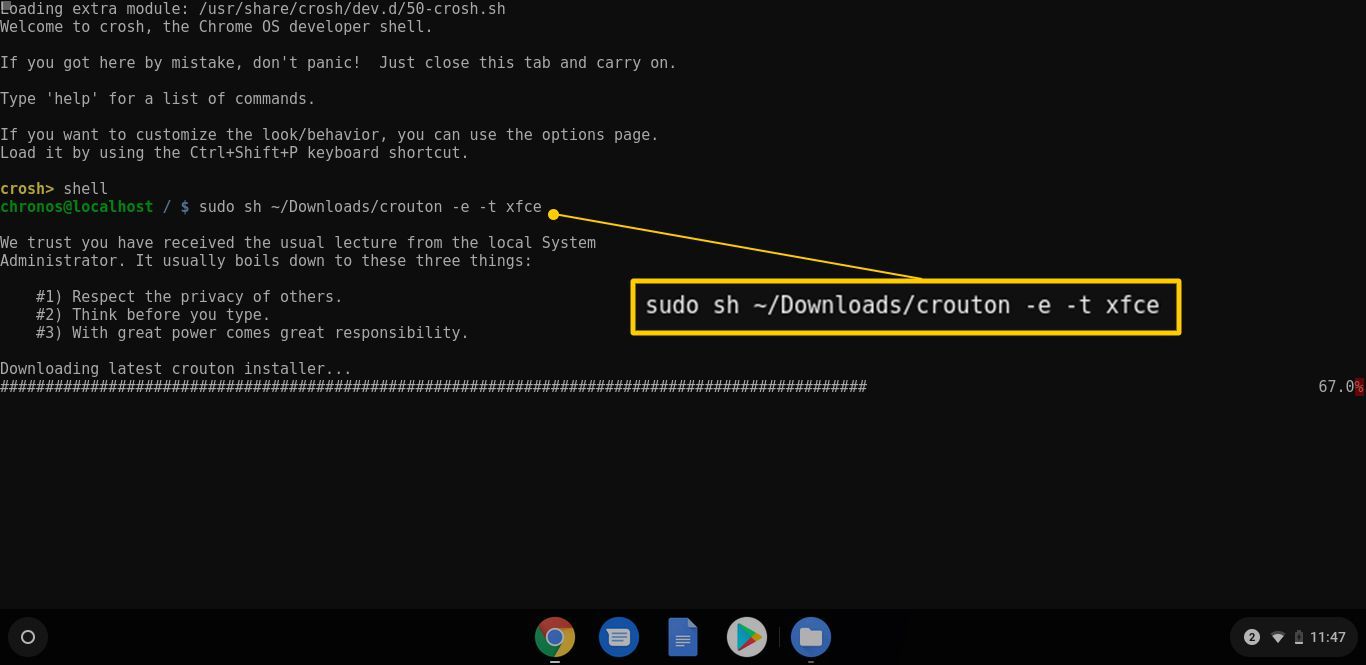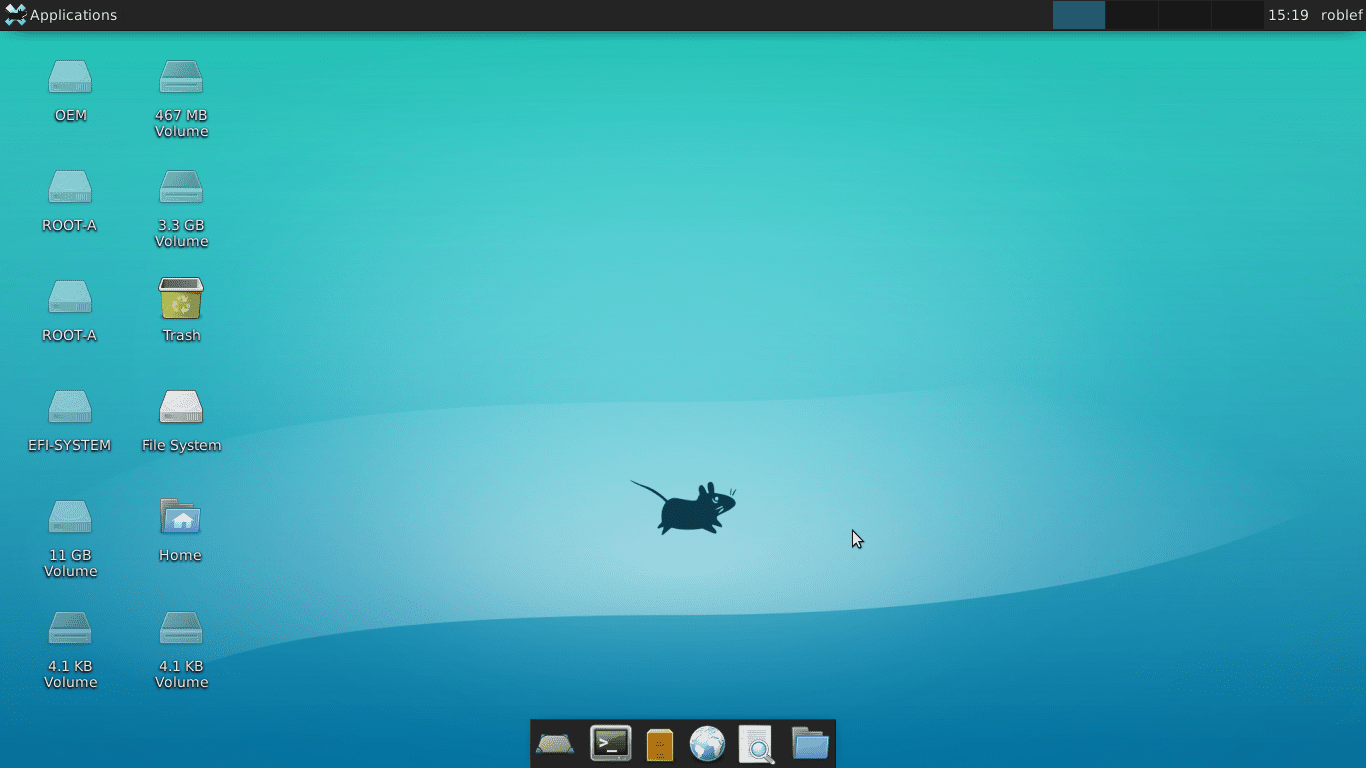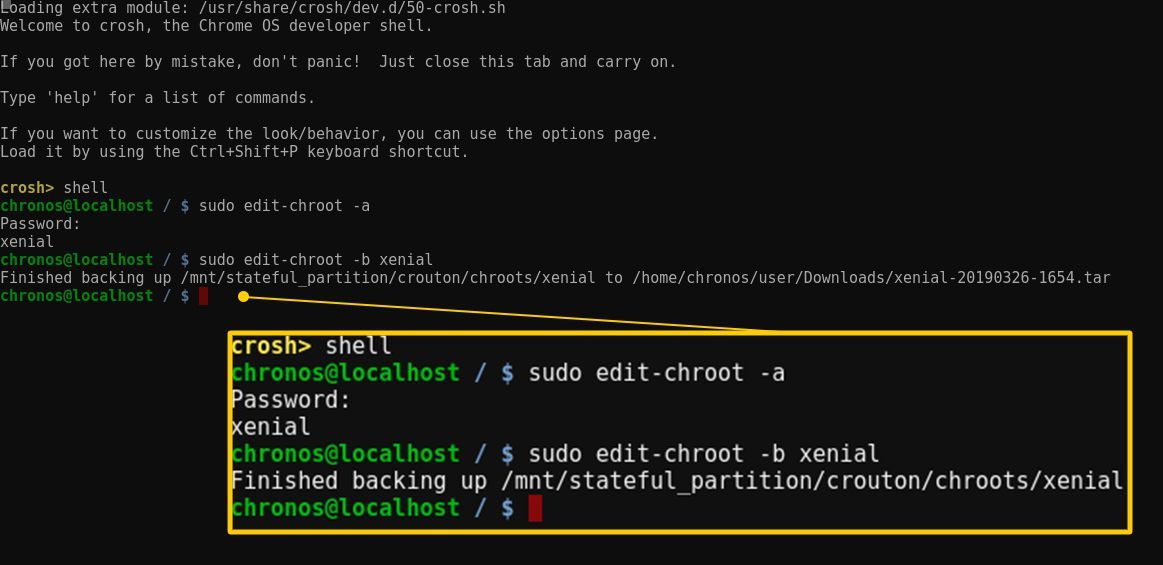Содержание
Chromebook стал популярным по двум простым причинам: простота использования и цена. Их растущая популярность привела к быстрому увеличению числа доступных приложений, что, в свою очередь, повышает функциональность этих Chromebook. Однако мы здесь не для того, чтобы говорить о Chrome OS или ее приложениях. Мы здесь, чтобы поговорить о запуске Linux на Chromebook, мощной операционной системе, которая определенно не является приложением Chrome.
Следуя приведенному ниже руководству, вы также можете запустить полноценную версию операционной системы Linux на своем ноутбуке, открывая целый мир возможностей на том, что по сути является бюджетной машиной.
Перед установкой Ubuntu на Chromebook сначала необходимо включить режим разработчика. Этот режим обычно предназначен только для опытных пользователей, поэтому важно внимательно следить за приведенными ниже инструкциями.
Включение режима разработчика
Хотя большая часть ваших данных в Chrome OS хранится на стороне сервера в облаке, важные файлы также могут храниться локально; например, найденные в папке «Загрузки». В дополнение к отключению определенных ограничений безопасности и возможности установки настраиваемой версии Ubuntu, активация режима разработчика также автоматически удаляет все локальные данные на Chromebook. В связи с этим убедитесь, что все необходимое для резервного копирования на внешнем устройстве или перенесено в облако, прежде чем предпринимать действия, описанные ниже.
При включенном Chromebook удерживайте Esc а также обновление одновременно нажмите клавиши и коснитесь кнопка питания. Начнется принудительная перезагрузка, после чего вы можете отпустить клавиши.

После завершения перезагрузки должен появиться экран с желтым восклицательным знаком и сообщением об отсутствии или повреждении Chrome OS. Далее, используйте эту комбинацию клавиш для запуска режима разработчика: CTRL + D.

Теперь должно появиться следующее сообщение: Чтобы выключить проверку ОС, нажмите ENTER. нажмите Войти ключ.

Появится новый экран, сообщающий, что проверка ОС отключена. Не трогайте ничего на этом этапе. Через несколько разделов вы получите уведомление о том, что ваш Chromebook переходит в режим разработчика. Этот процесс может занять некоторое время и может включать несколько перезагрузок. В конечном итоге вы вернетесь к Проверка ОС выключена сообщение, сопровождаемое красным восклицательным знаком. Не обращайте внимания на это сообщение и дождитесь появления экрана приветствия для Chrome OS.
Поскольку при входе в режим разработчика все локальные данные и настройки были удалены, вам может потребоваться повторно ввести данные сети, язык и ориентацию клавиатуры на экране приветствия ОС, а также принять условия и положения операционной системы. После завершения войдите в Chromebook, когда будет предложено это сделать.
Установка Ubuntu через Crouton
Несмотря на то, что для установки и запуска версии Linux на Chromebook доступно несколько вариантов, в этом руководстве рассматривается только рекомендуемое решение. Основными причинами выбора Crouton являются его простота и тот факт, что он позволяет запускать Chrome OS и Ubuntu параллельно, что исключает необходимость одновременно загружать одну операционную систему. Для начала откройте браузер Chrome и выполните следующие действия.
Перейдите в официальный репозиторий Crouton на GitHub.
Нажми на goo.gl ссылка, расположенная прямо справа от заголовка Chroium OS Universal Chroot Environment.

Файл Crouton теперь должен быть доступен в папке «Загрузки». Откройте оболочку разработчика Chrome OS в новой вкладке браузера, используя следующую комбинацию клавиш: CTRL + ALT + T
Курсор должен теперь отображаться рядом с crosh> подскажите, ожидая вашего ввода. Тип оболочки а также нажмите Войти ключ.

Теперь командная строка должна выглядеть следующим образом: chronos @ localhost / $. Введите следующий синтаксис в командной строке и нажмите Войти ключ: sudo sh ~ / Загрузки / гренки -e -t xfce. Если вы используете устройство Chromebook с сенсорным экраном, используйте следующий синтаксис: sudo sh ~ / Загрузки / гренки -e -t touch, xfce

Будет загружена последняя версия установщика Crouton. Теперь вам может быть предложено ввести и проверить пароль и кодовую фразу шифрования на этом этапе, причина в том, что вы выбрали шифрование вашей установки Ubuntu с помощью параметра «-e» на предыдущем шаге. Хотя этот флаг не требуется, он настоятельно рекомендуется. Выберите надежный пароль и пароль, который вы запомните, и введите их соответствующим образом, если это применимо.
После завершения генерации ключа начнется процесс установки Crouton. Это займет несколько минут и требует минимального вмешательства пользователя. Тем не менее, вы можете просмотреть детали каждого шага в окне оболочки в процессе установки. В конечном итоге вас попросят указать имя пользователя и пароль для основной учетной записи Ubuntu в конце процесса.
После успешного завершения установки вы должны вернуться в командную строку. Введите следующий синтаксис: sudo startxfce4 затем нажмите Войти ключ. Если вы выбрали шифрование на предыдущих шагах, вам будет предложено ввести пароль и пароль.
Теперь начнется сеанс Xfce, и вы должны увидеть перед собой интерфейс рабочего стола Ubuntu. Поздравляем … Теперь вы используете Linux на Chromebook!

Как мы упоминали ранее в статье, Crouton позволяет вам одновременно запускать как Chrome OS, так и Ubuntu. Для переключения между двумя операционными системами без перезагрузки используйте следующие сочетания клавиш: CTRL + ALT + SHIFT + НАЗАД а также CTRL + ALT + SHIFT + ВПЕРЕД. Если эти ярлыки не работают для вас, то вы, вероятно, используете Chromebook с чипсетом Intel или AMD, а не ARM. В этом случае используйте вместо этого следующие ярлыки: CTRL + ALT + НАЗАД а также (CTRL + ALT + ВПЕРЕД) + (CTRL + ALT + ОБНОВИТЬ).
Начните использовать Linux
Теперь, когда вы включили режим разработчика и установили Ubuntu, вам нужно будет выполнить следующие шаги, чтобы запускать рабочий стол Linux при каждом включении Chromebook. Следует отметить, что вы увидите экран с предупреждением о том, что Проверка ОС выключена каждый раз, когда вы перезагружаетесь или включаете питание. Это связано с тем, что режим разработчика остается активным до тех пор, пока вы не отключите его вручную, и требуется для запуска Crouton.
Сначала вернитесь в интерфейс оболочки разработчика, используя следующую комбинацию клавиш: CTRL + ALT + T.
Тип оболочки на crosh подскажите и нажмите Войти.
Приглашение chronos @ localhost теперь должно отображаться. Введите следующий синтаксис: sudo startxfce4 затем нажмите Войти
Введите свой пароль шифрования и пароль, если потребуется.
Ваш рабочий стол Ubuntu теперь должен быть виден и готов к использованию.
По умолчанию версия Ubuntu, которую вы установили, не содержит большого количества предустановленного программного обеспечения. Наиболее распространенный способ поиска и установки приложений Linux — через apt-get. Этот удобный маленький инструмент командной строки позволяет вам искать и загружать бесчисленные приложения в Ubuntu. Обратите внимание, что Chromebook на базе процессоров AMD и Intel имеет доступ к большему количеству работающих приложений, чем те, которые используют чипы ARM. При этом даже Chromebook на базе ARM может запускать некоторые из самых популярных приложений для Linux.
Посетите наше подробное руководство, чтобы узнать больше об установке приложений из командной строки через apt-get.
Резервное копирование ваших данных
Хотя большинство данных и настроек в Chrome OS автоматически сохраняются в облаке, этого нельзя сказать о файлах, созданных или загруженных во время сеансов Ubuntu. Помня об этом, вы можете время от времени создавать резервные копии файлов Linux. К счастью, Crouton предоставляет возможность сделать это, выполнив следующие шаги.
Запустите интерфейс оболочки разработчика, нажав следующую комбинацию клавиш: CTRL + ALT + T.
Далее введите ракушка на crosh подскажите и нажмите Войти ключ.
Приглашение chronos @ localhost теперь должно отображаться. Введите следующую команду и параметры: sudo edit-chroot -a затем нажмите Войти
Имя вашего корневой теперь должен отображаться белым текстом (т.е. точным). Введите следующий синтаксис, за которым следует пробел и имя вашего chroot: sudo edit-chroot -b. (Т.е. sudo edit-chroot -b точный) затем нажмите Войти.
Процесс резервного копирования должен начаться. После завершения вы увидите сообщение о том, Закончено резервное копирование вместе с путем и именем файла. Файл tar, или tarball, теперь должен находиться в вашем Chrome. Загрузки ОС папки; который является общим и, следовательно, доступен в обеих операционных системах. На этом этапе рекомендуется скопировать или переместить этот файл на внешнее устройство или в облачное хранилище.

Удаление Linux с вашего Chromebook
Если вы когда-либо почувствовали себя некомфортно из-за того, что режим разработчика предоставляет менее безопасную среду, чем при включенной проверке ОС, или если вы просто хотите удалить Ubuntu из Chromebook, выполните следующие действия, чтобы вернуть ваше устройство в предыдущее состояние. Этот процесс удалит все локальные данные, включая все файлы в папке «Загрузки», поэтому обязательно сделайте резервную копию чего-либо важного заранее.
Перезагрузите Chromebook.
Когда Проверка ОС выключена появится сообщение, нажмите пробел.
Теперь вам будет предложено подтвердить, хотите ли вы включить проверку ОС. Нажмите Войти ключ.
На короткое время появится уведомление о том, что проверка ОС включена. На этом этапе Chromebook перезагрузится и вернется в исходное состояние. После завершения процесса вы вернетесь к экрану приветствия Chrome OS, где вам снова потребуется ввести информацию о сети и учетные данные для входа.