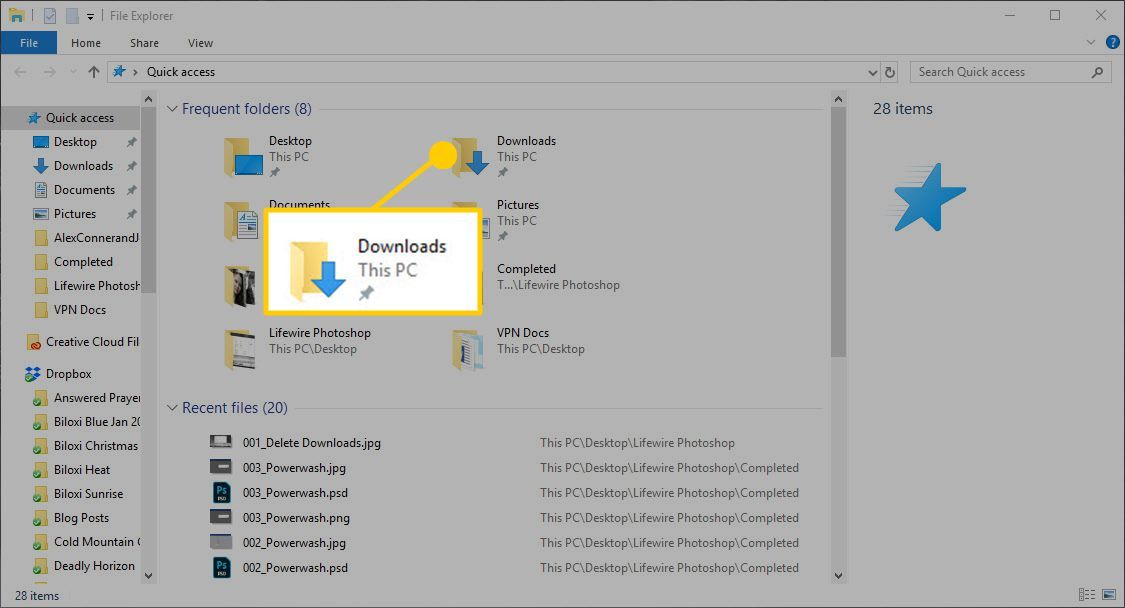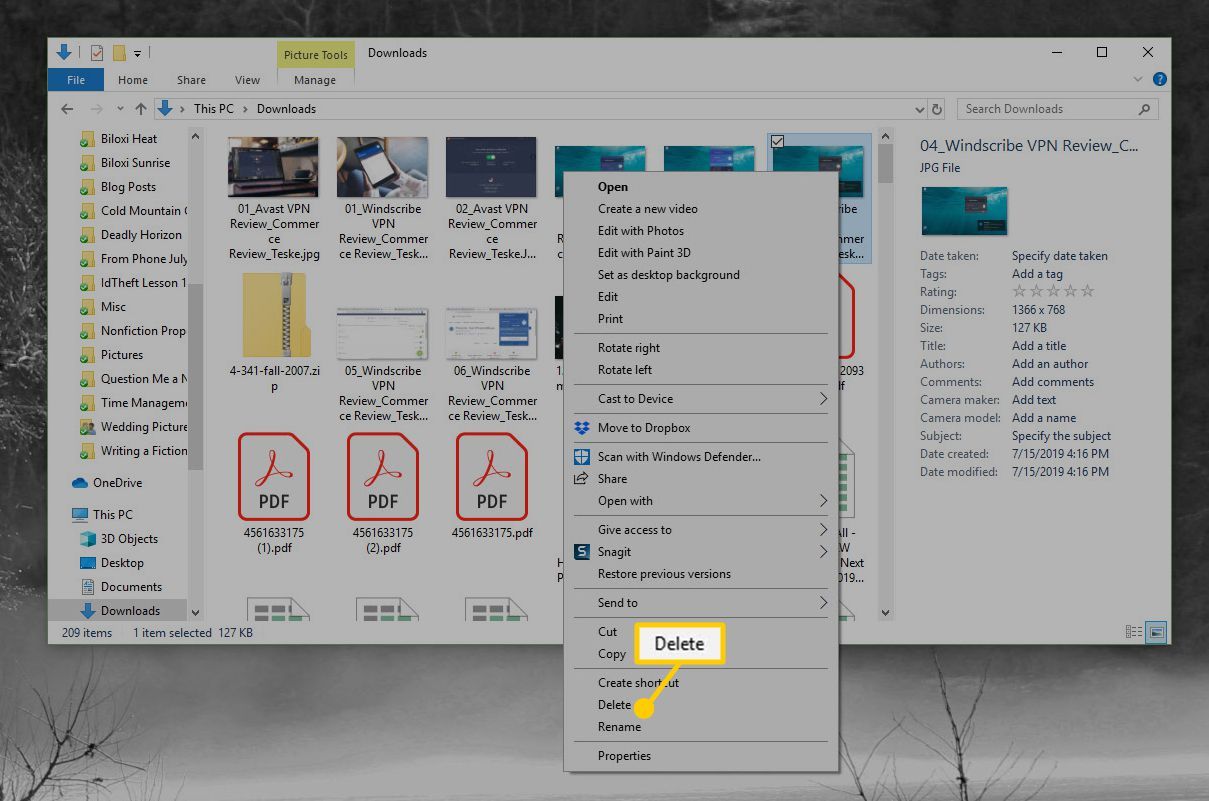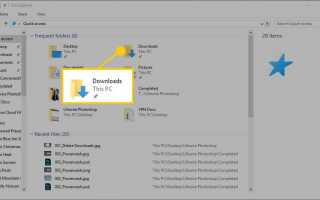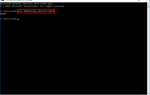Содержание
Каждый раз, когда вы загружаете файл через веб-браузер, он сохраняется на жестком диске вашего устройства и остается там даже после того, как он больше не нужен. Это часто имеет место с установщиками программного обеспечения, которые не выполняют большую роль после установки приложения.
Это также может быть верно для сжатых файлов, которые, как правило, больше не требуются после их извлечения, или для любых других файлов, которые вы больше не будете использовать. Со временем эти загрузки могут стать громоздкими с точки зрения общего размера, и вы можете удалить их, чтобы освободить место для хранения.
В приведенных ниже руководствах показано, как удалять загрузки из расположений по умолчанию в каждой операционной системе. Если вы решили в любой момент загрузить файлы в другое место, например на рабочий стол, вам нужно будет найти и удалить их вручную.
Как удалить загрузки в Windows
Откройте новое окно проводника.
Выберите Загрузки папка, часто находится в левой панели меню под этим компьютером, быстрый доступ или оба. Если вы не видите эту опцию, возможно, вам придется вручную перейти к C: \ Users \ * имя пользователя * \ Загрузки
На этом пути C: буква диска, содержащая вашу установку Windows и * Имя пользователя * ваше имя пользователя на вашем компьютере — удалите звездочки, если вы вводите путь в адресную строку проводника.

Список загруженных файлов и папок теперь должен отображаться. Выберите один или несколько, которые вы хотите удалить, и щелкните правой кнопкой мыши.
Быстрый способ выбрать все файлы в папке загрузки — щелкнуть один файл, а затем использовать сочетание клавиш. Ctrl + A. Это должно привести к выделению всех файлов и папок в папке «Скачать», после чего вы можете удалить их все одновременно.
Теперь должно появиться контекстное меню. Нажмите удалять.
Другие способы удаления этих файлов и папок — нажать удалять клавиша на клавиатуре после выбора или выбора удалять вариант из файл меню.

Может появиться диалоговое окно с предупреждением, спрашивающее, действительно ли вы хотите перенести эти загрузки в корзину. Нажмите да продолжать.
Ваши загрузки были помещены в корзину, но все еще находятся на жестком диске. В результате вы еще не очистили новое место для хранения, пока не очистите корзину.
Как удалить загрузки в macOS
Запустите искатель приложение с помощью значка смайлика в левом нижнем углу экрана в док-станции MacOS.
Должно появиться новое окно Finder. Нажмите Загрузки, расположен в левой панели меню под Избранные заголовок.
Все файлы, которые были загружены в папку по умолчанию, будут перечислены в этой папке. Выберите один или несколько файлов, которые вы хотите удалить.
Перетащите их вручную на дрянь, в правом нижнем углу экрана или выберите файл > Переместить в корзину из искатель меню. Вы также можете использовать следующую комбинацию клавиш для перемещения этих загрузок в корзину: КОМАНДА + УДАЛИТЬ.
Ваши загрузки перемещены в корзину, но все еще присутствуют на вашем жестком диске. Чтобы удалить их полностью, выберите искатель из меню в верхней части экрана и нажмите Пустая корзина когда появится раскрывающееся меню. Вы также можете использовать следующую комбинацию клавиш для быстрого удаления всех файлов из корзины: КОМАНДА + SHIFT + УДАЛИТЬ.
Все файлы, содержащиеся в вашей корзине MacOS, будут удалены при выполнении этого действия, а не только те загрузки, которые недавно были там размещены. Их невозможно восстановить после факта, поэтому убедитесь, что в корзине нет ничего важного, прежде чем продолжить.
Появится предупреждающее сообщение с вопросом, действительно ли вы хотите удалить все элементы из корзины. Выбрать Пустая корзина продолжать.
Как удалить загрузки в Android
В более новых версиях Android загружаемые файлы могут быть удалены прямо из браузера Chrome, установленного по умолчанию в операционной системе Google.
Откройте браузер Chrome.
Если вы используете более раннюю версию Android, вам, возможно, придется вместо этого открыть стандартный браузер. Эти версии также имеют значок «Загрузки» в основной группе приложений. Если у вашего телефона или планшета есть эта опция, вы также можете найти и удалить загруженные файлы.
Нажмите кнопку меню, расположенную в верхнем правом углу и представленную тремя вертикально выровненными точками.
Когда появится раскрывающееся меню, выберите Загрузки.
Должен отображаться список ранее загруженных файлов. Выберите кнопку меню, расположенную справа от файла, который вы хотите удалить, также представленную тремя вертикально выровненными точками. Когда появится всплывающее меню, нажмите удалять.
Повторите это действие для каждой загрузки, которую вы хотите удалить.
Как удалить загрузки в iOS
В отличие от других операционных систем, описанных в этом руководстве, iOS не предоставляет единого места, где можно получить доступ к загруженным файлам и удалить их. Однако есть способы освободить место на вашем iPad, iPhone или iPod touch, удалив фотографии, видео, аудиофайлы, такие как музыка и подкасты, а также документы.
В зависимости от ваших настроек, некоторые из этих файлов могут храниться только в iCloud, а не на вашем реальном устройстве, поэтому их удаление фактически не освободит место для хранения. Чтобы проверить доступное пространство для хранения до и после удаления элемента или группы элементов, выберите следующий путь на главном экране: настройки > Генеральная > Около > Емкость / Доступно.
Удалить фотографии
Верьте или нет, фотографии могут занимать удивительное количество места на вашем устройстве iOS. Чтобы удалить те, которые вам больше не нужны, сначала откройте Фото приложение и нажмите Выбрать, расположен в верхнем правом углу. Затем нажмите на каждую фотографию, которую вы хотите удалить, чтобы все они отмечались сине-белой галочкой. Наконец, выберите значок корзины в правом нижнем углу экрана и нажмите Удалить фото из всплывающего меню.
Удалить видео
Видео может занимать еще больше места, особенно видео значительной длины. Выполните те же действия, которые вы сделали для удаления фотографий, вместо этого выбрав Ролики из Типы СМИ меню в Фото приложение заранее.
Удалить музыку и аудио
Музыка и другое аудио также могут занимать ценное место для хранения, особенно если вы держите файлы, которые вы никогда больше не будете слушать или которые вы скопировали в другом месте. Чтобы удалить их, сначала откройте Apple Music приложение и выберите Библиотека значок в левом нижнем углу экрана. Из Библиотека выберите соответствующую категорию (Исполнители, Альбомы, Песни и т. д.) и найдите файл или группу файлов, которые вы хотите удалить. Нажмите и удерживайте палец над объектом, пока не появится всплывающее меню. Выбрать Удалить из библиотеки.
Удалить другие файлы
Возможно, вы загрузили, создали или сохранили файлы других типов на вашем устройстве iOS, которые больше не нужны. Открыть файлы приложение и нажмите Просматривать, расположен в правом нижнем углу. Теперь должны отображаться несколько папок, каждая из которых указывает на то, сколько элементов содержится внутри. Нажмите на папку, содержащую файлы, которые вы хотите удалить. Ударил Выбрать, расположен в верхнем правом углу и выберите файлы, которые вы хотите удалить, чтобы каждый из них сопровождался сине-белой галочкой. Нажмите на значок корзины в правом нижнем углу экрана, чтобы завершить процесс.