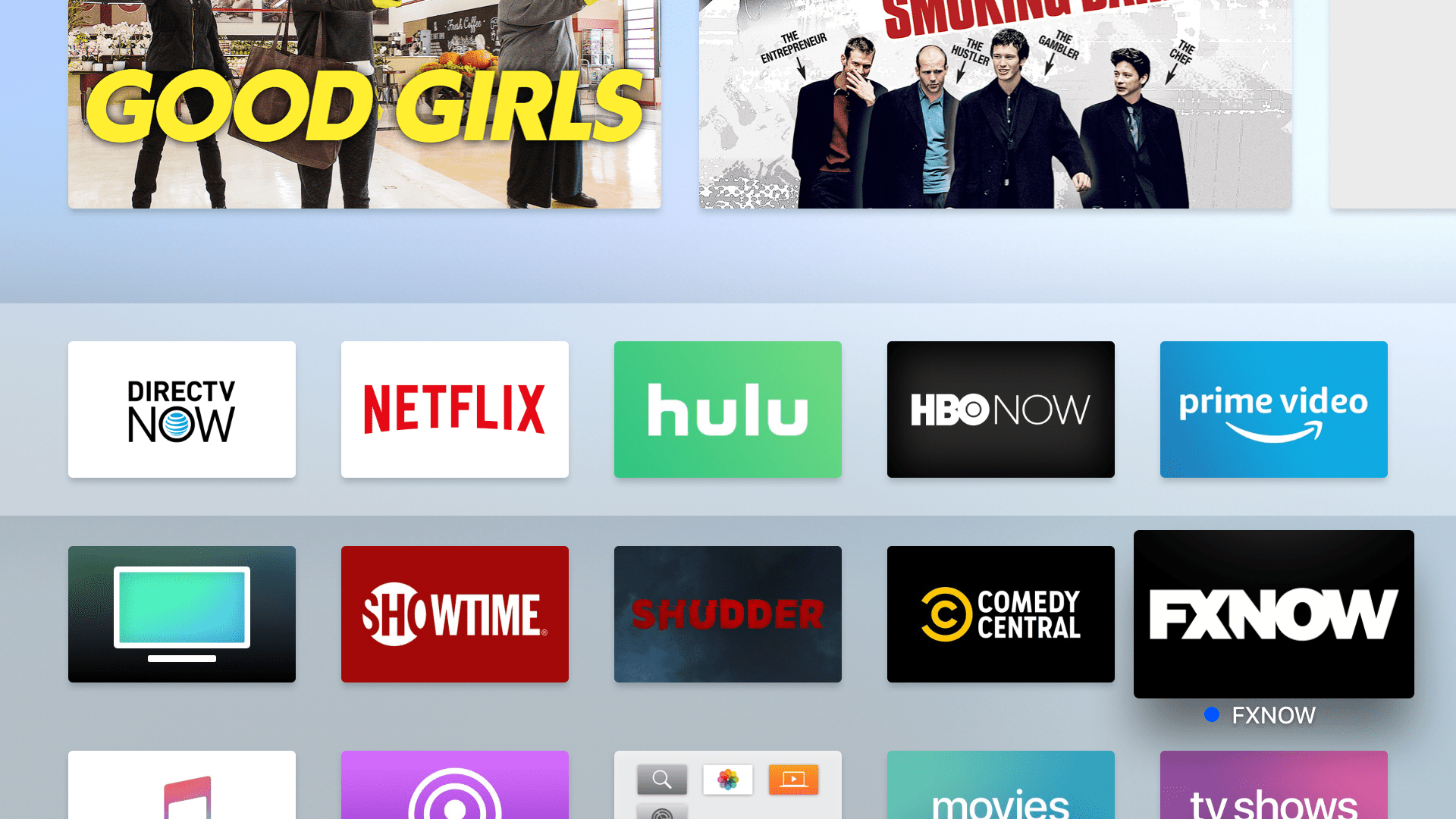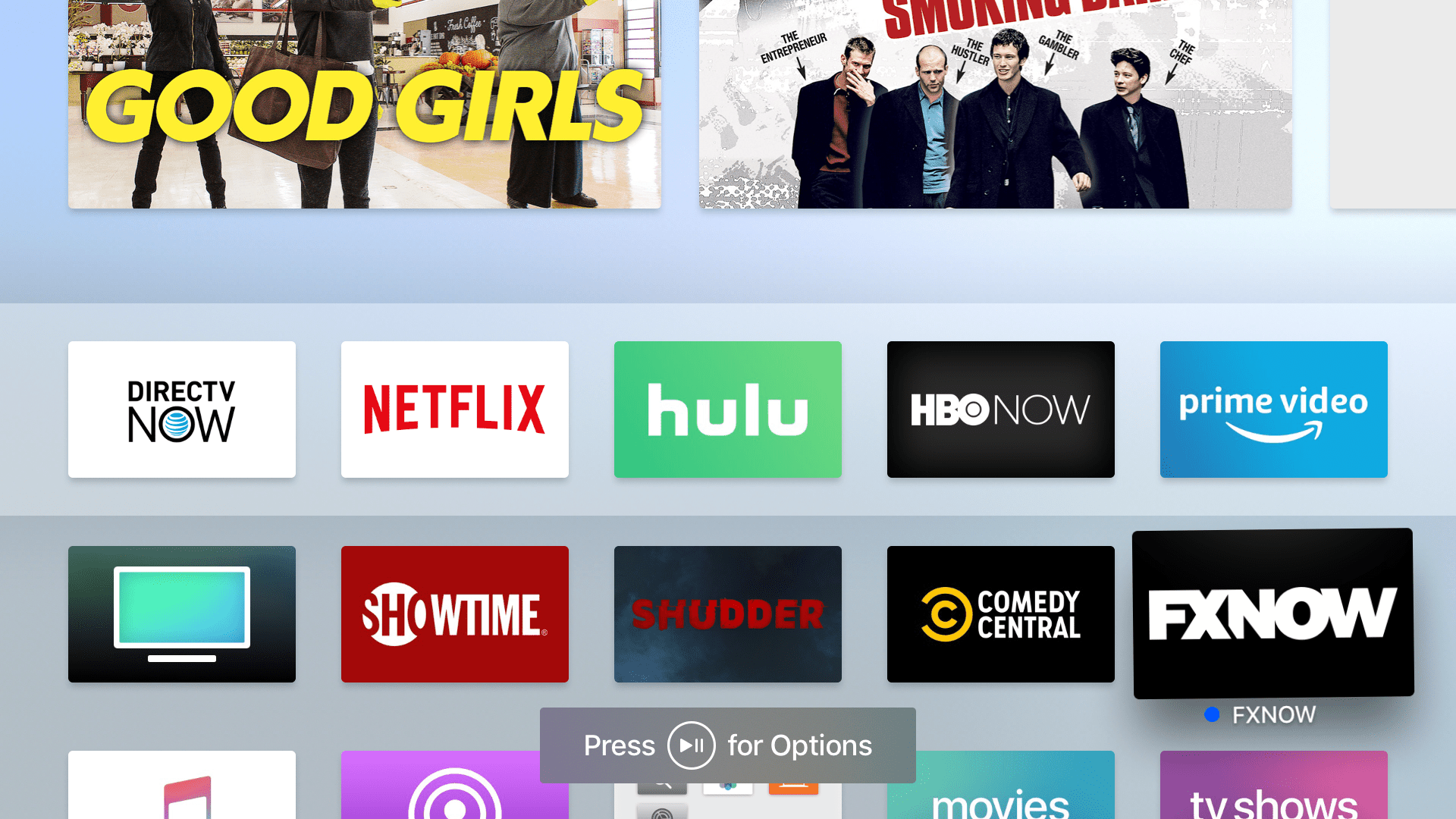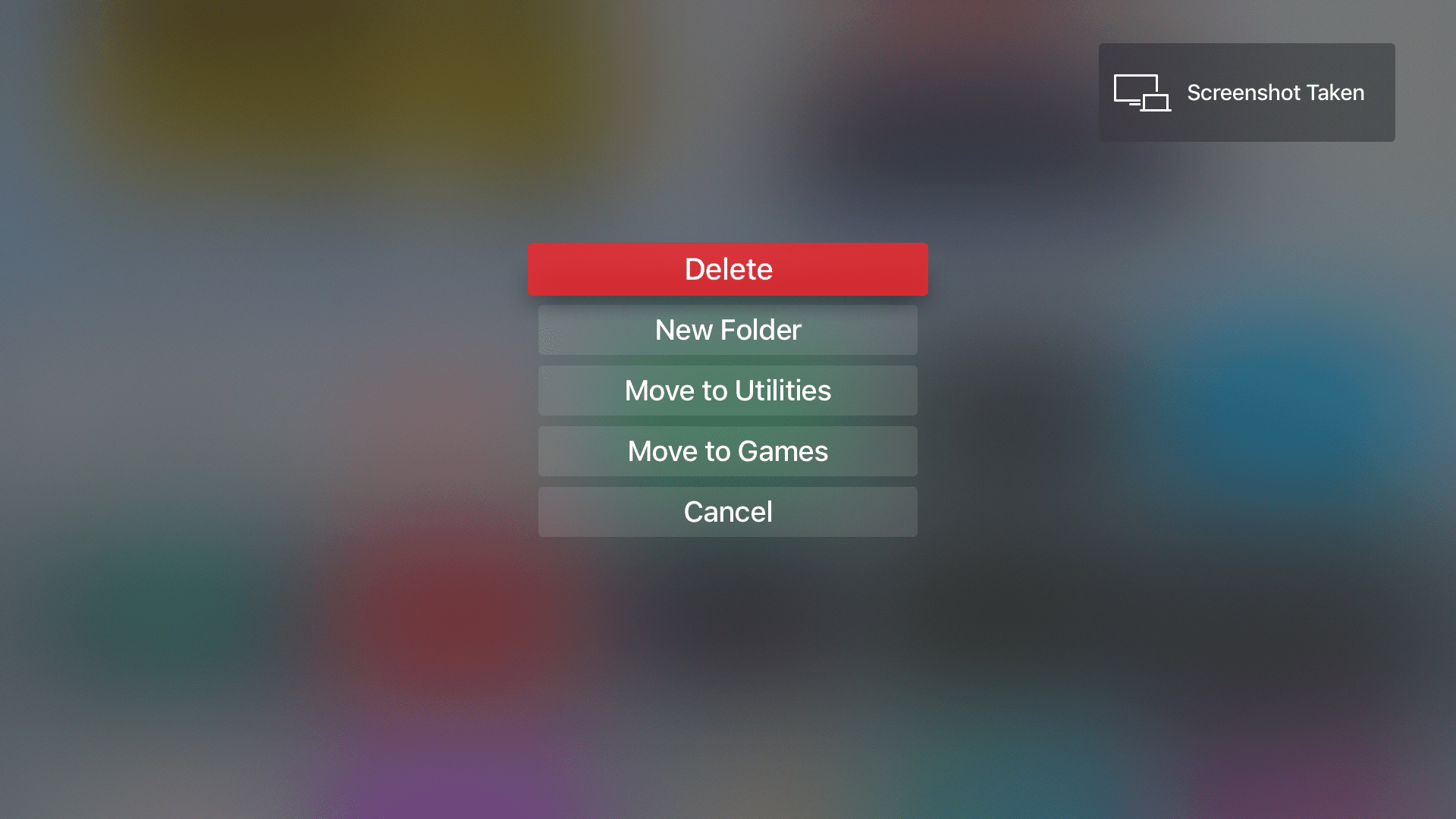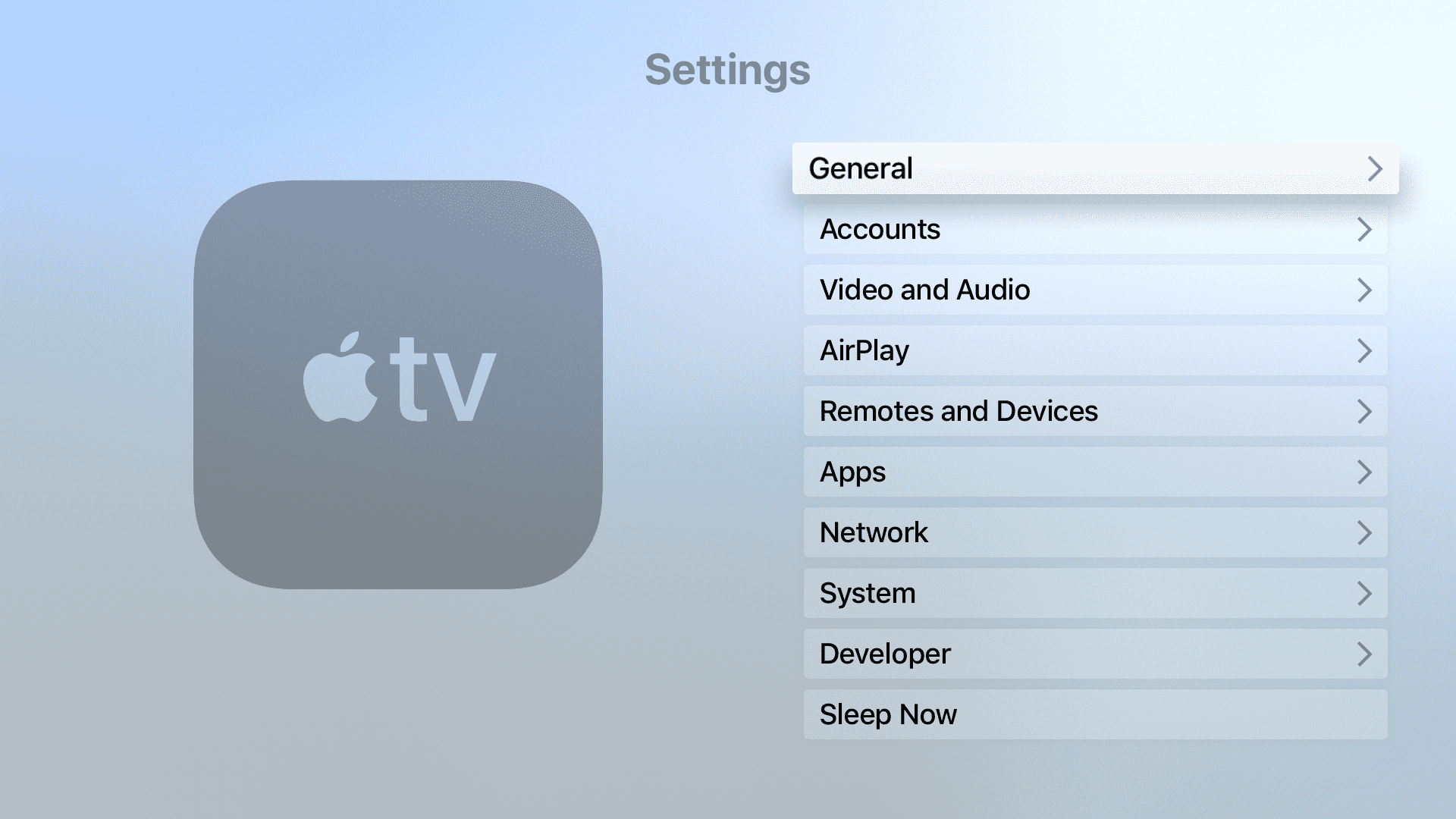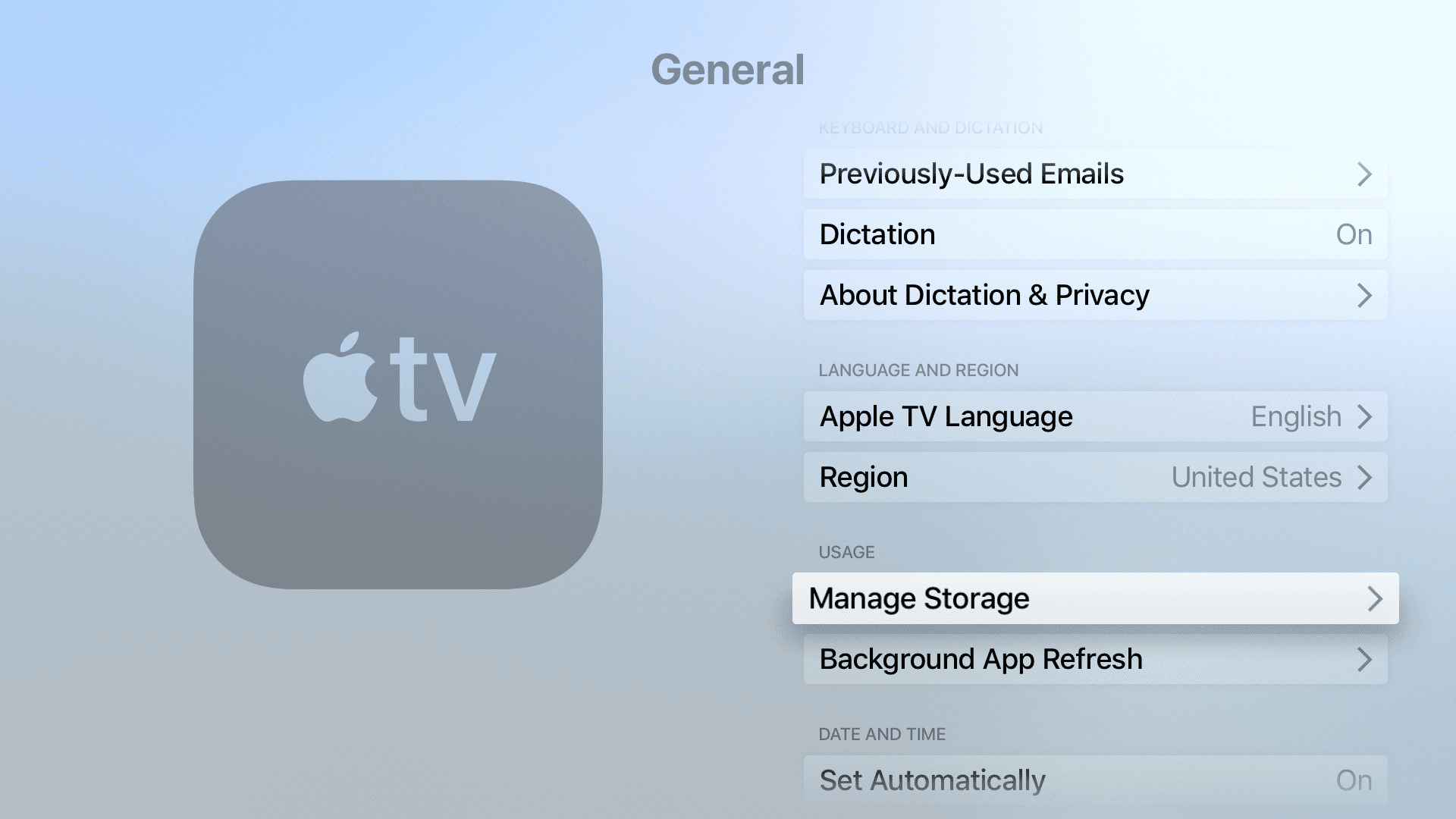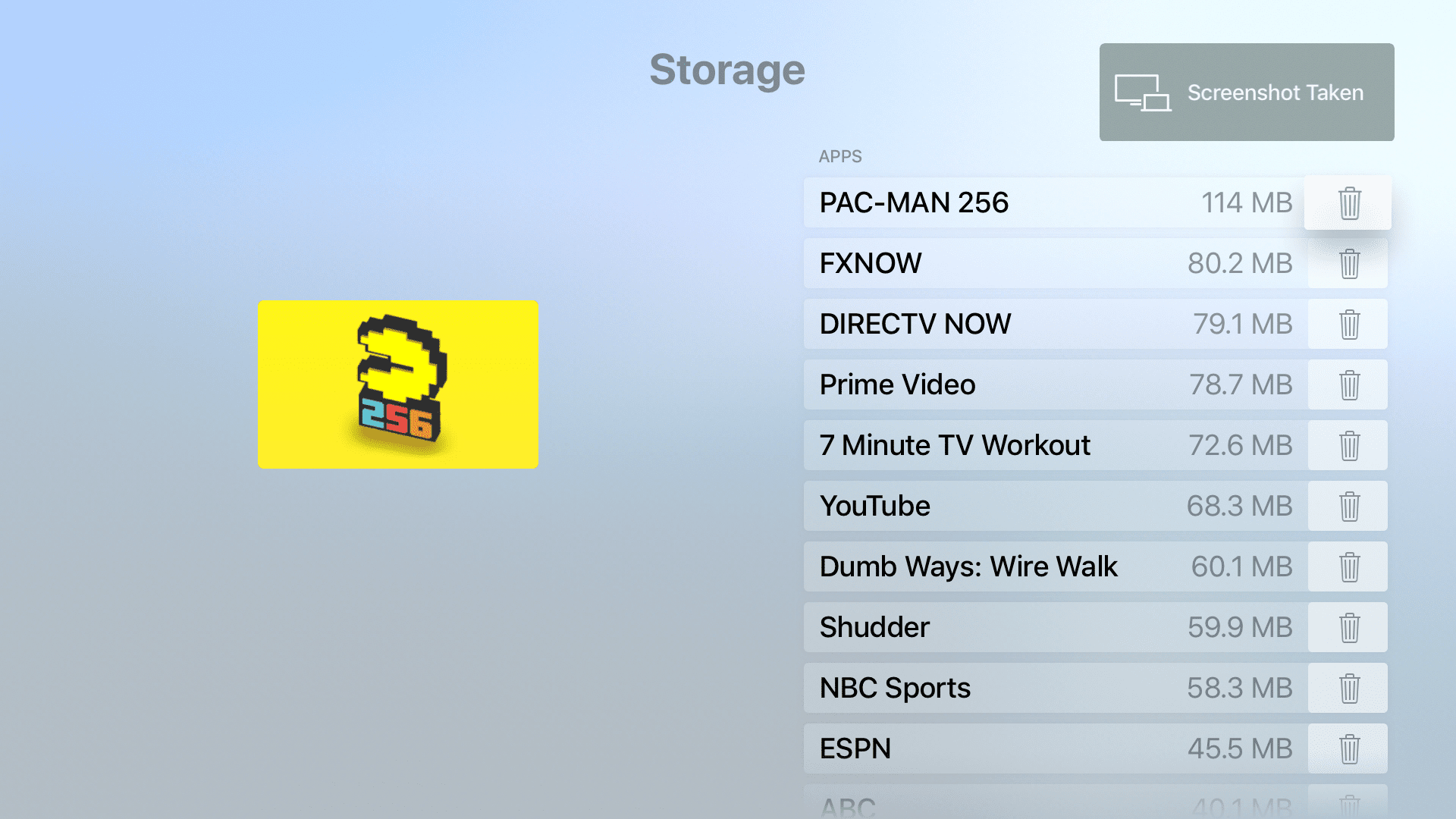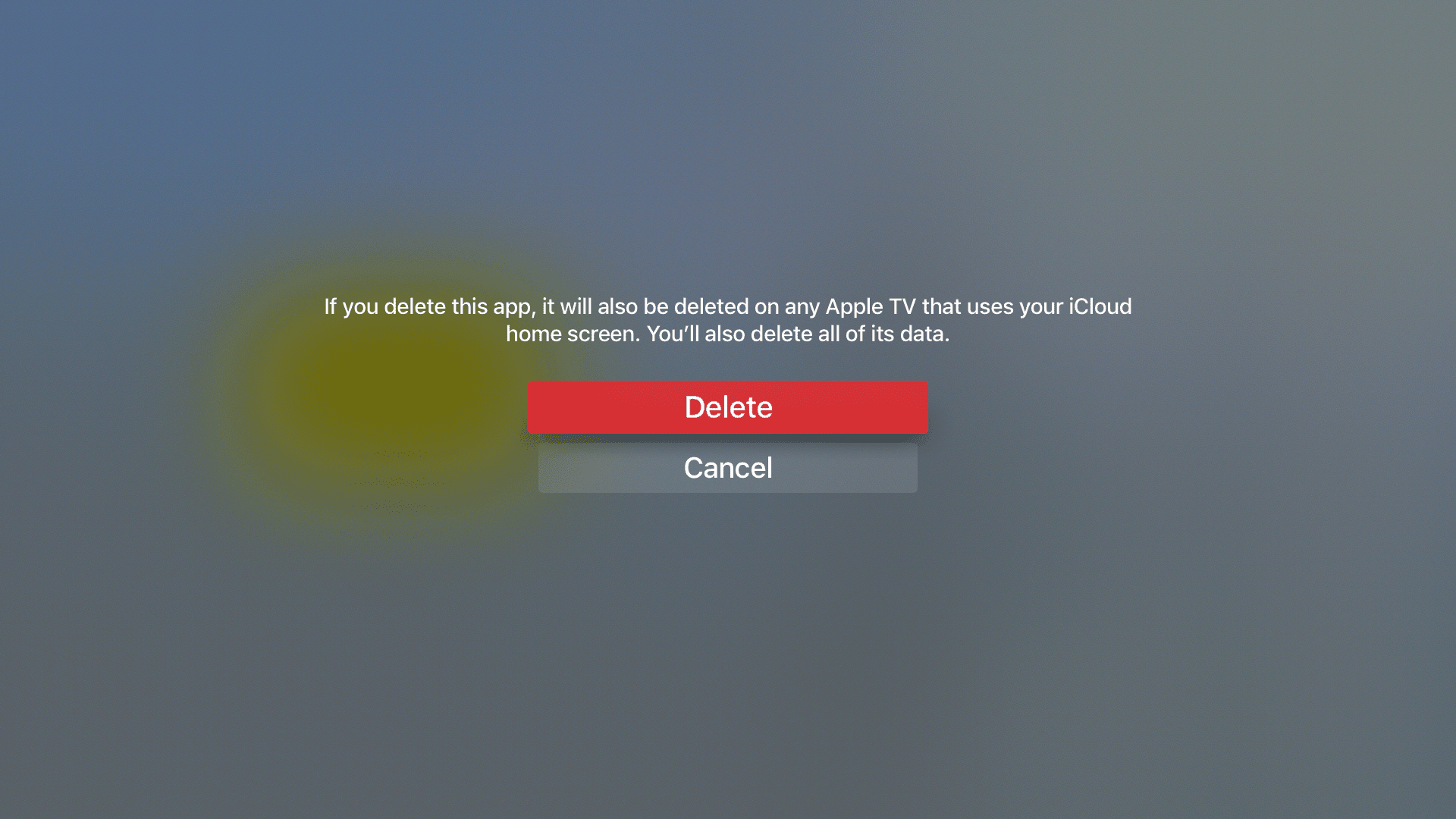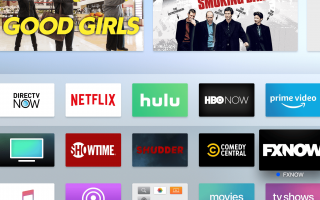Содержание
Если на вашем Apple TV есть приложение, которое вам не нравится или больше не нужно, вам повезло: на Apple TV легко удалять приложения. Все, что вам нужно, это пара кликов на пульте дистанционного управления, и приложение исчезнет. Но это не только удаление приложений на Apple TV. Читайте, чтобы узнать некоторые полезные советы и рекомендации.
В этой статье основное внимание уделяется Apple TV 4-го поколения и Apple TV 4K, на которых работают tvOS 11 и 12. Однако в некоторых местах есть советы, которые применимы и к моделям Apple TV второго и третьего поколений.
Как удалить приложения на Apple TV с главного экрана
Удалить приложения Apple TV с главного экрана очень просто. Просто следуйте этим шагам:
Используйте пульт дистанционного управления, чтобы выделить приложение, которое вы хотите удалить.

Нажмите и удерживайте кнопку пульта дистанционного управления, пока приложения на главном экране не начнут трястись.

Нажмите на Воспроизведение / Пауза Кнопка на пульте.
В появившемся меню используйте пульт ДУ, чтобы выделить удалять вариант, а затем нажмите на пульте.

Приложение будет удалено с вашего Apple TV.
Как удалить приложения на Apple TV из приложения «Настройки»
Предварительно загруженное приложение «Настройки» на Apple TV также позволяет удалять приложения (вам, вероятно, понадобится эта опция, если вы хотите освободить место за счет удаления приложений, которые занимают много места). Чтобы использовать удаление приложений таким образом, выполните следующие действия:
Используйте пульт дистанционного управления для выбора настройки приложение, затем нажмите на пульте дистанционного управления, чтобы открыть приложение.
Нажмите Генеральная.

Прокрутите вниз до использование раздел и нажмите Управление хранилищем.

Прокрутите список приложений, пока не найдете тот, который вы хотите удалить. Убедитесь, что он выделен.

Нажмите на пульт дистанционного управления, чтобы выбрать приложение, которое вы хотите удалить.
На появившемся экране нажмите удалять.

Приложение будет удалено с вашего Apple TV.
Как скрыть приложения на Apple TV
Если вы хотите сохранить приложение, но просто не видите его на домашнем экране, рассмотрите возможность скрыть приложение в папке. Инструкции по созданию папки и советы по работе с приложениями на Apple TV см. В разделе «Управление приложениями на Apple TV».
На моделях Apple TV 2-го и 3-го поколений вы можете только скрывать приложения, а не удалять их (это потому, что пользователи не могут устанавливать свои приложения на этих моделях). Для этих моделей выполните все шаги по удалению приложений из ранее, но выберите Спрятать вместо удаления в последнем шаге. Чтобы показать приложения на этих моделях, перейдите на настройки > Главное меню.
Как удалить приложения на нескольких Apple TV одновременно
Если у вас есть несколько Apple TV (только модели 4-го поколения или 4K), вы можете настроить их на одновременное удаление приложений со всех устройств. Вам просто нужно использовать функцию «Один домашний экран», которая гарантирует, что все ваши телевизоры Apple имеют одинаковые приложения, расположенные в том же виде, что и на их домашнем экране. Чтобы включить один главный экран:
Открыть настройки приложение.
Выбрать учетные записи.
Выбрать ICloud.
Переключить Один домашний экран возможность На.
Теперь, каждый раз, когда вы вносите изменения в приложения или макет на одном из ваших Apple TV, другие будут использовать iCloud для автоматического обновления в соответствии.