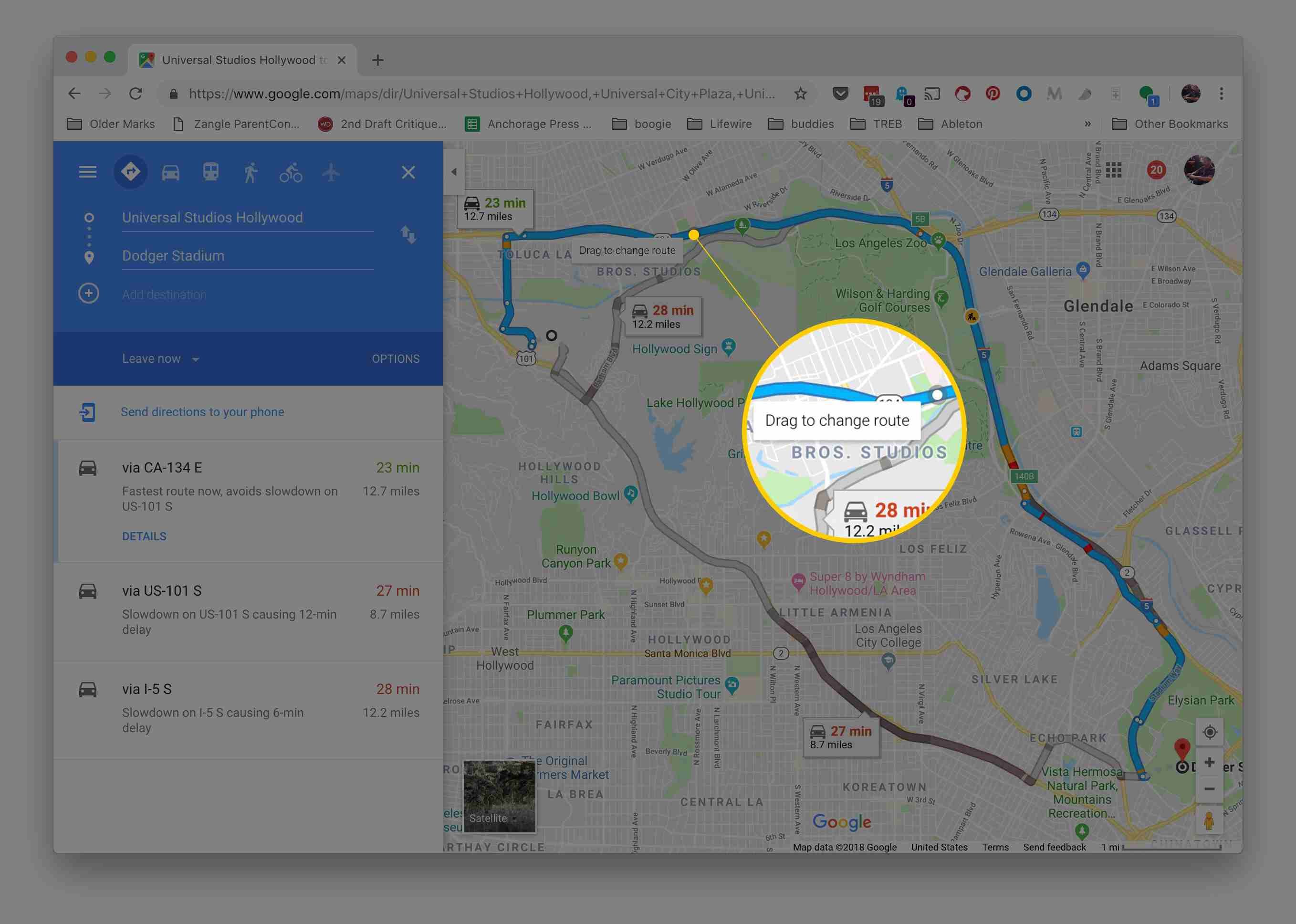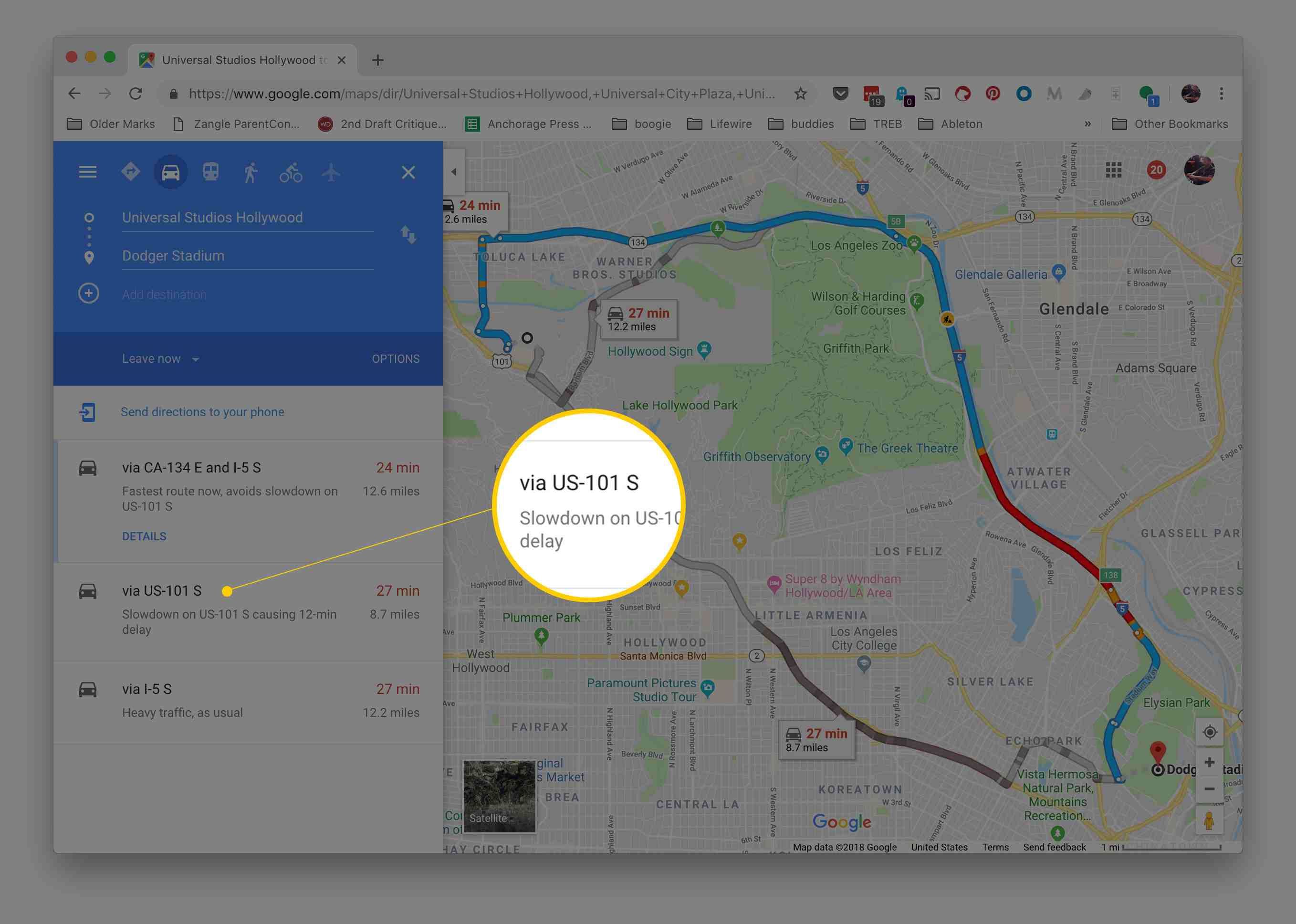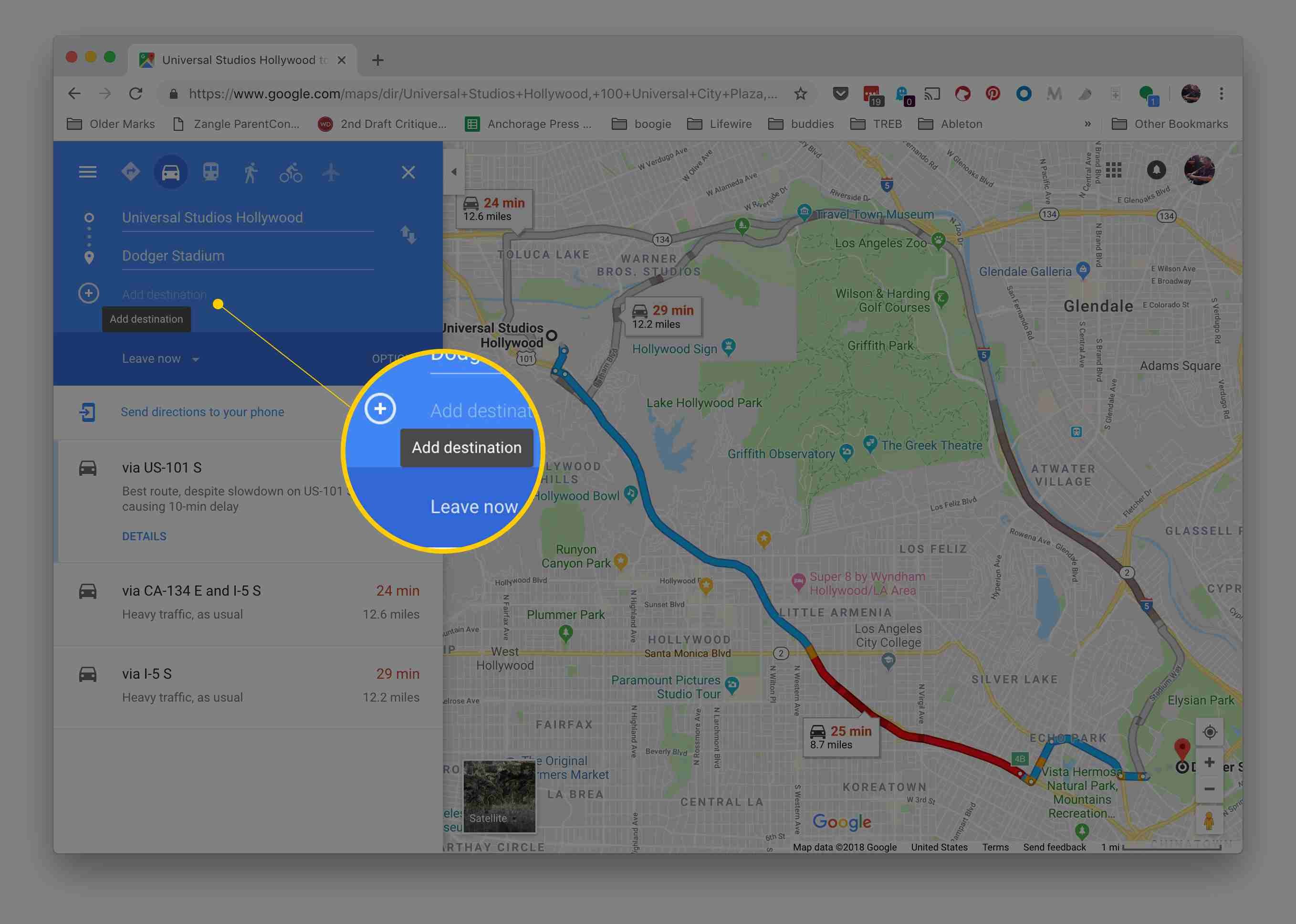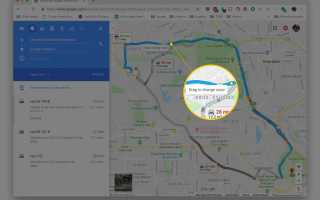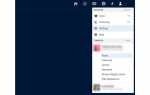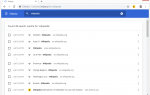Содержание
Использование Карт Google — отличный способ спланировать поездку перед отъездом, но она может не дать точного пути, по которому вы хотите идти. Может быть, вы хотите использовать альтернативный маршрут, чтобы обойти интенсивное движение, избежать платных дорог или совершить боковое путешествие по пути.
Независимо от причины, по которой вы хотите изменить маршрут Google Maps, у вас есть свобода действий. Иногда Google Maps представляет вам свои собственные маршруты.
Карты Google выделяют предложенный маршрут ярко-синим цветом, а другие возможные маршруты — серым. Каждый маршрут обозначен расстоянием и приблизительным временем вождения (при условии, что вы ищете инструкции по вождению, а не транзит, прогулку и т. Д.).
Как сделать альтернативный маршрут в Google Maps
Предложенный маршрут легко изменить в Картах Google, но есть два способа сделать это.
Первый включает в себя создание собственного маршрута:
После того как вы введете местоположение, и Google предоставит вам маршрут, щелкните в любом месте на ярко-синем пути, чтобы задать точку.
Перетащите эту точку в новое место, чтобы изменить маршрут. Когда вы сделаете это, любые другие предложенные альтернативные маршруты исчезнут с карты, и направление движения изменится.

LifeWireОбратите внимание, что предполагаемое время в пути и расстояние меняются при настройке маршрута, что полезно, если вы пытаетесь остаться в пределах определенного периода времени. Следите за этими изменениями при создании нового маршрута и соответствующим образом корректируйте свой план.
Карты Google автоматически «привязывают» новый путь к вам, поэтому вам не нужно беспокоиться о том, что он отправляет вас через леса или районы, в которые вы не можете проехать. Путь, который он дает, является законным способом добраться до пункт назначения.
После завершения альтернативного маршрута он заблокирован.
Как выбрать один из предложенных маршрутов Google Maps
Чтобы выбрать один из альтернативных маршрутов серого цвета, щелкните по нему.

LifeWireКарты Google изменяют свой цвет выделения на синий, чтобы указать, что теперь это новый предпочтительный маршрут, без удаления других возможных маршрутов.
Отредактируйте новый выделенный маршрут, перетащив путь в новое место. Когда вы вносите изменения, другие маршруты исчезают, а направление движения меняется, отражая новый маршрут.
Это мощный инструмент для настройки маршрута Google Maps, но его легко переусердствовать. Если вы обнаружите, что вы слишком сильно изменили свой маршрут или у вас есть пути, которые вам не нужны, используйте стрелку назад в браузере, чтобы отменить повреждение или перезапустить с новой страницы Google Maps.
Как добавить несколько направлений в маршрут
Еще один способ спланировать альтернативный маршрут на Картах Google — добавить несколько пунктов назначения к предлагаемому маршруту.
Введите пункт назначения и начальную точку.
Нажмите или коснитесь + кнопка под пунктом назначения, который вы ввели, чтобы открыть третье поле, в котором вы можете ввести дополнительный пункт назначения или нажать на карту, чтобы ввести новый пункт назначения.

LifeWireПовторите процесс, чтобы добавить дополнительные пункты назначения.
Чтобы изменить порядок остановок, щелкните и перетащите пункты назначения в том порядке, в котором вы хотите, чтобы они появились.
Точная настройка маршрутов, предлагаемых Google Maps, возможна через Параметры кнопка на панели маршрута. Вы можете избежать дорог, платных дорог и / или паромов.
В зависимости от выбранного вами, он может испытывать интенсивный трафик или задержки, и в этом случае вы можете выбрать альтернативный маршрут, чтобы быстрее добраться до пункта назначения. Включите живые индикаторы трафика в Картах Google с помощью трехуровневого сложенного меню, расположенного в верхнем левом углу страницы.
Если вы используете мобильное приложение, вы можете изменить параметры маршрута, используя меню в правом верхнем углу приложения. Включение и выключение живого трафика доступно через кнопку слоев, нависающую над картой.
Карты Google на мобильных устройствах
Выбор альтернативного маршрута на мобильных устройствах работает так же, как и на компьютере, только вместо того, чтобы щелкнуть альтернативный маршрут, вы нажимаете его, чтобы выделить его.
Однако вы не можете щелкнуть и перетащить маршрут, чтобы отредактировать его на мобильном устройстве. Если вам нужно добавить пункт назначения, нажмите кнопку меню в верхней части экрана и выберите Добавить стоп. Организация порядка маршрута выполняется путем перетаскивания остановок вверх и вниз в списке.
Еще одно небольшое различие между мобильным приложением и веб-версией заключается в том, что альтернативные маршруты не показывают общее время и расстояние до тех пор, пока вы их не коснетесь. Вместо этого альтернативный маршрут отражает, насколько он медленнее или быстрее выбранного маршрута.
Знаете ли вы, что вы можете отправить настроенный маршрут Google Maps на свой смартфон? Это значительно упрощает планирование поездки, потому что вы можете построить его с помощью всех инструментов, доступных на вашем компьютере, а затем отправить его на устройство, когда придет время его использовать.