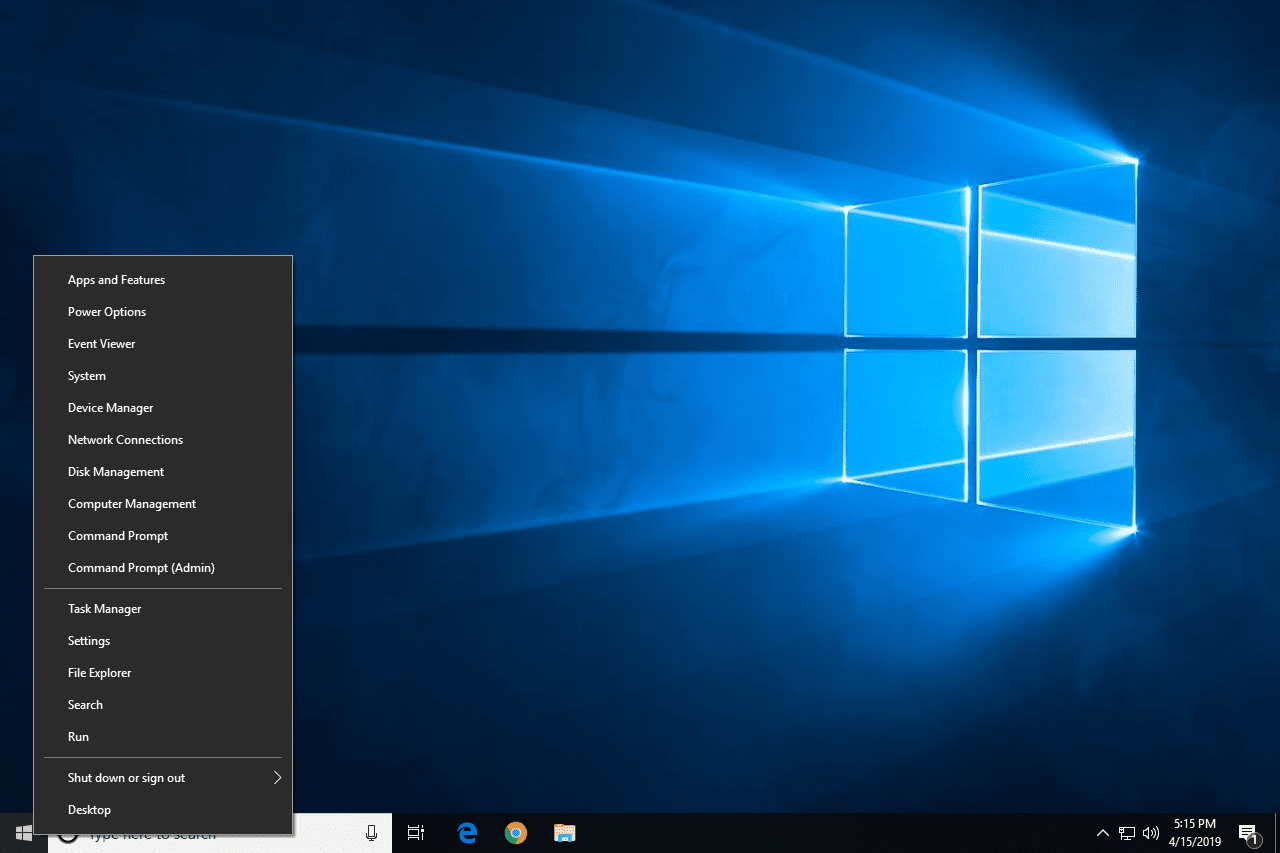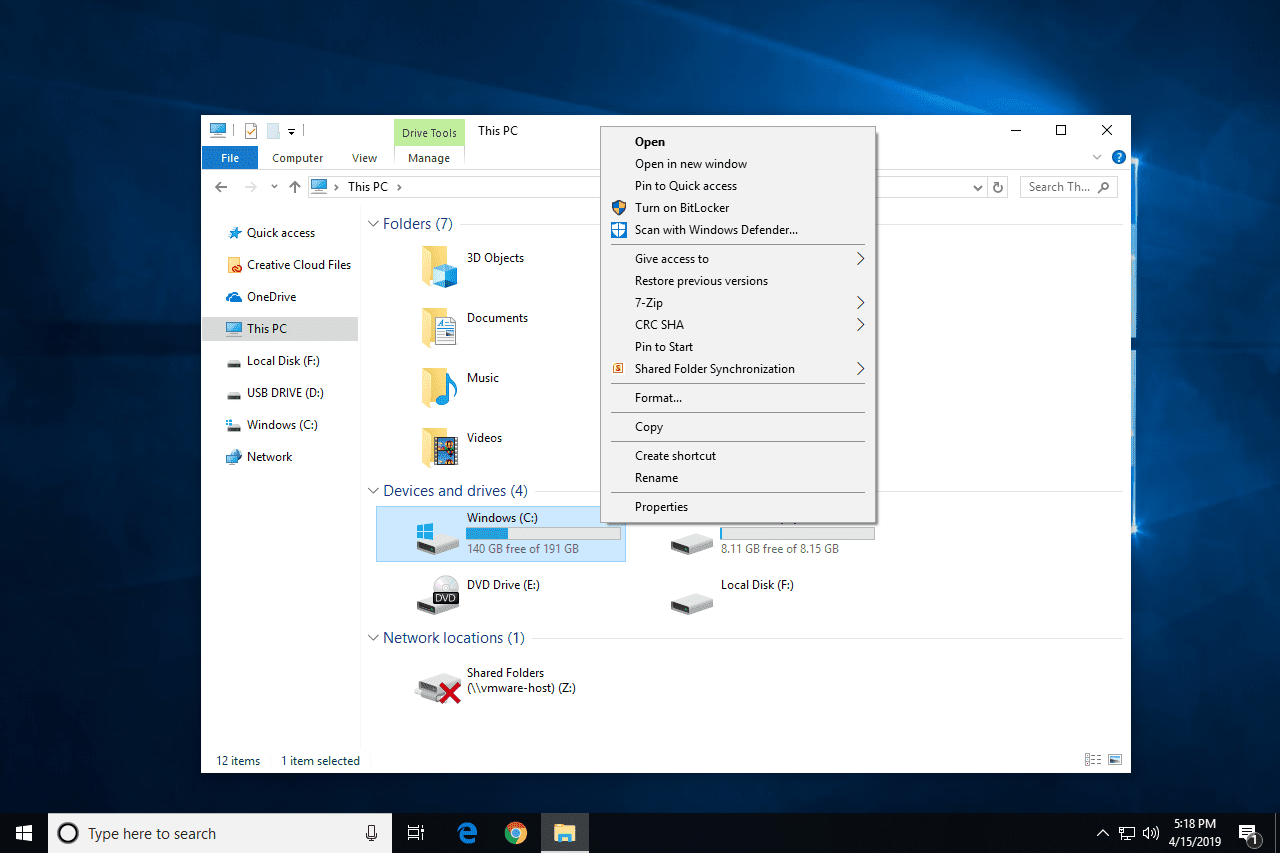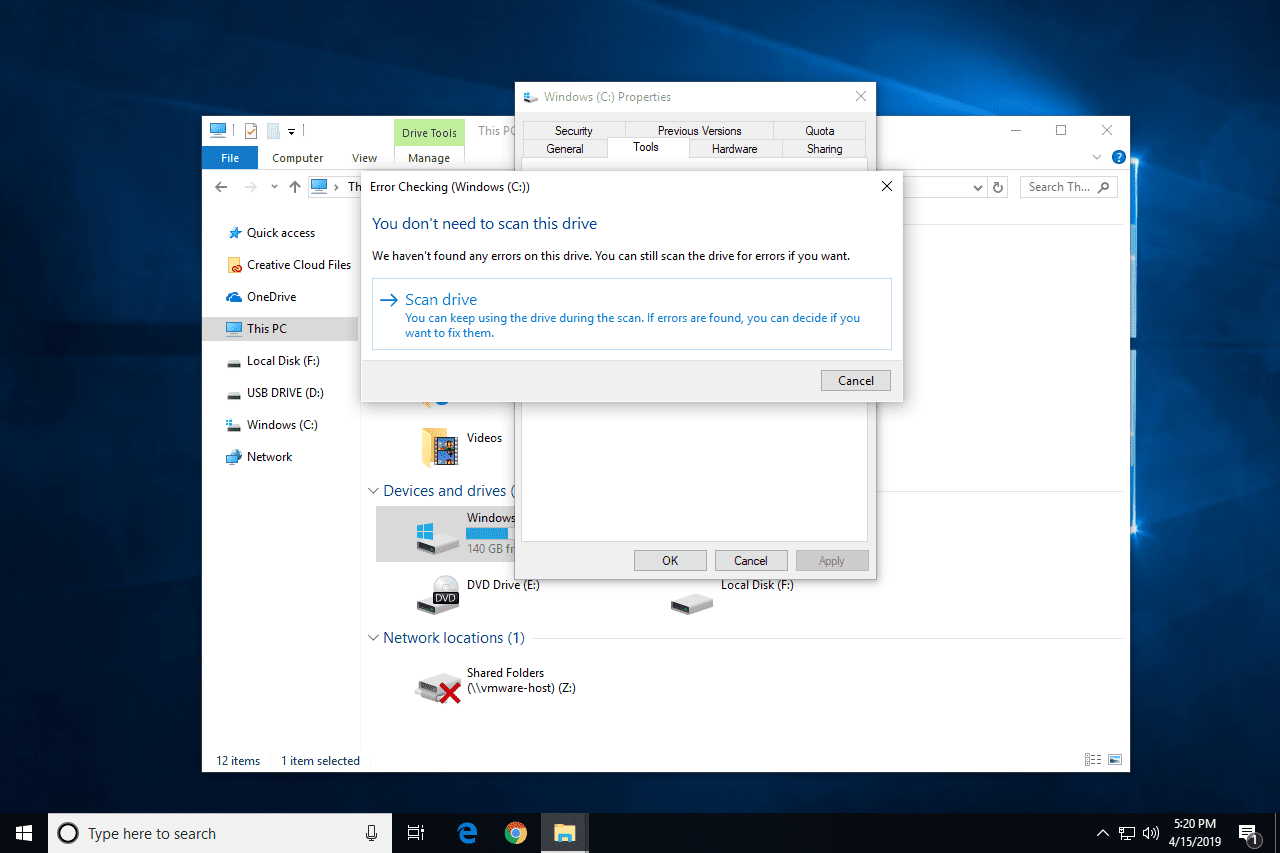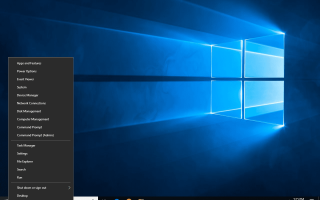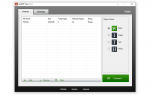Сканирование жесткого диска с помощью инструмента проверки ошибок может помочь определить и, возможно, даже исправить, ряд ошибок жесткого диска, от проблем с файловой системой до физических проблем, таких как поврежденные сектора.
Средство проверки ошибок Windows — это графическая версия графического интерфейса инструмента командной строки chkdsk, одной из наиболее известных команд ранних вычислений. Команда chkdsk по-прежнему доступна и предлагает более расширенные параметры, чем проверка ошибок.
Проверка ошибок доступна в Windows 10, Windows 8, Windows 7, Windows Vista и Windows XP, но есть различия, которые мы опишем ниже.
Необходимое время: Проверить жесткий диск с помощью функции «Проверка ошибок» легко, но это может занять от пяти минут до двух часов и более, в зависимости от размера и скорости жесткого диска и обнаруженных проблем.
Как сканировать жесткий диск с помощью инструмента проверки ошибок
Windows 10 и Windows 8 автоматически проверяют наличие ошибок и сообщат вам, если вам нужно предпринять какие-либо действия, но вы можете в любое время запустить ручную проверку, как описано ниже.
Щелкните правой кнопкой мыши кнопку «Пуск» и выберите Проводник (Windows 10/8), Откройте проводник Windows (Windows 7) или Исследовать (Vista / XP).

Проводник также доступен через быстрый поиск. Проводник Windows, в более ранних версиях Windows, также доступен через компьютер или же Мой компьютер в меню Пуск.
Выбрать Этот ПК (Windows 10/8), компьютер (Windows 7 / Vista) или Мой компьютер (XP) в левом поле.
Возможно, вам придется включить Панель навигации из Посмотреть меню, если вы не видите эту опцию. В XP это в Посмотреть > Панель обозревателя > Папки.
Щелкните правой кнопкой мыши или нажмите и удерживайте диск, на котором вы хотите проверить наличие ошибок (обычно C), и выберите свойства.

Если вы не видите дисков под заголовком, расположенным на шаге 2, нажмите маленькую стрелку слева, чтобы отобразить список дисков.
Выберите инструменты вкладка в верхней части окна.
Что вы делаете сейчас, зависит от того, какую версию Windows вы используете:
- Windows 10 8: Выберите Проверьте с последующим Сканирование диска, и затем перейдите к шагу 8.
- Windows 7, Vista, XP: Выберите Проверь сейчас и затем перейдите к шагу 6.

Посмотреть, какая версия Windows у меня установлена? если вы не уверены, что вы бежите.
Перед запуском проверки на наличие ошибок в Windows 7, Vista и XP доступны два варианта:
- Автоматическое исправление ошибок файловой системы по возможности автоматически исправит ошибки, связанные с файловой системой, которые обнаружит сканирование. Мы настоятельно рекомендуем вам проверять эту опцию каждый раз.
- Сканирование и попытка восстановления поврежденных секторов выполнит поиск областей жесткого диска, которые могут быть повреждены или непригодны для использования. В случае обнаружения этот инструмент помечает эти области как «плохие» и не позволяет вашему компьютеру использовать их в будущем. Это очень полезная функция, но она может увеличить время сканирования до нескольких часов.
Первый вариант эквивалентен выполнению чкдск / ф и второе выполнение chkdsk / scan / r. Проверка обоих — это то же самое, что выполнение чкдск / р.
Нажмите Начало.
Подождите, пока функция проверки ошибок сканирует выбранный жесткий диск на наличие ошибок и, в зависимости от выбранных параметров и / или обнаруженных ошибок, исправляет все найденные ошибки.
Если у вас Windows не может проверить диск во время использования сообщения, выберите Расписание проверки диска, закройте все другие открытые окна и перезагрузите компьютер. Вы заметите, что Windows загружается намного дольше, и вы увидите текст на экране, когда завершится процесс проверки ошибок (chkdsk).
Следуйте советам, данным после сканирования. Если были обнаружены ошибки, вас могут попросить перезагрузить компьютер. Если ошибок не обнаружено, вы можете закрыть все открытые окна и продолжить нормальное использование компьютера.
Если вам интересно, подробный журнал проверки на наличие ошибок и то, что было исправлено, если что-то было, можно найти в списке событий приложения в средстве просмотра событий. Если у вас возникли проблемы с поиском, сфокусируйтесь на событии с кодом 26226.