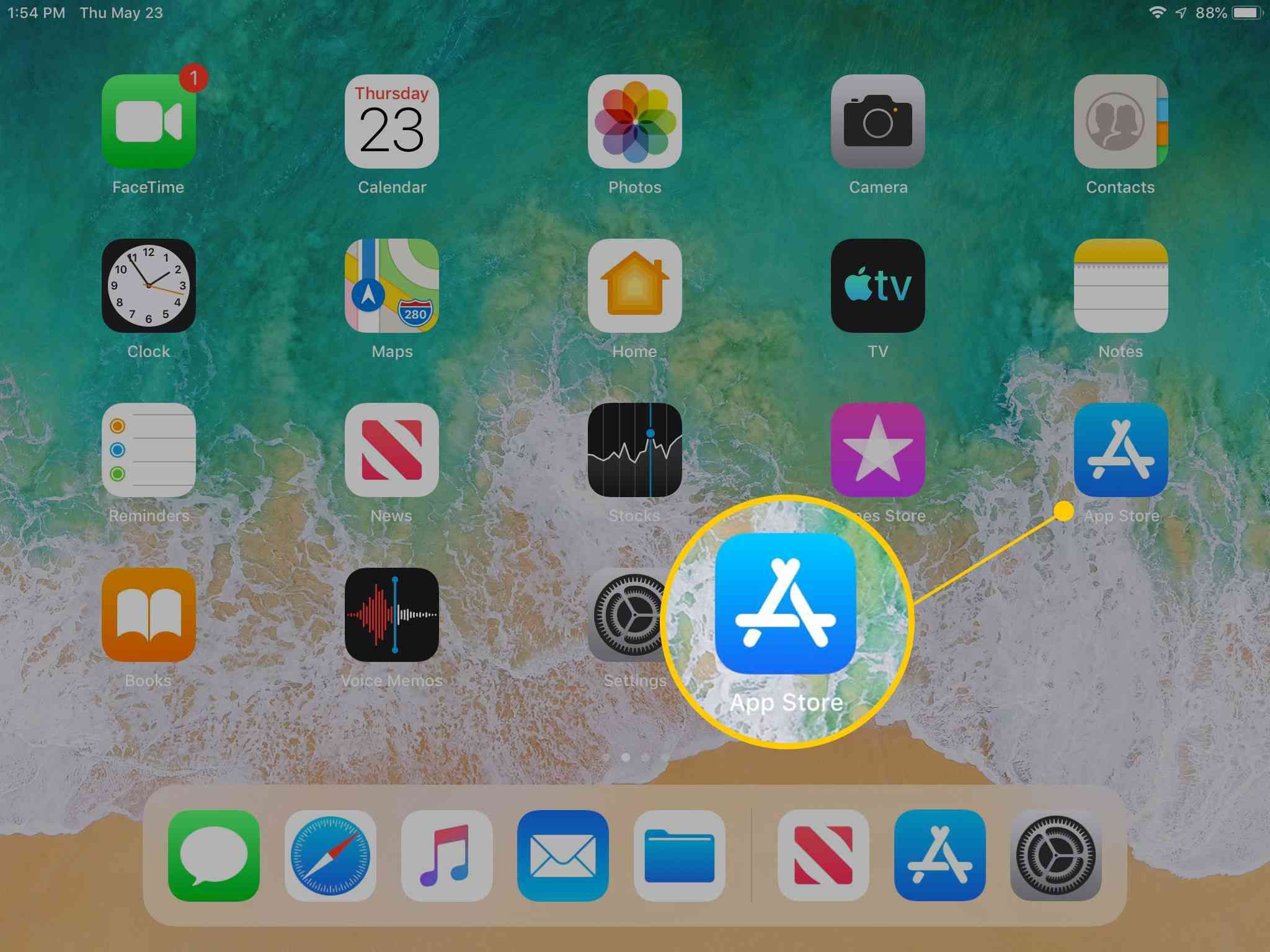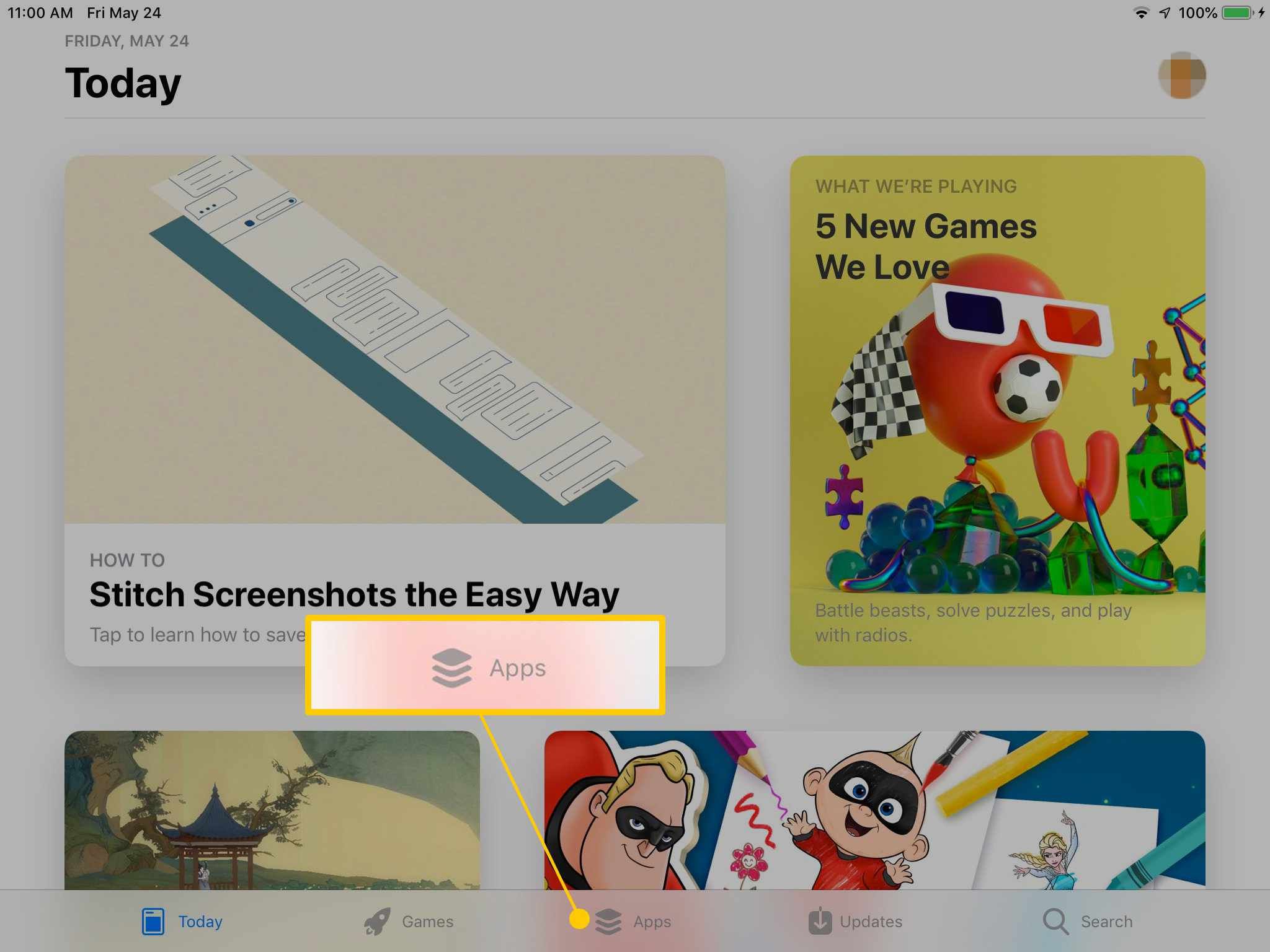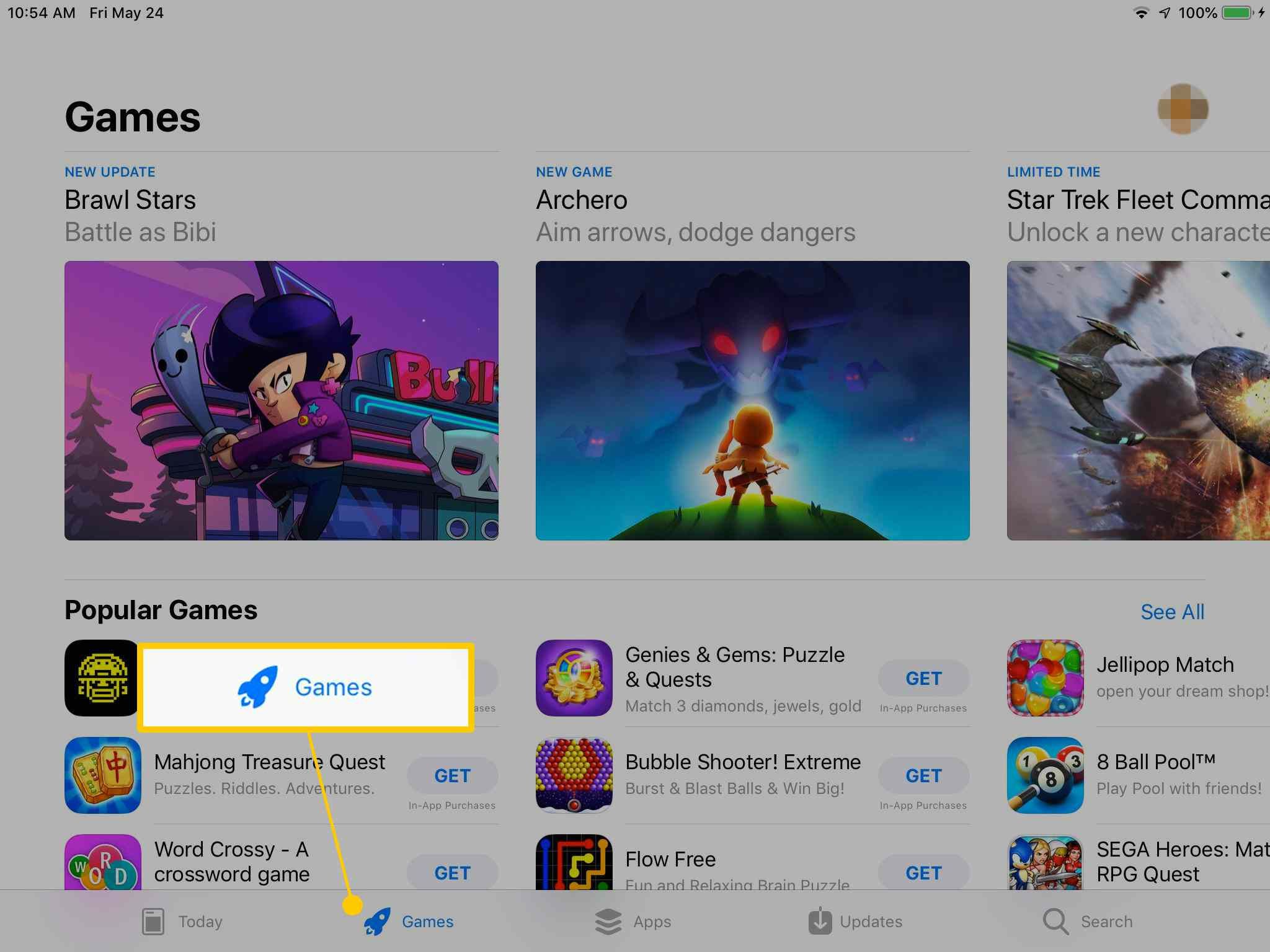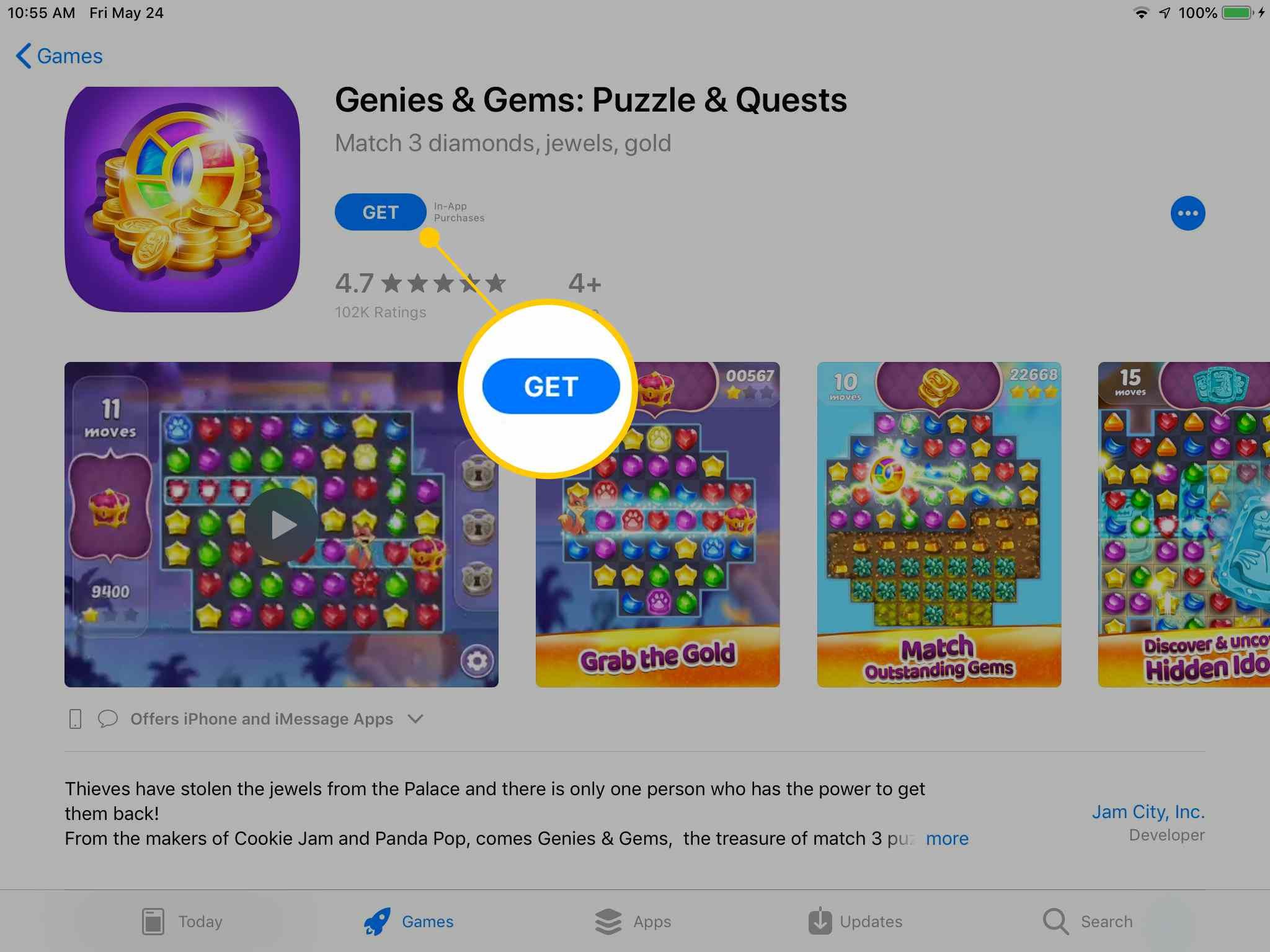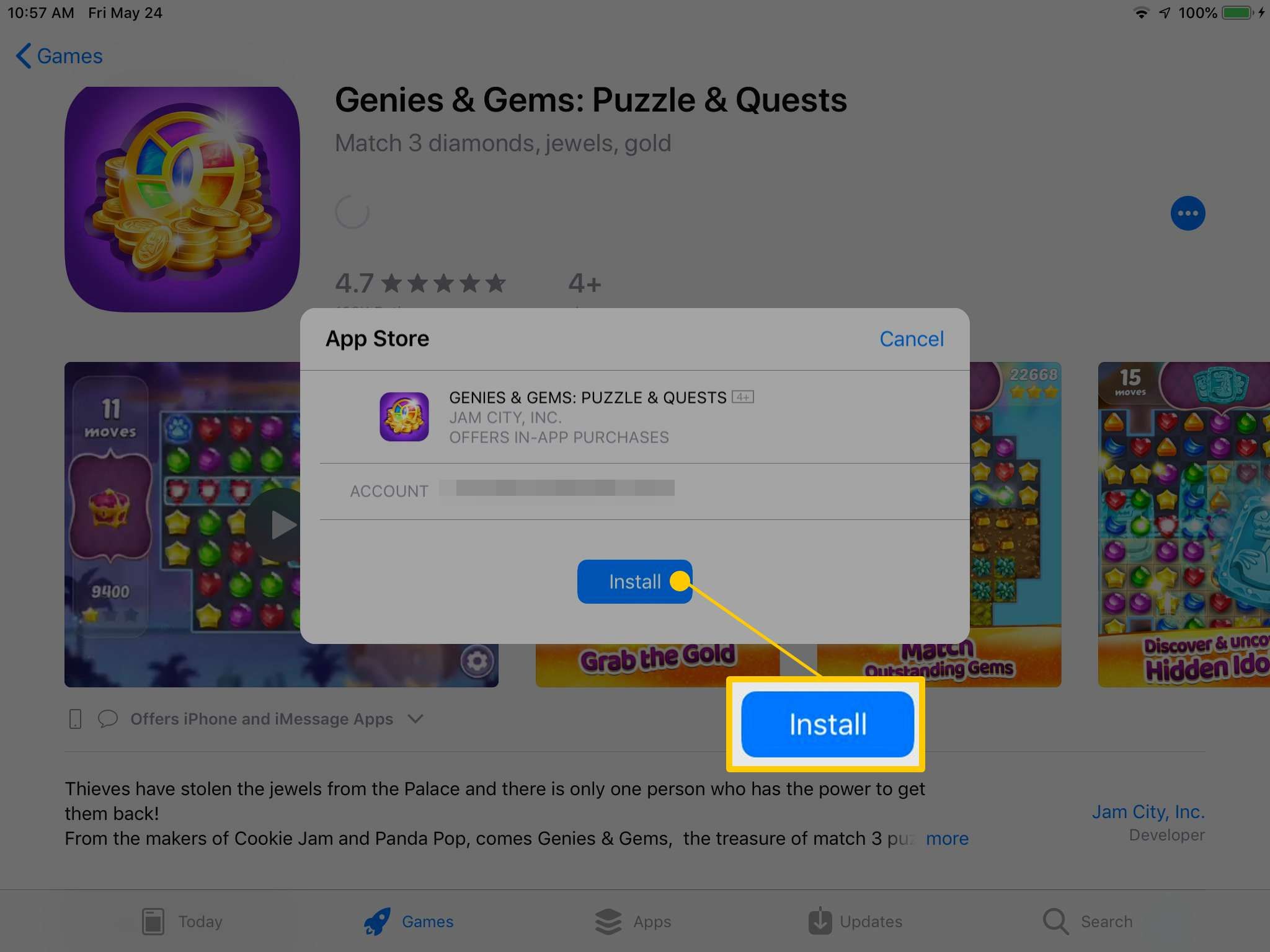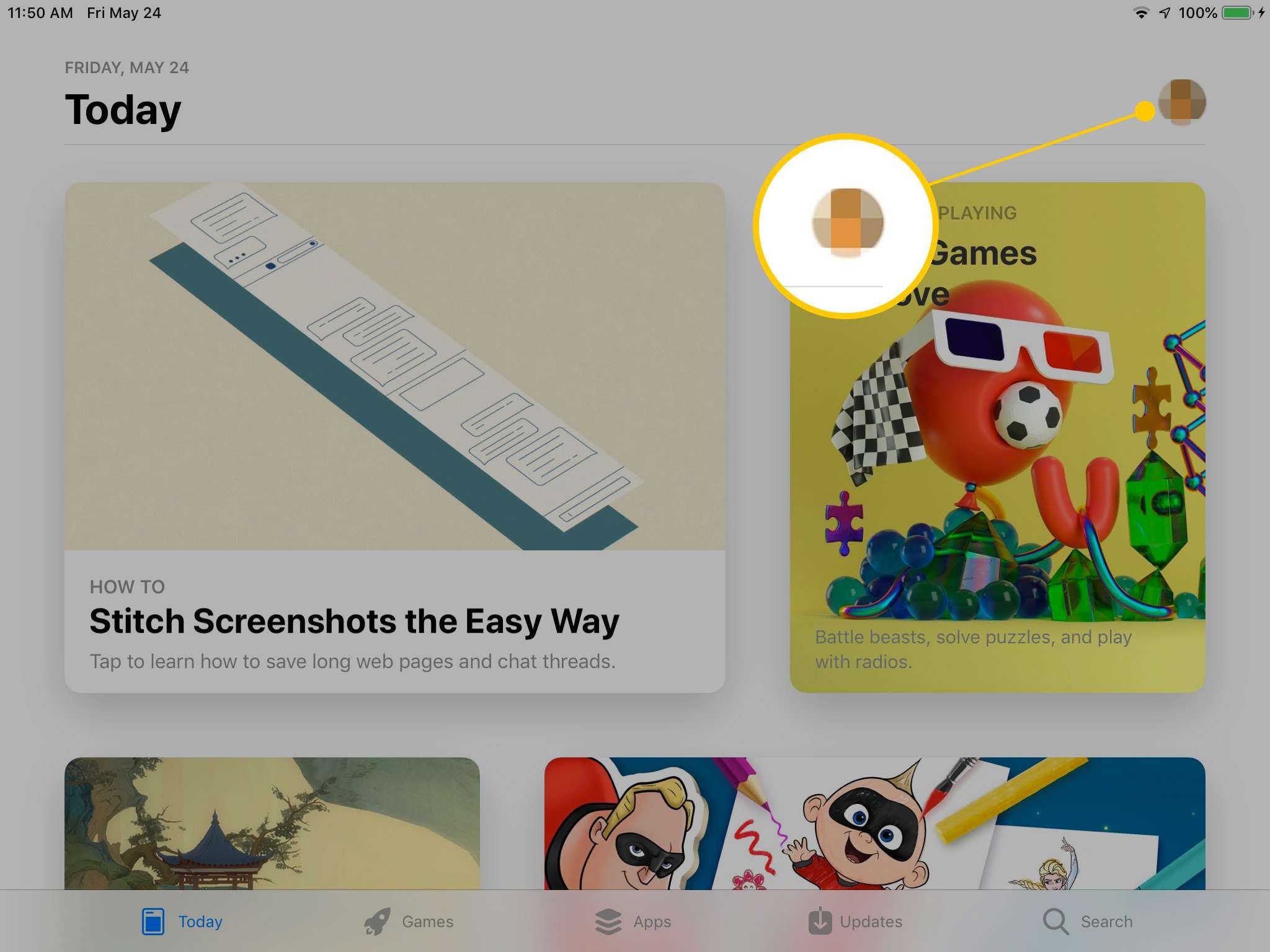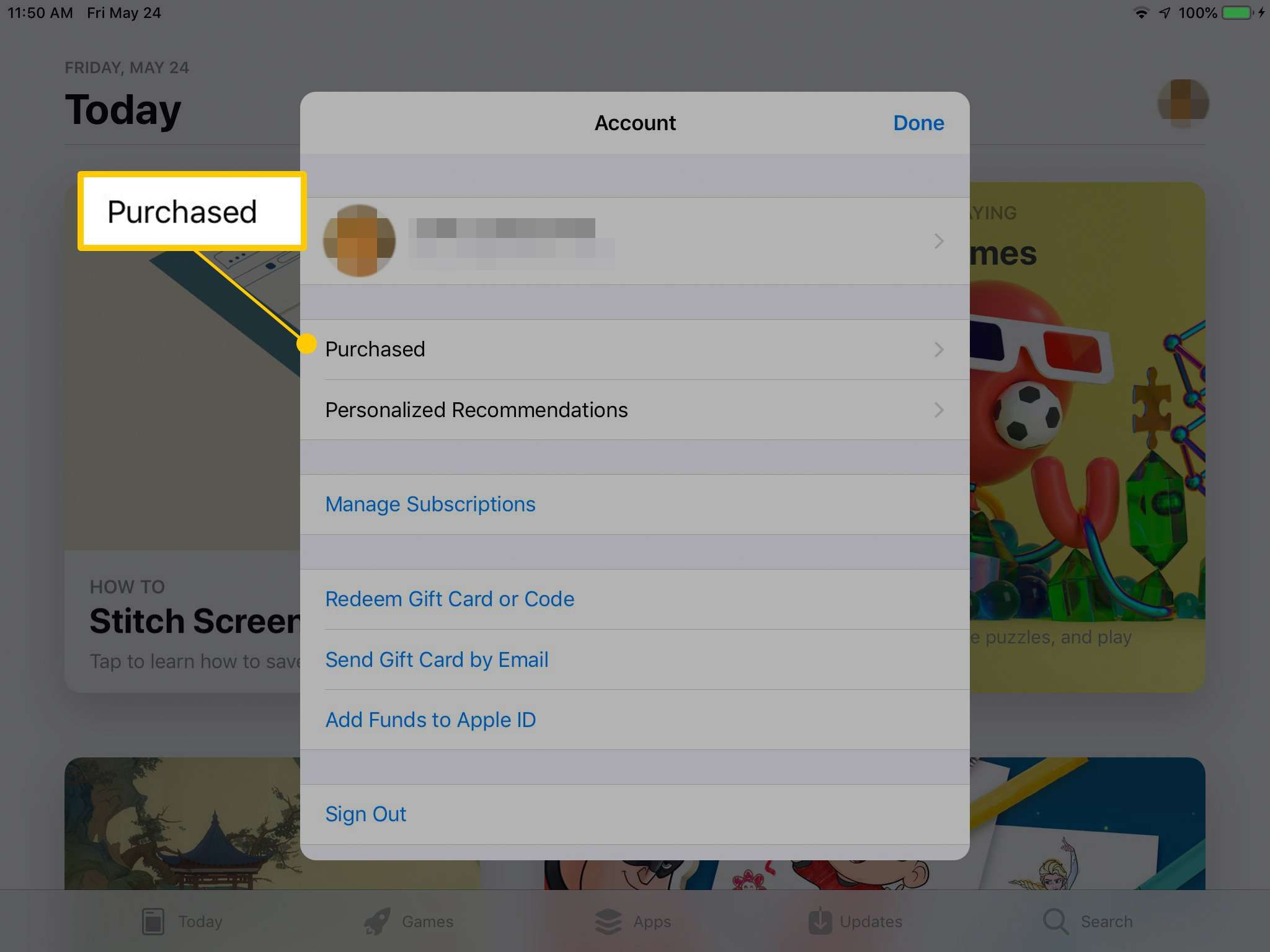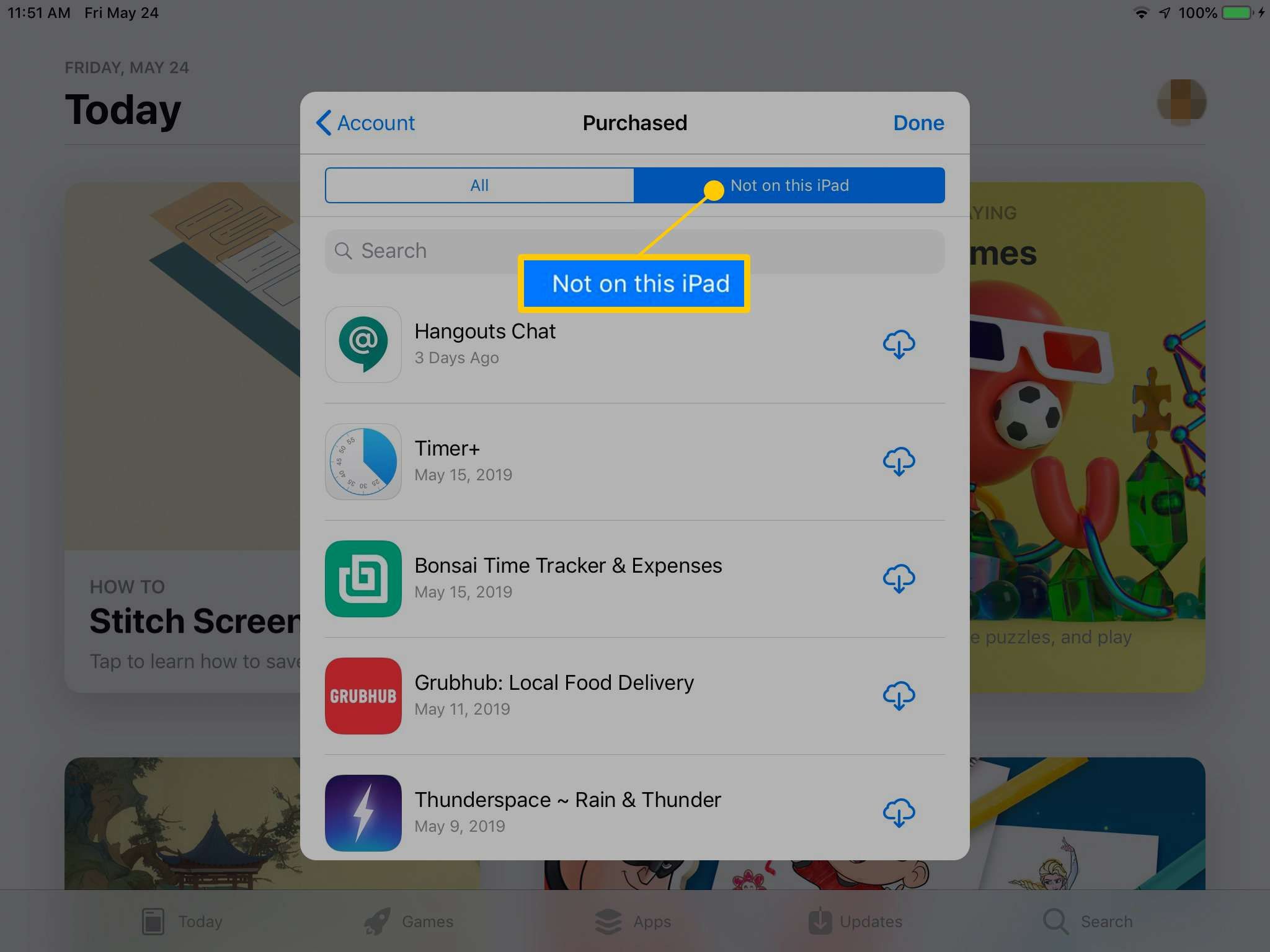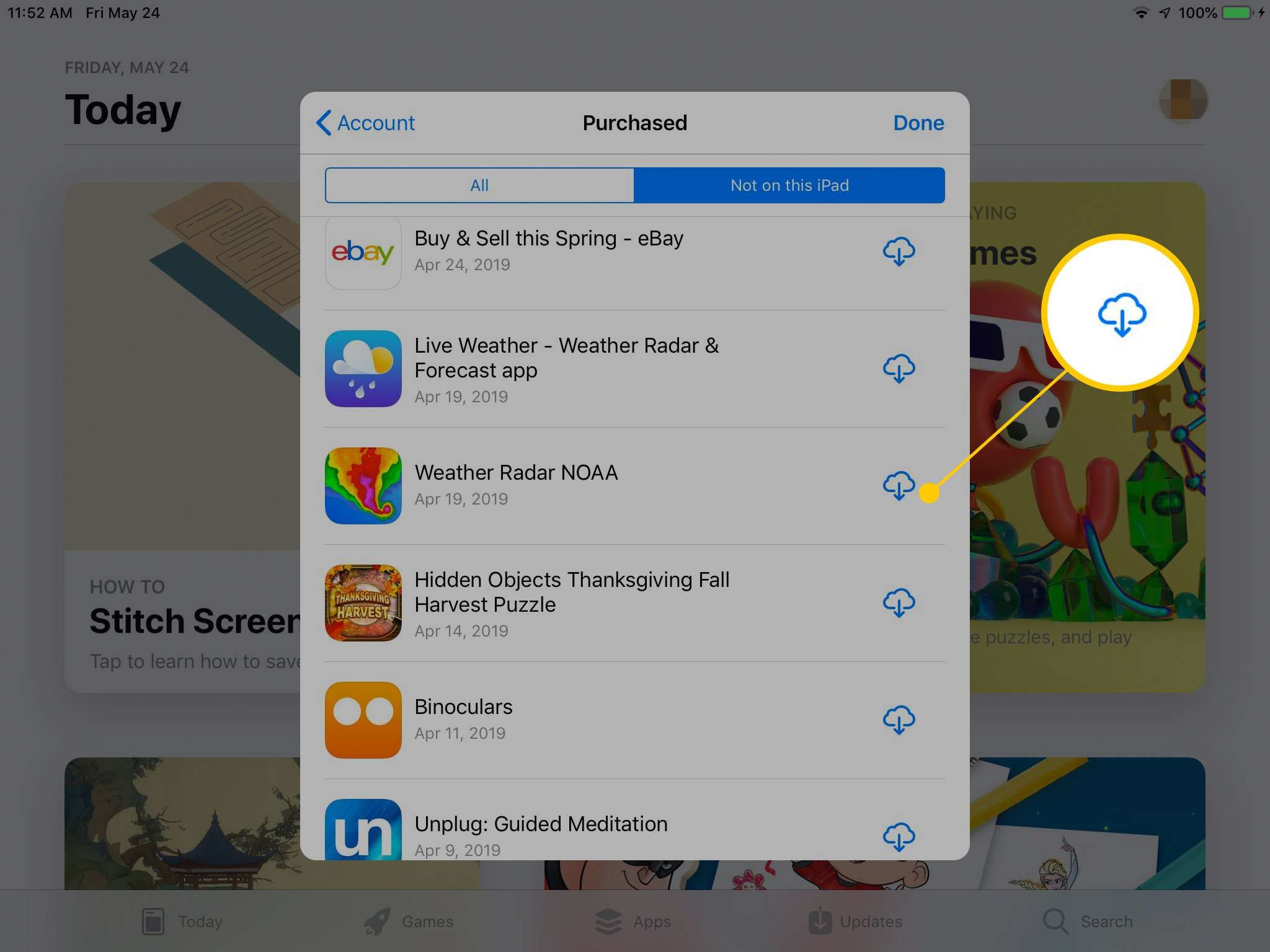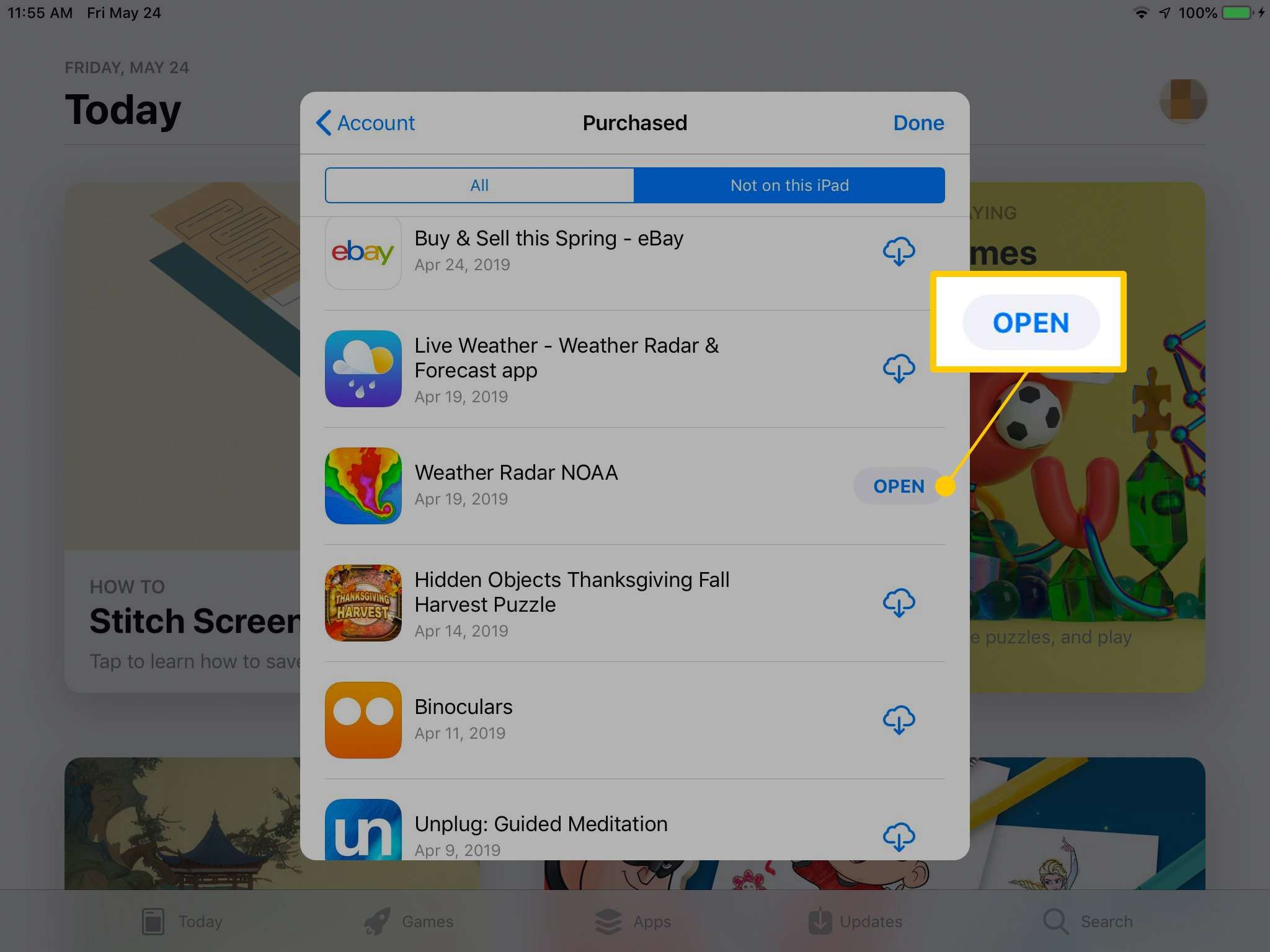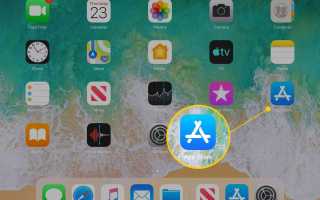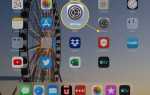Приложения, встроенные в iPad, полезны для основных задач, но приложения, которые вы устанавливаете на нем, делают его обязательным для использования устройством. Персонализируйте свой iPad с помощью бесплатных и платных приложений, загружаемых из App Store прямо на ваше устройство.
iTunes больше не подходит для приложений iOS. Вместо этого перейдите в App Store, чтобы купить приложения и загрузить бесплатные приложения на свой iPad, что более удобно, чем перенос приложений с компьютера. Если вы удалите приложение, а затем захотите получить его (не платя за платные приложения), процесс будет простым.
Как добавить приложения на iPad
Загрузка бесплатных приложений и покупка платных приложений в App Store на вашем iPad очень проста. Сложная часть — это выбор нужных приложений из огромного выбора. Вот как:
Нажмите Магазин приложений приложение.

Приложение откроется на экране «Сегодня», который содержит новые и рекомендуемые приложения. Если вы хотите увидеть больший выбор приложений и категорий приложений, перейдите в нижнюю часть экрана и нажмите Программы.

Чтобы найти приложение, которое вы хотите установить, выполните поиск по имени или просмотрите приложения на экранах «Сегодня» или «Приложения». Если вы ищете игры, нажмите Игры внизу экрана. Для просмотра таких категорий, как производительность, графика, стиль жизни и другие, нажмите Поиск и введите категорию.

Нажмите на приложение, чтобы открыть его информационный экран, который содержит обзоры, рейтинги, скриншоты и комментарии от разработчика. Когда вы найдете нужное приложение, нажмите Получить для бесплатных приложений или цены на платные приложения.

Нажмите устанавливать для бесплатных приложений или купить для платных приложений, чтобы подтвердить загрузку.

Вас могут попросить ввести свой Apple ID. Начнется загрузка, и вскоре приложение будет установлено на ваш iPad и готово к использованию.
Как повторно загрузить приложения на iPad
После удаления приложения с iPad вы можете повторно загрузить и установить его. Все ваши прошлые покупки в iTunes и App Store доступны в любое время, кроме товаров, которые больше не доступны в App Store.
Чтобы восстановить приложение, которое вы ранее удалили с вашего iPad:
Нажмите Магазин приложений приложение на вашем iPad.
Коснитесь изображения или аватара в правом верхнем углу экрана «Сегодня». Ваш аватар также доступен в верхней части экранов игр, приложений и обновлений.

в учетная запись экран, нажмите купленный.

Нажмите Не на этом iPad чтобы увидеть ранее загруженные приложения, которые не установлены.

Прокрутите приложения, которые вы удалили с вашего iPad в прошлом. Когда вы найдете тот, который вы хотите, нажмите скачать значок, чтобы переустановить его. В некоторых случаях вас могут попросить указать ваш Apple ID, но обычно загрузка начинается сразу же.

Нажмите открыто рядом с приложением, чтобы открыть его немедленно или нажмите Готово выйти из экрана «Куплено».