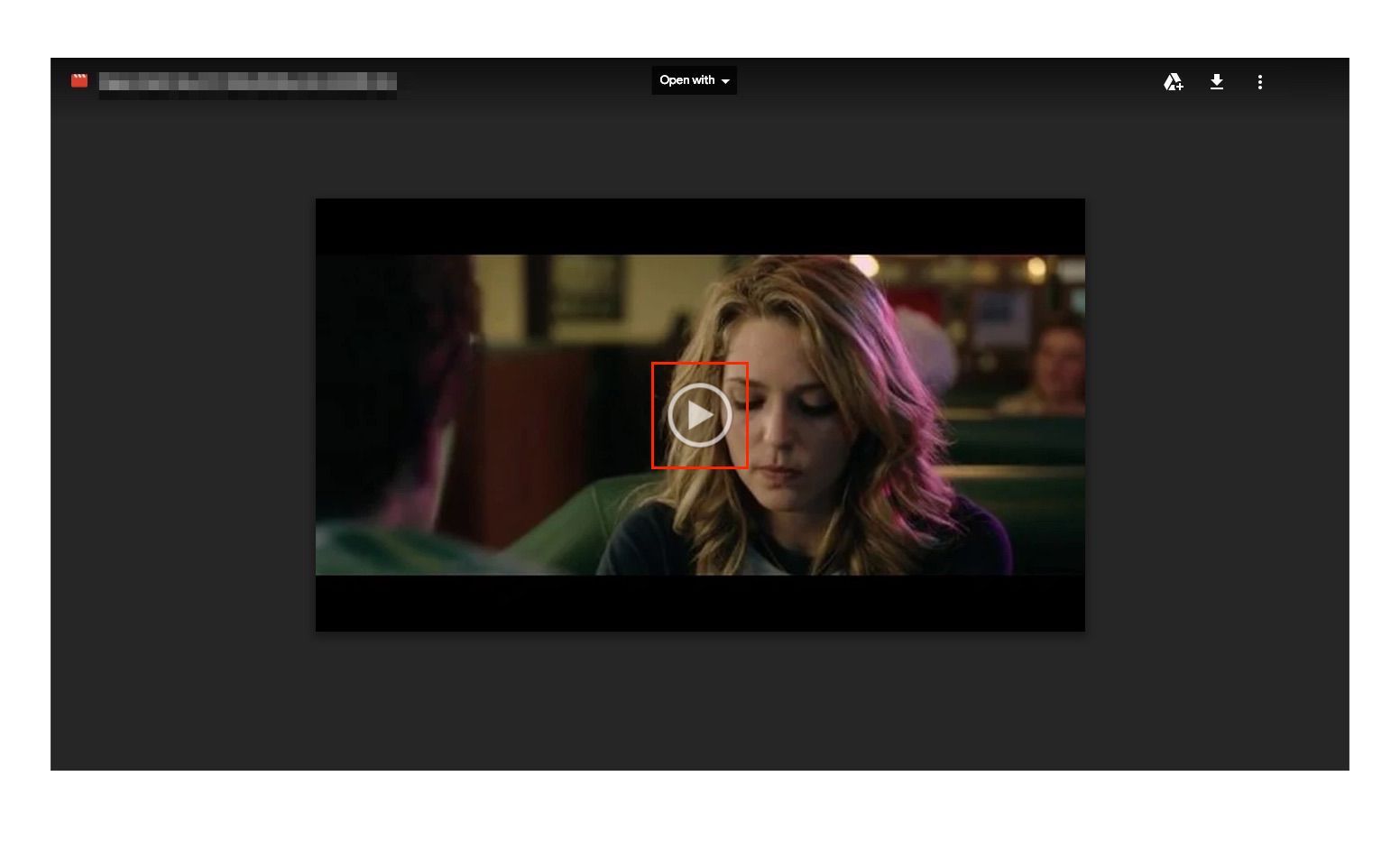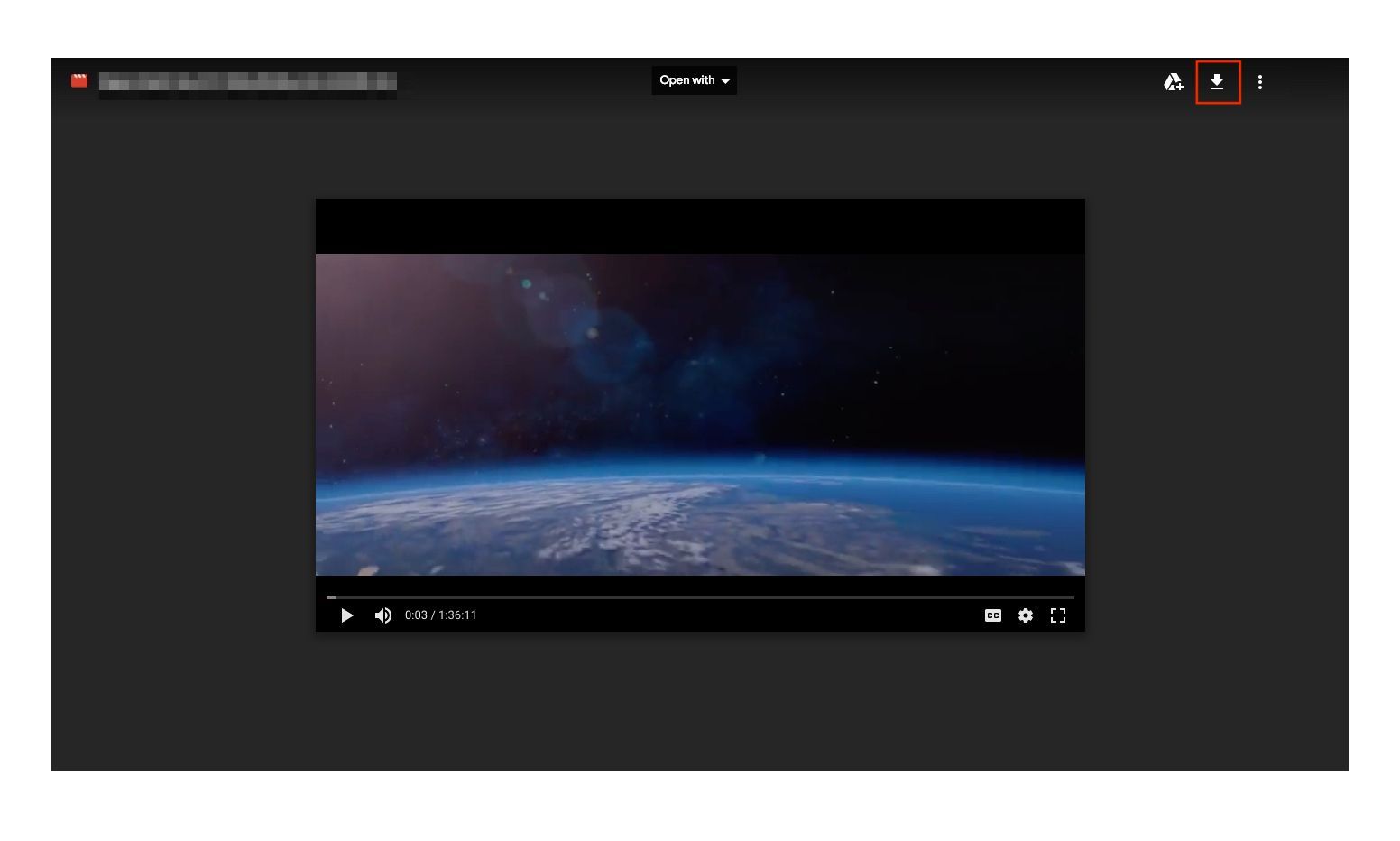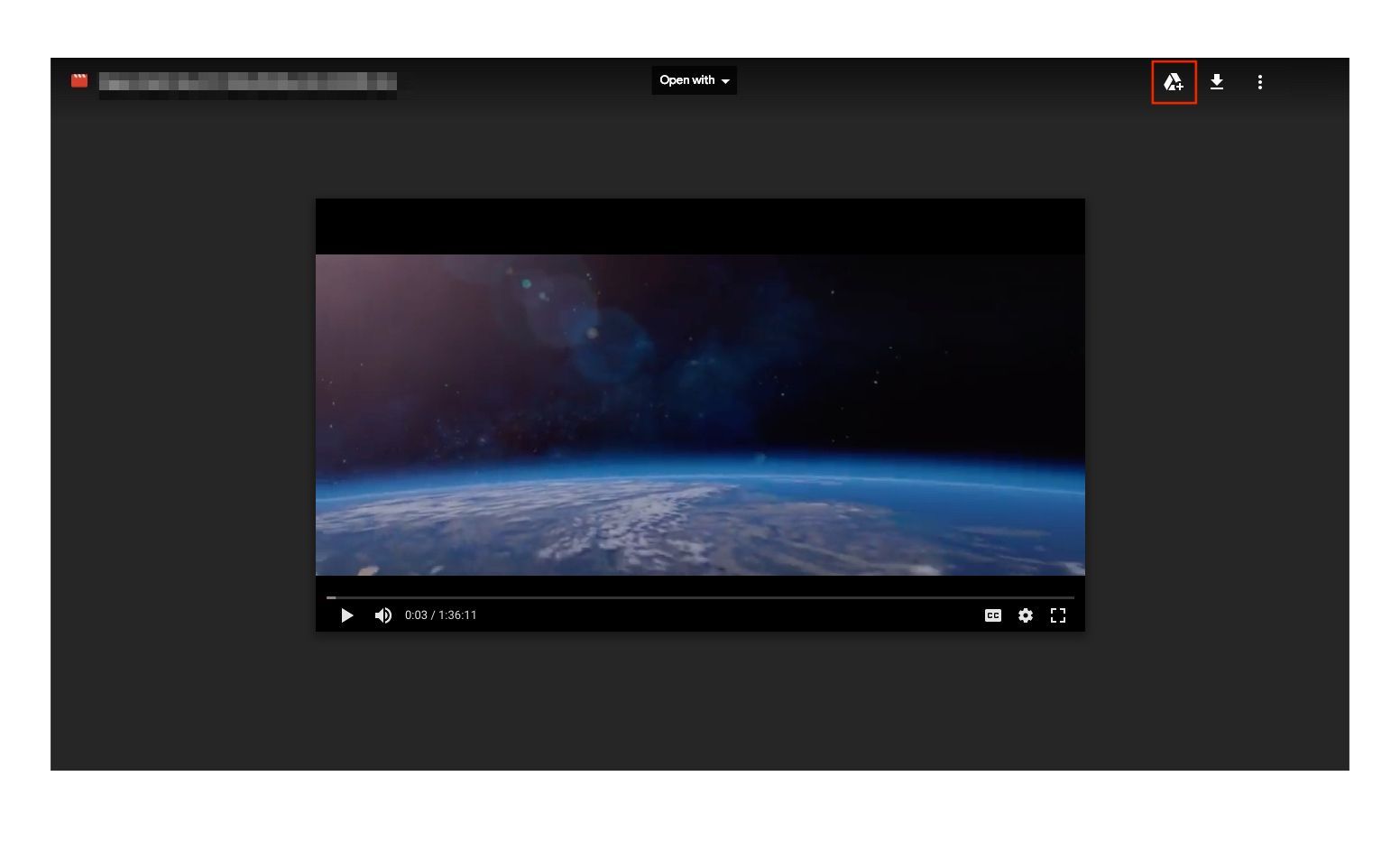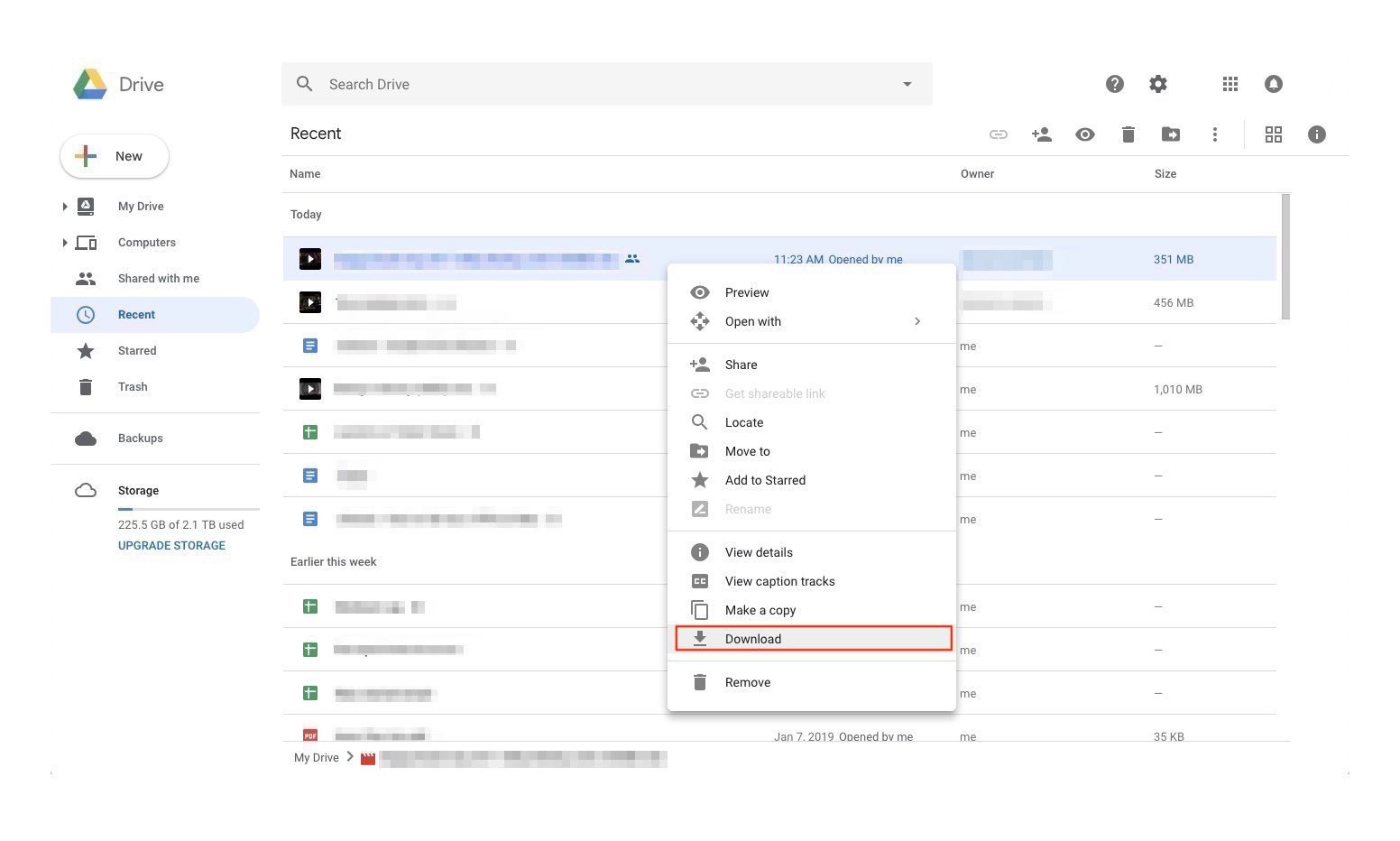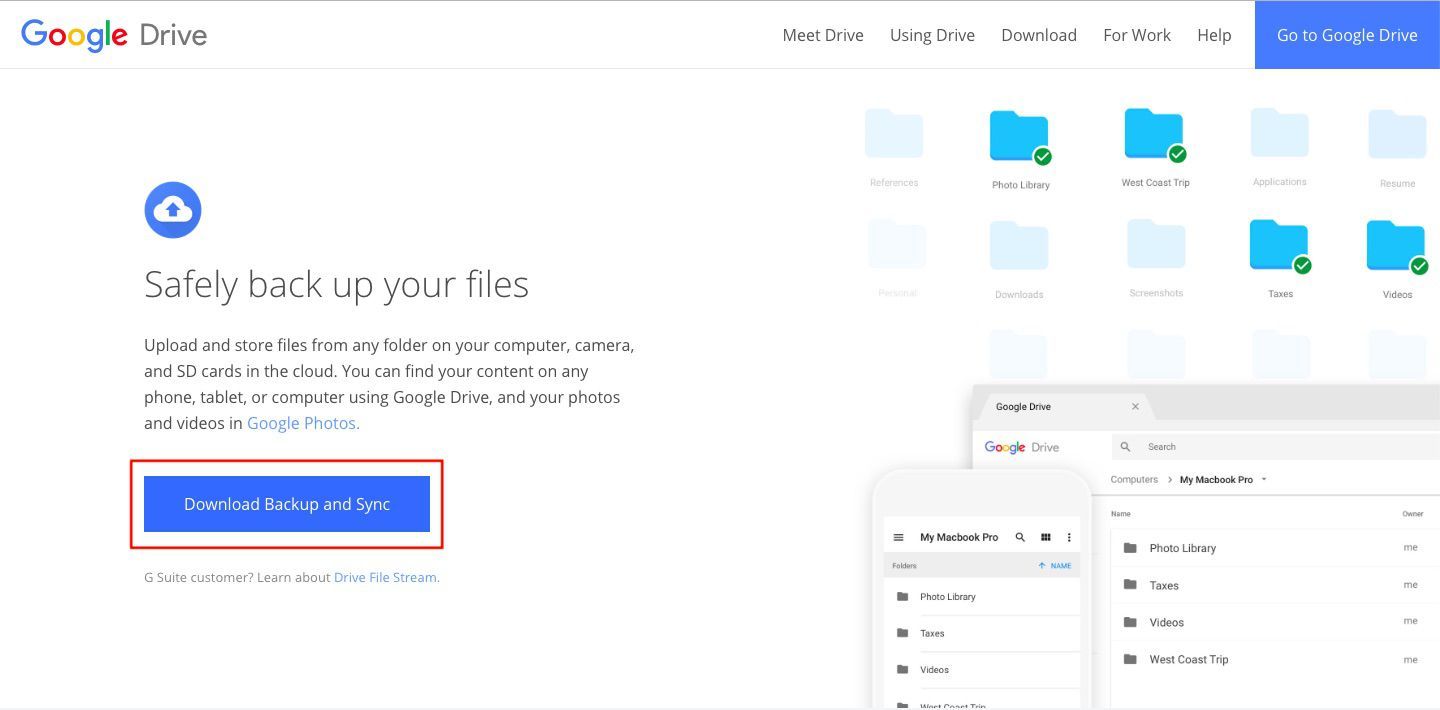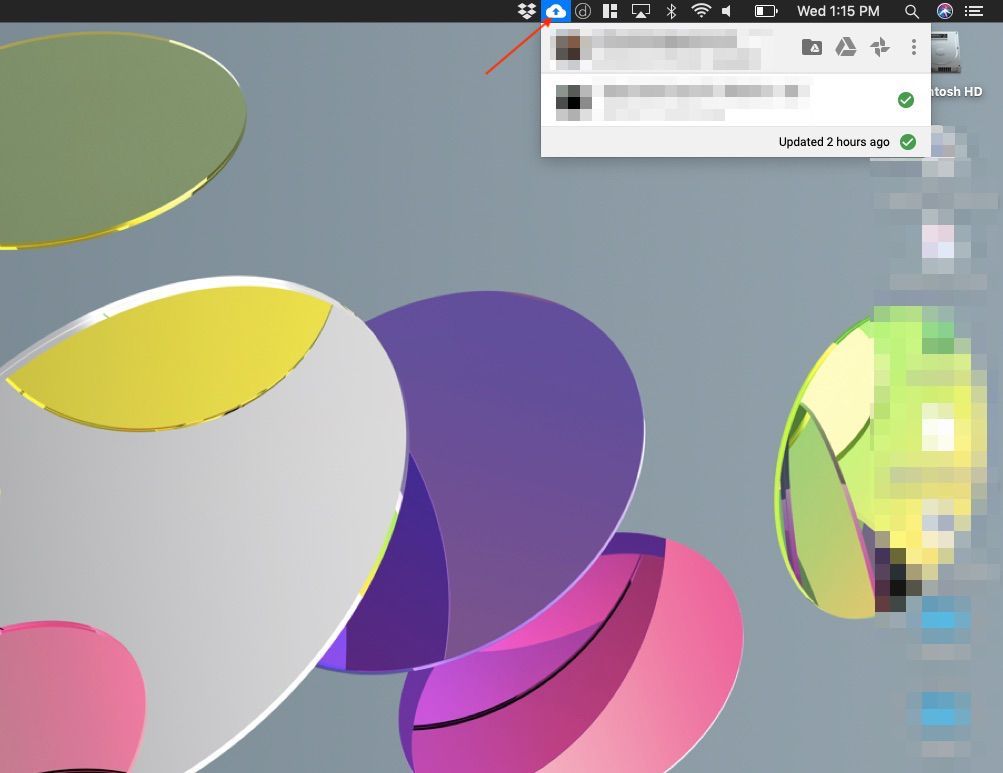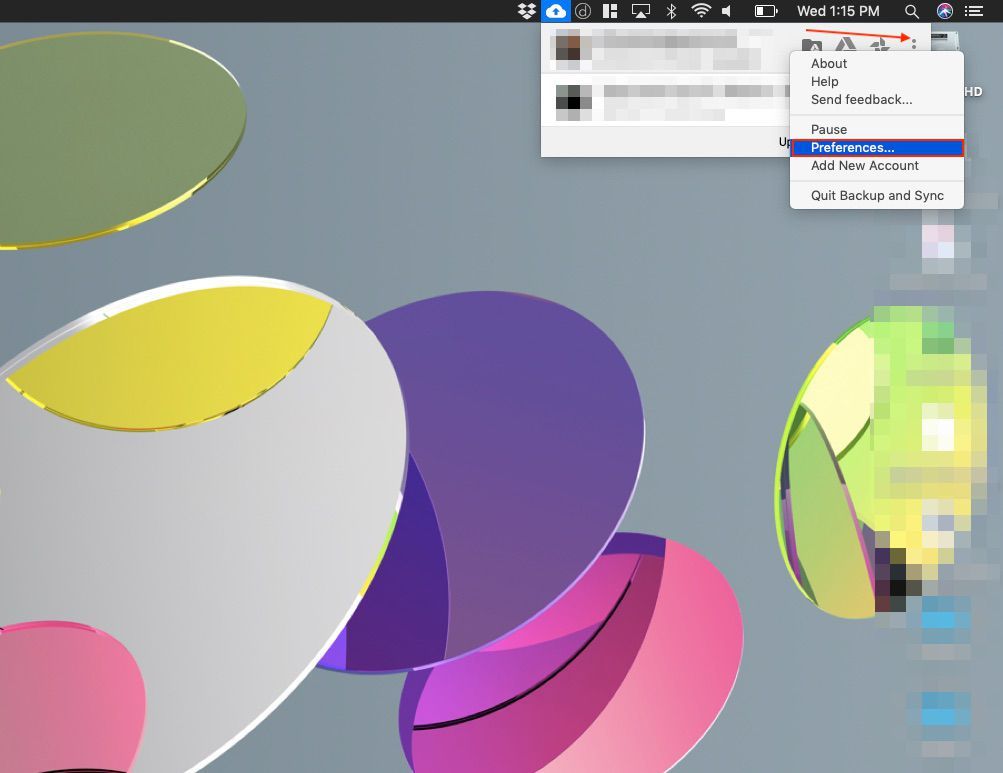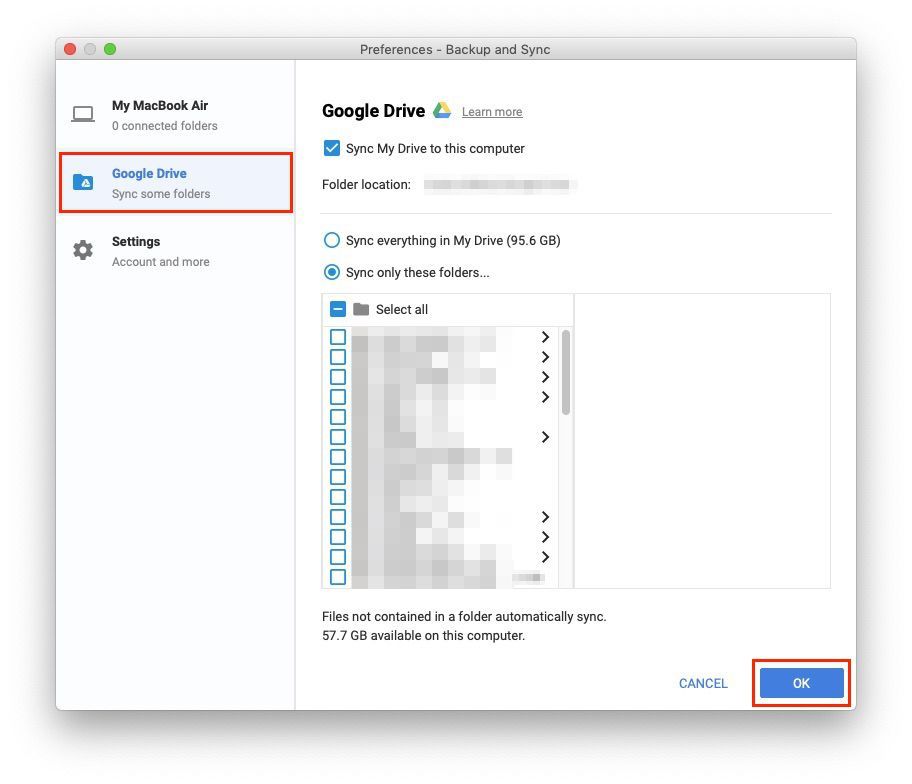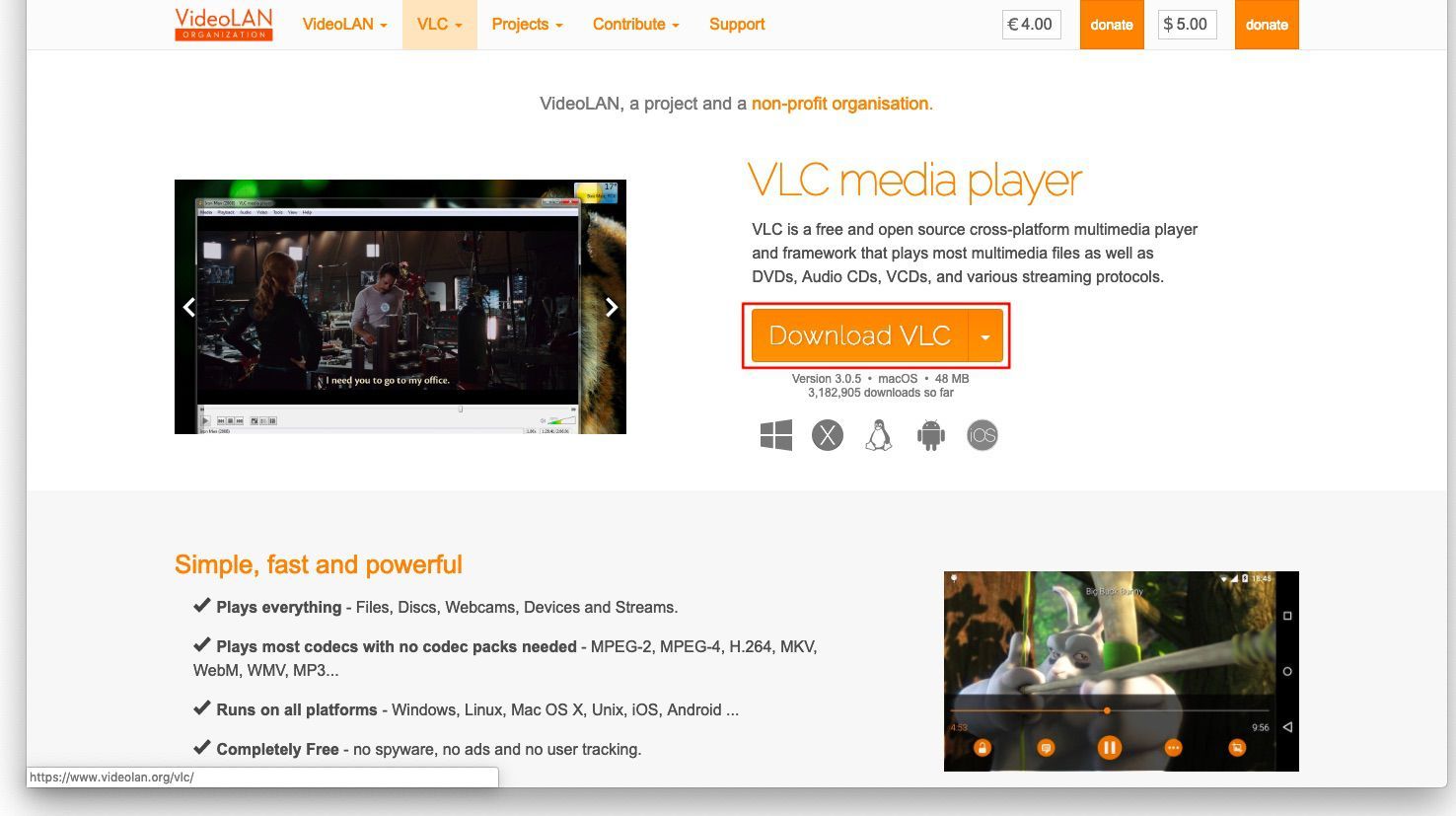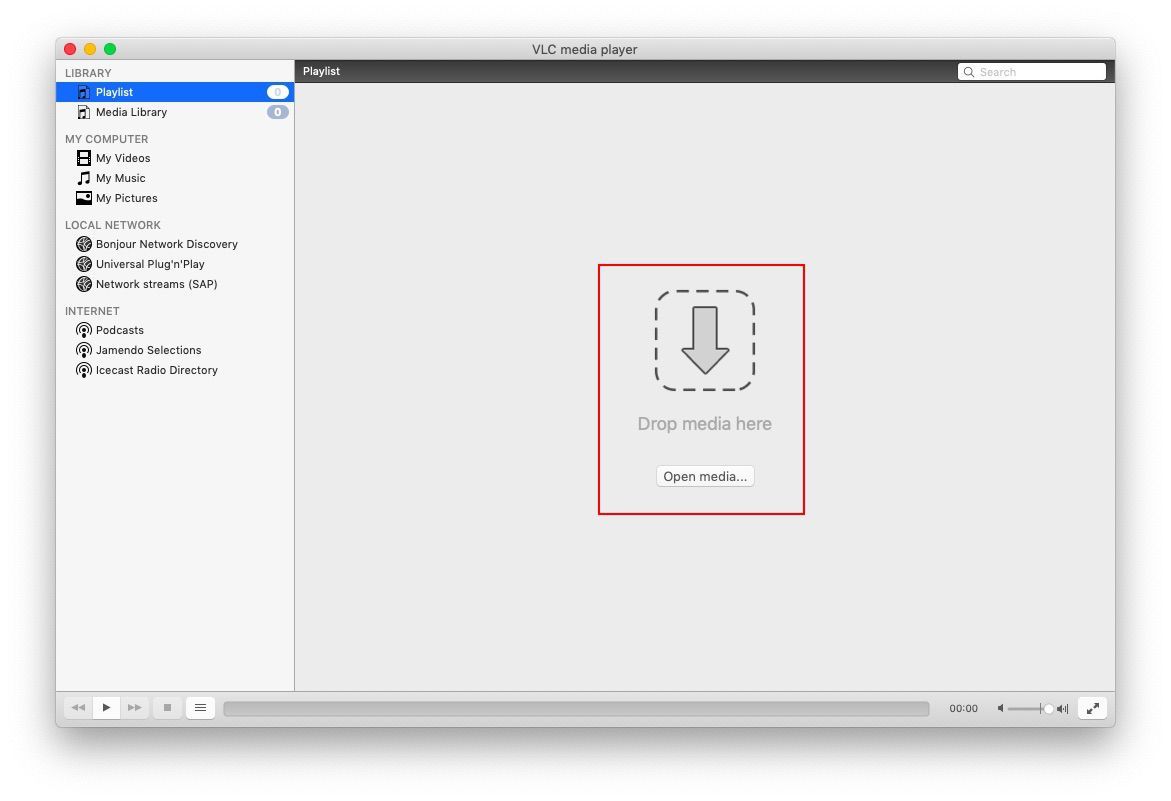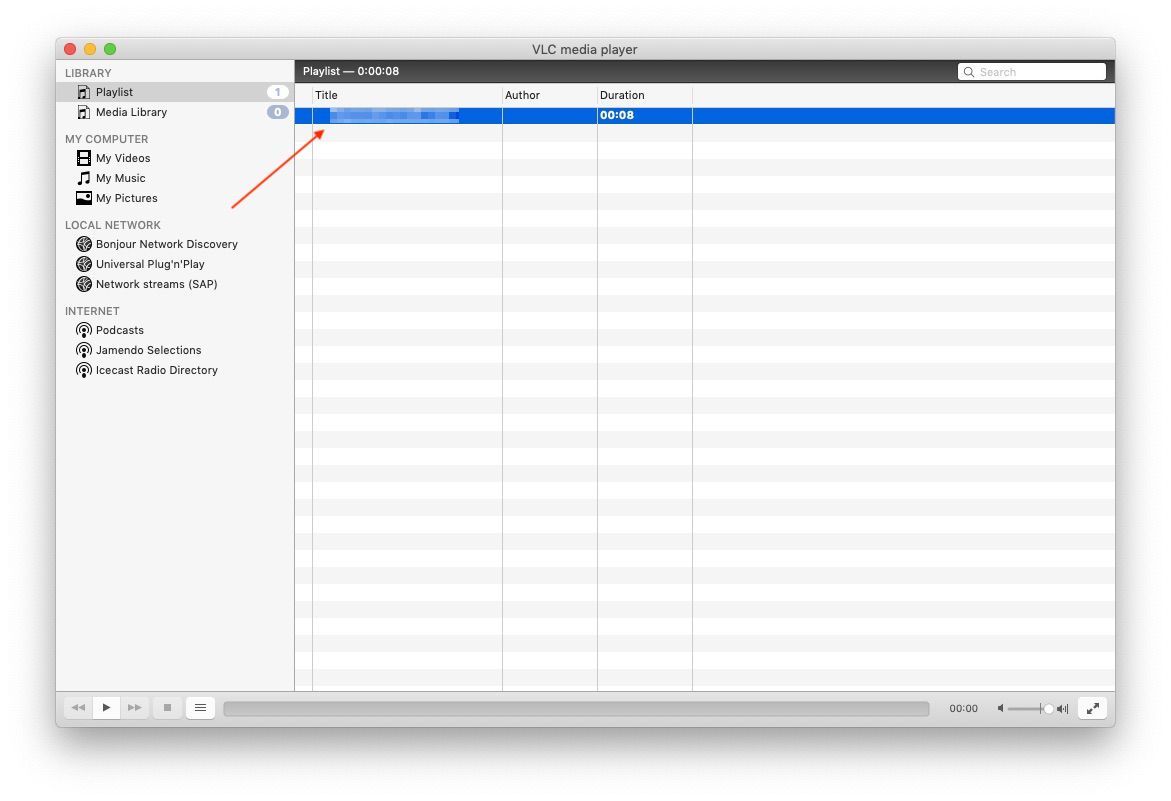Содержание
Google Диск отлично подходит для размещения и обмена электронными таблицами, документами, презентациями и фотографиями, но знаете ли вы, что вы также можете использовать Google Диск для фильмов? Вы также можете найти другие общедоступные видео для загрузки на свой компьютер или воспроизведения прямо с Google Диска.
Условия использования Google Диска определяют, что любое использование должно соответствовать местным законам, включая ограничения авторских прав. Google недвусмысленно предупреждает о загрузке контента, для которого у вас нет необходимых разрешений на совместное использование, а также предупреждает, что нарушения могут привести к блокировке аккаунта. Добавление защищенных авторским правом файлов на диск или загрузка их на компьютер также может привести к штрафным санкциям.
Где найти фильмы на Google Диске
Google Диск позволяет пользователям обмениваться фильмами непосредственно с другими или публично в Интернете. Имея это в виду, вы можете найти фильмы, перечисленные на множестве веб-сайтов и онлайн-сообществ.
Reddit — это всегда полезный ресурс при поиске интересного контента, а субреддит FullMoviesOnGoogle — это хорошее место для поиска ссылок на фильмы на Google Диске.
Как играть, сохранять и загружать фильмы на Google Диске
Как только вы нашли ссылку на фильм, который хотите посмотреть, достаточно всего лишь нескольких простых шагов, чтобы воспроизвести фильм, сохранить его на своем Google Диске или загрузить прямо на свой компьютер.
Если вы решите загрузить фильм на Google Диске на свой компьютер, Google запустит антивирусную проверку файла. Однако многие файлы будут слишком большими для сканирования Google, и в этом случае вы увидите уведомление. Рекомендуется проявлять осторожность и загружать фильмы только из источников, которым вы доверяете.
Выберите ссылку, чтобы открыть файл фильма на Google Диске.
Вы попадете прямо на экран плеера.
Выберите Играть значок, чтобы посмотреть фильм.

Для загрузки фильма на компьютер выберите Скачать икона.

Чтобы сохранить фильм на Google Диске, выберите Добавить в мой диск икона.

После того, как фильм будет добавлен на ваш диск Google, вы всегда можете загрузить его позже. Для этого найдите файл на вашем Google Диске и щелкните правой кнопкой мыши или дважды щелкните его, чтобы открыть меню дополнительных параметров. Выбрать Скачать, затем выберите, где вы хотите сохранить его на своем компьютере.

Это оно!
Как скачать фильмы с Google Диска с помощью Google Backup и синхронизации
Если вы хотите загрузить файлы фильмов, сохраненные на Google Диске, вы можете использовать приложение Google Backup и Sync для настольных ПК, чтобы сделать это в фоновом режиме. Это также хороший способ загрузки серии фильмов, которые вы сохранили на свой диск Google.
Загрузите приложение «Резервное копирование и синхронизация» из Google.

Установите приложение.
После полной настройки резервного копирования и синхронизации вы увидите значок приложения в строке меню. Выберите его, чтобы увидеть обзор активности и значки быстрого запуска.

Выберите меню параметров из трех точек. затем выберите предпочтения.

В настройках резервного копирования и синхронизации выберите Гугл драйв. Выберите папку или папки, в которых хранятся ваши фильмы, затем выберите ХОРОШО.

Ваш фильм или фильмы на Google Диске будут загружаться в фоновом режиме на ваш компьютер.
Как играть в Google фильмы, сохраненные на вашем компьютере
Существует множество форматов видео, не все из которых изначально поддерживаются настольными медиаплеерами. К счастью, VLC — это бесплатный медиаплеер, который работает с множеством форматов и имеет приложения для Windows, macOS, Linux, Android и iOS.
В этой демонстрации мы сосредоточимся на установке VLC на Mac и использовании его для открытия файла фильма.
Зайдите на сайт VLC и выберите Скачать VLC.

Установите приложение.
запуск VLC.
Найдите фильм на своем компьютере и перетащите его на VLC или выберите Открытые СМИ запустить средство выбора файлов.

После добавления ваш фильм автоматически начнет воспроизводиться.
Ваш фильм останется в плейлисте VLC, пока вы его не удалите.

Вы можете добавить дополнительные фильмы, перетаскивая файлы, или выберите файл > Открыть файл и с помощью средства выбора файлов.