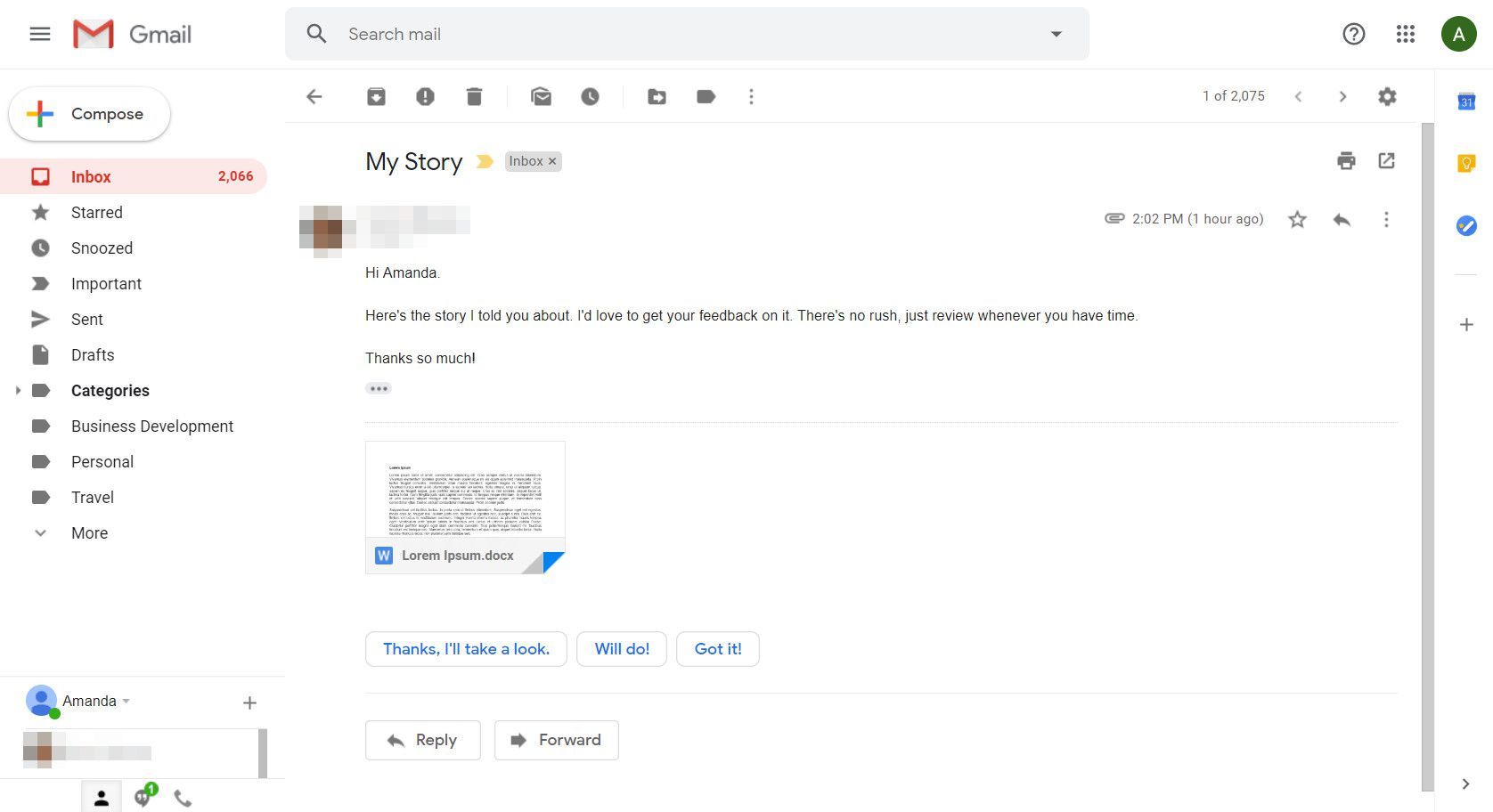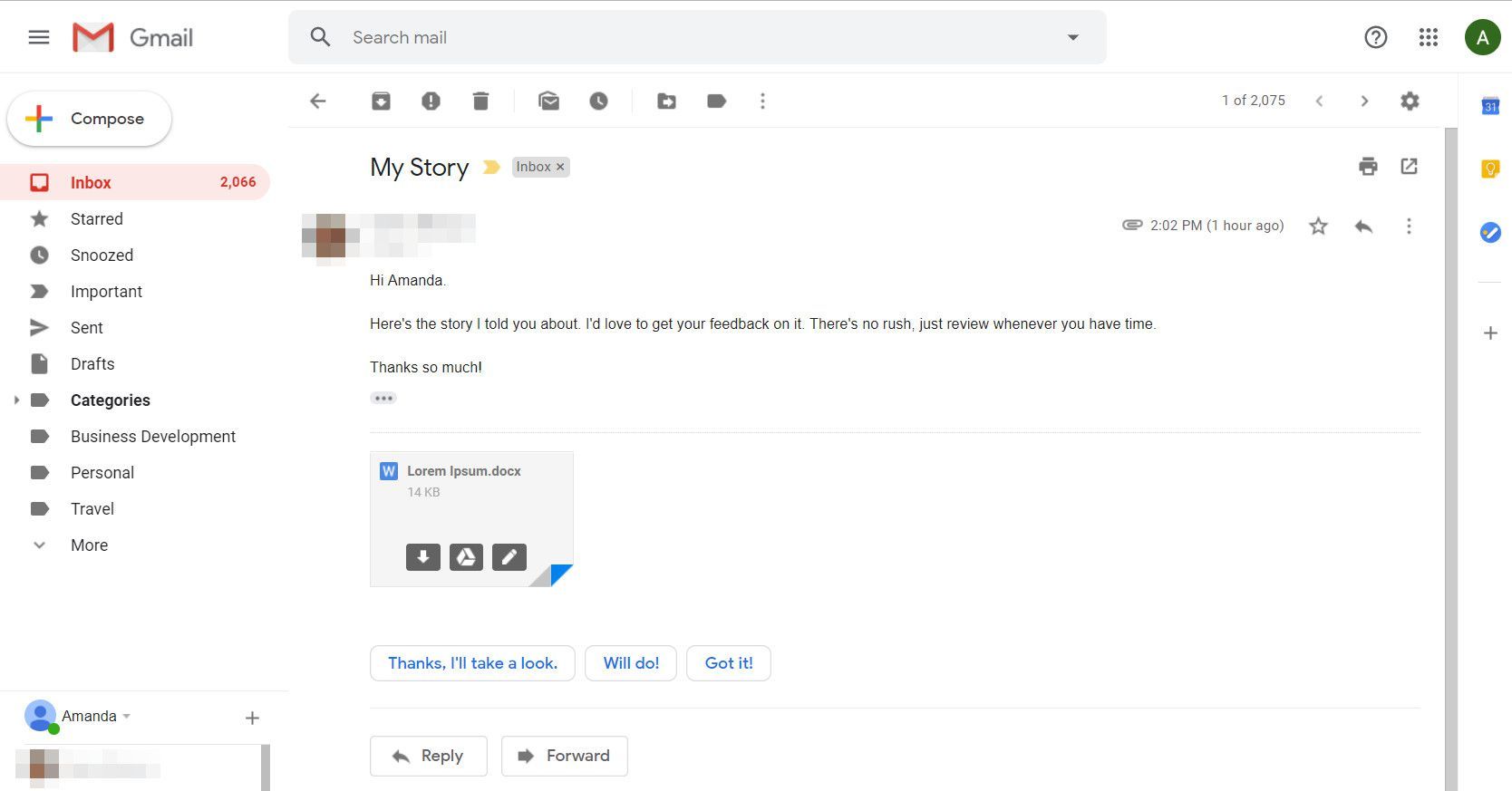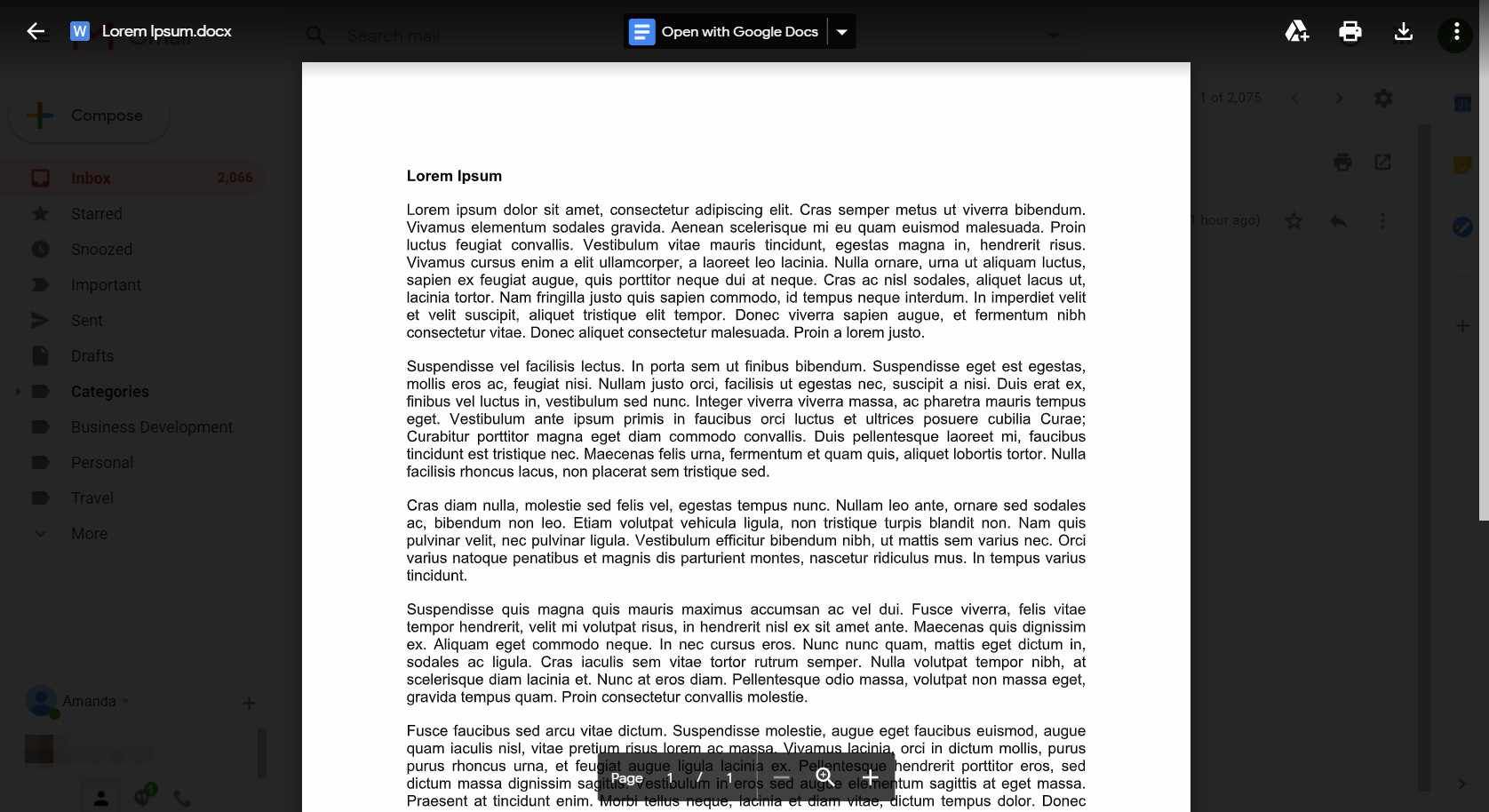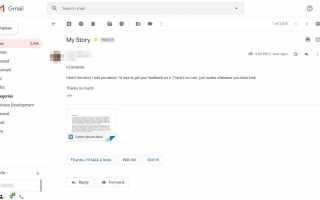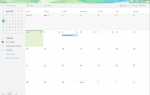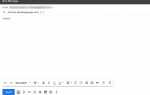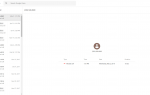Когда кто-то отправляет вам вложение в сообщении Gmail, вы можете загрузить его на свой компьютер. Но вы не всегда должны. Вместо этого вы можете предварительно просмотреть различные прикрепленные материалы, не покидая среду Gmail.
Функция предварительного просмотра вложений в Gmail
Вы можете просмотреть большинство вложенных файлов, включая изображения, аудиофайлы, PDF-файлы, видеоклипы и т. Д., Не занимая места на вашем компьютере. Эта функция удобна, потому что есть много вложений, которые вам не нужно сохранять. Например, если кто-то отправляет вам документ Word, который он хочет, чтобы вы прочитали, вы можете просто просмотреть его прямо здесь, а затем ответить на электронное письмо, не загружая файл.
Вложения электронной почты также легко интегрируются в Google Drive, поэтому, если вы не хотите, чтобы вложение занимало место на вашем жестком диске, вы можете сохранить его непосредственно в своей учетной записи Google. Эта функция позволяет вам удалить электронное письмо, но при этом повторно просмотреть вложение в любое время и из любого места.
Некоторые типы файлов нельзя просмотреть в Gmail, включая файлы ISO и RAR.
Как просмотреть вложения Gmail
Откройте сообщение с вложением, которое вы хотите просмотреть.

Используя указатель, наведите курсор мыши на миниатюру вложения и выберите имя файла вложения.
Не выбирайте никакие значки; если вы это сделаете, вы будете выполнять действия, отличные от предварительного просмотра вложения.

Теперь вы можете смотреть, читать, смотреть или слушать вложение, не загружая его.
Большие вложения могут не просматриваться в Gmail. Если вы обнаружите, что не можете просмотреть изображение, документ или видео из-за размера, вам потребуется загрузить его.

В верхней части экрана появятся несколько вариантов. Вы можете открыть документ в Google Docs или другом приложении; сохранить в Google Drive; Распечатать; скачать; показать детали; или откройте в новом окне. Выберите соответствующий значок, чтобы выполнить одно из этих действий.
Если у вас есть определенные приложения, подключенные к вашей учетной записи Google, вы можете выполнять и другие функции. Например, некоторые приложения позволяют разделять файлы PDF. Вы можете просмотреть PDF-вложение и выбрать приложение, чтобы извлечь из него страницы.
Чтобы вернуться к вашему сообщению, выберите стрелка в верхней левой части экрана предварительного просмотра.