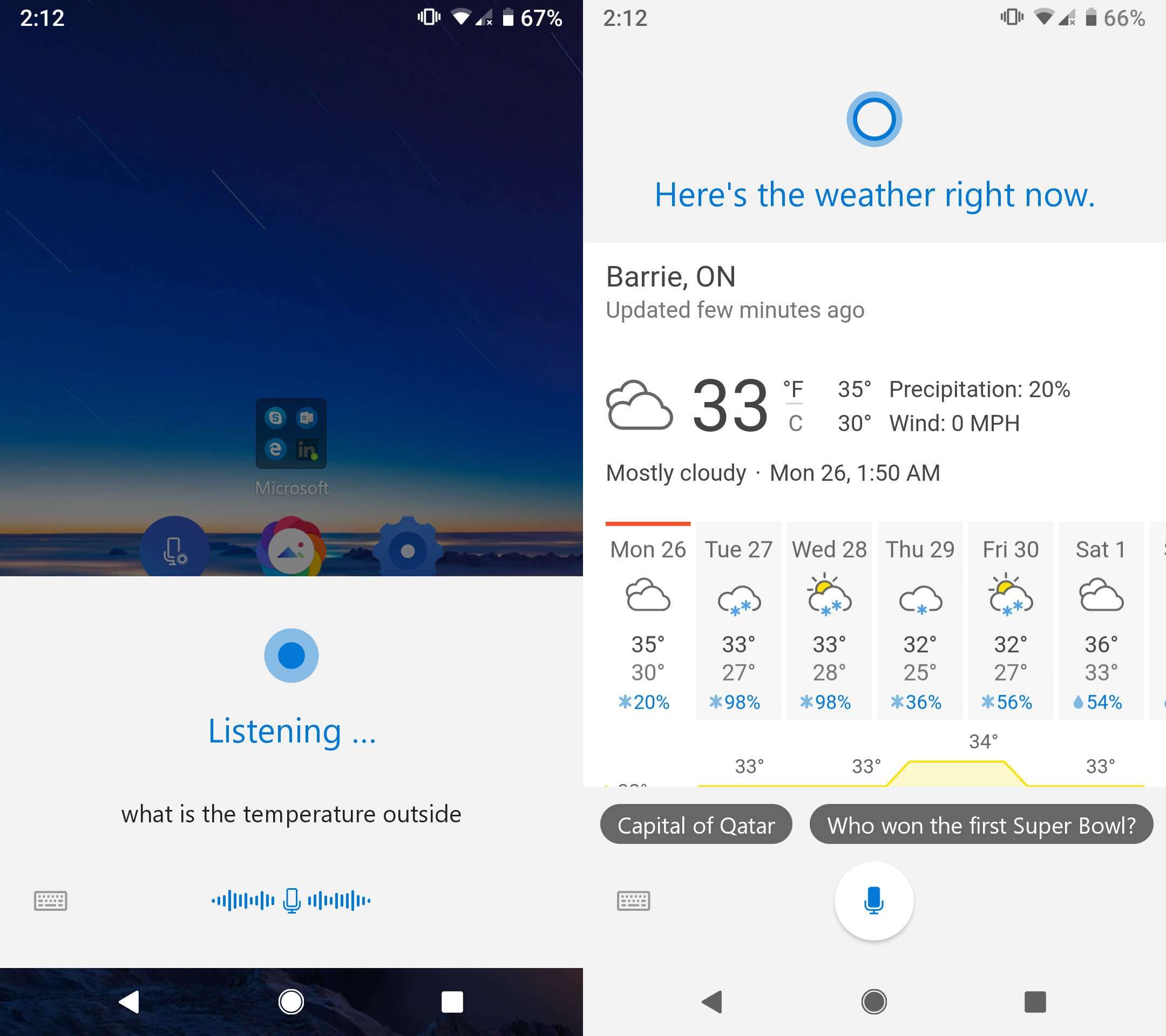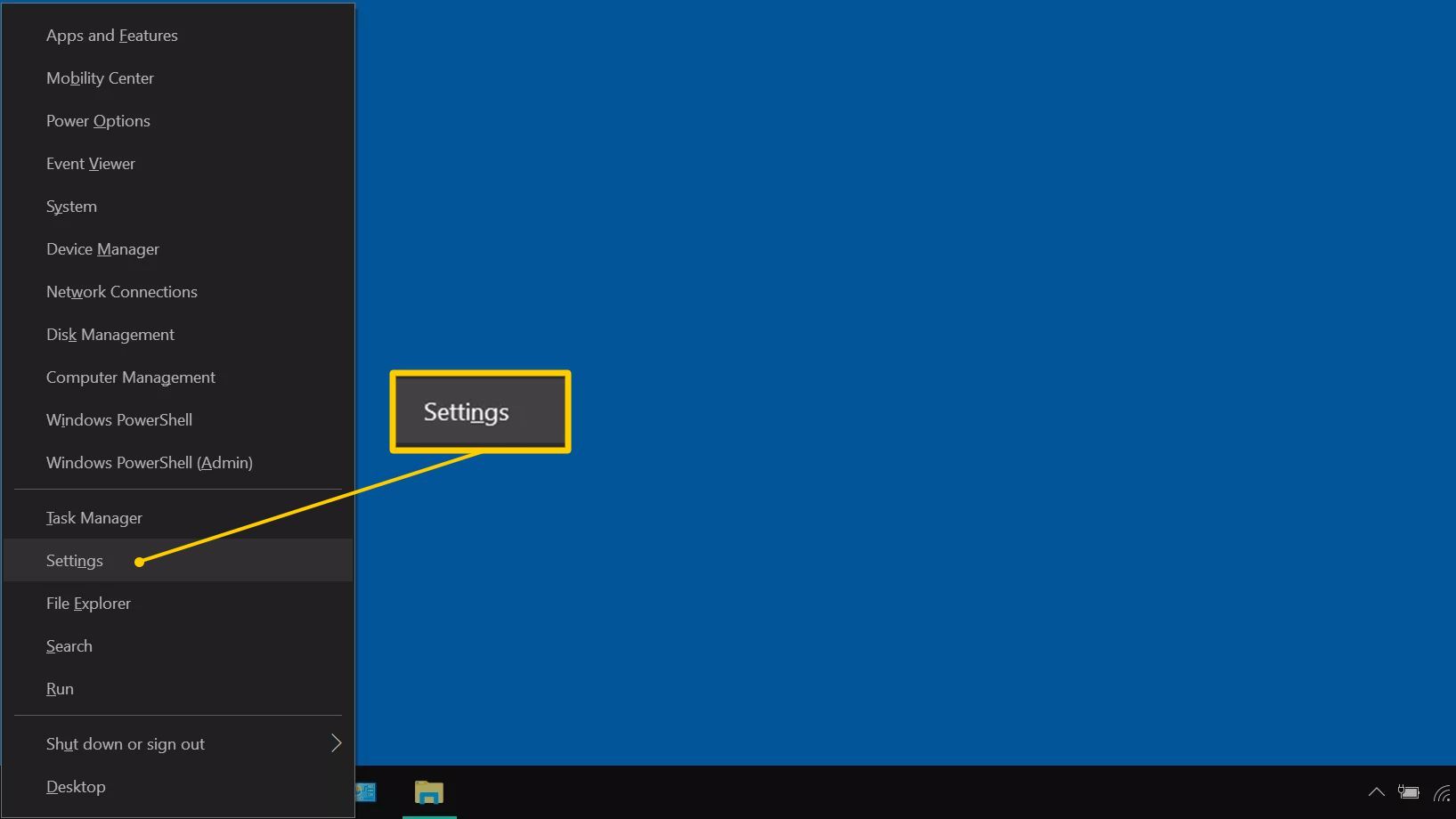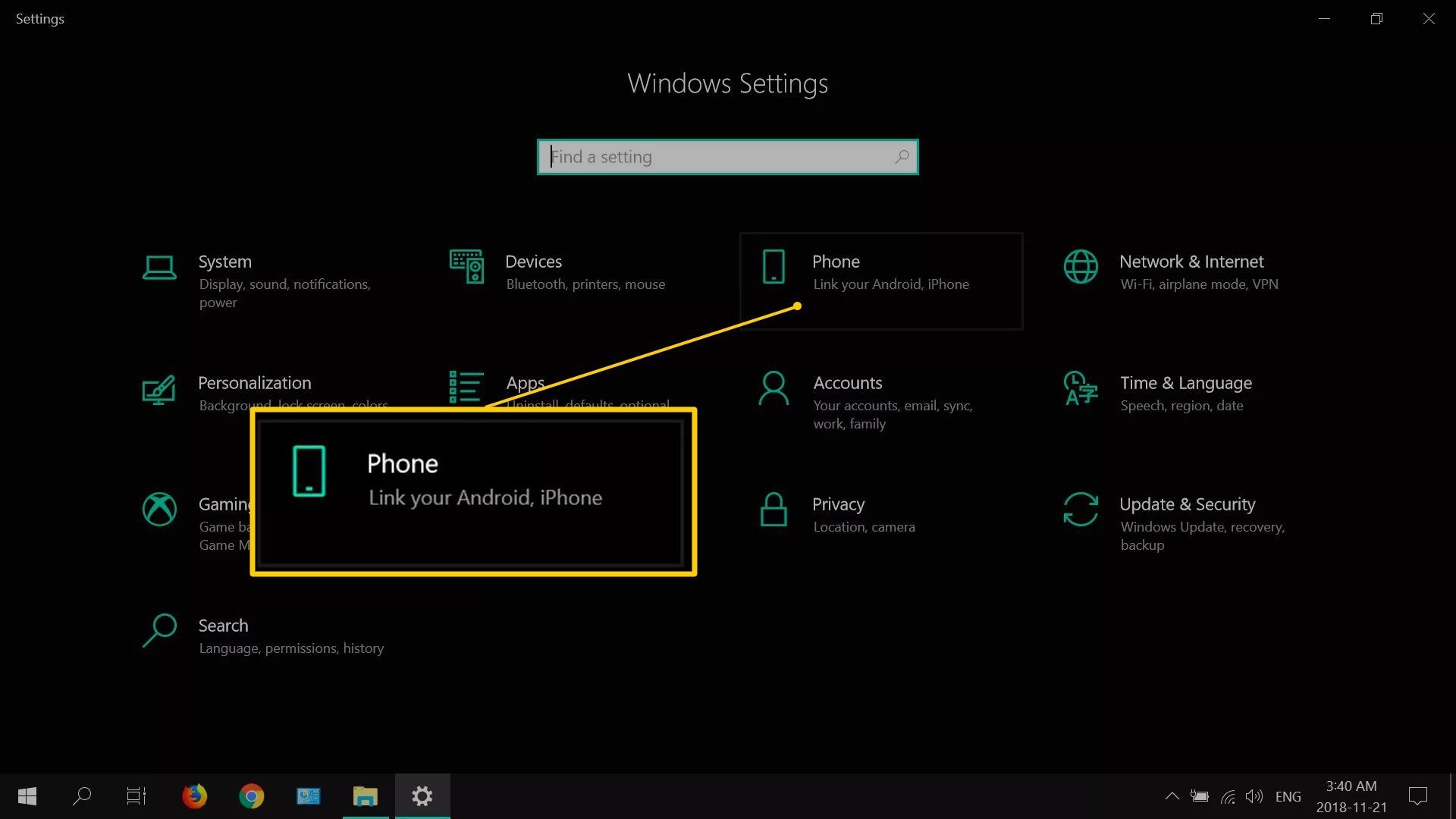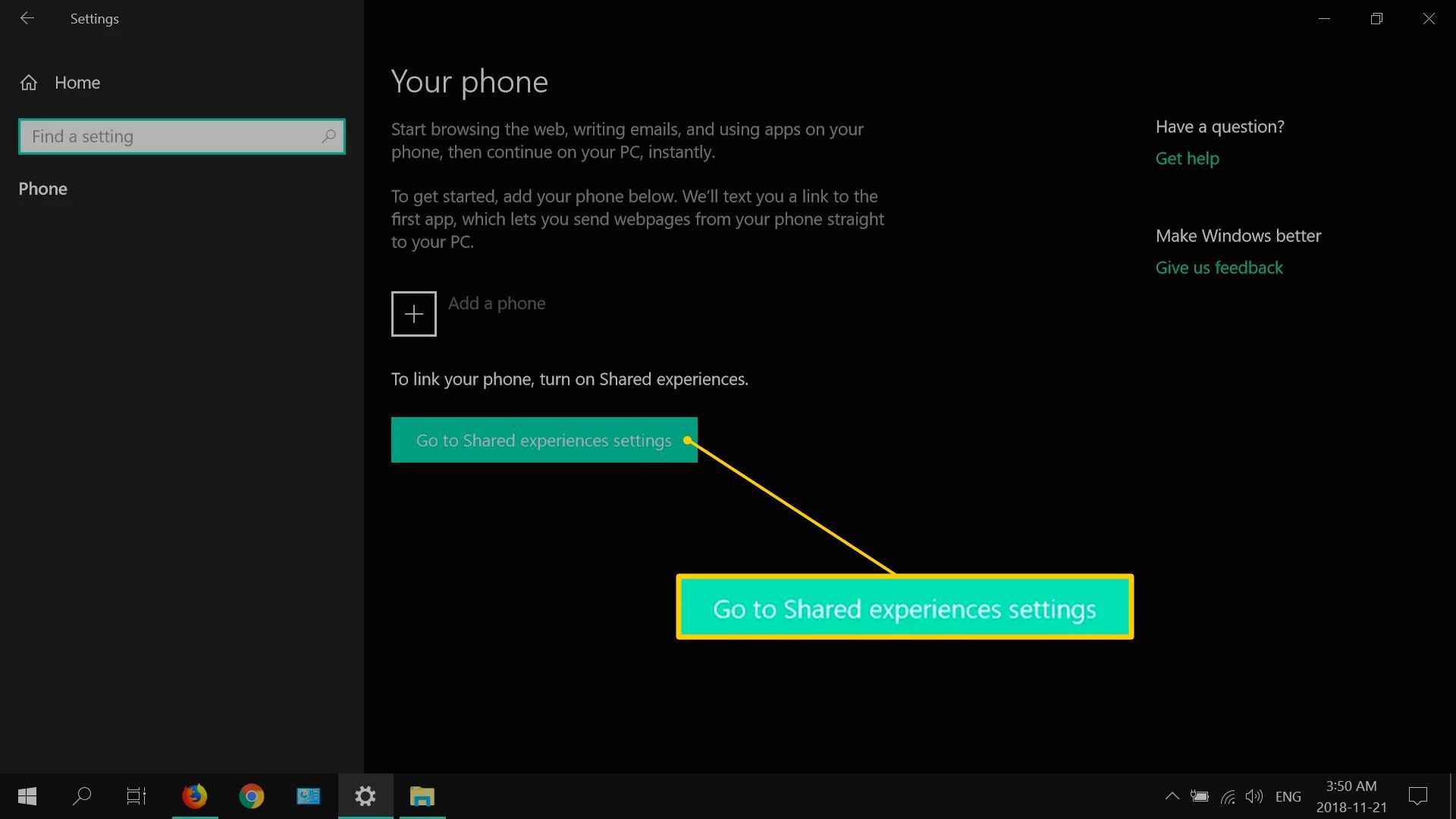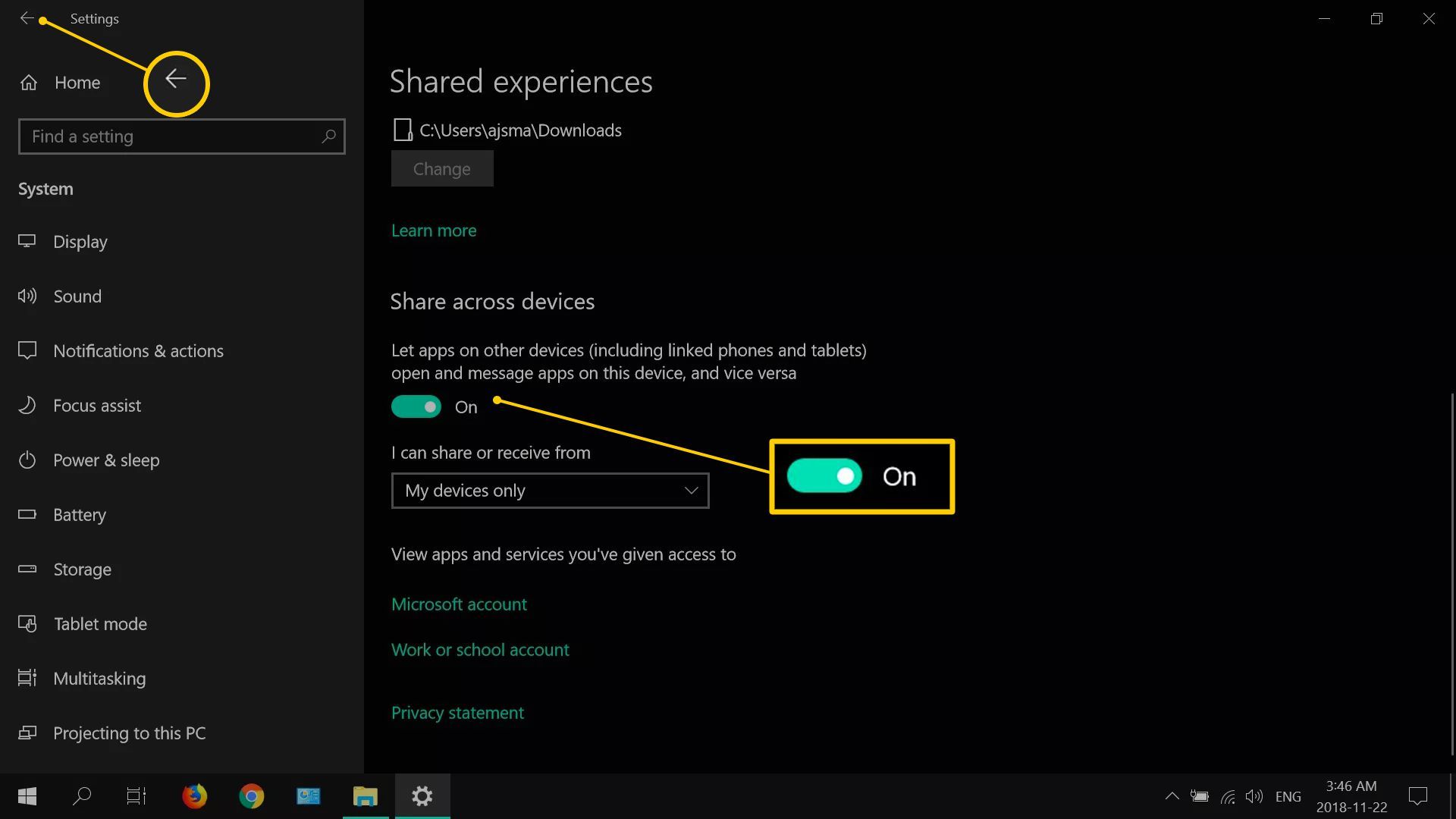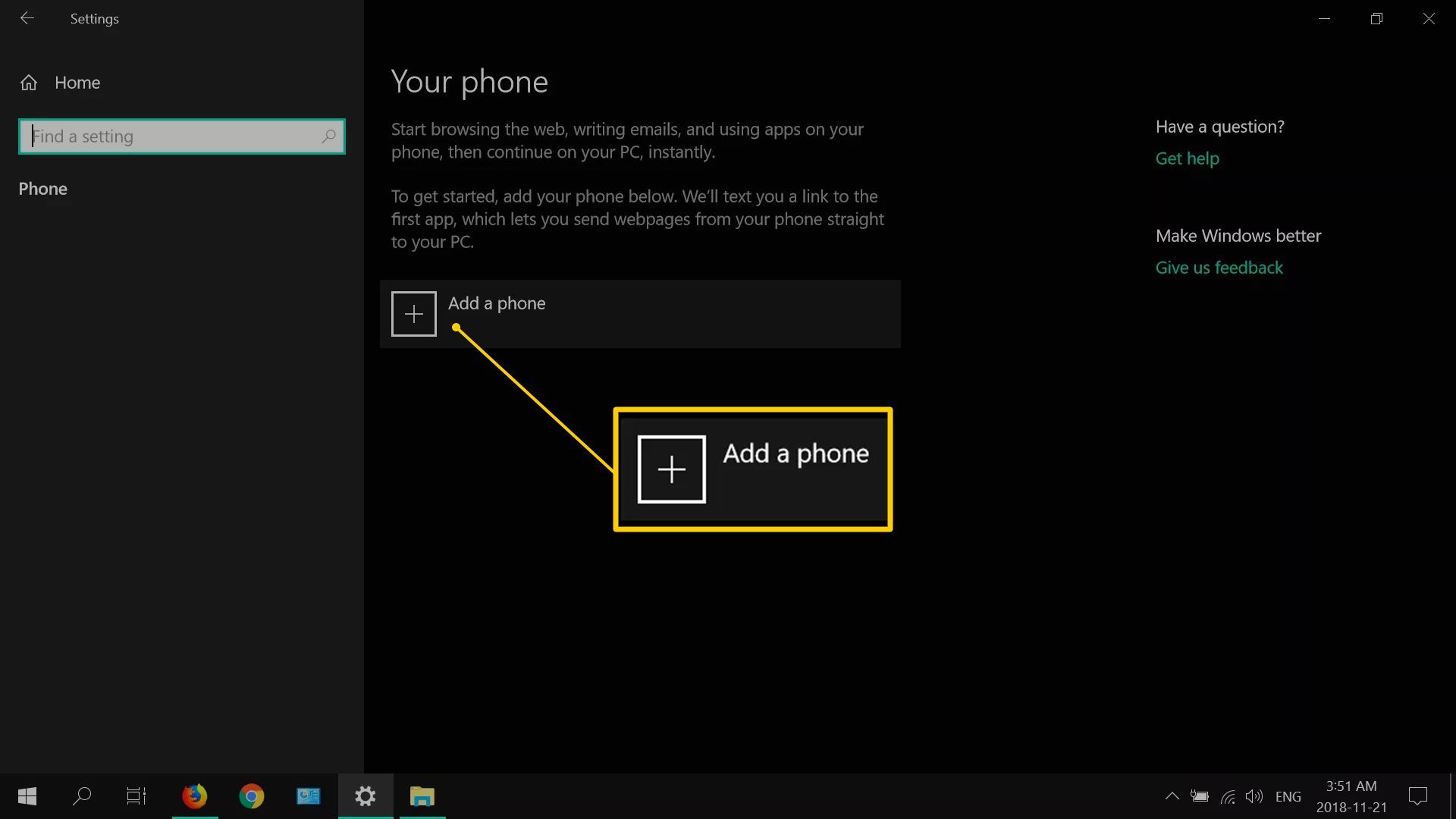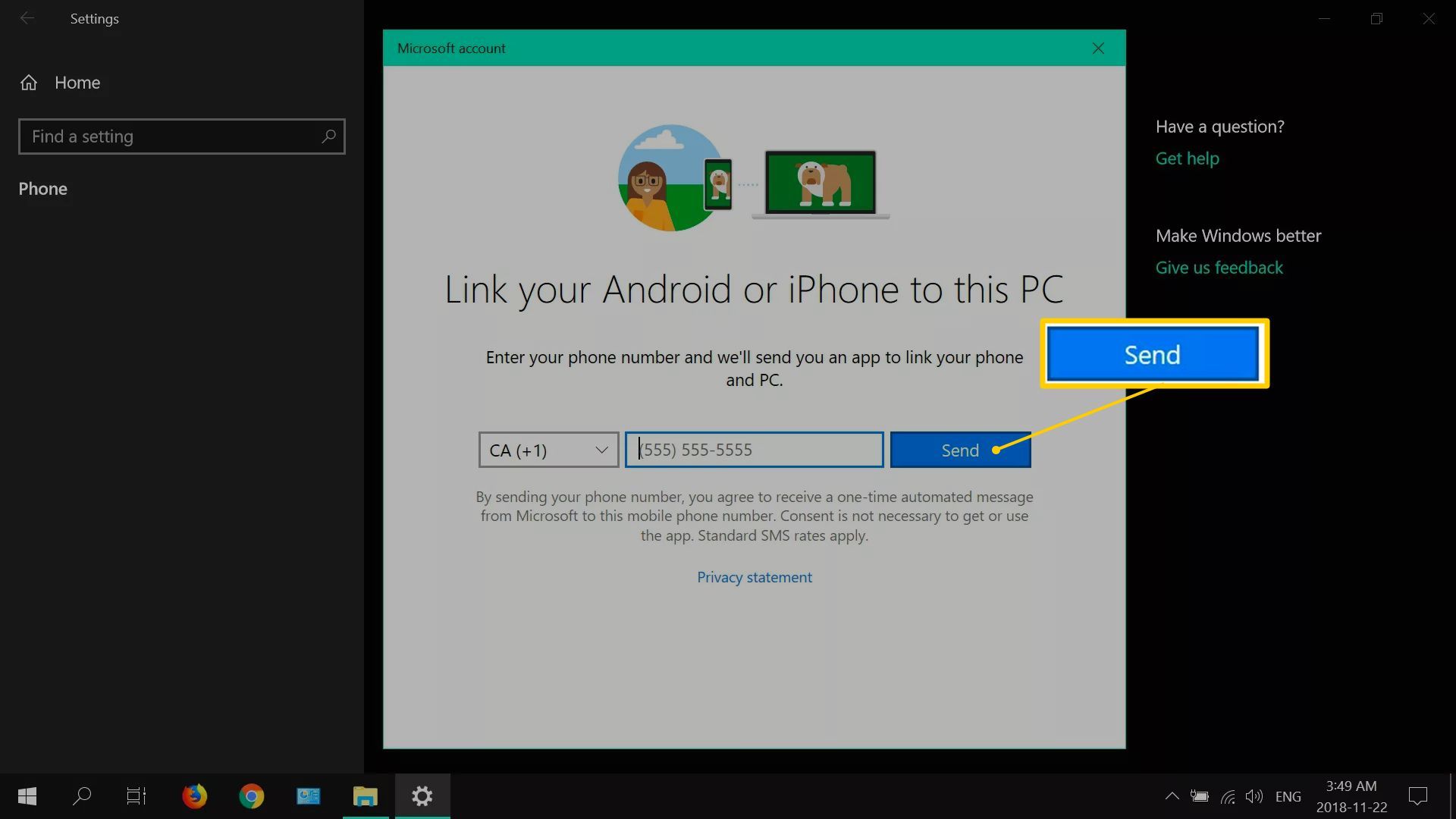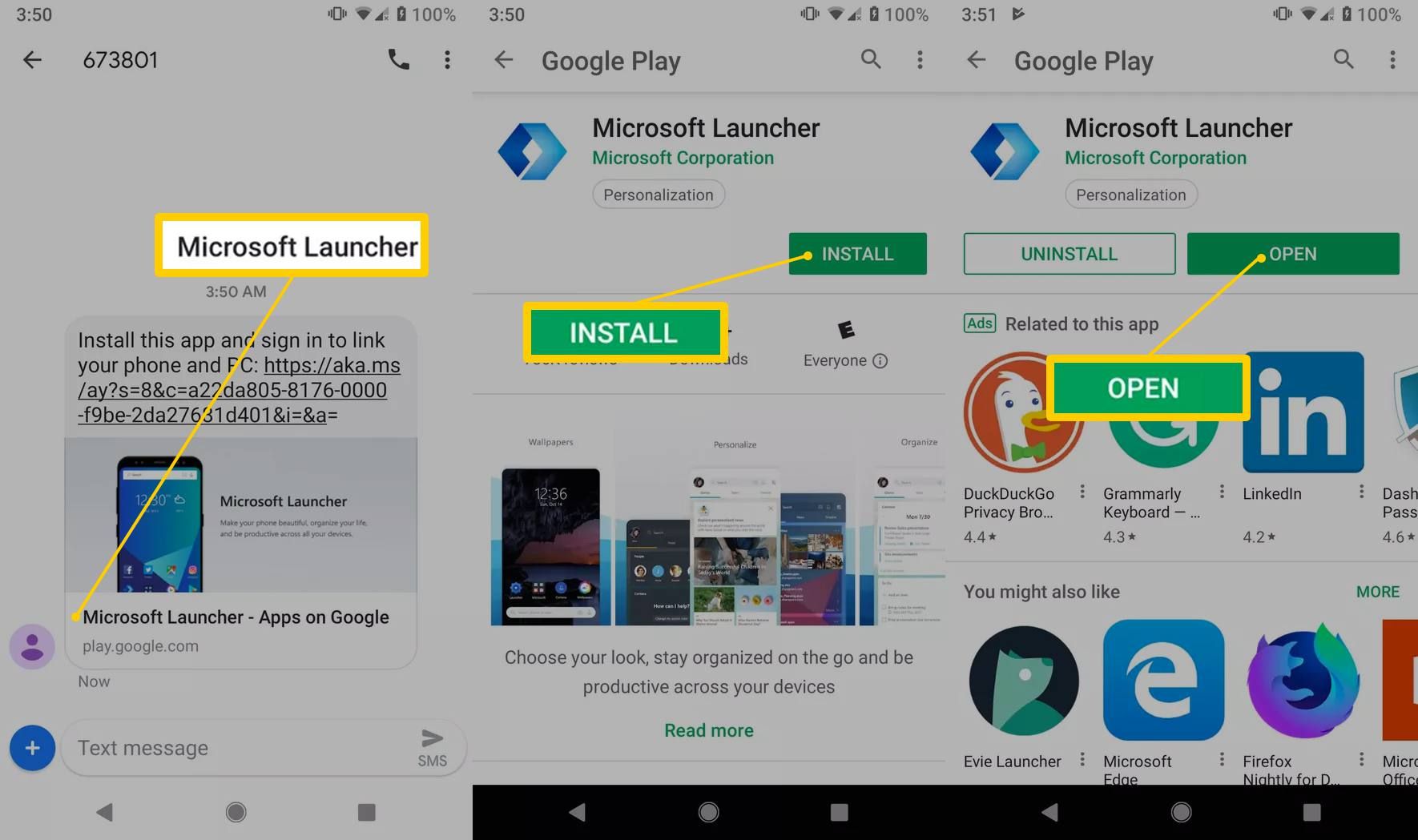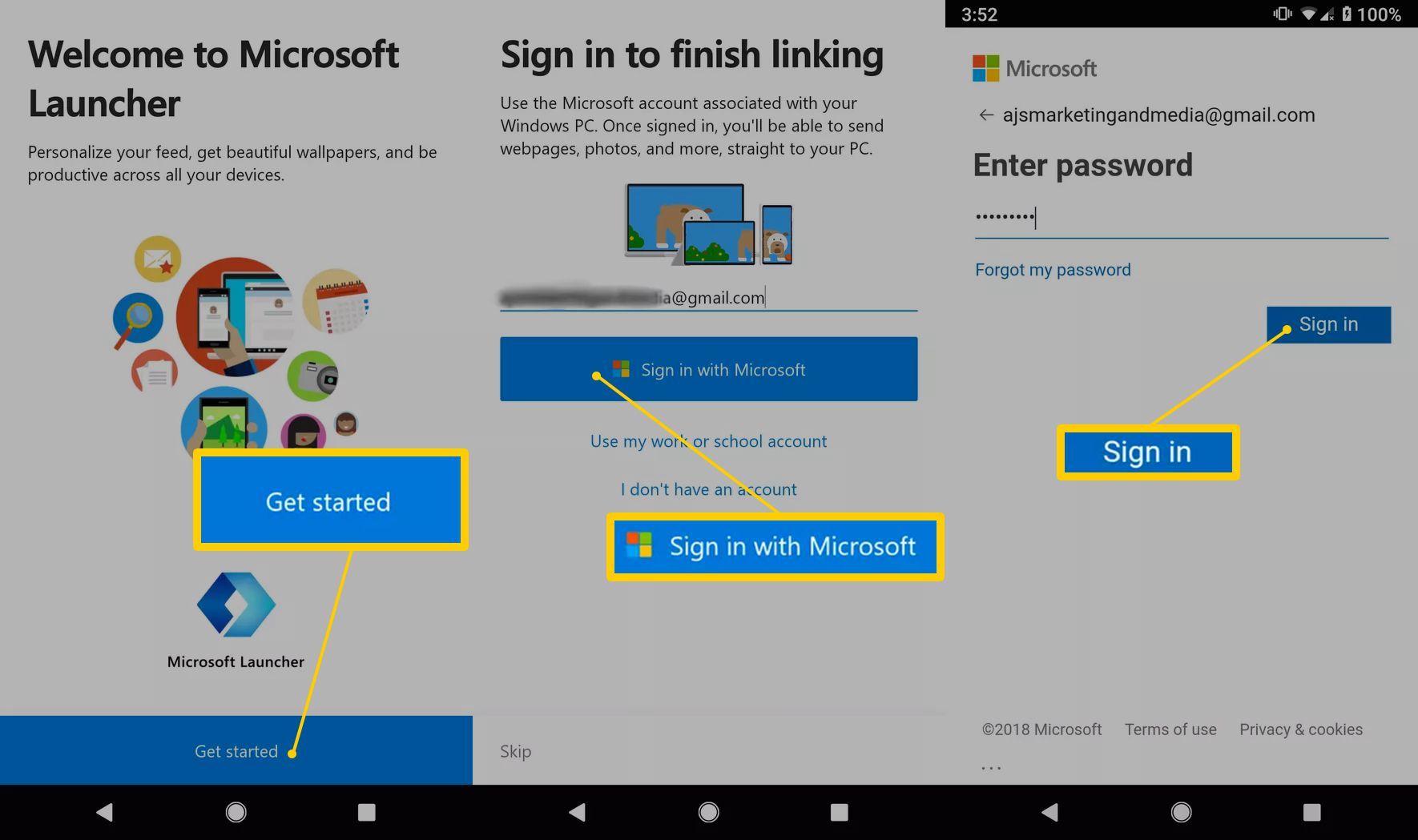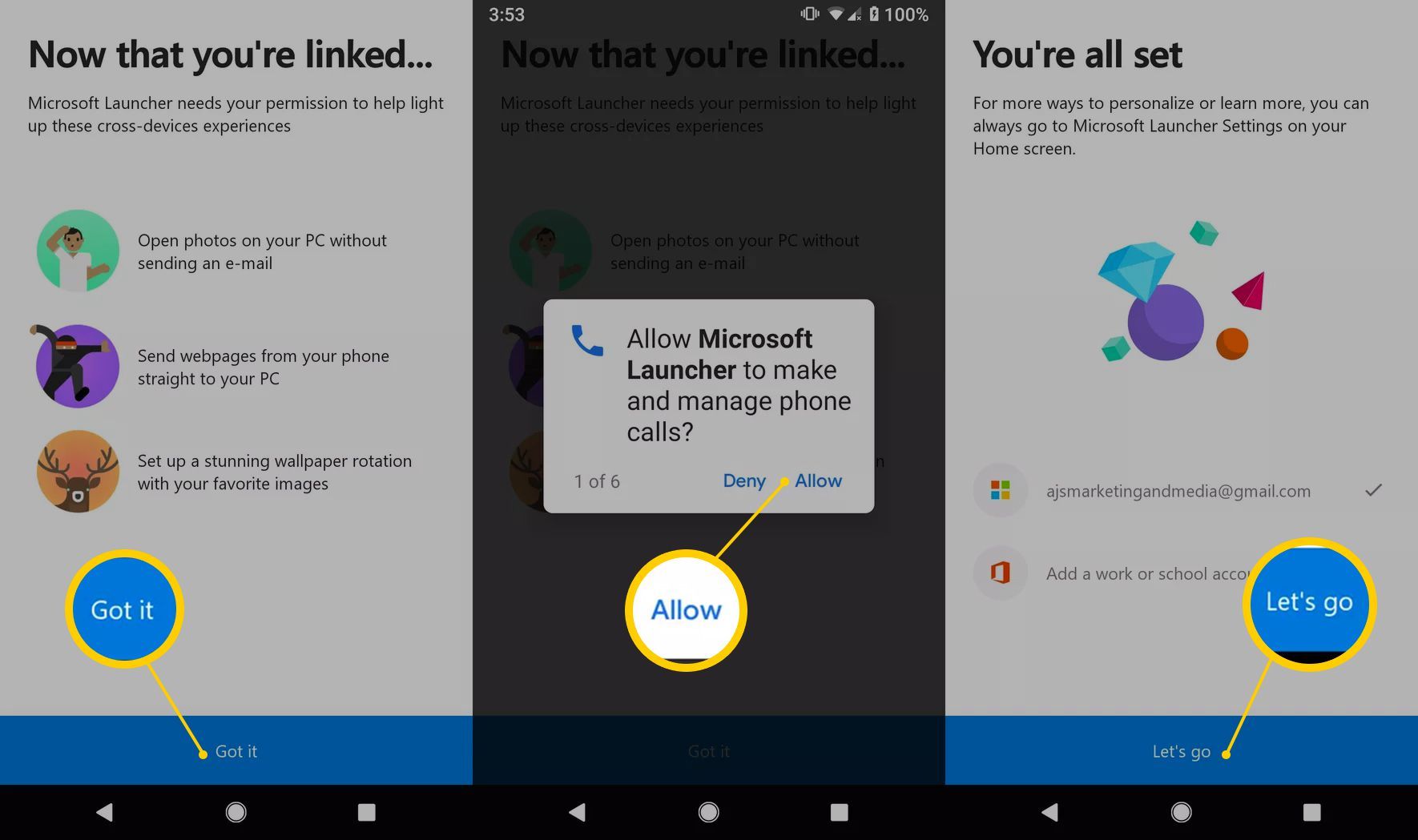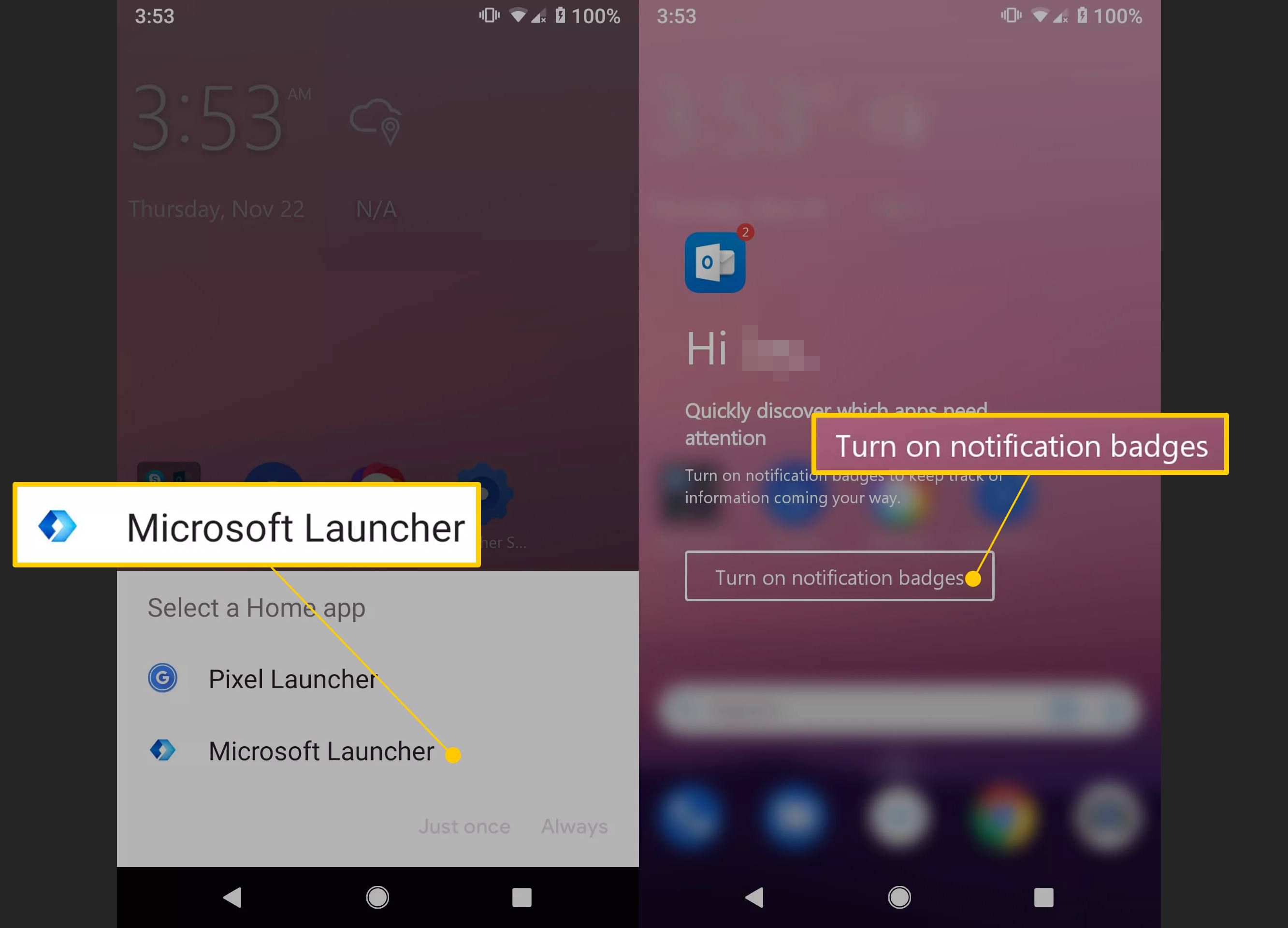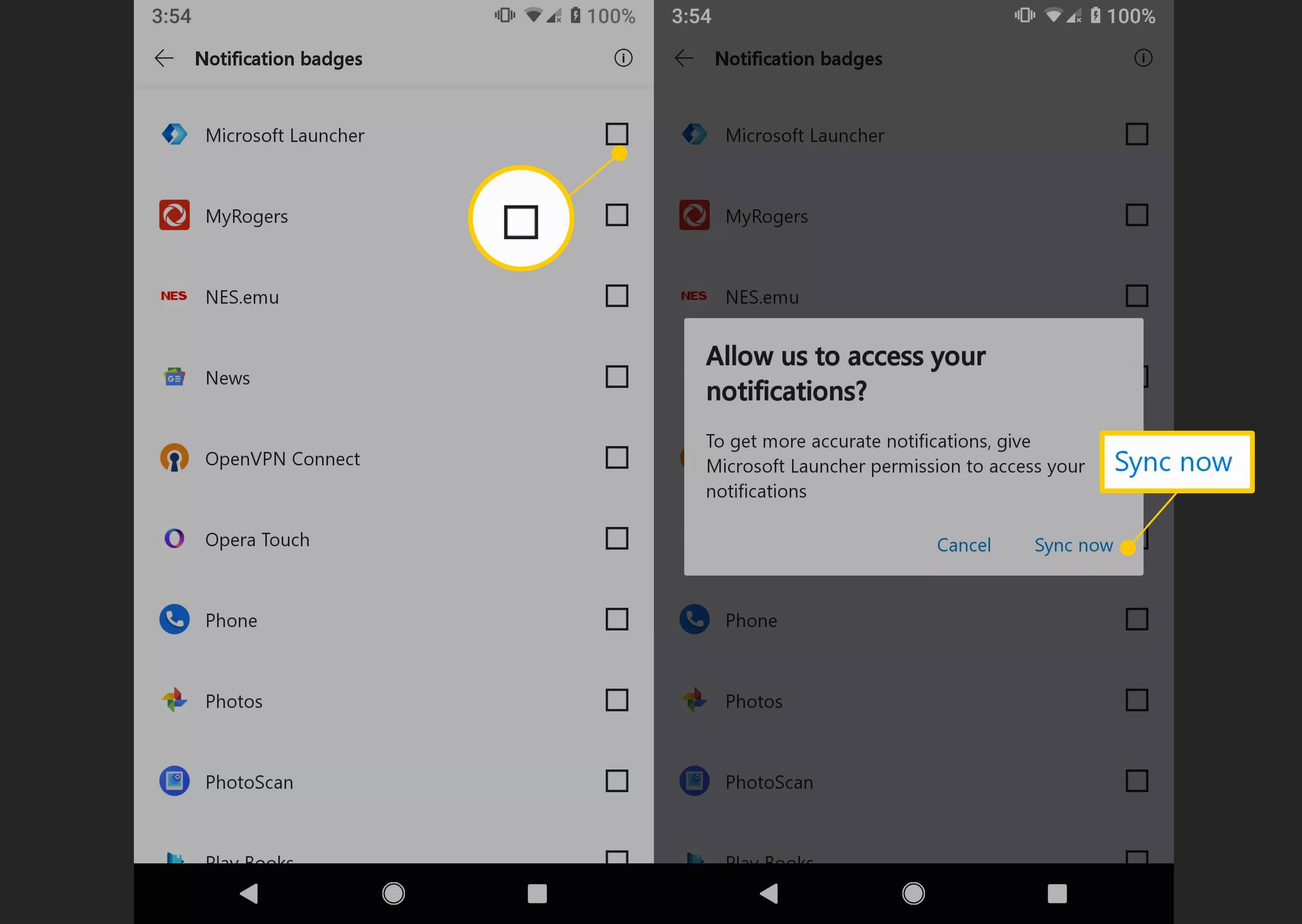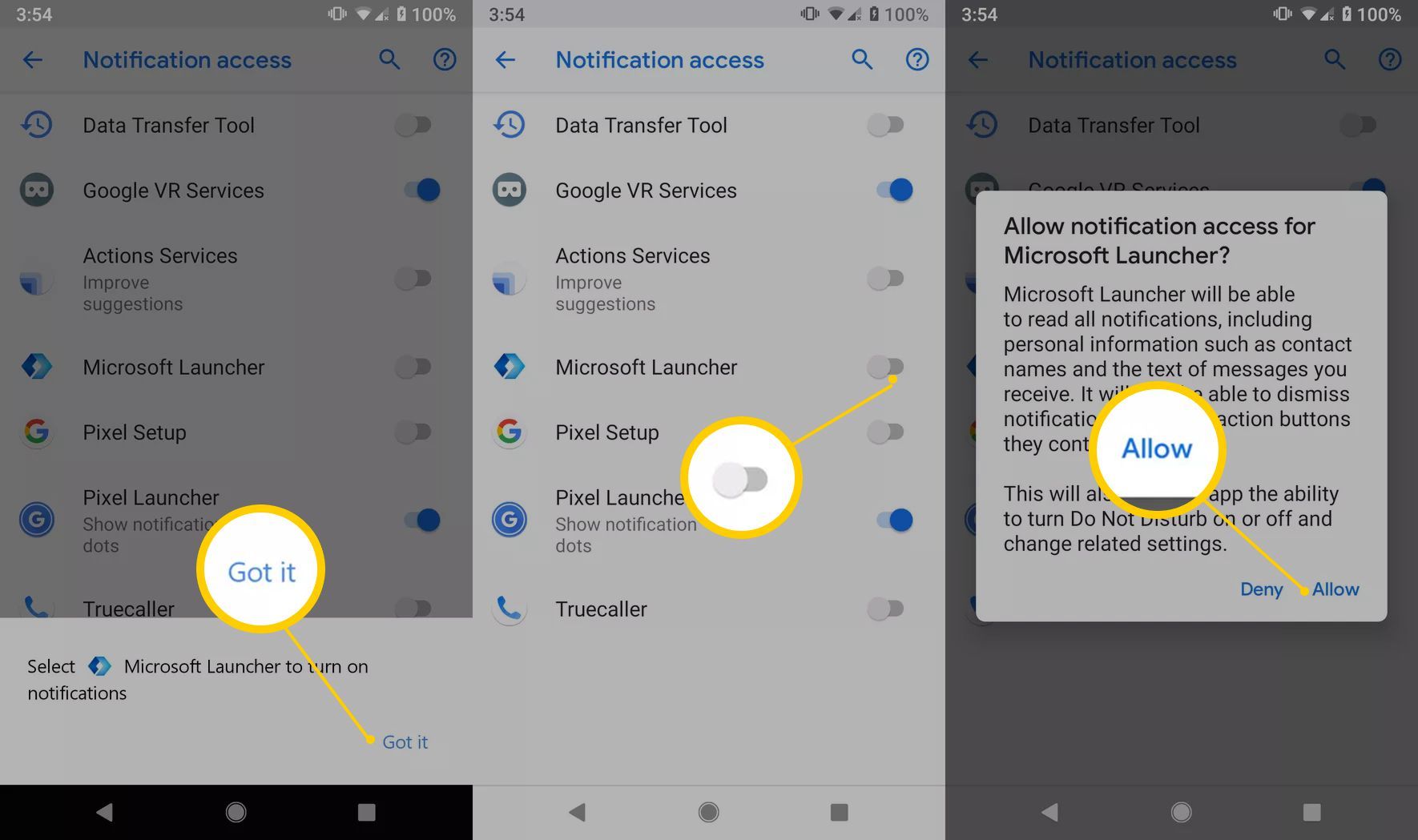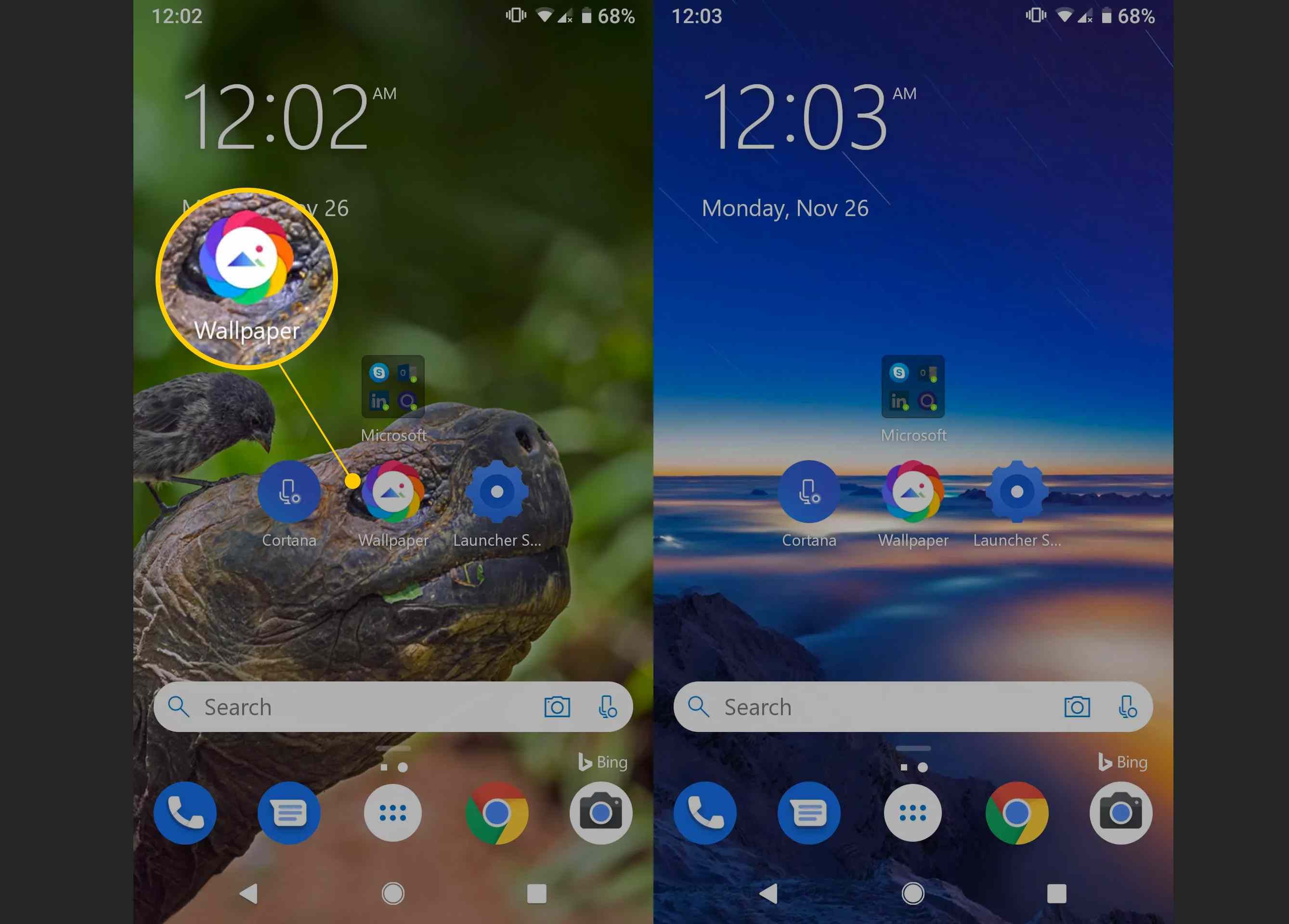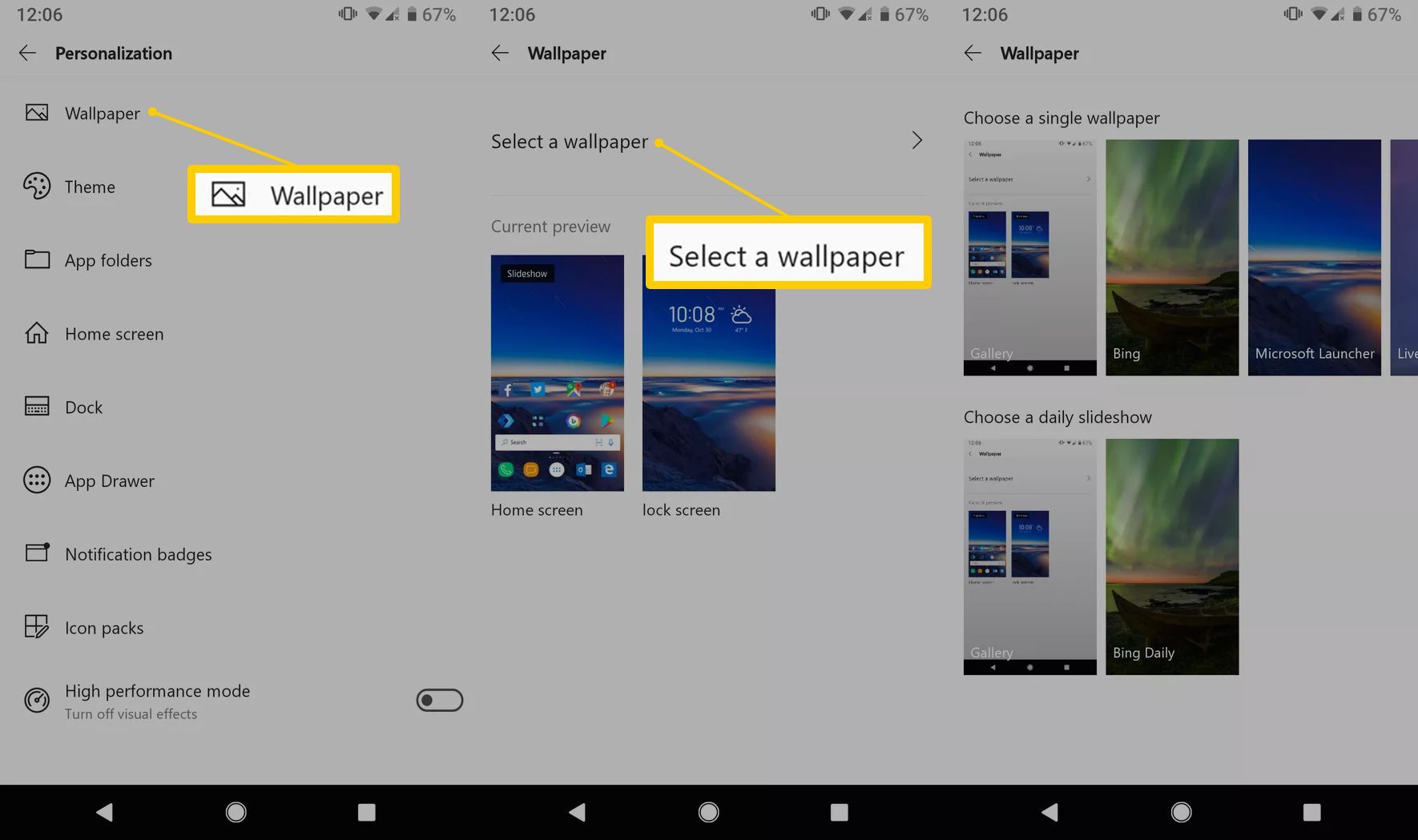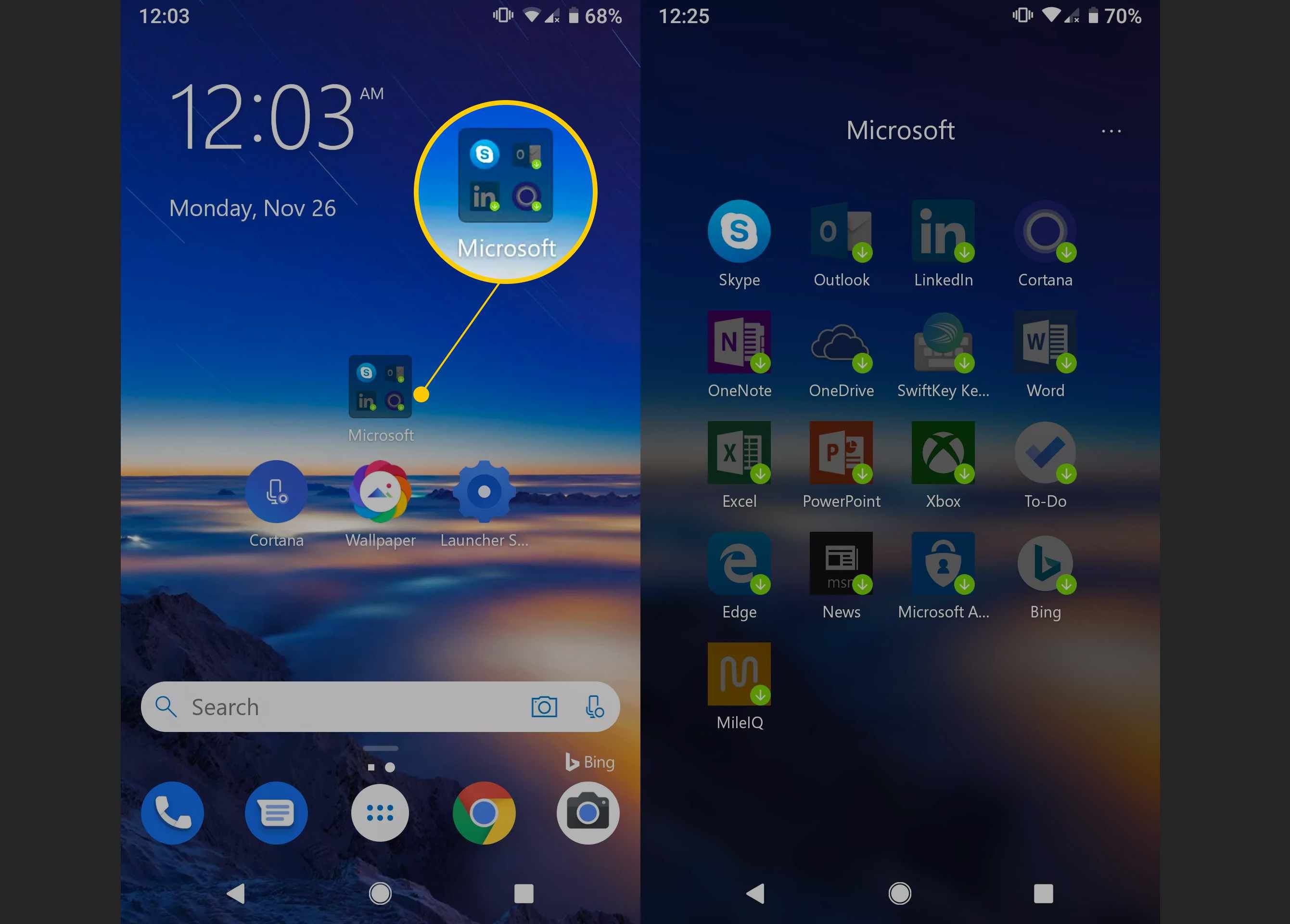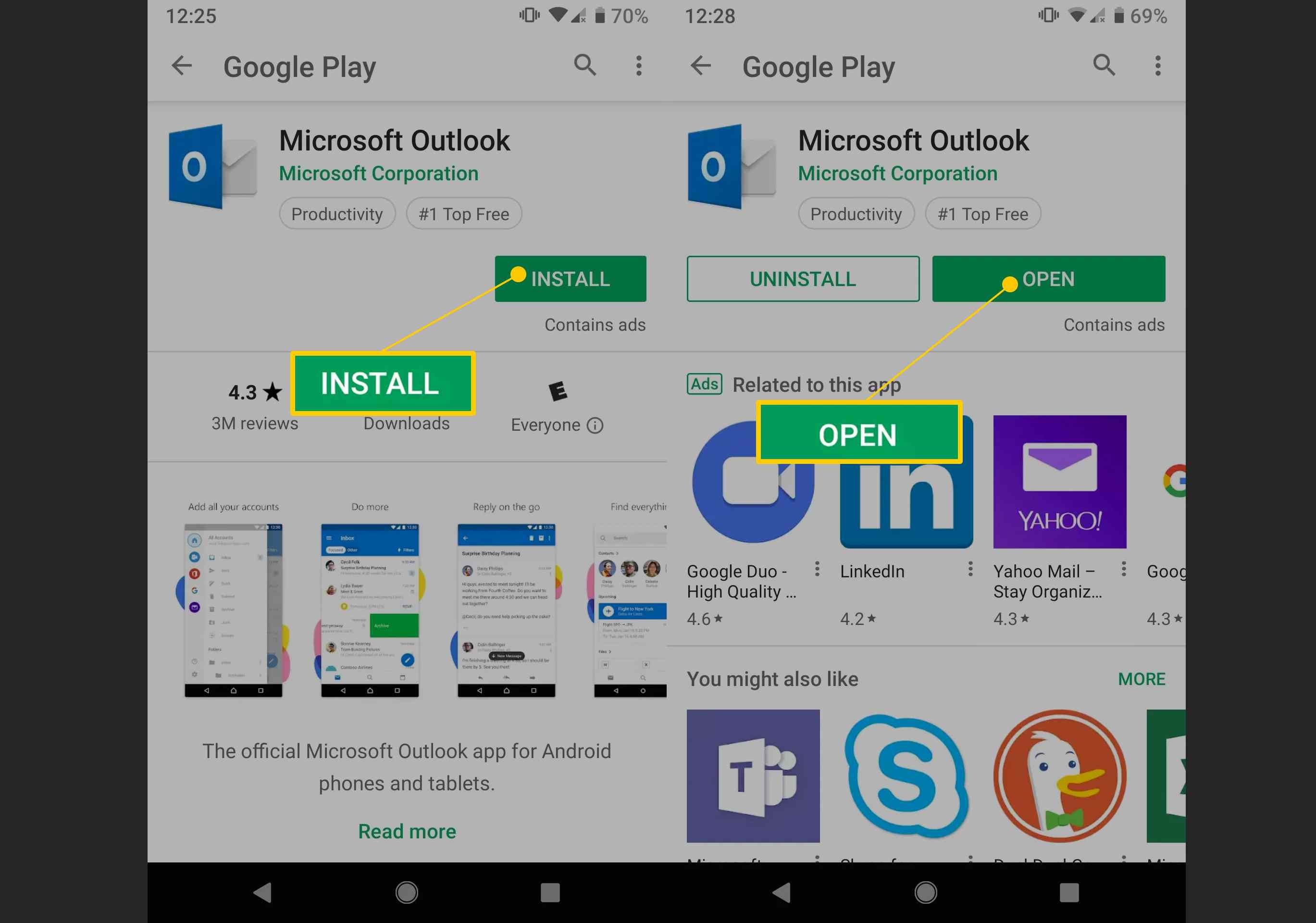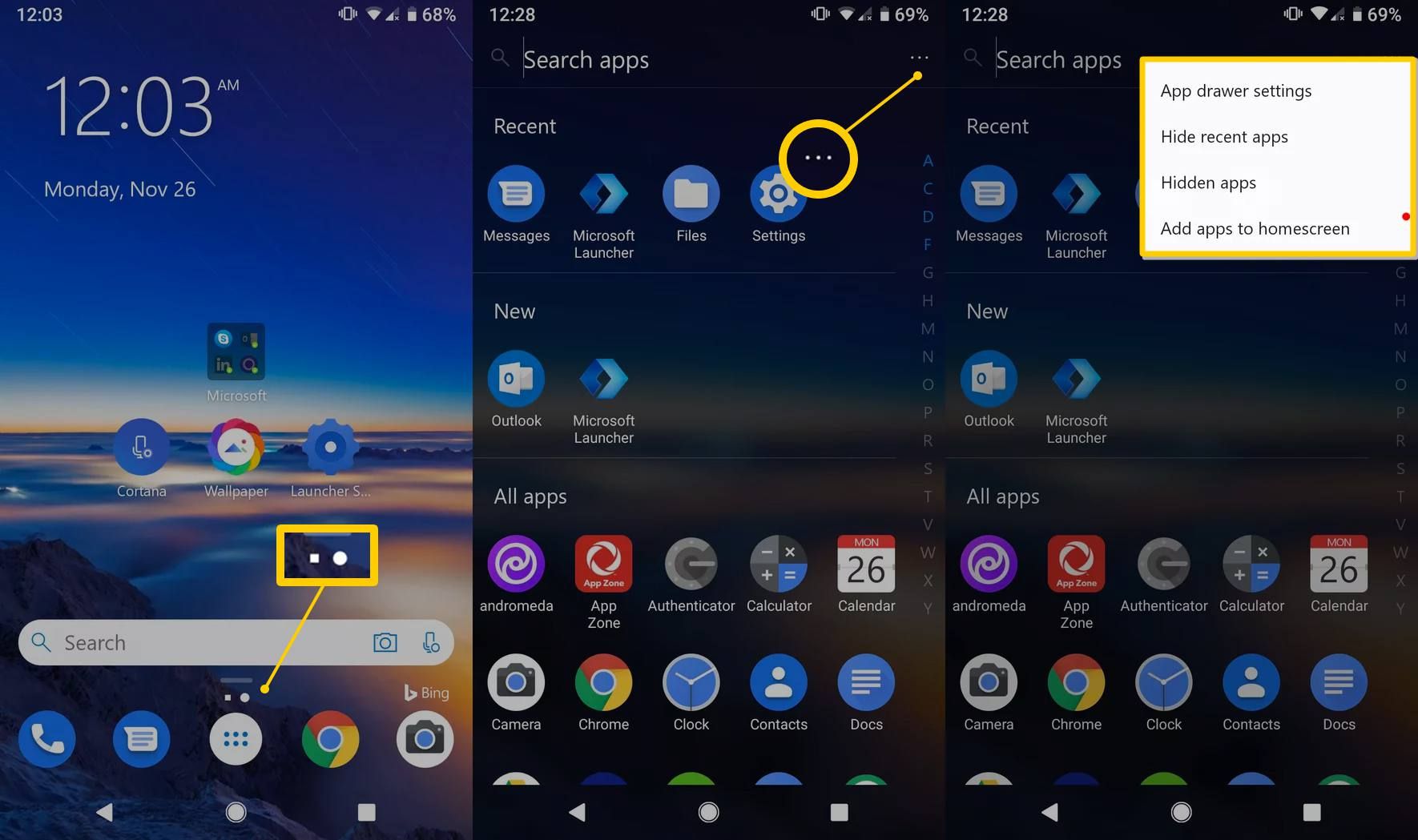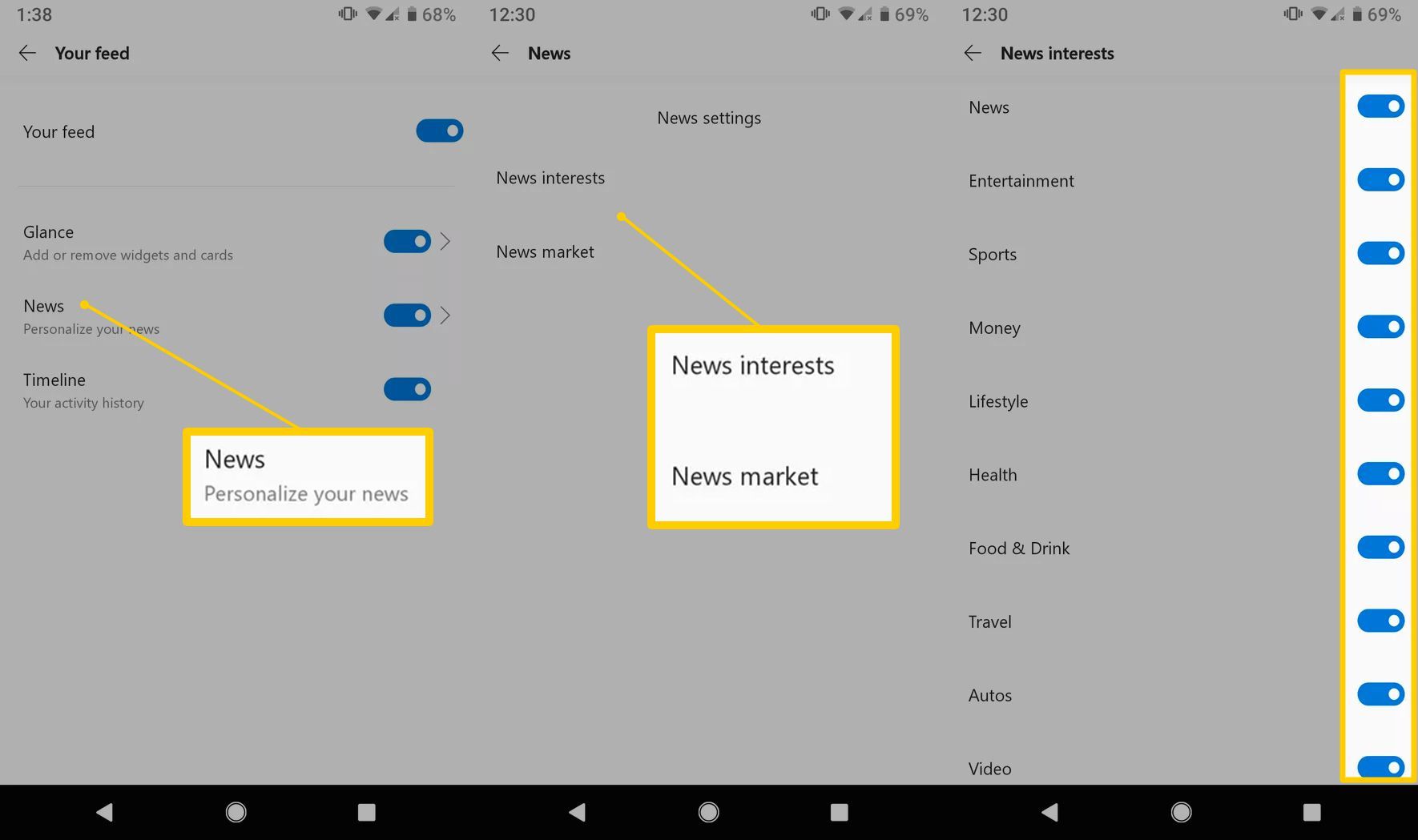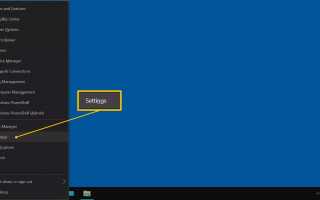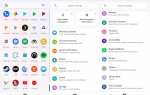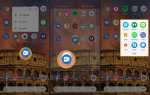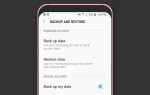Содержание
- 1 Как связать Windows 10 с телефоном Android
- 2 Как установить и настроить Microsoft Launcher для Android
- 3 Персонализируйте Microsoft Launcher на Android
- 4 Как поменять обои с помощью Microsoft Launcher
- 5 Как редактировать темы в Microsoft Launcher для Android
- 6 Как изменить поисковую систему по умолчанию в Microsoft Launcher
- 7 Как добавить приложения в Microsoft Launcher и получить доступ к своему ящику приложения
- 8 Как войти и выйти из ваших учетных записей Microsoft
- 9 Как получить доступ и настроить свой канал
- 10 Как использовать Продолжить на ПК
- 11 Как использовать Cortana Virtual Assistant в Microsoft Launcher
Запуск Windows 10 на Android не является простым процессом из-за различных типов процессоров, используемых в ПК и устройствах Android. Microsoft Launcher — отличный обходной путь, когда вы хотите получить доступ к своим приложениям и службам Microsoft с вашего телефона или планшета Android. Вы даже можете персонализировать обои, темы и другие настройки.
Для запуска Microsoft Launcher на устройстве Android требуется действительная учетная запись Microsoft / Outlook и Android 4.2 или более поздняя версия. Также возможно использовать приложения Windows 10 на iPhone и других устройствах iOS.
Как связать Windows 10 с телефоном Android
Microsoft Launcher — это эффективное приложение для домашнего экрана, обеспечивающее плавное и плавное переключение между компьютером и мобильным устройством. Чтобы получить максимальную отдачу от Microsoft Launcher, добавьте свой телефон Android на свой компьютер.
Пропустите этот раздел, если вы планируете использовать Windows 10 на планшете Android, или если вы не хотите использовать возможности вызова Microsoft Launcher.
Нажмите Windows логотип ключ + X, затем выберите настройки из меню быстрой ссылки.

Выбрать Телефон.

Выбрать Перейти к настройкам общего опыта.

Если вы не видите эту опцию, перейдите к шагу 5.
Включите Поделиться на разных устройствах переключите, затем выберите стрелку назад (рядом с настройки).

Выбрать Добавить телефон.

Выберите код своей страны, введите 10-значный номер мобильного телефона, затем выберите послать.

Если ваш телефон или планшет подключен правильно, ваше устройство отображается в списке Связанные телефоны.
Как установить и настроить Microsoft Launcher для Android
Теперь, когда ваше устройство Android подключено к компьютеру с Windows 10, пришло время установить Microsoft Launcher. Если вы выполнили действия, описанные выше, вы получите ссылку от Microsoft в текстовом сообщении.
Чтобы настроить Microsoft Launcher:
Запустите приложение обмена сообщениями по умолчанию, откройте текст от Microsoft, затем нажмите на ссылку установки Microsoft Launcher.
Если вы не получили ссылку, найдите Microsoft Launcher в Google Play Store.
Нажмите УСТАНОВИТЬ.
Нажмите ОТКРЫТЫЙ.

Нажмите Начать.
Введите имя пользователя для учетной записи Microsoft, которую вы используете в Windows 10, затем нажмите Войти через Microsoft.
Введите пароль для своей учетной записи Microsoft, затем нажмите Войти в систему.

Нажмите Понял.
Нажмите Разрешать за каждое разрешение. Если вы отказываете в доступе к частям вашего устройства, программа запуска теряет некоторые функции.
Нажмите Пошли.

в Выберите приложение Home диалоговое окно, выберите Microsoft Launcher.
Нажмите Включить значки уведомлений.

Прокрутите вниз и нажмите Microsoft Launcher флажок
Нажмите Синхронизировать сейчас.

Нажмите Понял.
Включите Microsoft Launcher переключить, чтобы включить доступ к уведомлениям.
В диалоговом окне подтверждения нажмите Разрешать.

Теперь вы готовы начать использовать приложения Windows 10 на вашем Android-устройстве.
Персонализируйте Microsoft Launcher на Android
Microsoft Launcher дает вам возможность настроить его внешний вид с помощью обоев, тем и значков в стиле Windows 10. Вы также можете изменить поисковую систему по умолчанию с Bing на Google, Yahoo, AOL или Ask.com.
Вам может быть предложено снова войти в свою учетную запись Microsoft при внесении изменений в Microsoft Launcher.
Как поменять обои с помощью Microsoft Launcher
Чтобы изменить фон на главном экране в Microsoft Launcher на устройстве Android:
Перейдите на начальный экран и нажмите Обои. Новые обои Bing отображаются при каждом нажатии Обои.

Чтобы вручную выбрать обои, нажмите Настройки запуска.
Нажмите воплощение.
Персонализация, чтобы вручную выбрать обои. »
класс = «LazyLoad»
/>Нажмите Обои.
Нажмите Выберите обои.

Выберите один обои или ежедневное слайд-шоу.
Как редактировать темы в Microsoft Launcher для Android
Перейти к Настройки запуска > воплощение > тема редактировать заголовок, тему, прозрачность, размытие и цвета акцента для Microsoft Launcher.
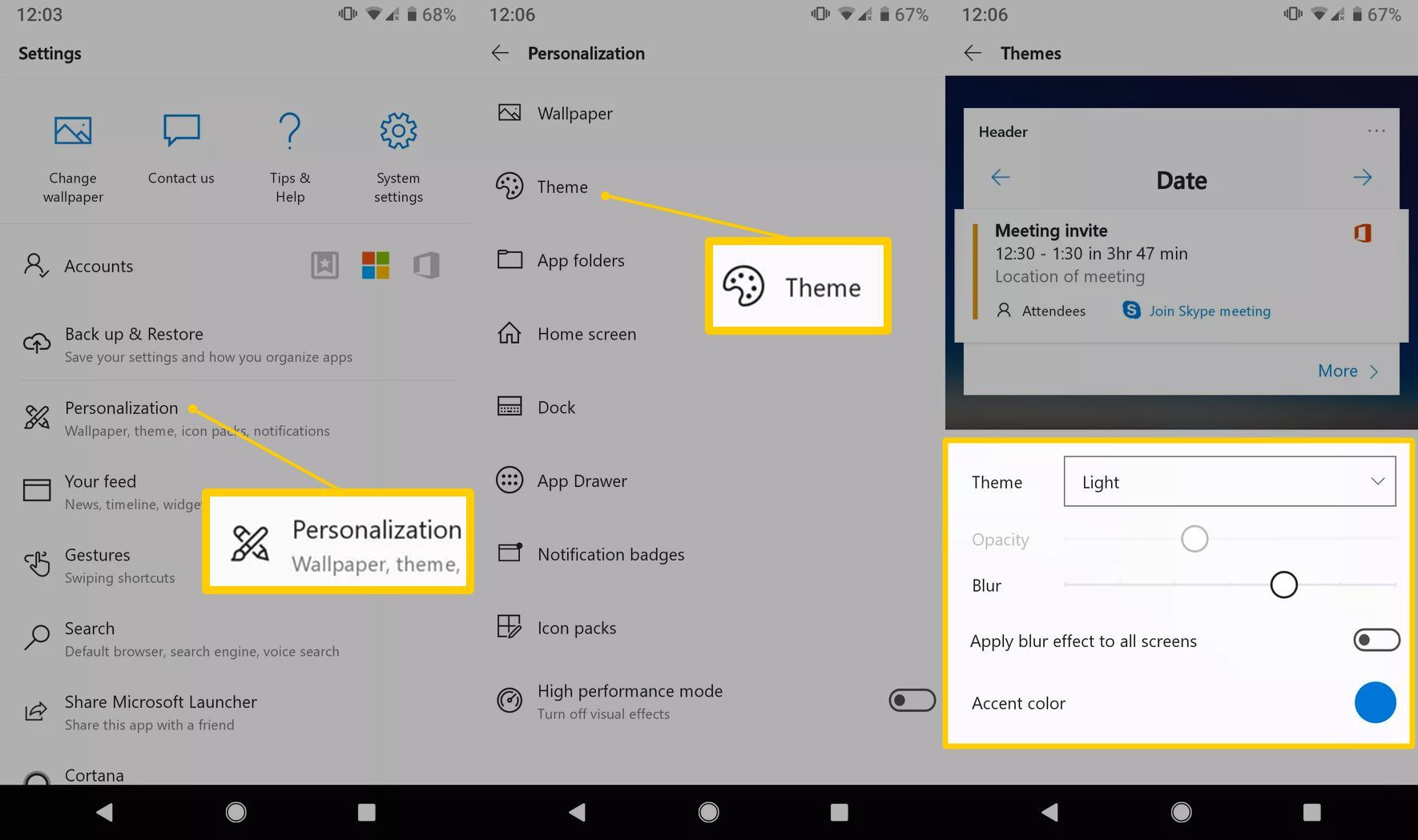
Как изменить поисковую систему по умолчанию в Microsoft Launcher
Перейти к Настройки запуска > Поиск > Поисковый движок и нажмите одну из доступных поисковых систем, чтобы сделать ее по умолчанию.
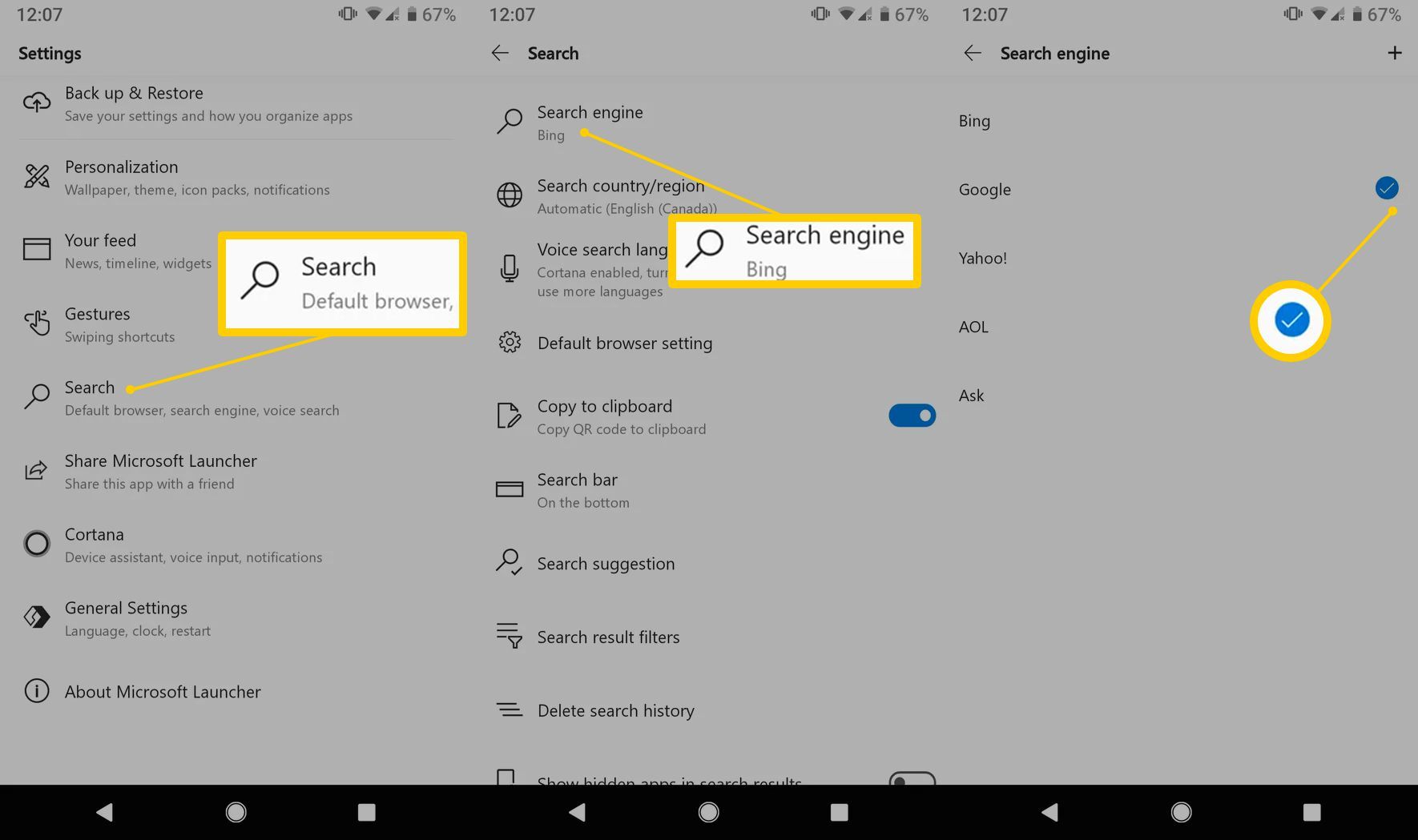
Как добавить приложения в Microsoft Launcher и получить доступ к своему ящику приложения
Microsoft Launcher хранит ваши мобильные приложения Microsoft в одной папке на главном экране.
Для управления и добавления приложений Microsoft на ваше устройство Android:
Перейдите на домашний экран и нажмите Microsoft папка.
Нажмите на приложение, которое вы хотите установить.

Нажмите УСТАНОВИТЬ.
Нажмите ОТКРЫТЫЙ и следуйте инструкциям на экране.

Нажмите двойной горизонтальный эллипсис значок в панели избранного (первый ряд ярлыков), чтобы открыть панель приложения.
Нажмите горизонтальное многоточие в правом верхнем углу, чтобы развернуть настройки ящика приложения.

Управляйте ящиком приложения с помощью доступных опций меню.
Как войти и выйти из ваших учетных записей Microsoft
Перейти к Настройки запуска > учетные записи > войти в систему или же выход войти или выйти из вашей учетной записи Microsoft.
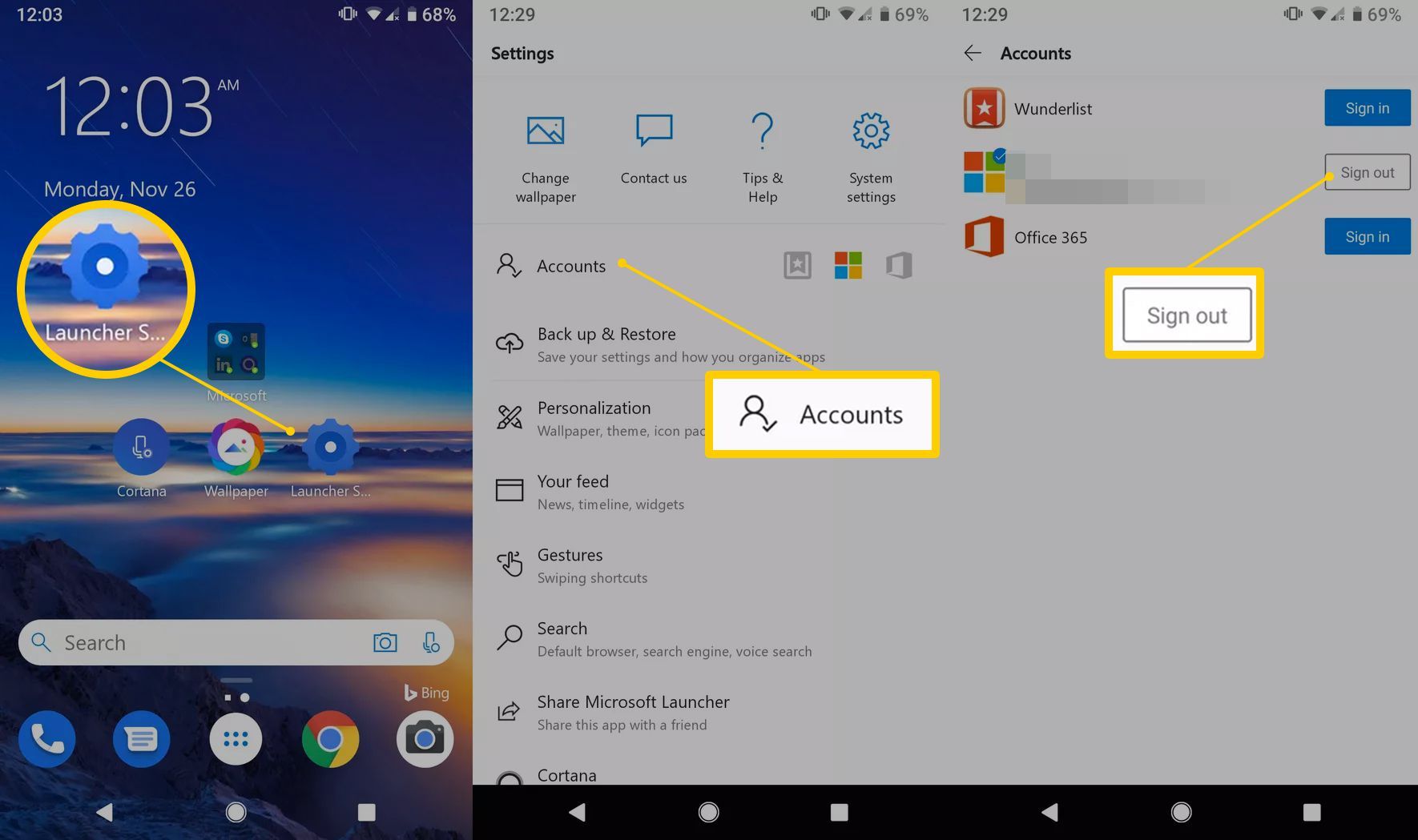
Как получить доступ и настроить свой канал
Также возможно настроить ваш канал в Microsoft Launcher:
Проведите пальцем вправо от главного экрана, чтобы просмотреть свой канал.
Нажмите Настройки запуска.
Нажмите Ваш канал.
Нажмите на переключатель рядом с Ваш канал, затем нажмите глянуть.
Нажмите на переключатель рядом с виджетом, чтобы включить или отключить его, или нажмите на виджет для дополнительных параметров.
Вы можете дополнительно настроить параметры для отдельных приложений. Например, чтобы изменить типы новостей, которые вы видите, вернитесь к Ваш канал экран, затем нажмите Новости.
Нажмите Новости интересов или же Новости рынка.

Нажмите тумблер рядом с категорией новостей, которую вы хотите включить или отключить.
Как использовать Продолжить на ПК
Используйте опцию «Продолжить на ПК» в Microsoft Launcher, чтобы открыть текущий сеанс Windows на вашем компьютере:
- Откройте браузер Microsoft Edge.
- Нажмите Продолжить на ПК значок (выглядит как телефон с правой стрелкой через него) в нижней центральной части экрана.
- Нажмите имя вашего компьютера, когда оно появится.
Веб-страница откроется в браузере Edge на связанном ПК с Windows 10. Если вы нажмете Продолжить позже, вы получите уведомление о подключенных компьютерах.
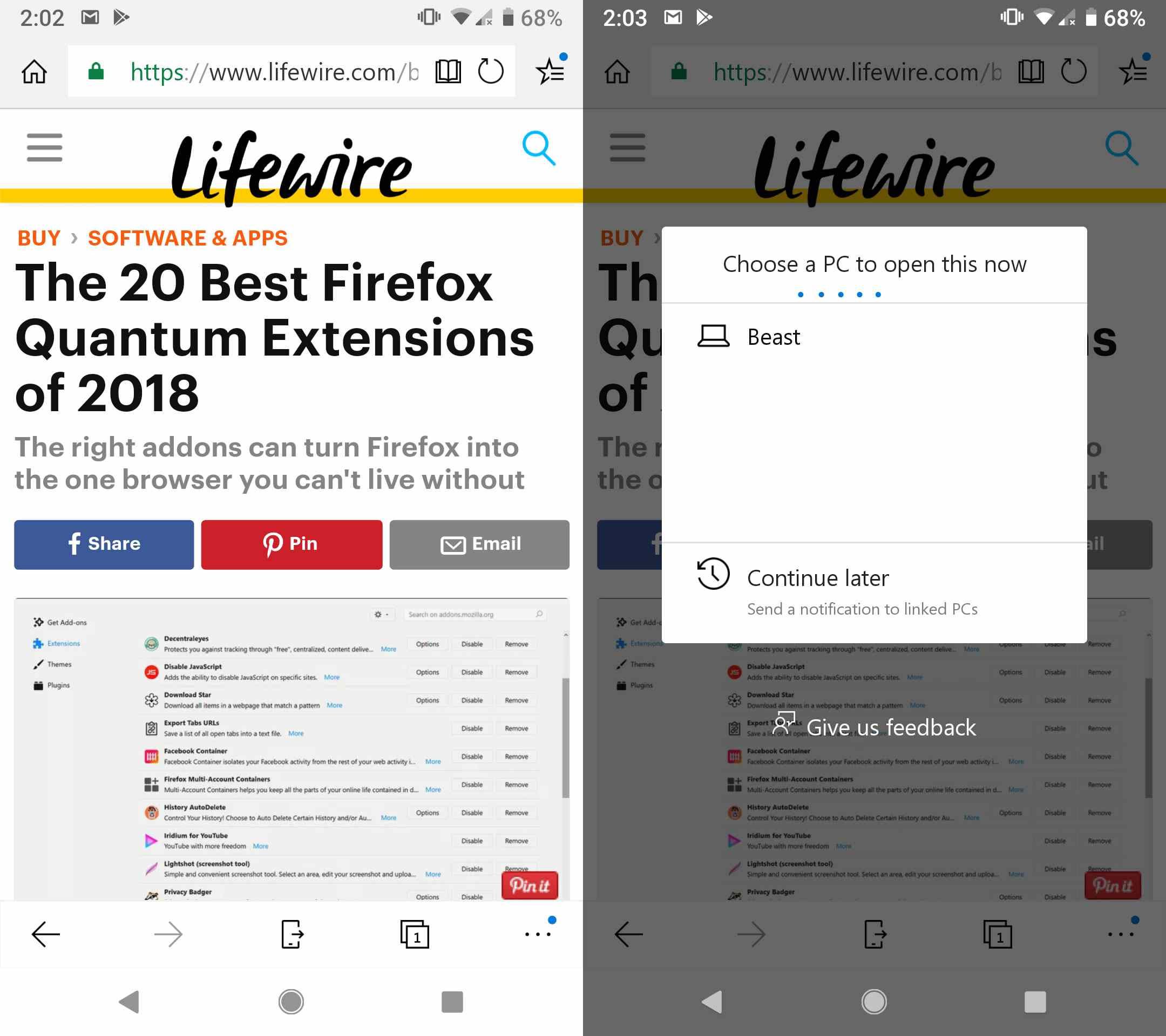
Как использовать Cortana Virtual Assistant в Microsoft Launcher
Чтобы использовать виртуальный помощник Microsoft Cortana на Android с Microsoft Launcher:
- Перейдите на домашний экран и коснитесь микрофона. значок в правой части окна поиска.
- Нажмите ДА чтобы включить помощь Кортаны.
- Ознакомьтесь с Условиями Конфиденциальность, затем нажмите СОГЛАСНЫ.
- Спросите Кортану что-нибудь с ясным и слышимым голосом.
- Кортана отображает результаты для вашего запроса или команды.