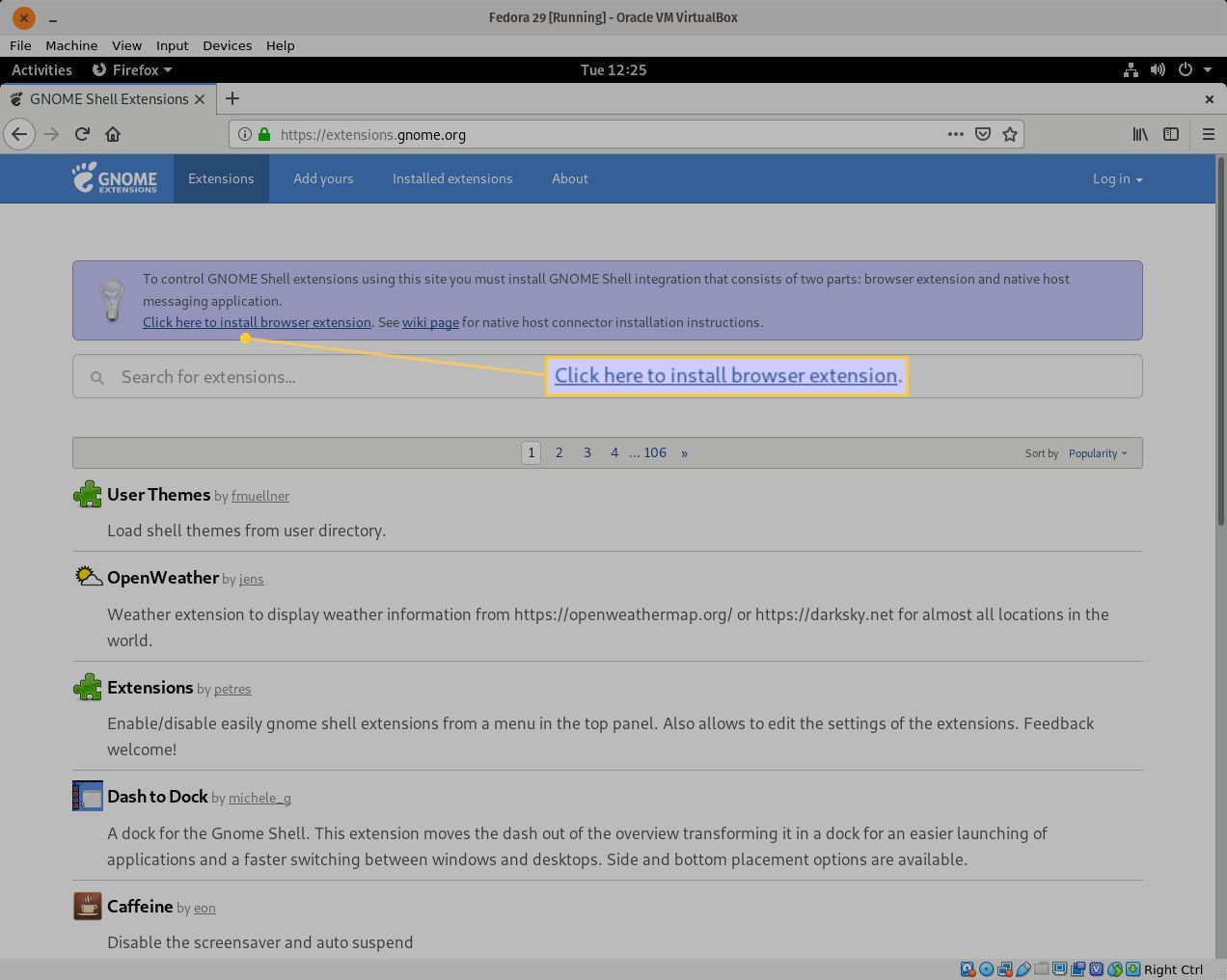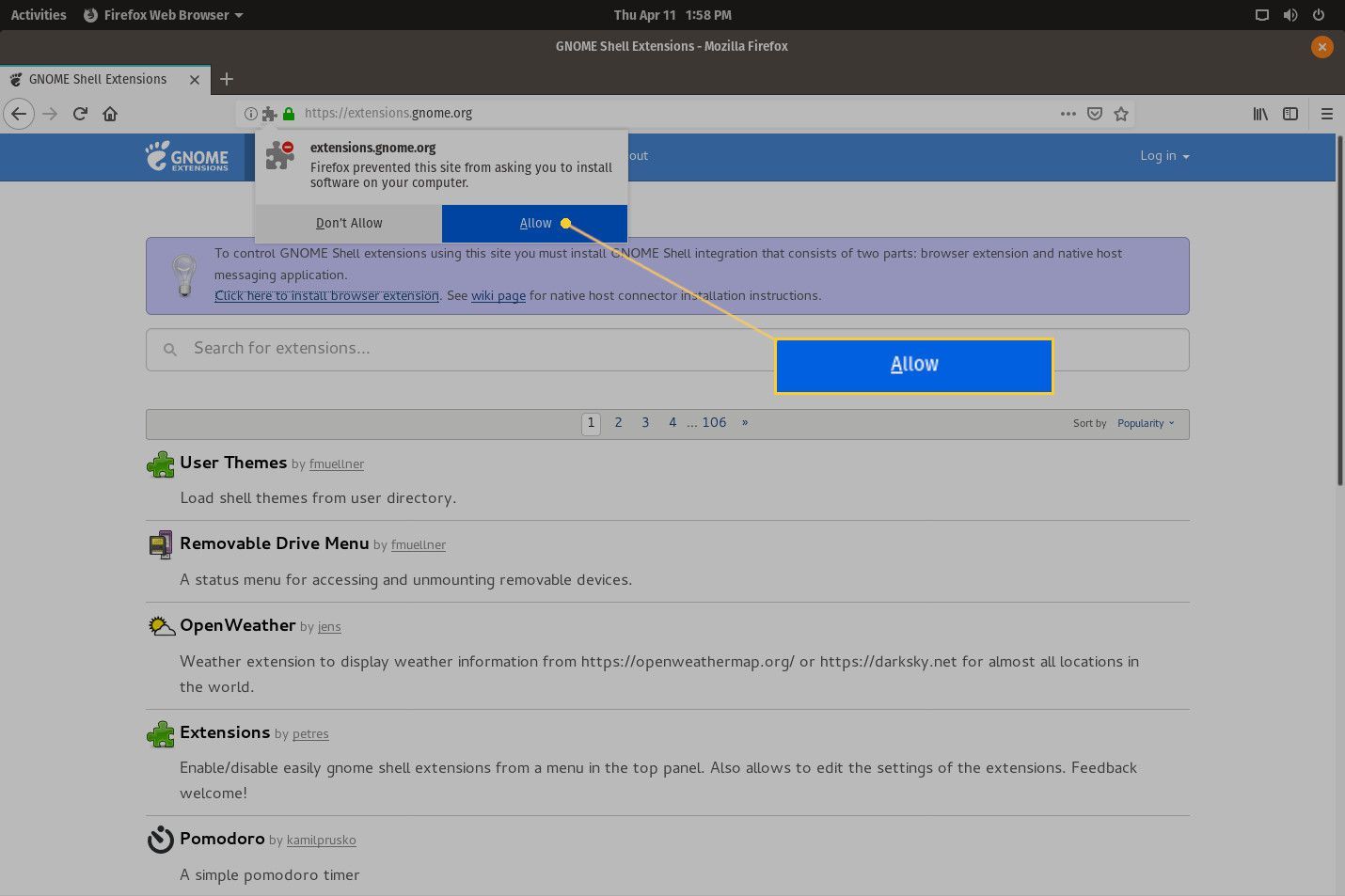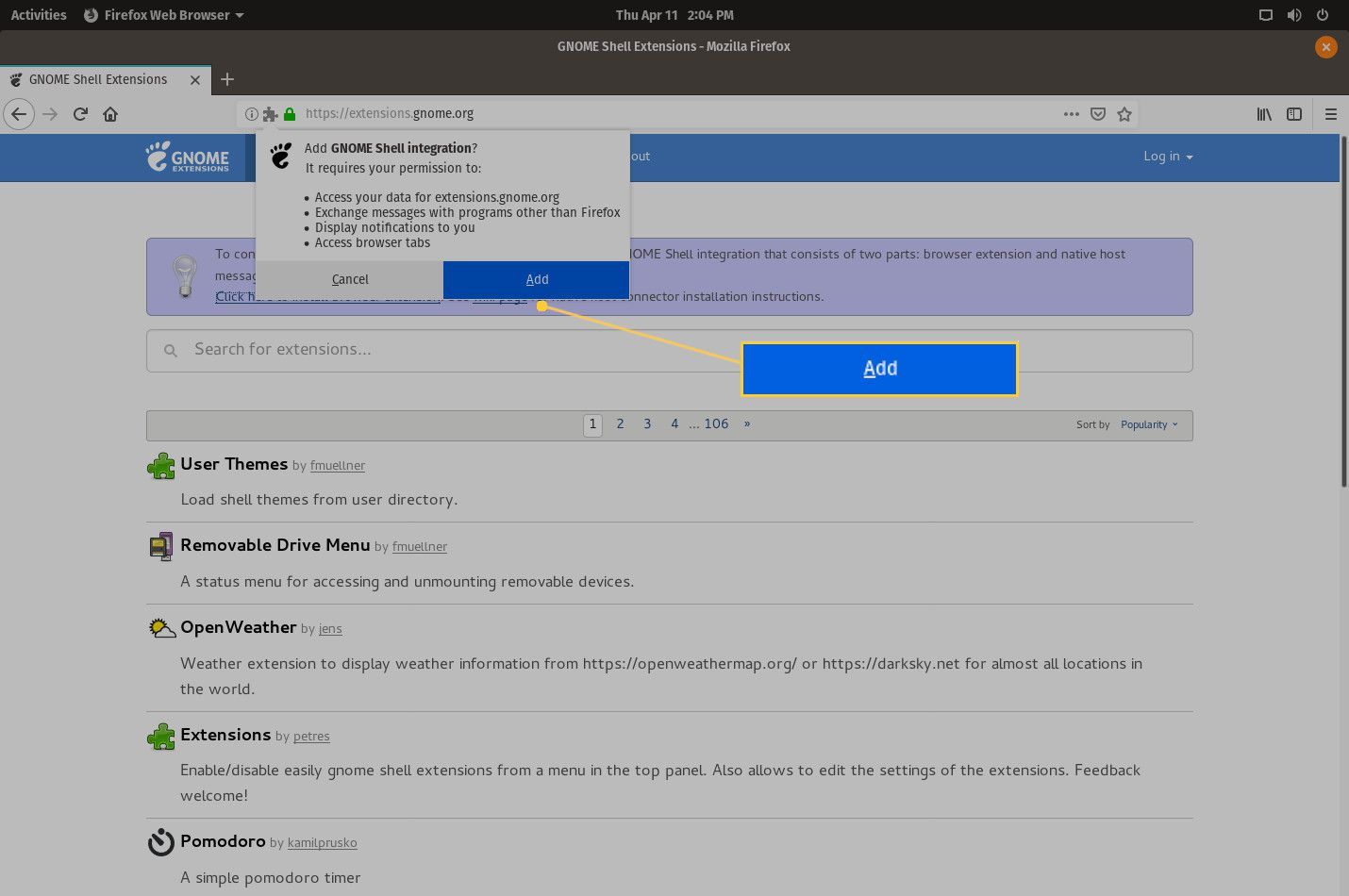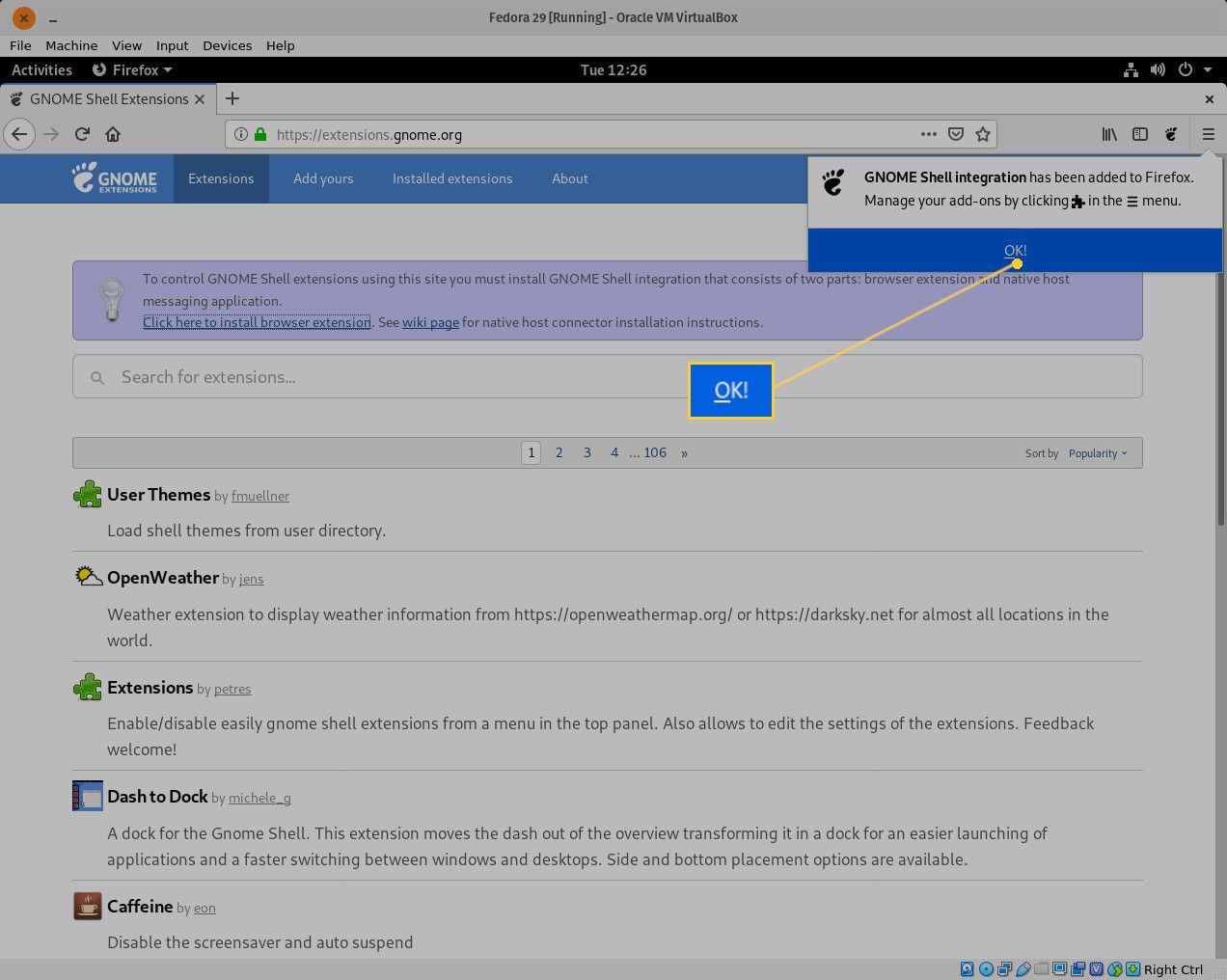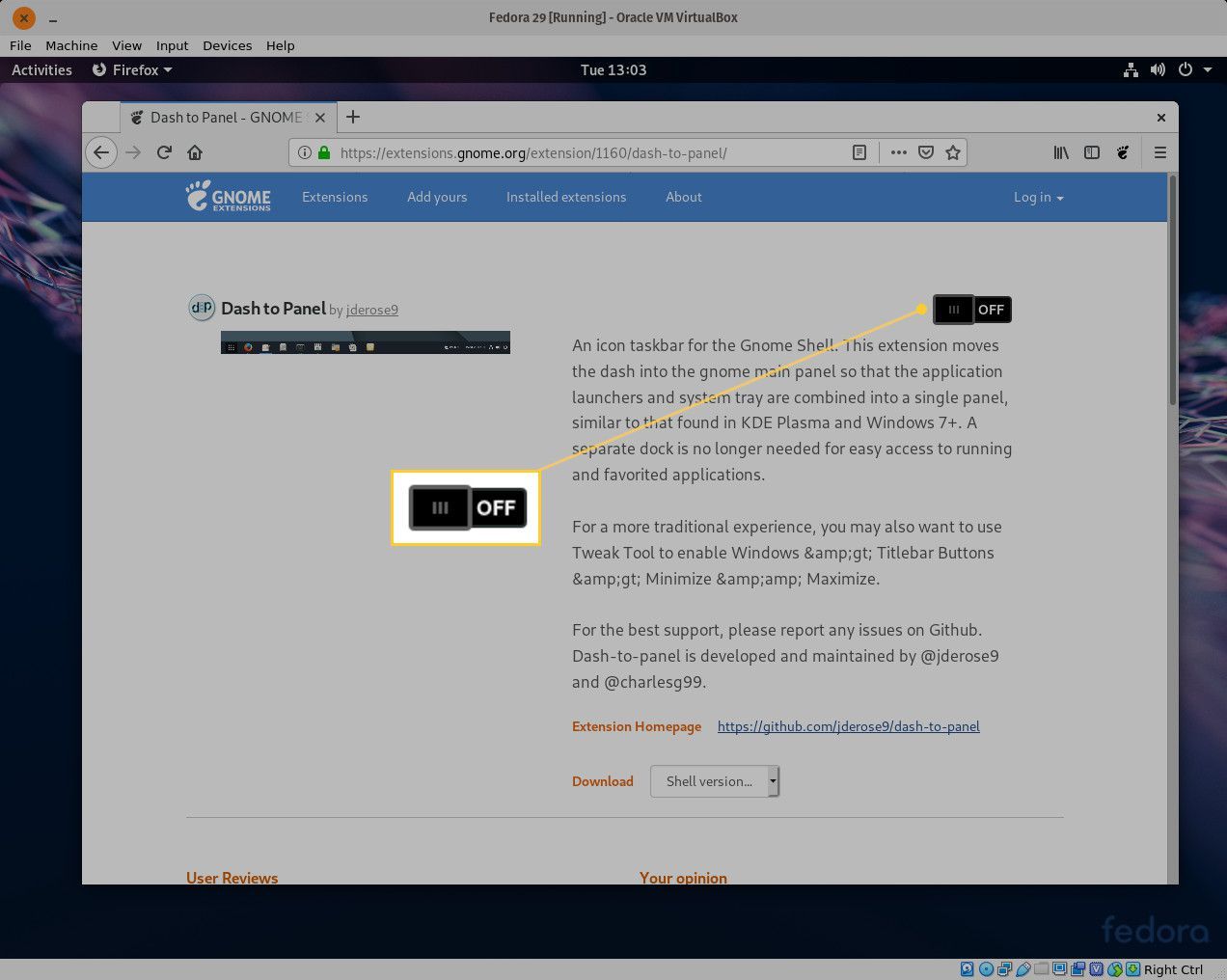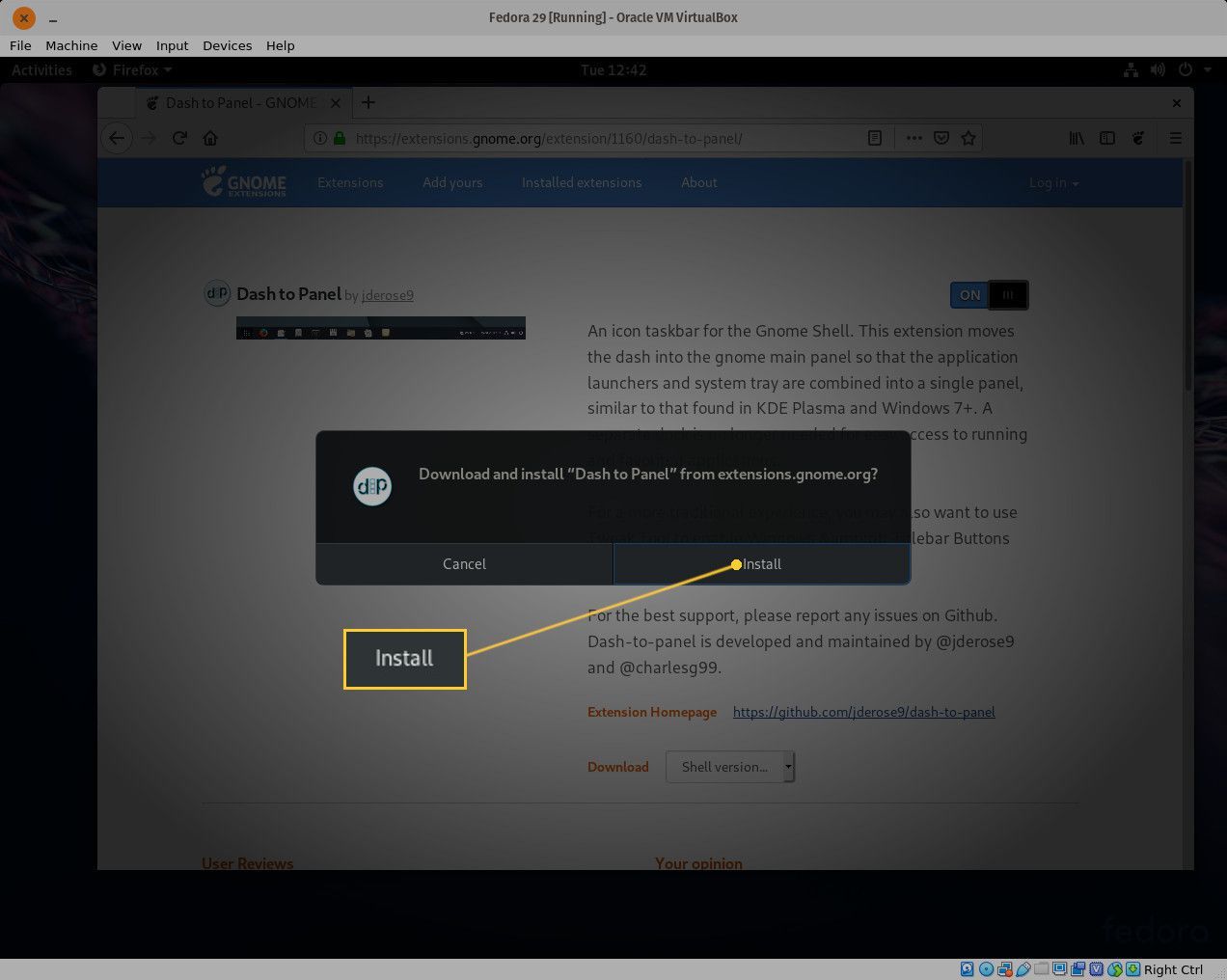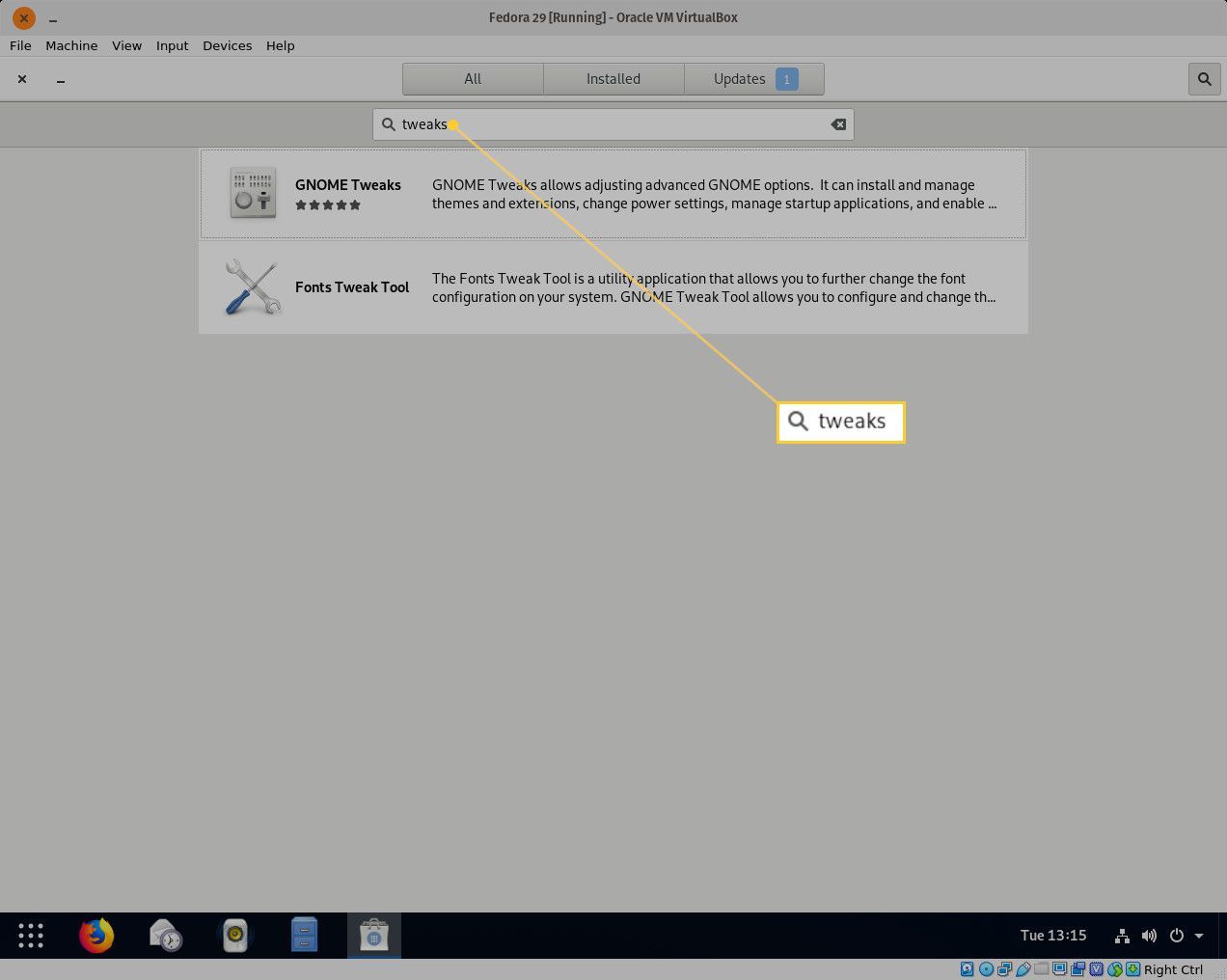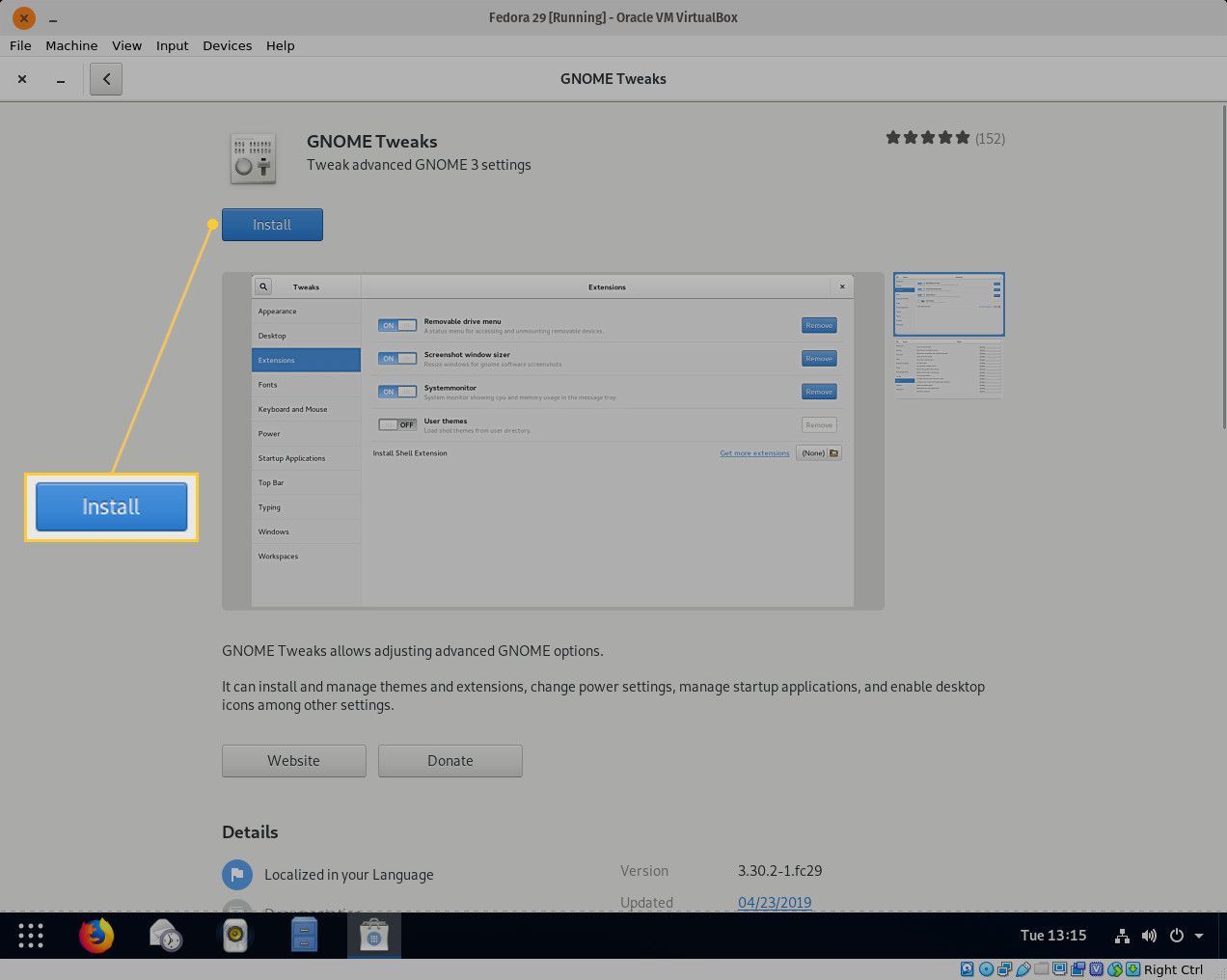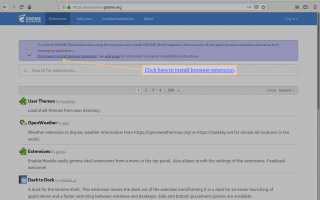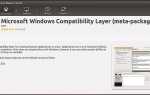Содержание
Вы мигрировали с Windows на Linux? Если это так, хотите ли вы получить более похожий на Windows рабочий стол, чтобы вы чувствовали себя как дома во время работы? В конце концов, это Linux, который вы сейчас используете, так что настройка — это название игры.
Однако с момента появления GNOME Shell (еще одно название для GNOME 3) степень, в которой можно настроить рабочий стол, уже не совсем такая, какой была раньше. По крайней мере, не без помощи расширений.
К счастью, разработчики GNOME позволили сторонним организациям помочь сделать среду рабочего стола GNOME гораздо более гибким пространством для работы. Из-за этого вы можете получить эту Windows-подобную панель задач внизу вашего рабочего стола. Есть два расширения, которые делают это возможным:
- Dash to Dock
- Тире на панель
Хотя вы можете сделать это с обоими, использование Dash to Dock требует небольшой настройки и не позволяет добавлять системный трей к этой псевдо-панели задач. Второе расширение, Dash to Panel, не только позволяет вам получить желаемую панель, но также отключает верхнюю панель и перемещает системный трей туда, где вы ожидаете (в дальнем правом углу панели). В любом случае, вы получите более знакомую и (следовательно) более эффективную среду для работы. Тем не менее, мы собираемся использовать Dash to Panel, чтобы сделать это еще проще.
Как ты это делаешь? Легко. Давайте разберемся.
Версия GNOME
Для нашего тестирования мы использовали мягкая фетровая шляпа дистрибутив (версия 29) с GNOME 3.30.5. Этот процесс будет работать в большинстве дистрибутивов на основе GNOME, за исключением Ubuntu, у которого уже есть своя панель.
Включение расширений
Первое, что нужно сделать, — это включить расширения через веб-браузер. Для этого выполните следующие действия:
Откройте браузер Firefox.
Направьте браузер на Сайт расширения оболочки GNOME.
Нажмите Нажмите здесь, чтобы установить расширение для браузера.

При появлении запроса нажмите Разрешать.

Нажмите Добавлять.

Нажмите ХОРОШО!.

Теперь вы готовы к установке расширений.
Если установка расширения включена через Firefox, установите Dash to Panel, выполнив следующие действия:
На странице Расширения оболочки GNOME найдите Dash to Panel.
На Dash to Panel page, нажмите на Вкл выкл ползунок, пока он не в На позиция.

При появлении запроса нажмите устанавливать.

Панель должна автоматически появиться внизу страницы.
Настройка панели
На этом этапе вы должны увидеть новую панель внизу рабочего стола, готовую к использованию.
Вы можете закончить это там, но вы можете настроить панель так, чтобы она лучше соответствовала вашим потребностям. Если вы обновите веб-страницу Dash to Panel (используя кнопку обновления браузера Firefox), появится кнопка «Параметры конфигурации».
Нажмите на Параметры кнопка, чтобы открыть окно настроек Dash to Panel.
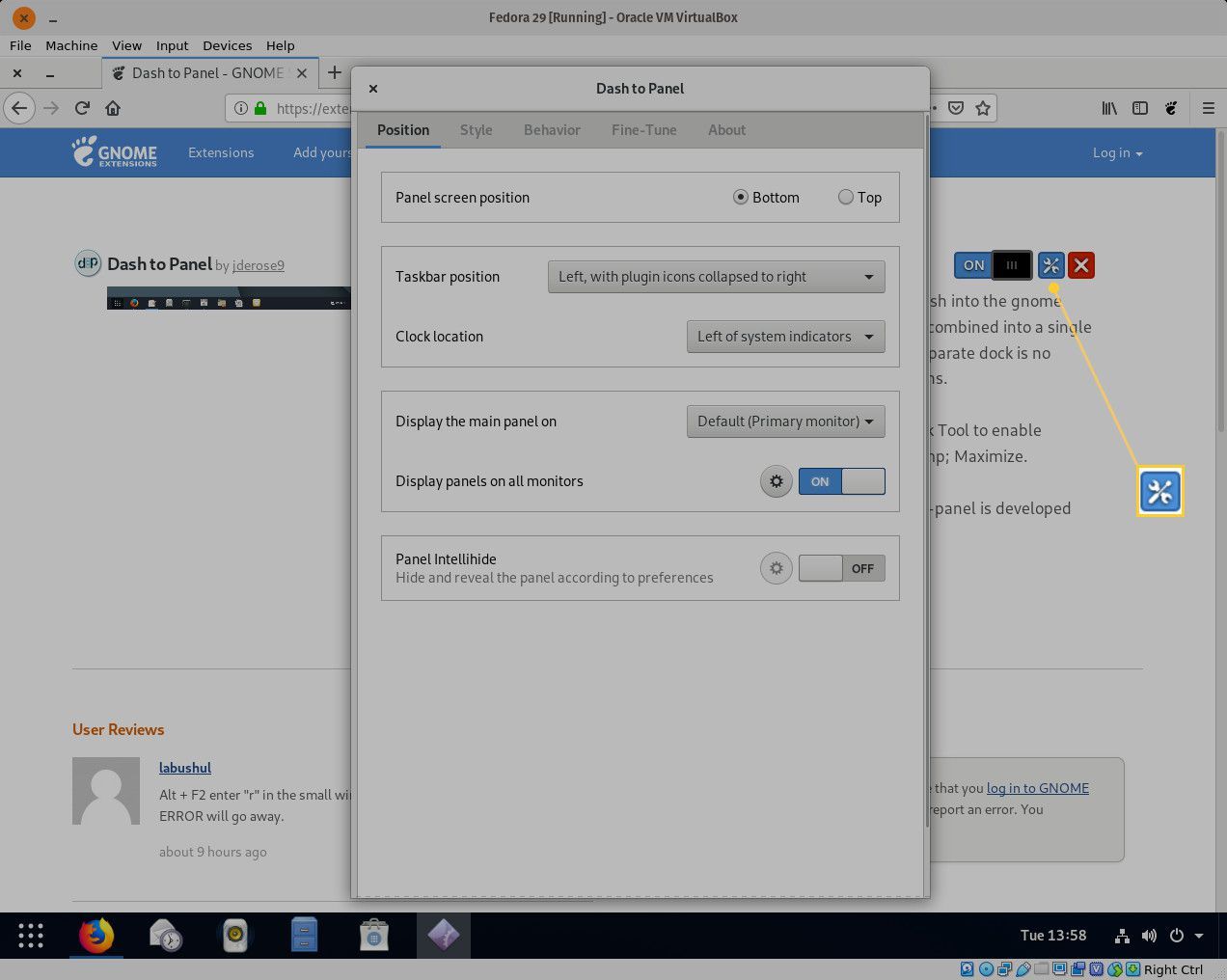
В окне «Параметры» вы можете настроить расширение Dash to Panel со следующими возможностями:
- Панель (она же панель задач) и положение часов
- Какой монитор отображать панель (если вы используете несколько мониторов)
- Autohide (чтобы скрыть панель, когда она не используется)
- Размер значка
- помутнение
- Цвет фона панели
- Включить / отключить избранные приложения
- Показать / скрыть кнопку действий
- Кнопка Показать рабочий стол
- Показать кнопку AppMenu
- Размер шрифта в трее
- Включить / отключить анимацию
- И многое другое
После внесения изменений вам не нужно нажимать кнопку «Сохранить», так как изменения сохраняются на лету.
GNOME Tweaks
Вам не всегда нужно открывать веб-браузер, чтобы получить доступ к параметрам конфигурации Dash to Panel. Вместо этого лучше всего установить инструмент GNOME Tweaks. Для этого выполните следующие действия:
Откройте инструмент программного обеспечения GNOME.
Поиск твиков.
Нажмите GNOME Tweaks.

Нажмите устанавливать.

При появлении запроса введите пароль пользователя sudo.
После установки вы можете запустить GNOME Tweaks и нажать расширения.