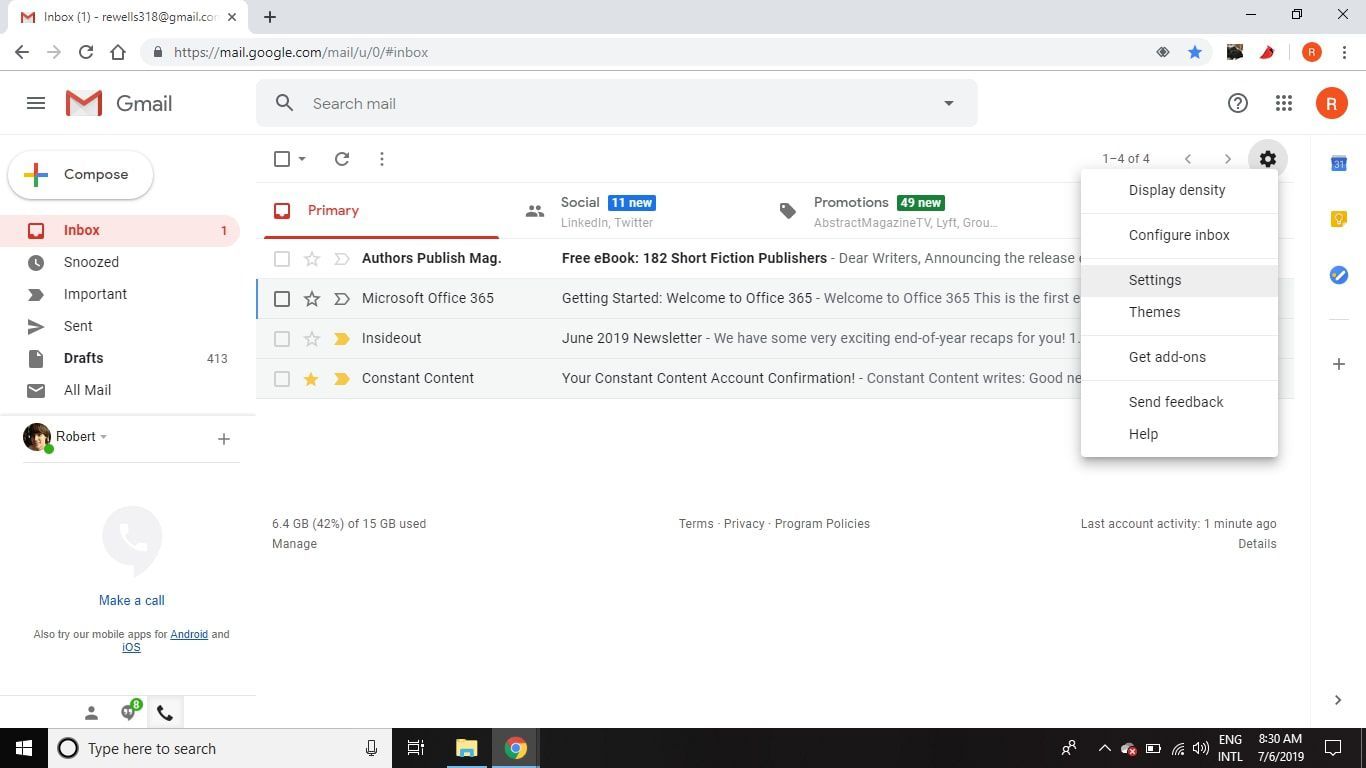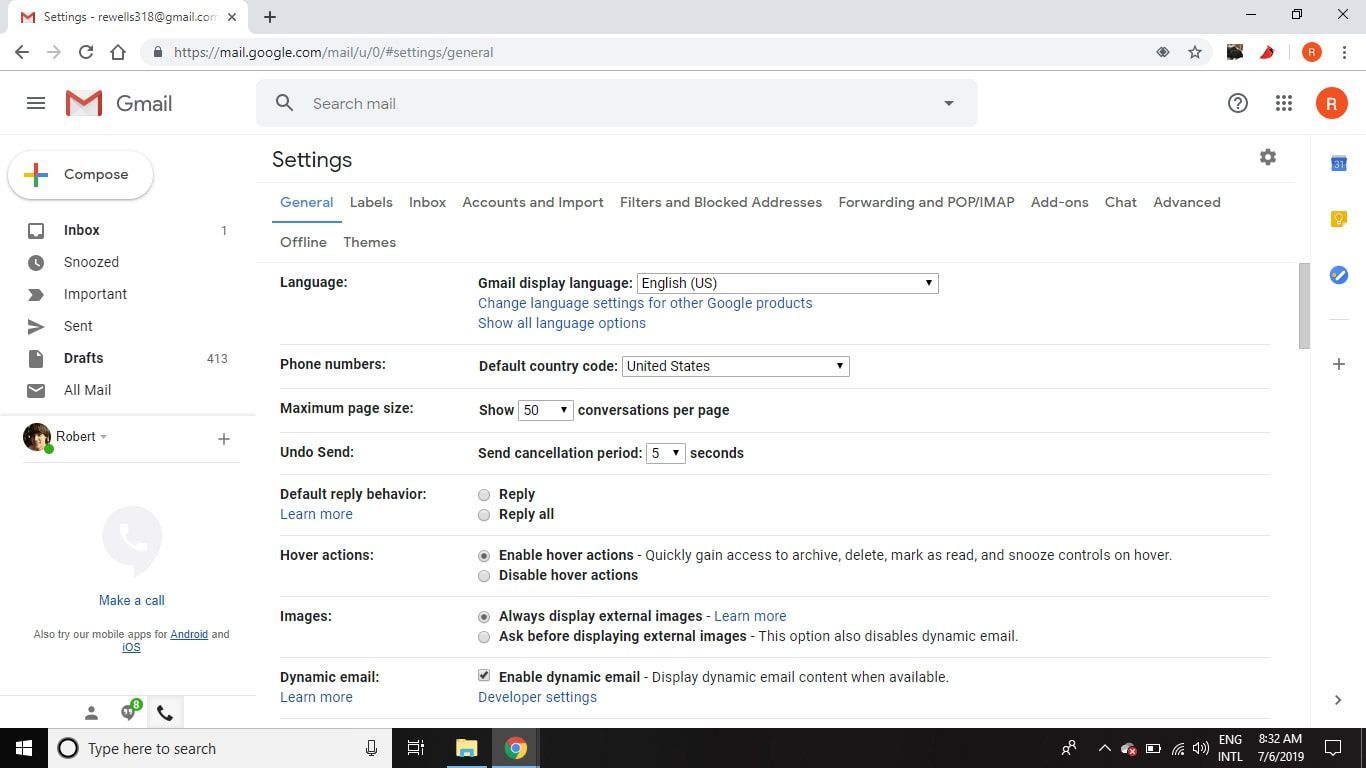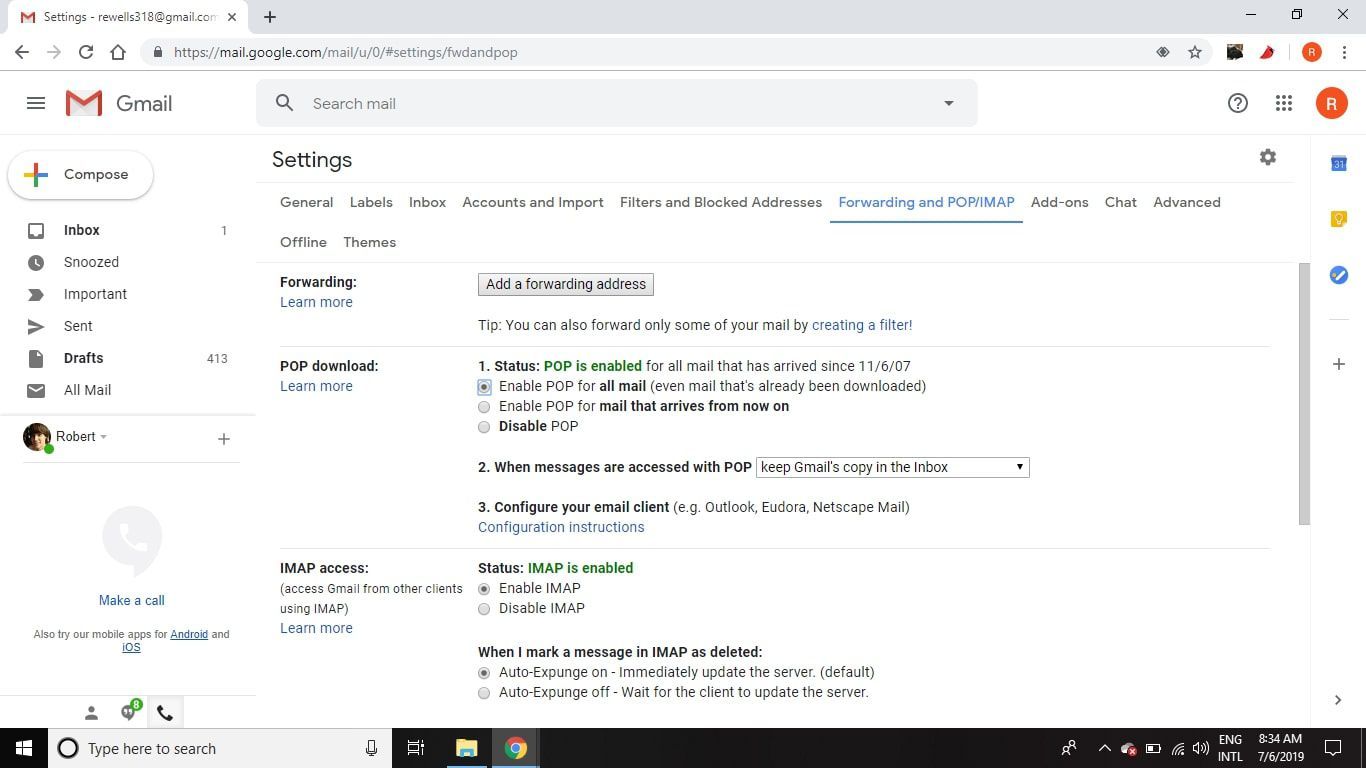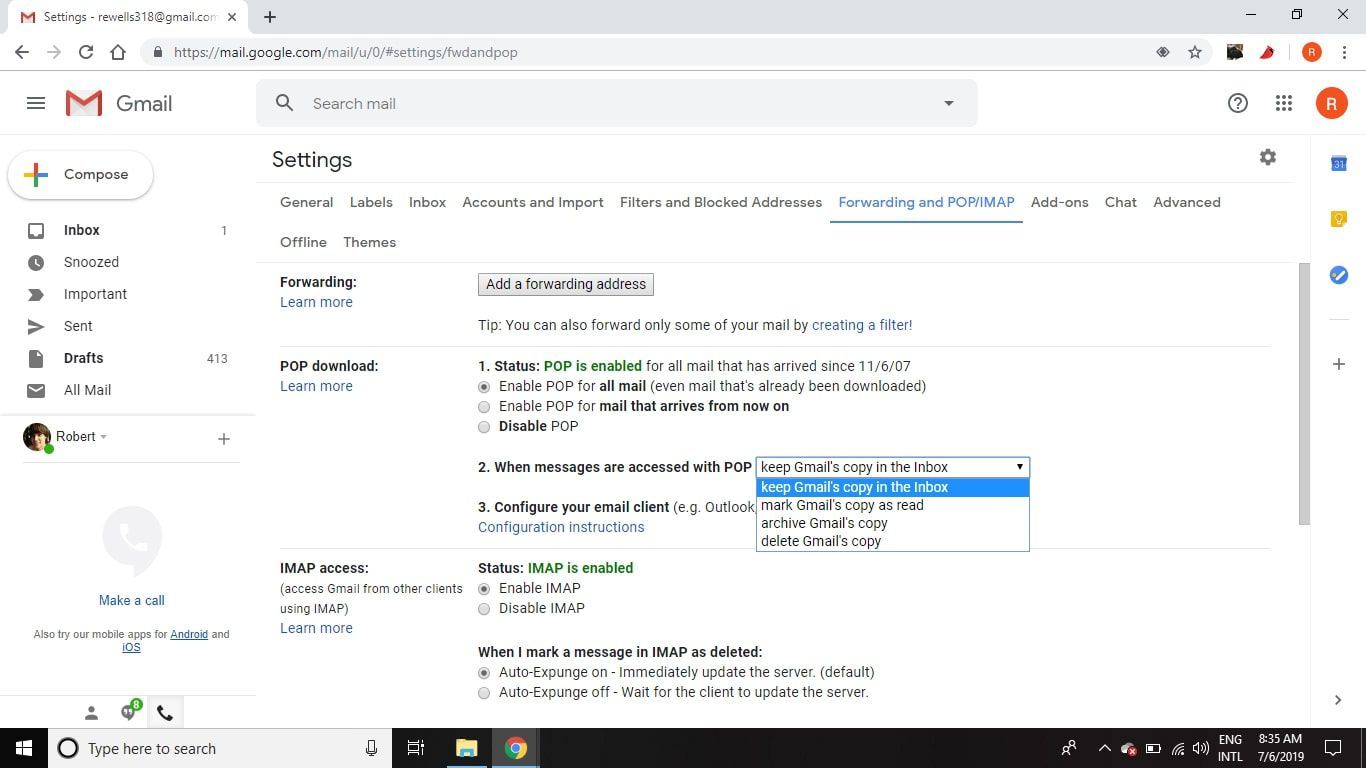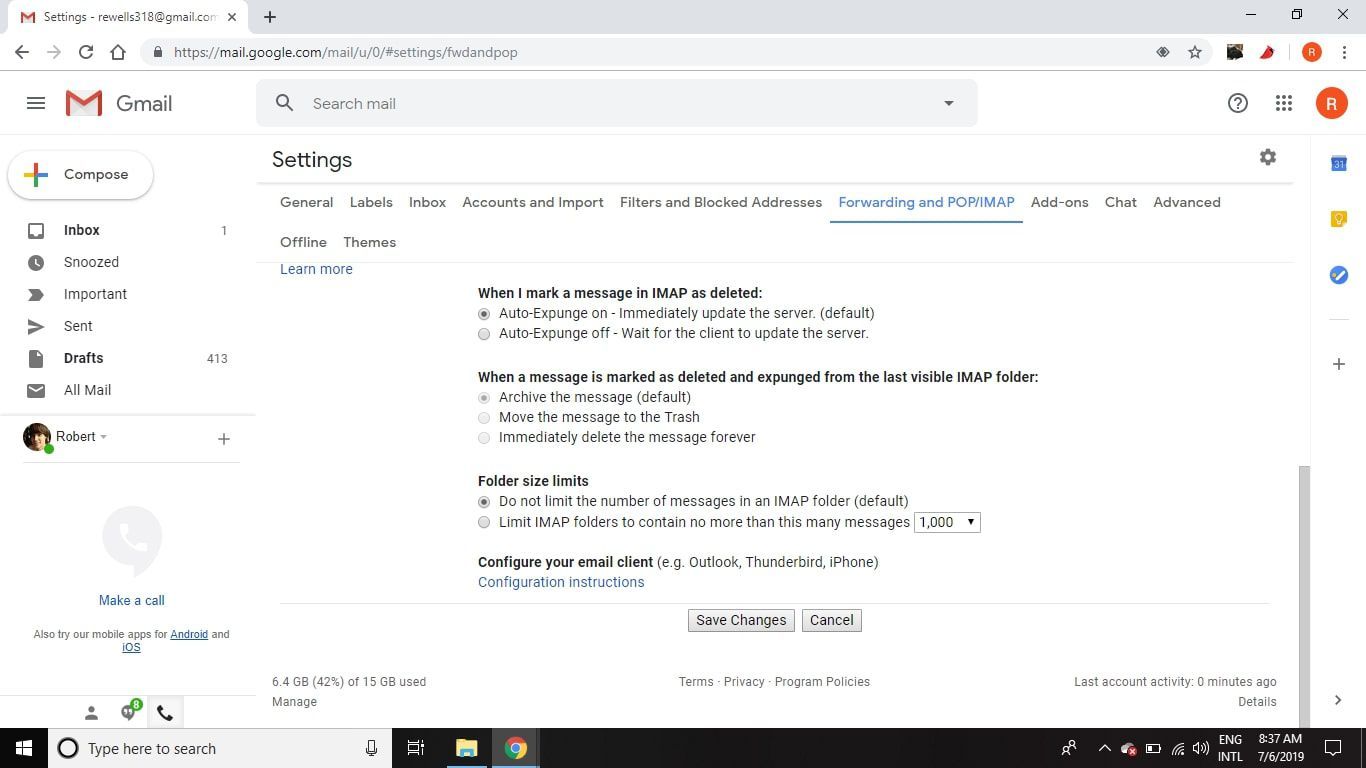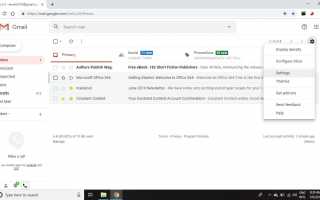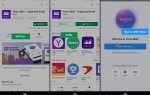Содержание
Хотя в Gmail можно настроить пересылку почты, более простой способ поместить все ваши сообщения в одну папку «Входящие» — это подключить свою учетную запись Gmail к предпочитаемому почтовому клиенту через POP-доступ. Таким образом, вы можете наслаждаться возможностями редактирования вашего почтового клиента на рабочем столе, сохраняя при этом навыки архивирования и поиска в веб-интерфейсе Gmail.
Инструкции в этой статье относятся к стандартной веб-версии Gmail. Все шаги одинаковы для всех браузеров.
Как работает POP-доступ к Gmail
Вы можете получить доступ к своей учетной записи Gmail напрямую через POP, используя любой почтовый клиент. Почта, загруженная через POP, может быть либо заархивирована в Gmail, либо оставаться непрочитанной, либо отправляться в мусорное ведро.
Если вы отправляете сообщение через SMTP-сервер Gmail из выбранной вами программы электронной почты, копия автоматически помещается и архивируется в папку «Отправленные» Gmail; Вам не нужно добавлять себя в качестве получателя скрытой копии.
Кроме того, вы можете подключиться к Gmail через IMAP, что дает вам доступ к архивной почте, а также к вашим меткам Gmail в другом почтовом клиенте.
Как включить POP-доступ к Gmail
Чтобы включить POP-доступ к вашей учетной записи Gmail с помощью любого почтового клиента:
Выберите шестерня в правом верхнем углу Gmail и выберите настройки из выпадающего меню.

Выберите Переадресация и POP / IMAP Вкладка.

Убедись Включить POP для всей почты (даже почты, которая уже была загружена или же Включить POP только для почты, которая поступает с этого момента выбран.

Выберите, что вы хотите, чтобы произошло с почтой после того, как она будет загружена рядом с Когда сообщения доступны с помощью POP.

Прокрутите вниз и выберите Сохранить изменения.

Для некоторых почтовых клиентов вам также может понадобиться разрешить доступ к менее защищенным приложениям в вашей учетной записи Gmail.
Как настроить почтовый клиент для доступа к Gmail POP
Действия по настройке доступа к Gmail POP отличаются в зависимости от вашего почтового клиента. Следующие почтовые программы обеспечивают упрощенную интеграцию с Gmail через POP:
- Eudora
- iPhone Mail
- Mac OS X Mail
- Mozilla Thunderbird 2.x
- Mozilla Thunderbird 1.x
- Outlook 2007
- Outlook 2002 и Outlook 2003
- Outlook Express
- Пегас Почта
- Windows Live Mail
Gmail POP-доступ для других почтовых клиентов
Если вашей почтовой программы нет в списке выше, возможно, вы все равно сможете подключиться к Gmail, используя следующие настройки:
Возможно, вам придется пойти в Расширенные настройки или же Больше настроек экран для ввода необходимой информации.
- Адрес POP-сервера Gmail: pop.gmail.com
- GOP POP имя пользователя: Ваш адрес Gmail (Например, example@gmail.com)
- GOP POP пароль: Ваш пароль Gmail
- Порт Gmail POP: 995
- Gmail POP SSL требуется: да
- SMTP-сервер: smtp.gmail.com
- SMTP-порт Gmail (TLS): 587
- SMTP-порт Gmail (SSL): 465
- Требовать SSL / STARTTLS: да
- Аутентификация SMTP: да
Если для вашей учетной записи Gmail настроена двухэтапная аутентификация, вы можете использовать пароль, созданный специально для настраиваемого приложения.
Предшествовать вашему адресу Gmail недавняя: чтобы получать последние сообщения, даже если они были загружены в другом месте.