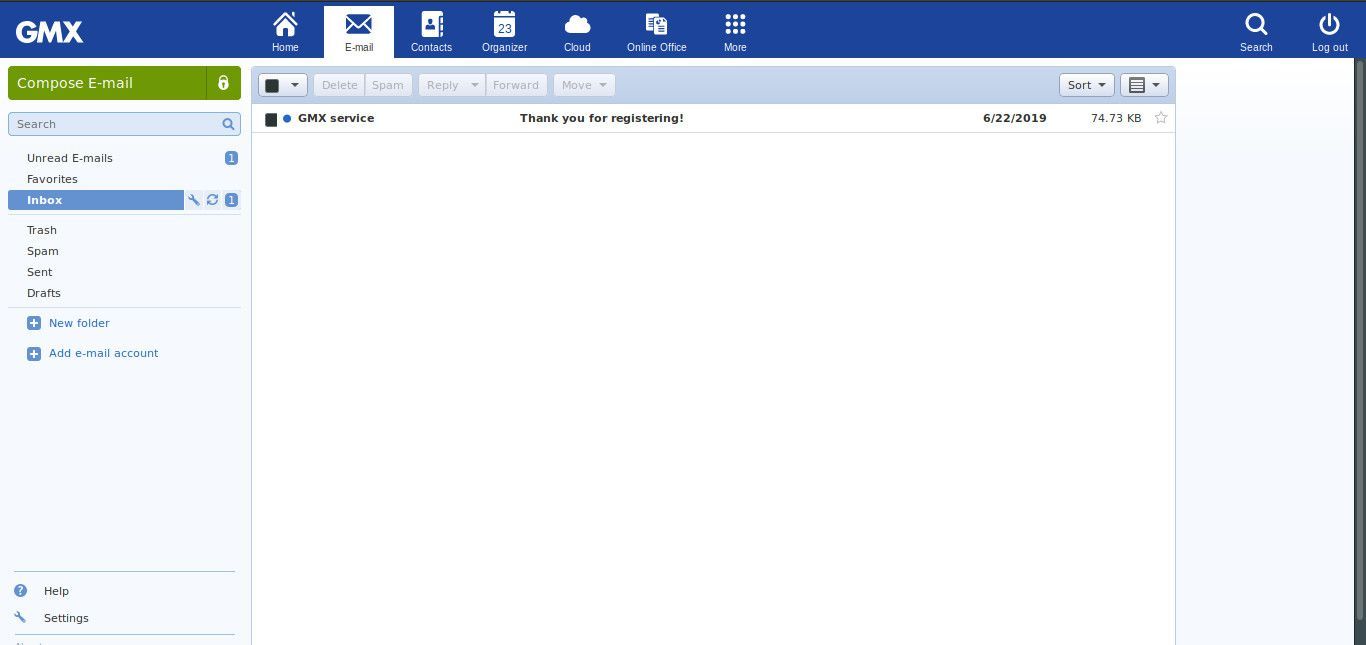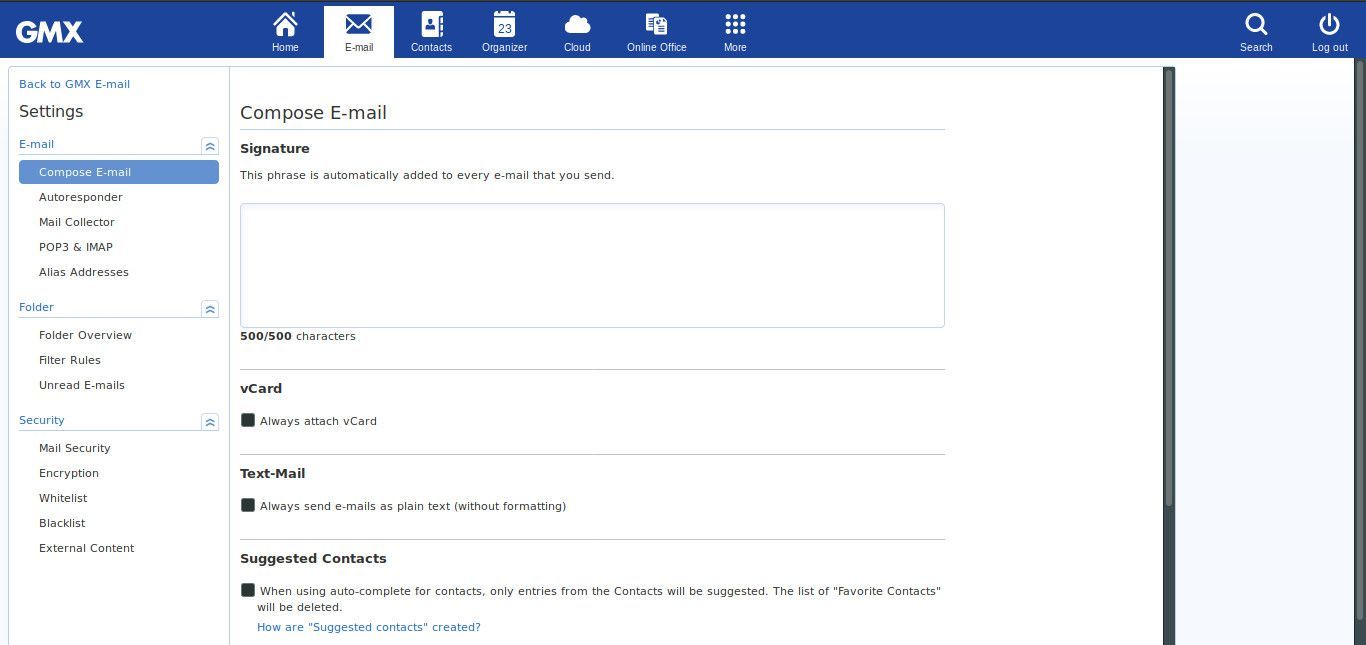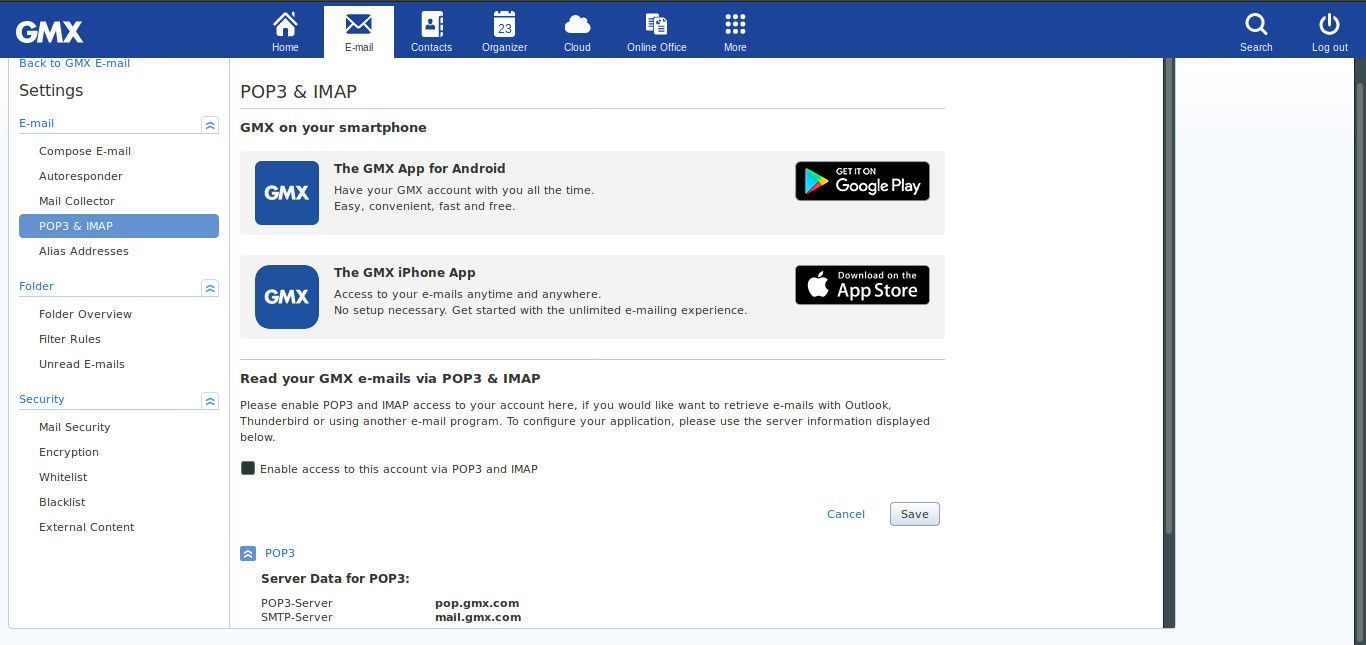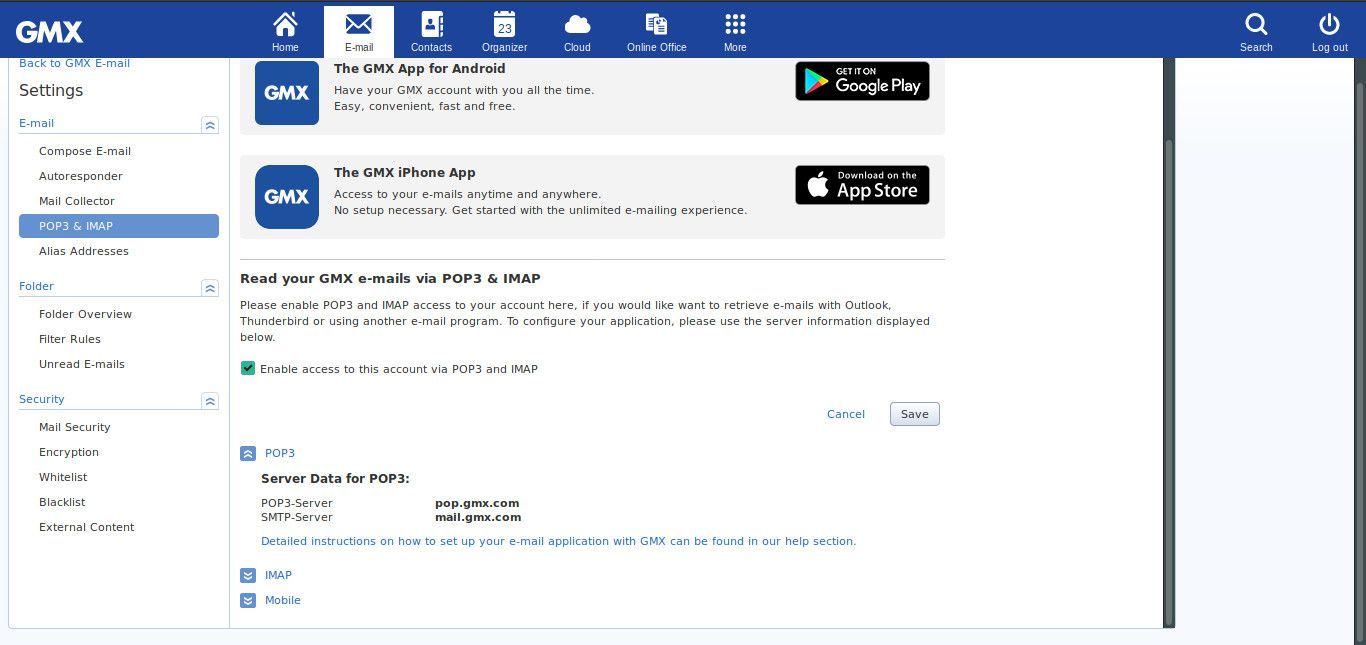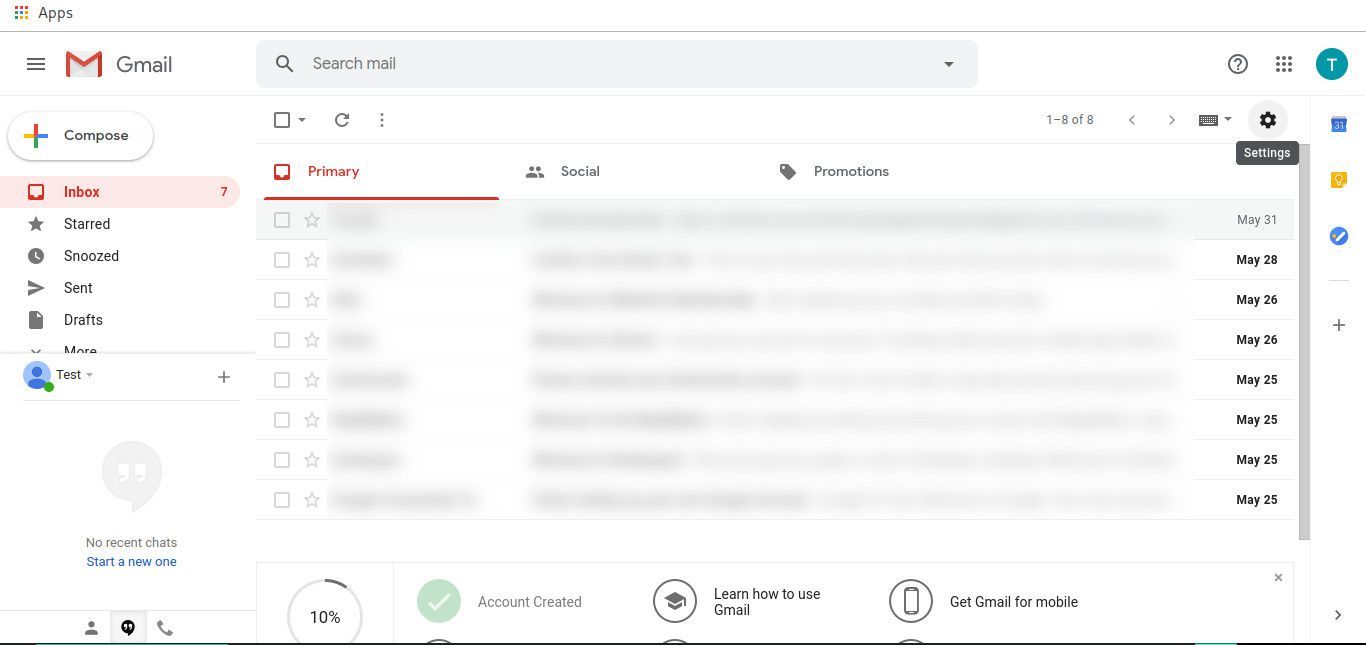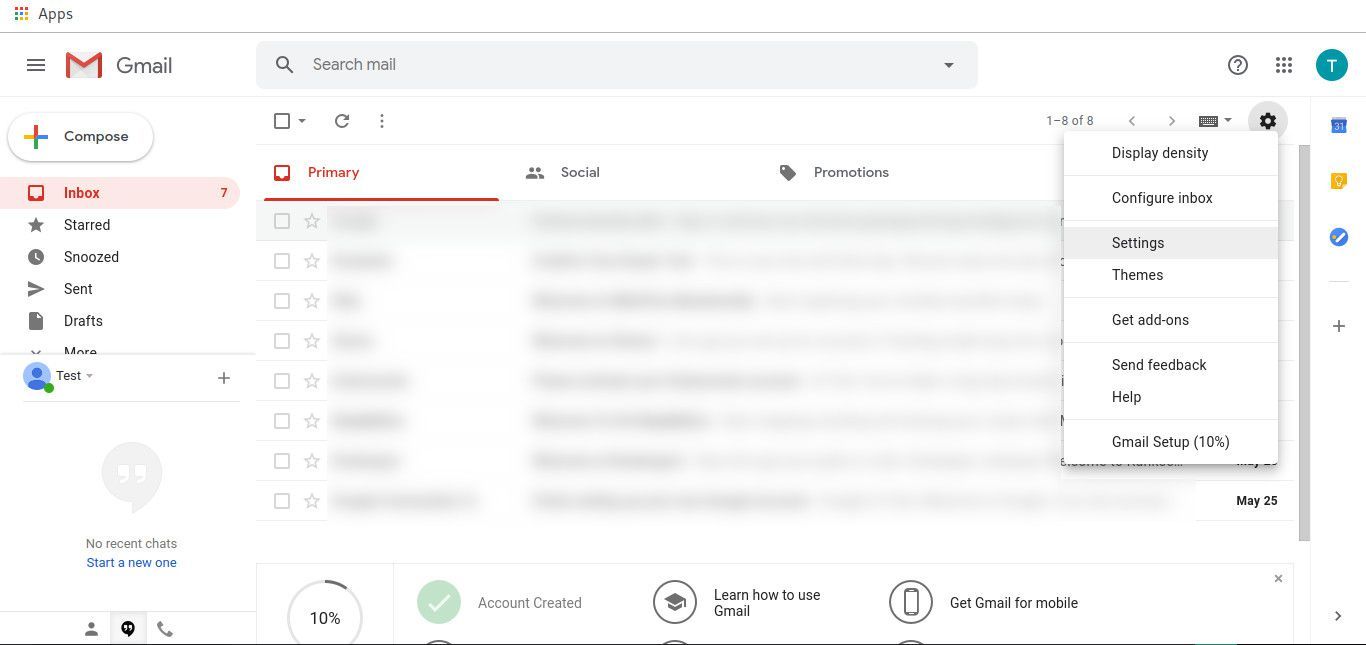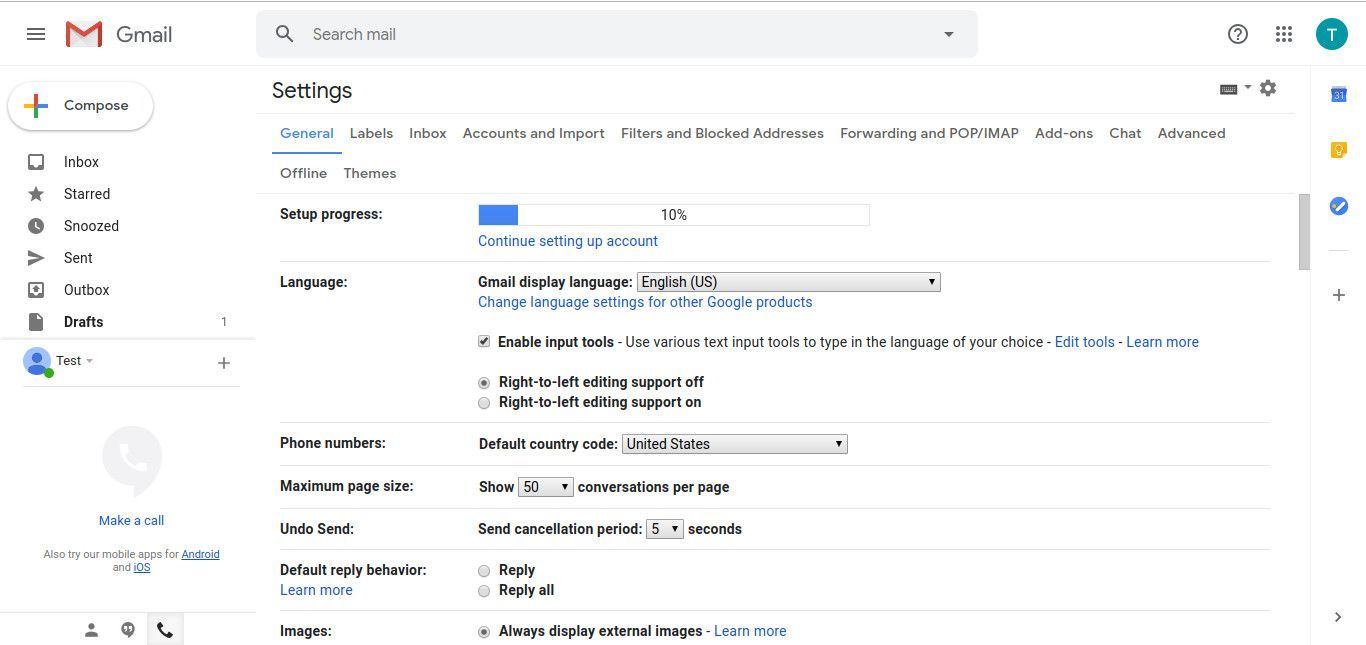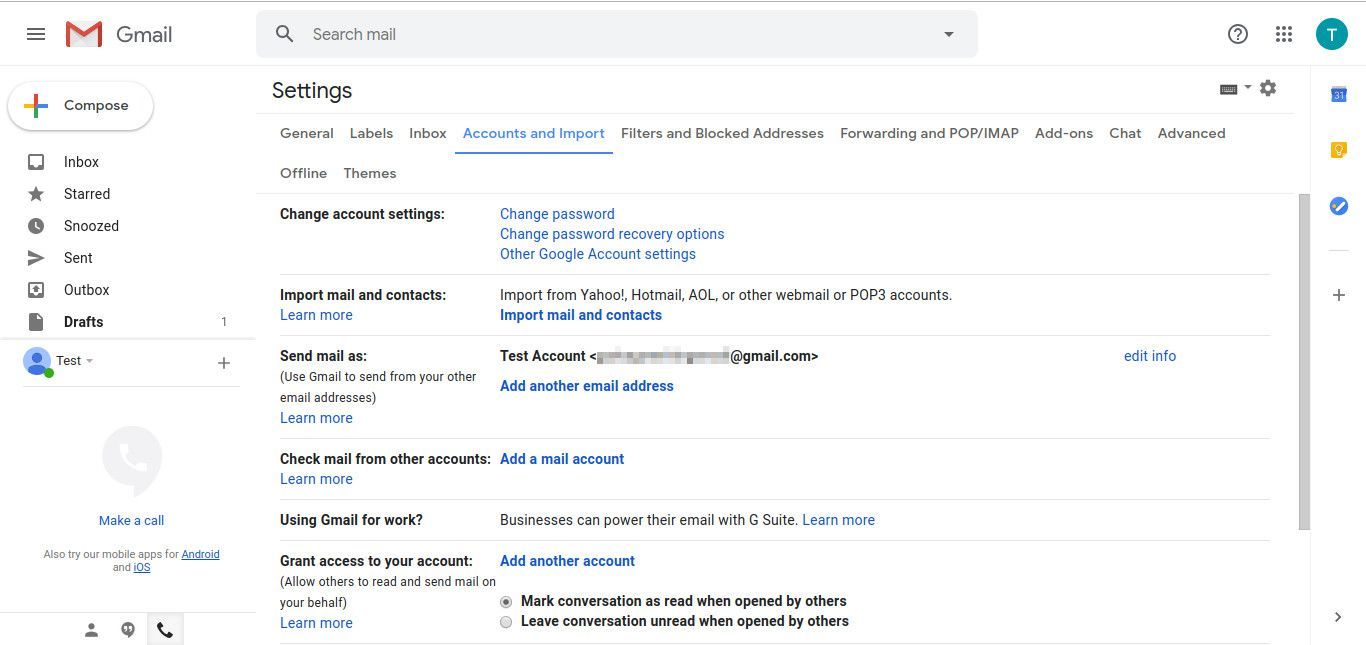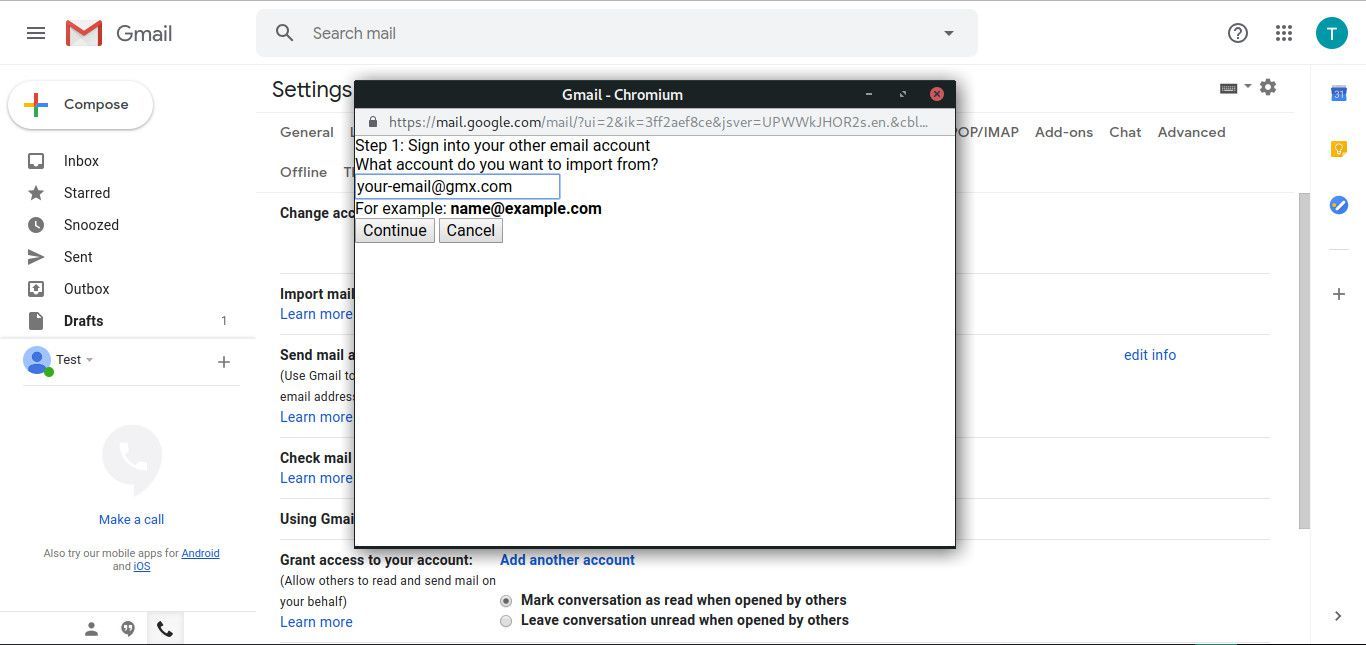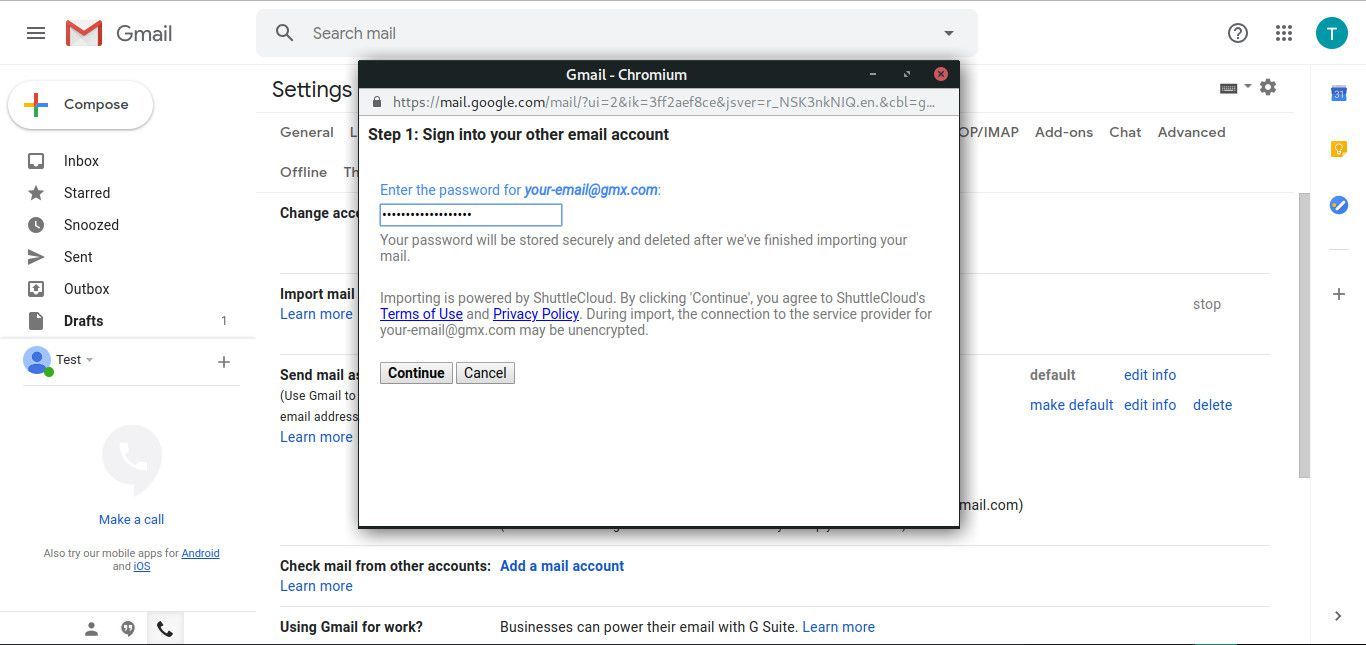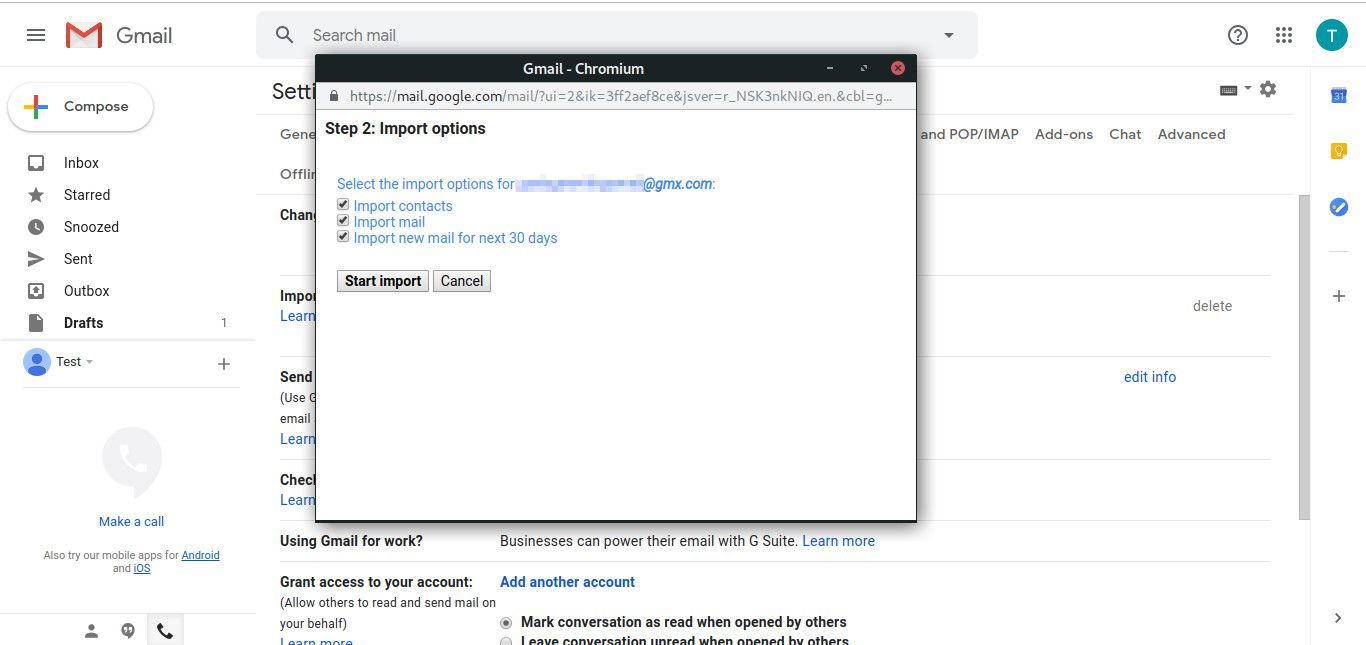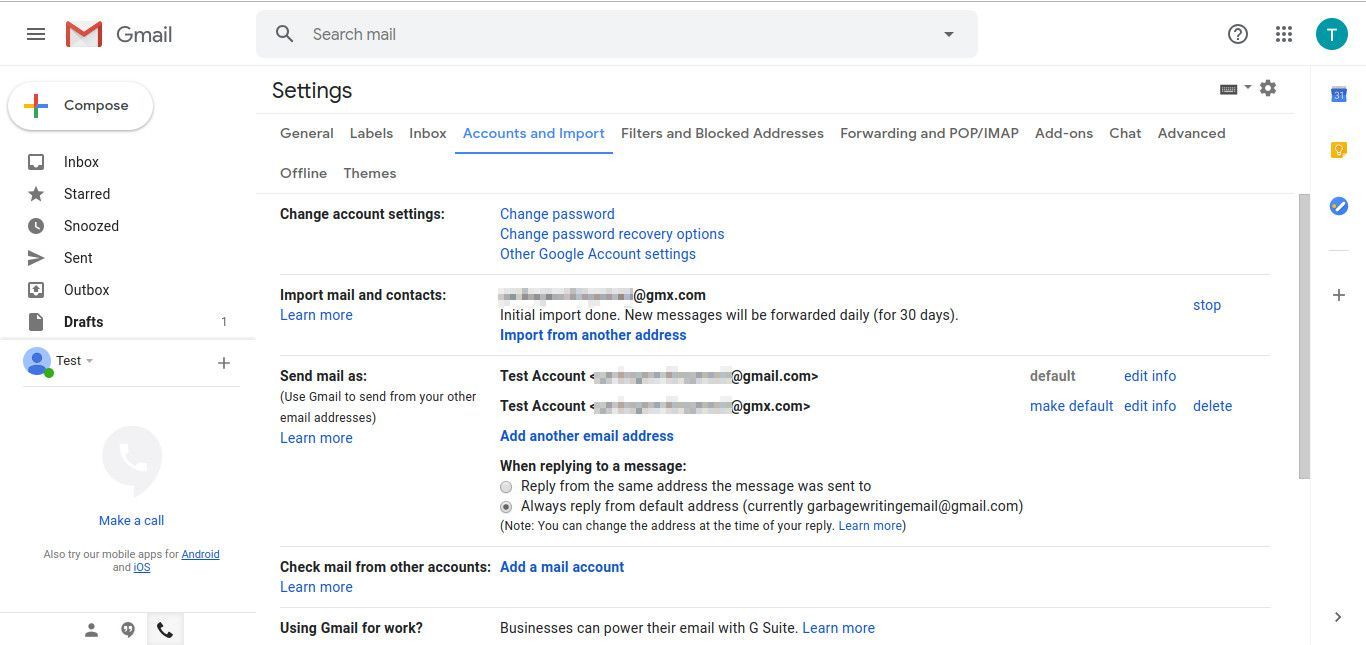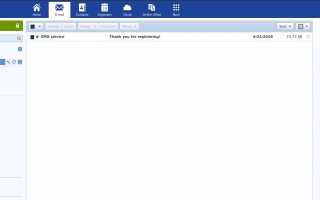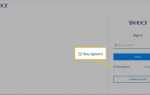Если вы используете адреса электронной почты Gmail и GMX Mail, проверка электронной почты в обоих местах может оказаться неудобной. К счастью, вы можете настроить Gmail на получение сообщений электронной почты GMX (и даже отправлять их с вашего адреса gmx.com) из Gmail. Таким образом, вы можете использовать обе службы только из одного интерфейса. Gmail может даже автоматически применять метку ко всем вашим сообщениям GMX Mail, чтобы они все были в одном месте в Gmail, оставляя вашу папку «Входящие» незагроможденной.
Включить IMAP и POP3 на GMX
Прежде чем Gmail сможет получить доступ к вашей почте из GMX, вам необходимо разрешить ему доступ. По умолчанию GMX отключает доступ по IMAP и POP3 по соображениям безопасности. Таким образом, вы должны вручную включить их в первую очередь.
Откройте GMX и войдите в систему.
Выбрать настройка из меню слева от экрана.

На настройки страница, найти POP3 IMAP из левого меню и выберите его.

Вы попадете на страницу с информацией об использовании POP и IMAP. Выбрать Разрешить доступ к этой учетной записи через POP3 и IMAP.

Как только вы это сделаете, нажмите Сохранить сделать изменение постоянным.

Доступ к почте GMX в Gmail
Теперь вы можете обратить свое внимание на Gmail, чтобы связать его с учетной записью GMX. Чтобы настроить POP-доступ к учетной записи Почты GMX в Gmail:
Войдите в свою учетную запись Gmail.

Выберите настройки значок передач в правом верхнем углу.
выберите настройки из меню.

На Gmail настройки выберите Счета и импорт Вкладка.

На Счета и импорт вкладка, найти Импорт почты и контактов. Затем выберите Импорт с другого адреса.

Откроется новое окно. Введите свой почтовый адрес GMX (например, «example@gmx.com»). Когда вы закончите, нажмите Продолжить.

На следующем экране введите свой пароль Почты GMX под пароль, и нажмите Продолжить очередной раз.

Gmail войдет в вашу учетную запись GMX. Затем он предоставит вам несколько вариантов синхронизации. Выберите то, что вы хотите, и нажмите Начать импорт.

Как только Gmail все настроит, он отправит вам сообщение об успешном завершении, сообщив, что начнет импортировать ваши сообщения. Нажмите Хорошо заканчивать.
Если у вас много сообщений, их отправка в Gmail может занять много времени.
Вы вернетесь к Счета и импорт Страница настроек. Теперь вы увидите, что ваша учетная запись GMX указана как псевдоним, с которого вы можете отправлять почту, и рядом с Импорт почты и контактов.