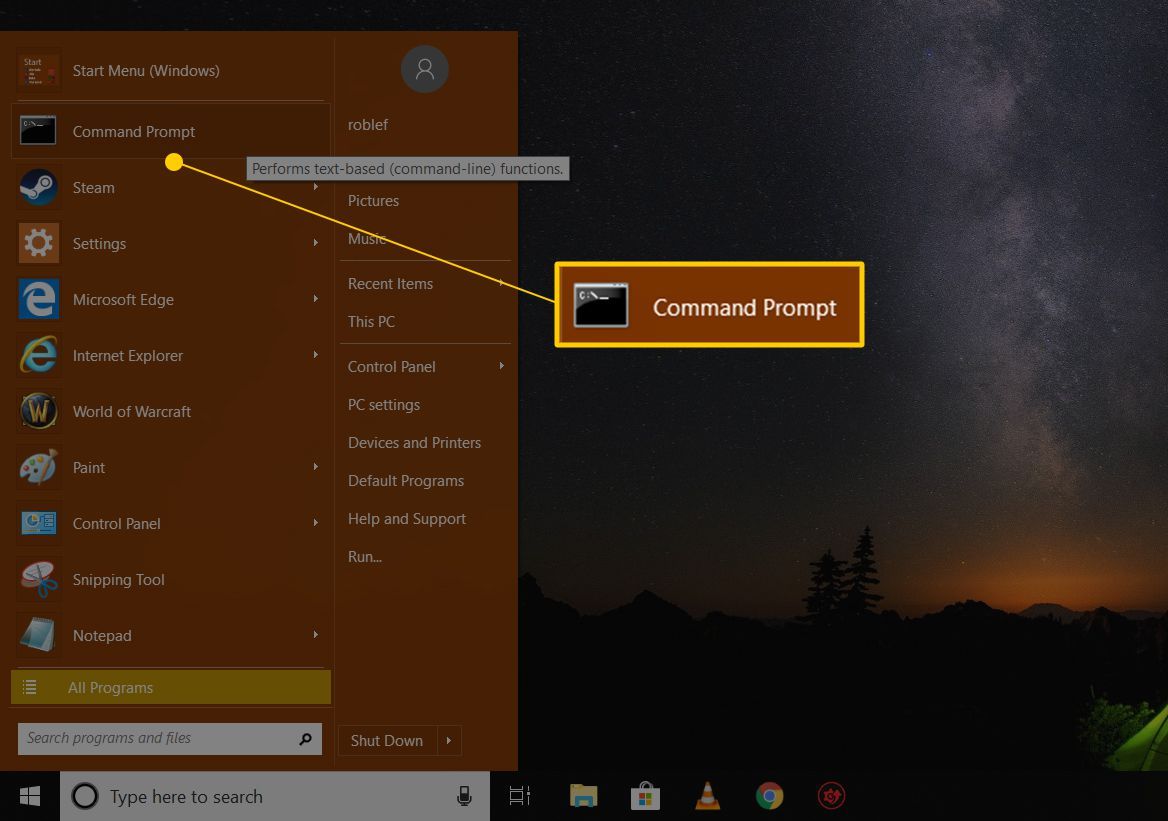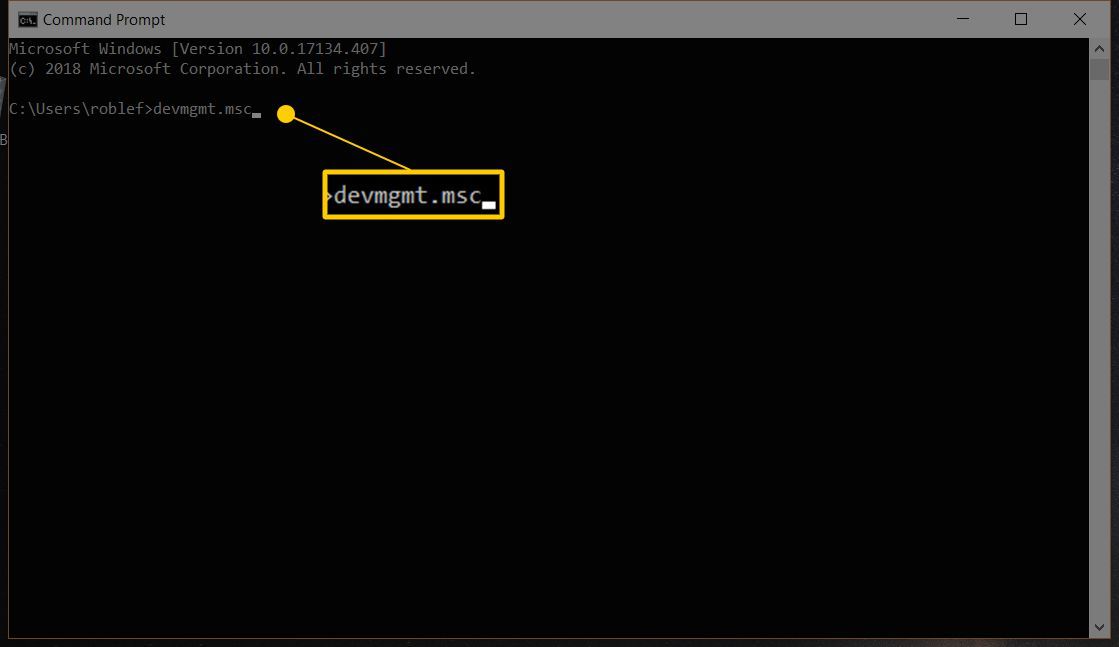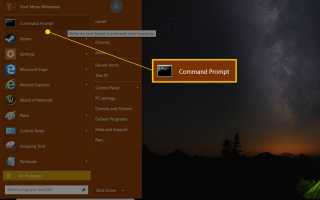Содержание
Один из действительно простых способов запустить диспетчер устройств в любой версии Windows — из командной строки.
Просто введите devmgmt.msc команда, или один из трех других мы опишем ниже, и вуаля … Диспетчер устройств запускается прямо сейчас!
Инструкции в этой статье относятся к Windows 10, Windows 8, Windows 7, Windows Vista и Windows XP.
Помимо того, что он является одним из самых быстрых способов открыть его, знание команды запуска для Диспетчера устройств должно пригодиться и для других вещей. Для сложных задач, таких как написание сценариев командной строки, потребуется команда диспетчера устройств, а также другие задачи программирования в Windows.
Вам неудобно работать с командами? Вы не должны быть, но есть много других способов запустить диспетчер устройств. См. Как открыть диспетчер устройств в Windows для справки.
Как получить доступ к диспетчеру устройств из командной строки
Необходимое время: Доступ к диспетчеру устройств из командной строки или другого средства командной строки в Windows должен занимать менее минуты, даже если вы выполняете команды впервые.
Для доступа к диспетчеру устройств из командной строки выполните следующие простые действия:
Откройте командную строку. Это так же просто, как поиск CMD в меню «Пуск» или на панели поиска в большинстве версий Windows.

Вы также можете сделать это с правами администратора, открыв командную строку с повышенными правами, но вам не нужно открывать командную строку с правами администратора, чтобы получить доступ к диспетчеру устройств из командной строки.
Командная строка — это самый всеобъемлющий способ запуска команд в Windows, но следующие шаги могут быть выполнены с помощью инструмента «Выполнить» или даже из Cortana или панели поиска в более новых версиях Windows.
Основной способ открыть диалоговое окно «Выполнить» — с клавиатуры: нажмите и удерживайте Windows ключ, а затем нажмите р один раз. Другой способ — через диспетчер задач, который вы можете сделать, если рабочий стол Windows потерпел крах, и вы можете открыть только диспетчер задач; чтобы сделать это, перейдите к файл > Запустить новое задание, и затем введите одну из команд ниже.
После того, как откроется командная строка или окно «Выполнить», введите любой из следующих параметров и нажмите Войти:
devmgmt.msc
или же
mmc devmgmt.msc
Диспетчер устройств должен открыться немедленно.

MSC-файлы, которые являются XML-файлами, используются в этих командах, поскольку диспетчер устройств является частью консоли управления Microsoft, которая является встроенным инструментом Windows, открывающим файлы такого типа.
Теперь вы можете использовать Диспетчер устройств для обновления драйверов, просмотра состояния устройства, управления системными ресурсами, назначенными Windows вашему оборудованию, и многим другим.
Два альтернативных метода диспетчера устройств CMD
В Windows 10, 8, 7 и Vista диспетчер устройств включен в качестве апплета на панели управления. Это означает, что есть доступная связанная команда апплета Панели управления.
На самом деле два из них:
элемент управления / имя Microsoft.DeviceManager
или же
контролировать hdwwiz.cpl
Оба работают одинаково хорошо, но должны выполняться из командной строки или диалогового окна «Выполнить», а не из Cortana или других универсальных окон поиска.
Независимо от того, как вы открываете его — с помощью панели управления, запуска, ярлыка на рабочем столе, командной строки, BAT-файла, PowerShell и т. Д. — диспетчер устройств работает одинаково, выглядит одинаково и обладает точно такими же функциями. Вы просто выбираете один из нескольких ярлыков, чтобы открыть файл.
Ресурсы диспетчера устройств
Вот несколько статей с дополнительной информацией и руководствами по диспетчеру устройств:
- Как включить устройство в диспетчере устройств в Windows?
- Как отключить устройство в диспетчере устройств в Windows?
- Как просмотреть состояние устройства в диспетчере устройств в Windows?
- Почему в диспетчере устройств есть красный крестик?
- Почему в диспетчере устройств есть черная стрелка?
- Что это за желтый восклицательный знак в диспетчере устройств?
- Список кодов ошибок диспетчера устройств