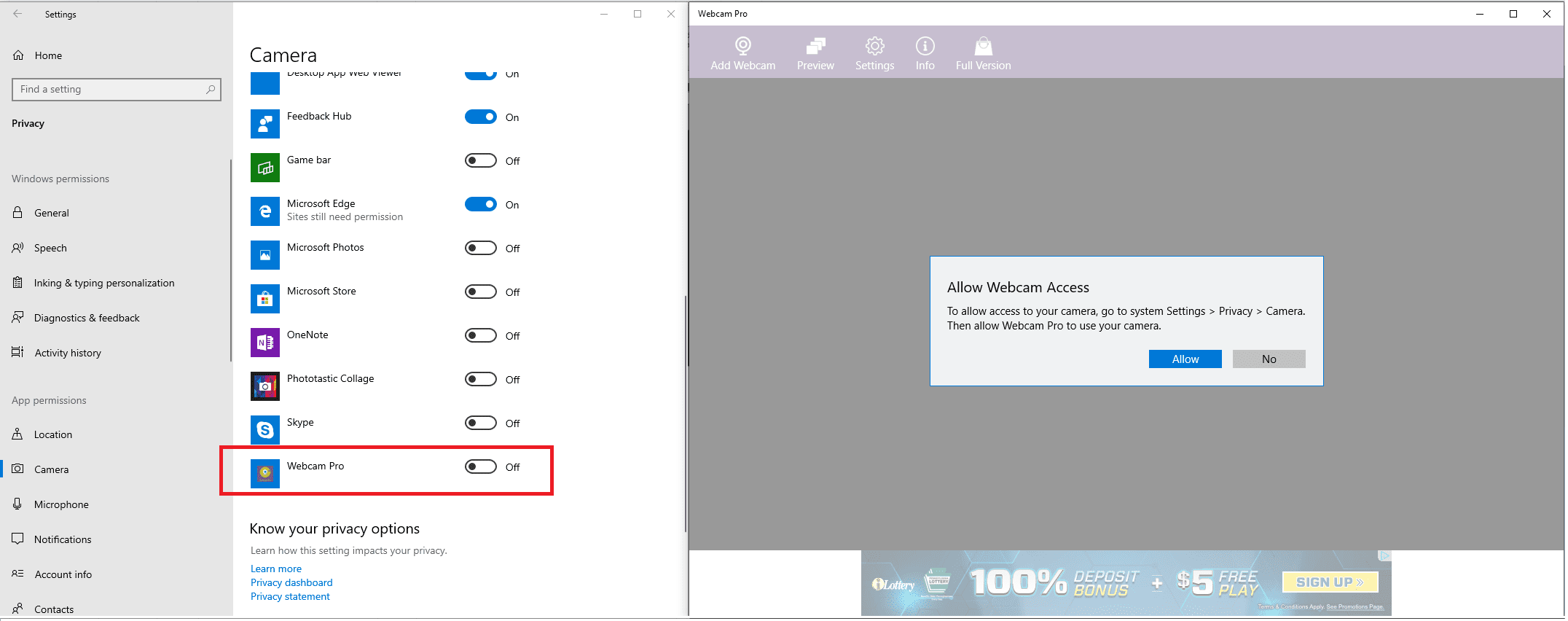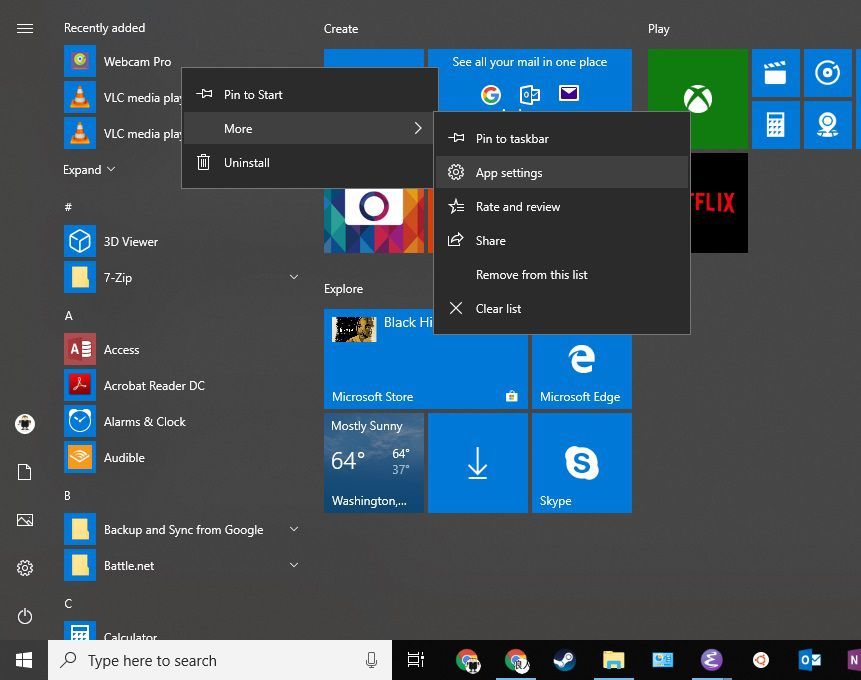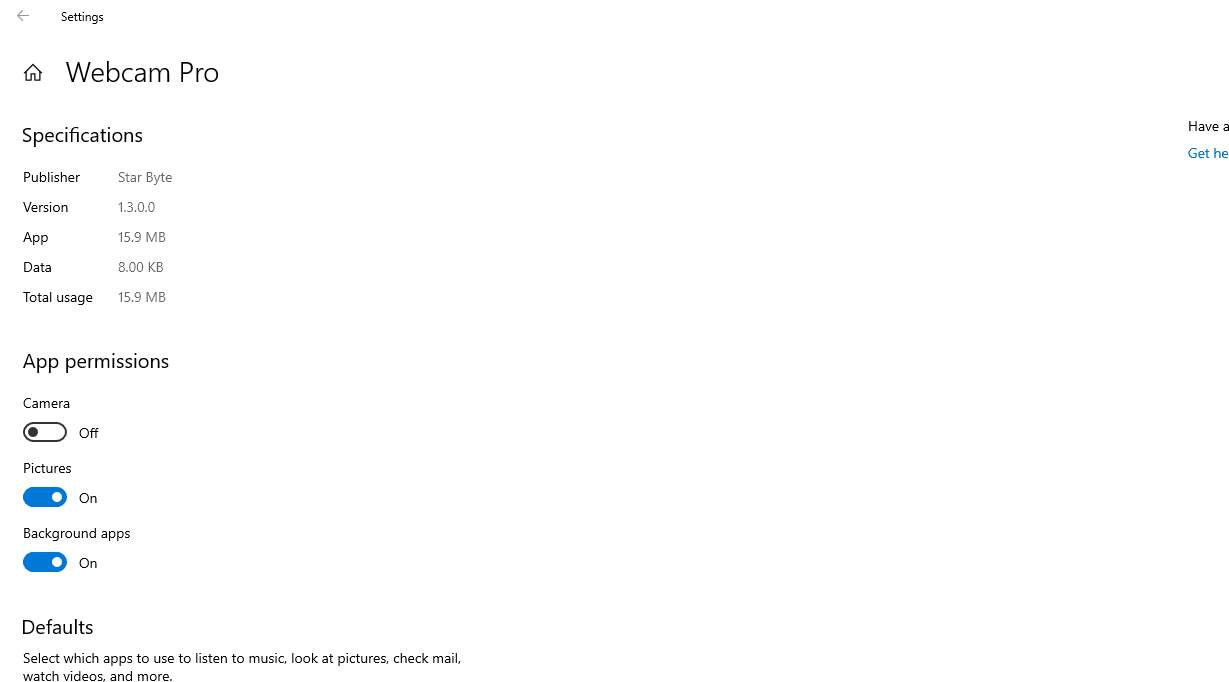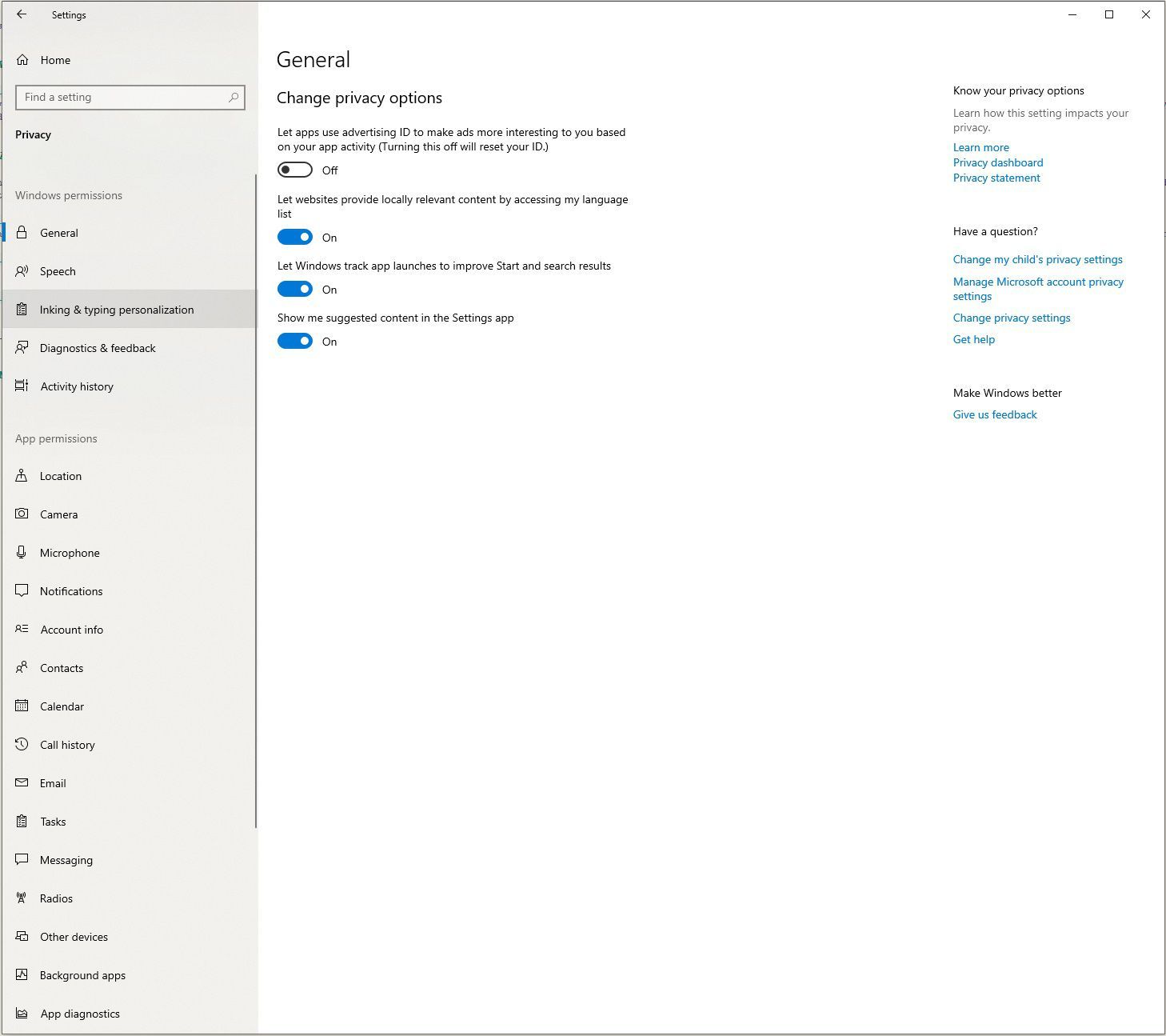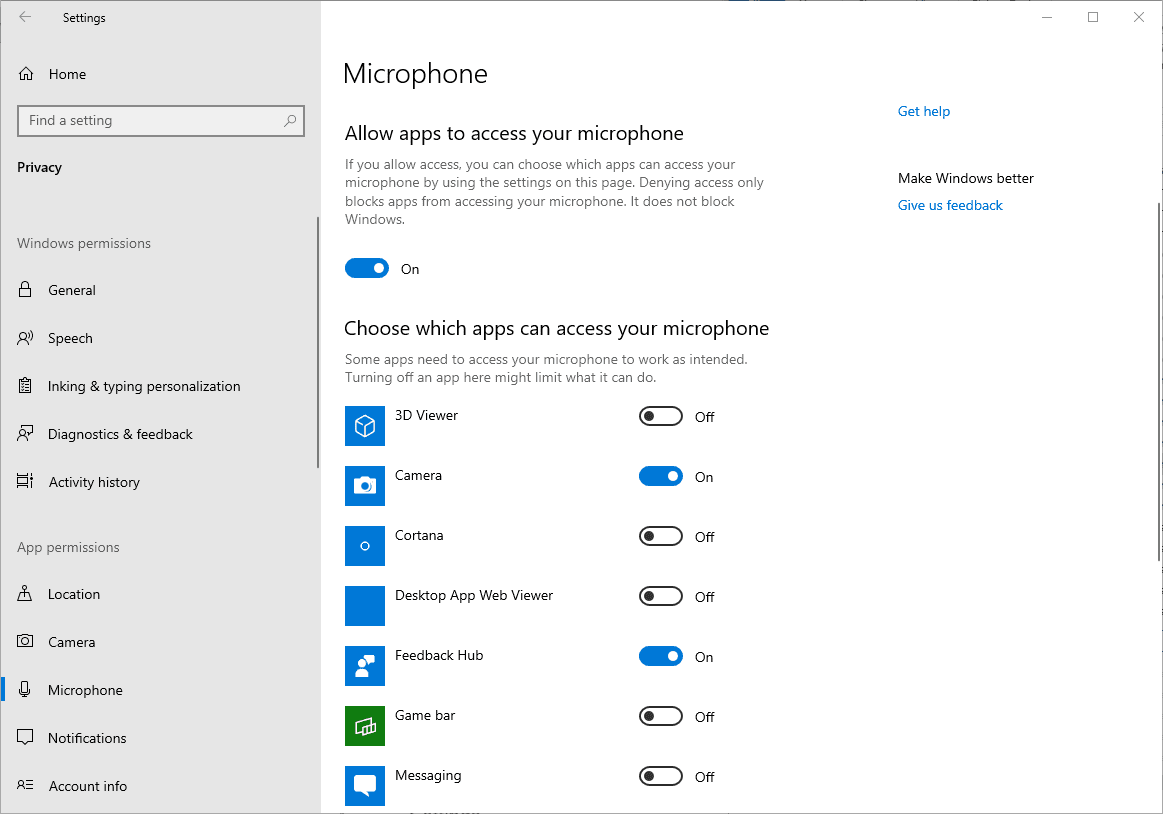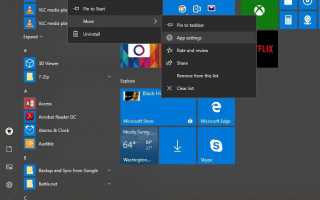Содержание
Типичное приложение Windows, которое вы загружаете и устанавливаете из Интернета, имеет доступ практически ко всей вашей системе, но приложения, которые вы устанавливаете из Магазина Windows, могут быть настроены так, чтобы просто запрашивать необходимые разрешения. Эти разрешения на приложения помогают обеспечить безопасность вашей системы и защитить вашу конфиденциальность. Вот объяснение того, что разрешения приложения Windows 10, и как управлять ими.
Что такое разрешение приложения?
Разрешение приложения — это параметр, позволяющий программе получать доступ к определенной функции вашего устройства. Это может быть аппаратная функция (например, ваш GPS для определения местоположения) или программная подсистема (например, календарь или библиотека изображений). Microsoft перечисляет все различные разрешения, доступные в системе Windows 10, хотя большинство из них говорят сами за себя.
Как получить доступ к разрешениям приложения для установленного приложения
Важно знать, какие приложения используют какие разрешения. В то время как приложения, у которых нет необходимых разрешений, будут запрашивать их, могут существовать приложения с разрешениями, которые им не нужны. Это хорошая привычка следить за ними и отзывать их, если они действительно не нужны.
Найдите и щелкните правой кнопкой мыши нужное приложение в меню «Пуск».
Выбрать Больше.

Выбрать Настройки приложения.
Это отобразит параметры приложения в инструменте настроек Windows. На экране есть раздел со списком всех разрешений, необходимых приложению, а также о том, включено ли оно для каждого из них.

Вы также можете получить здесь, открыв Настройки, выберите Программы Особенности, выберите приложение, затем выберите Расширенные настройки.
Это оно!
Как управлять общесистемными разрешениями приложений
Элементы управления в настройках Windows позволяют включать и отключать разрешения как на глобальном уровне, так и для отдельных приложений.
Откройте меню «Пуск», затем выберите шестерня значок, чтобы запустить настройки Windows, или нажмите Win + я.
Выбрать Конфиденциальность.

В левом меню элементы этой категории разделены на разрешения Windows и приложения. Прокрутите вниз и выберите любое из разрешений приложения, и вы увидите две вещи (как показано на скриншоте выше):
- Переключатель для включения или выключения этого разрешения для всех приложений.
- Тумблер для изменения разрешения для каждого приложения.

Есть некоторые приложения, которые всегда будут иметь доступ к определенной функции, независимо от ваших настроек. Например, приложение Календарь всегда будет иметь доступ к ресурсам, связанным с Календарем, и поэтому всегда будет иметь это разрешение.
Выберите соответствующий тумблер, чтобы включить или отключить разрешение для определенного приложения. Если вы случайно включили одно из разрешений, когда приложение уже открыто, вам может потребоваться перезапустить его, чтобы настройки вступили в силу.
Разрешения приложений и установка из Магазина Windows
Стоит отметить, что приложения на самом деле не запрашивают разрешения во время загрузки из Магазина Windows, а устанавливают их независимо от того, имеют ли они необходимые разрешения.
Если вы отключите разрешения для определенного программного или аппаратного обеспечения, а затем установите приложение, которое требует либо, приложение будет запрашивать разрешение только при запуске. Просто включите разрешение снова и перезапустите приложение, и оно будет работать так, как и ожидалось.