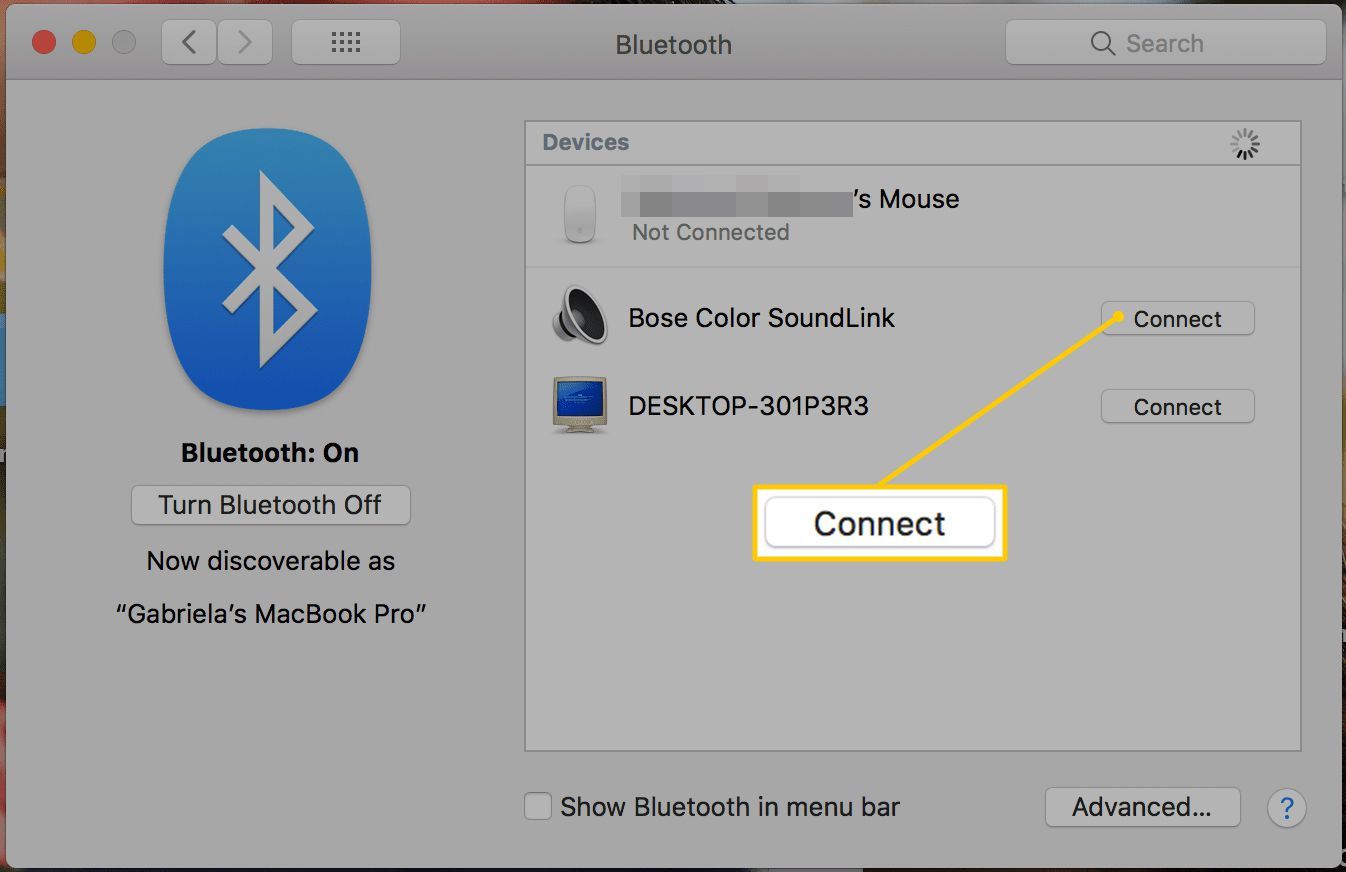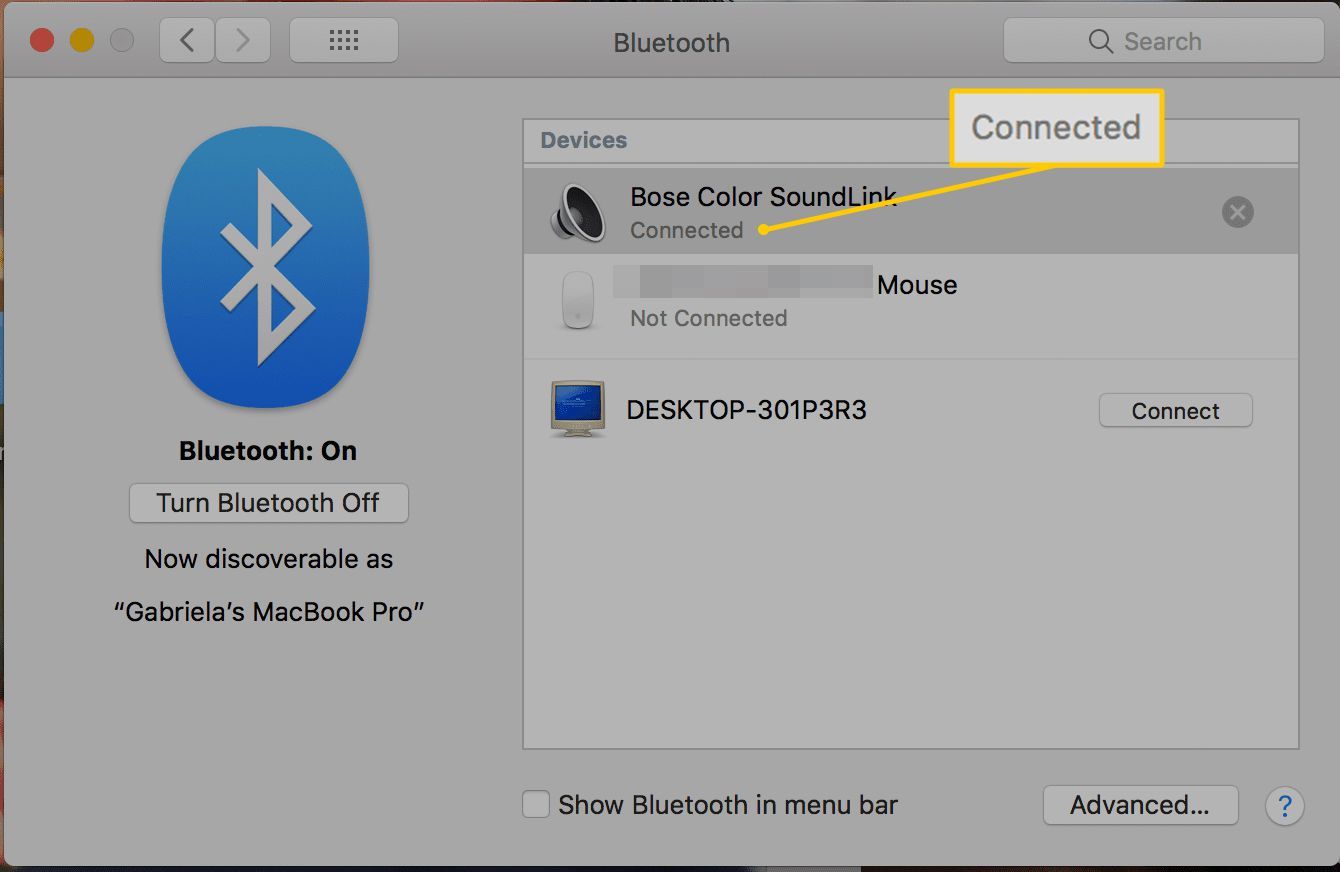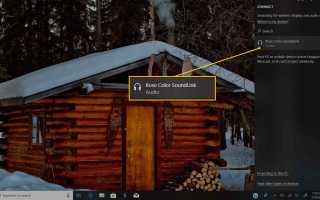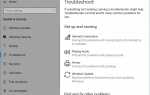Содержание
Процесс настройки компьютерных колонок Bluetooth для использования с ноутбуком относительно прост как на компьютерах с Windows, так и на Mac. Вам просто нужно сделать колонки доступными для поиска, и ваш ноутбук будет искать их.
Инструкции в этой статье относятся к Windows 10, macOS и Mac OS X. Следуйте различным инструкциям, чтобы включить Bluetooth в Windows 7.
Сделайте ваши Bluetooth-колонки доступными для обнаружения
Чтобы подключить динамики Bluetooth к ноутбуку, убедитесь, что динамики доступны для обнаружения. В зависимости от модели колонок Bluetooth, чтобы перевести устройство в режим сопряжения, нажмите и удерживайте кнопку питания или кнопку Bluetooth в течение примерно пяти секунд. Светодиод Bluetooth мигает, означая, что динамики готовы к сопряжению с ноутбуком. Если вы не видите мигающий светодиод, обратитесь к документации, прилагаемой к динамикам, или посетите веб-сайт производителя для получения конкретных инструкций по обнаружению динамиков.
Как подключить ноутбук к Bluetooth-динамикам в Windows
Компьютер с Windows должен поддерживать Bluetooth. Хотя большинство современных компьютеров это делают, некоторые настольные ПК бизнес-класса и некоторые старые ПК потребительского класса этого не делают. Если вы не можете найти настройки Bluetooth, приобретите и установите аппаратный USB-приемник, чтобы включить Bluetooth-совместимость.
Для сопряжения нового устройства в Windows 10 нажмите Win + K затем выберите устройство из списка, который появляется в окне Центра поддержки. Устройство подключается автоматически.
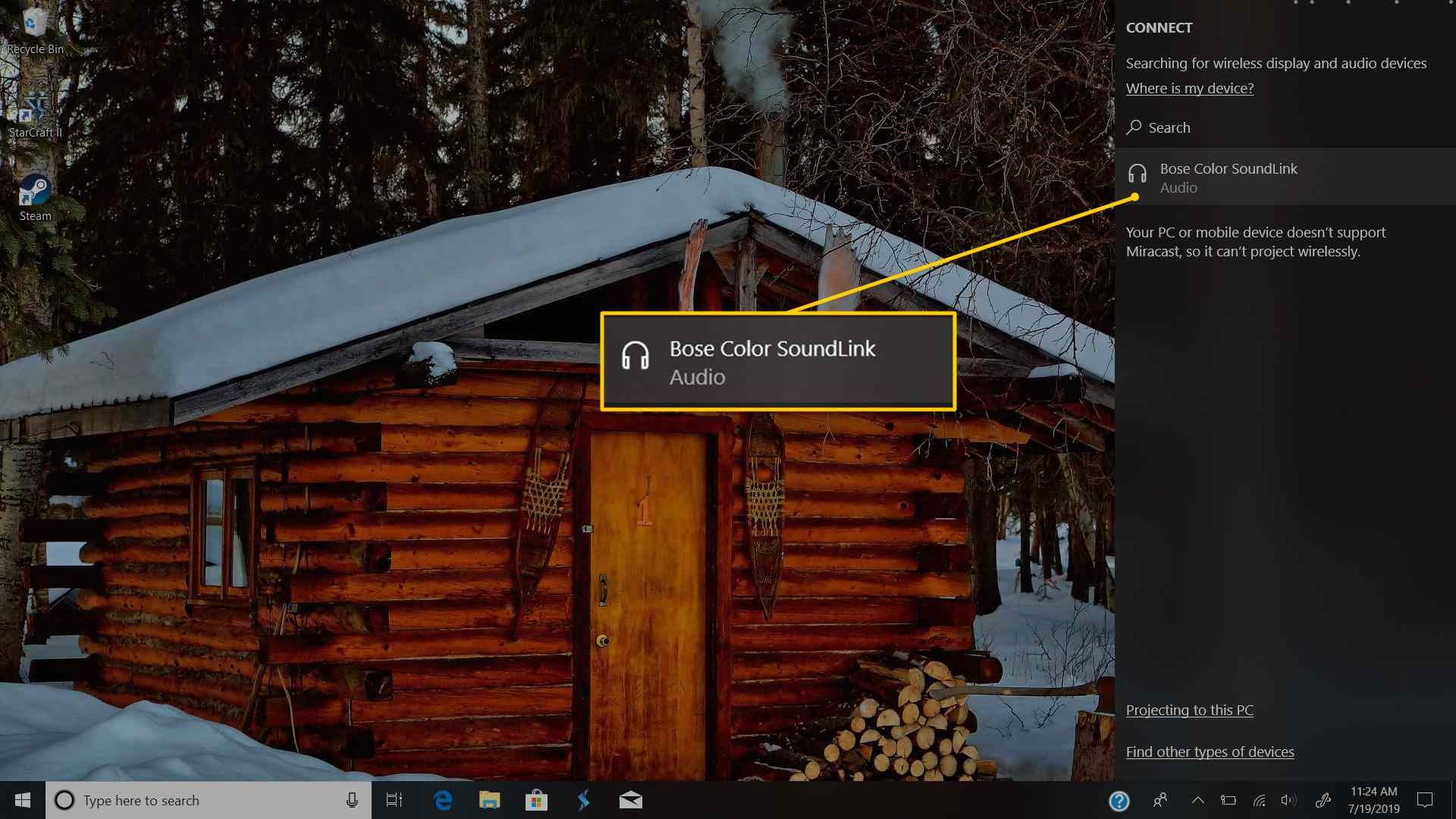
Некоторые устройства, например Bluetooth-клавиатуры, могут содержать дополнительные инструкции по настройке, такие как ввод цифр или подтверждение кода. Эти дополнительные шаги зависят от устройства и производителя.
Как подключиться к Bluetooth-динамику на Mac
Шаги для подключения к ноутбуку под управлением OS X или macOS практически идентичны настройке периферийного устройства Bluetooth в Windows.
В меню Apple, нажмите Системные настройки. Или перейдите в док и выберите Системные настройки икона.
в Системные настройки окно, выберите блютус.
в приборы список, выберите соединять кнопка для колонок Bluetooth.

Когда динамики Bluetooth сопряжены, они отображаются как Связано.

Идите вперед и наслаждайтесь своими динамиками!
Устранение неполадок, связанных с сопряжением
Когда это работает, сопряжение динамиков Bluetooth и ноутбука — это простой процесс, но иногда дела идут не так гладко. Вот несколько простых исправлений, которые могут помочь:
- Убедитесь, что динамики включены.
- Используйте рекомендующую технику сопряжения, указанную в документации.
- Выключите и снова включите Bluetooth на ноутбуке.
- Расположите динамики в пределах пяти футов от ноутбука.
- Полностью зарядите ноутбук и динамики (или подключите к электрической розетке).
- Отойдите от маршрутизатора Wi-Fi, который может помешать подключению.
- Выключите и снова включите ноутбук и динамики.
- Удалите все препятствия между динамиками и ноутбуком.