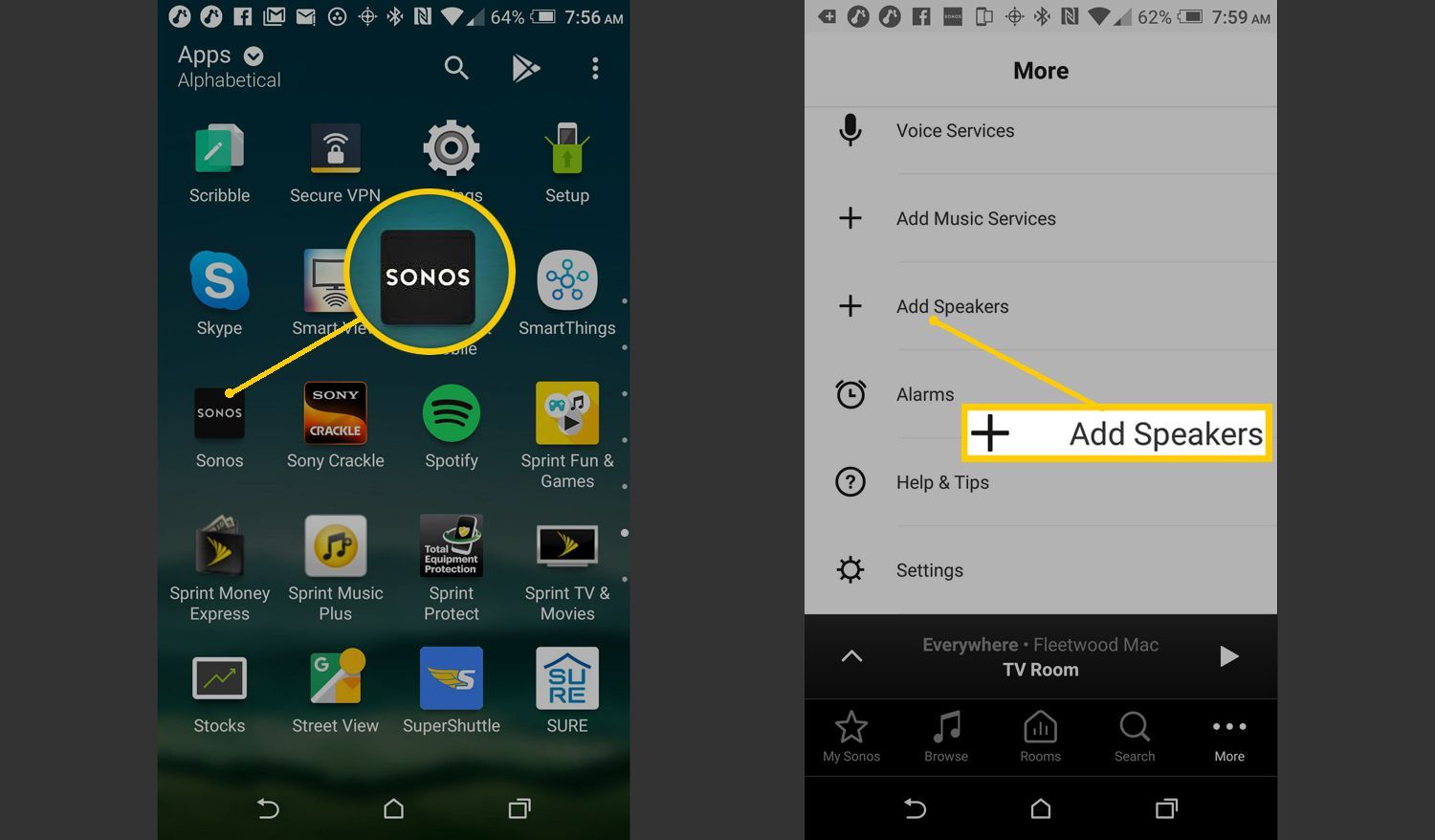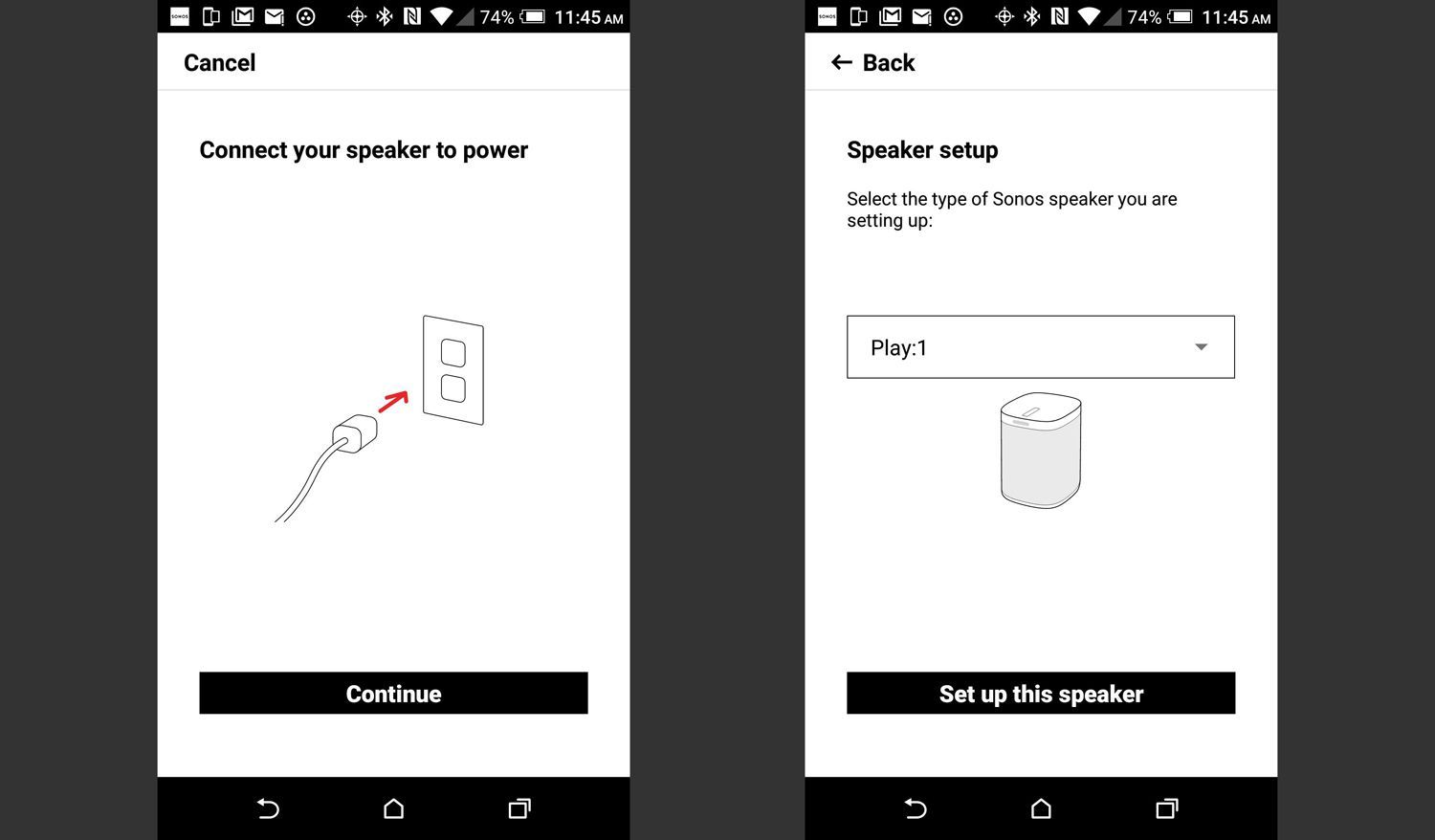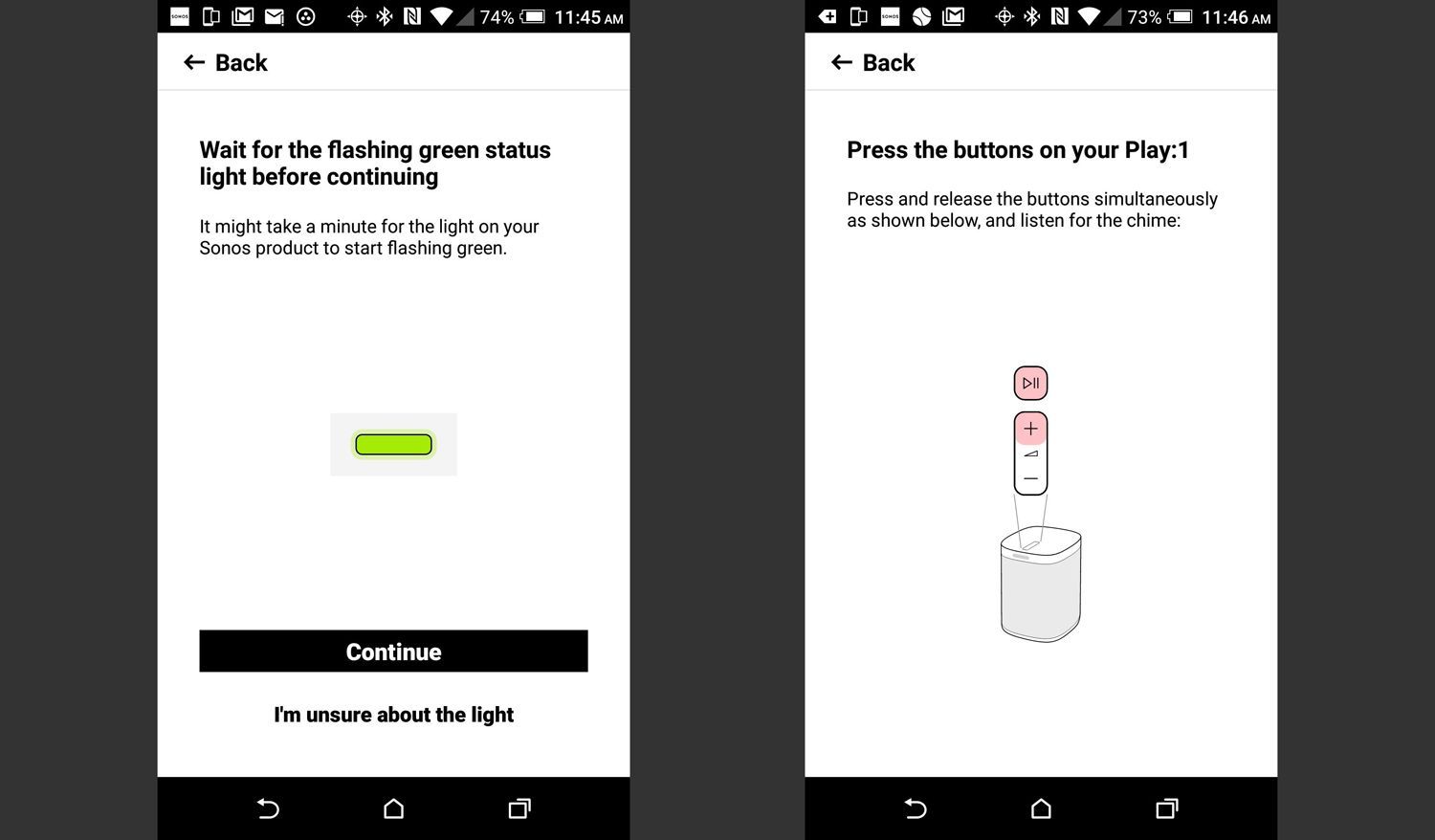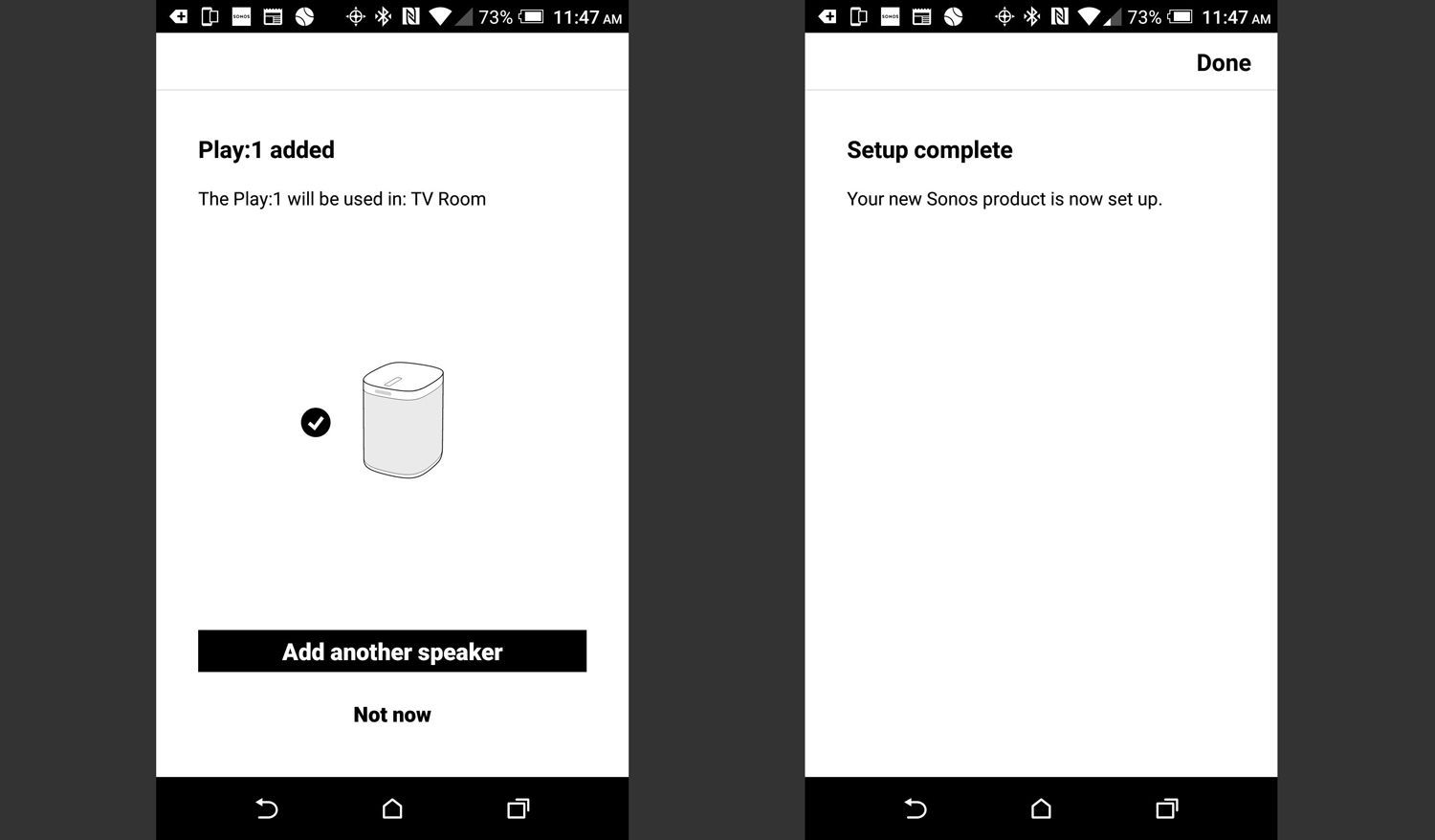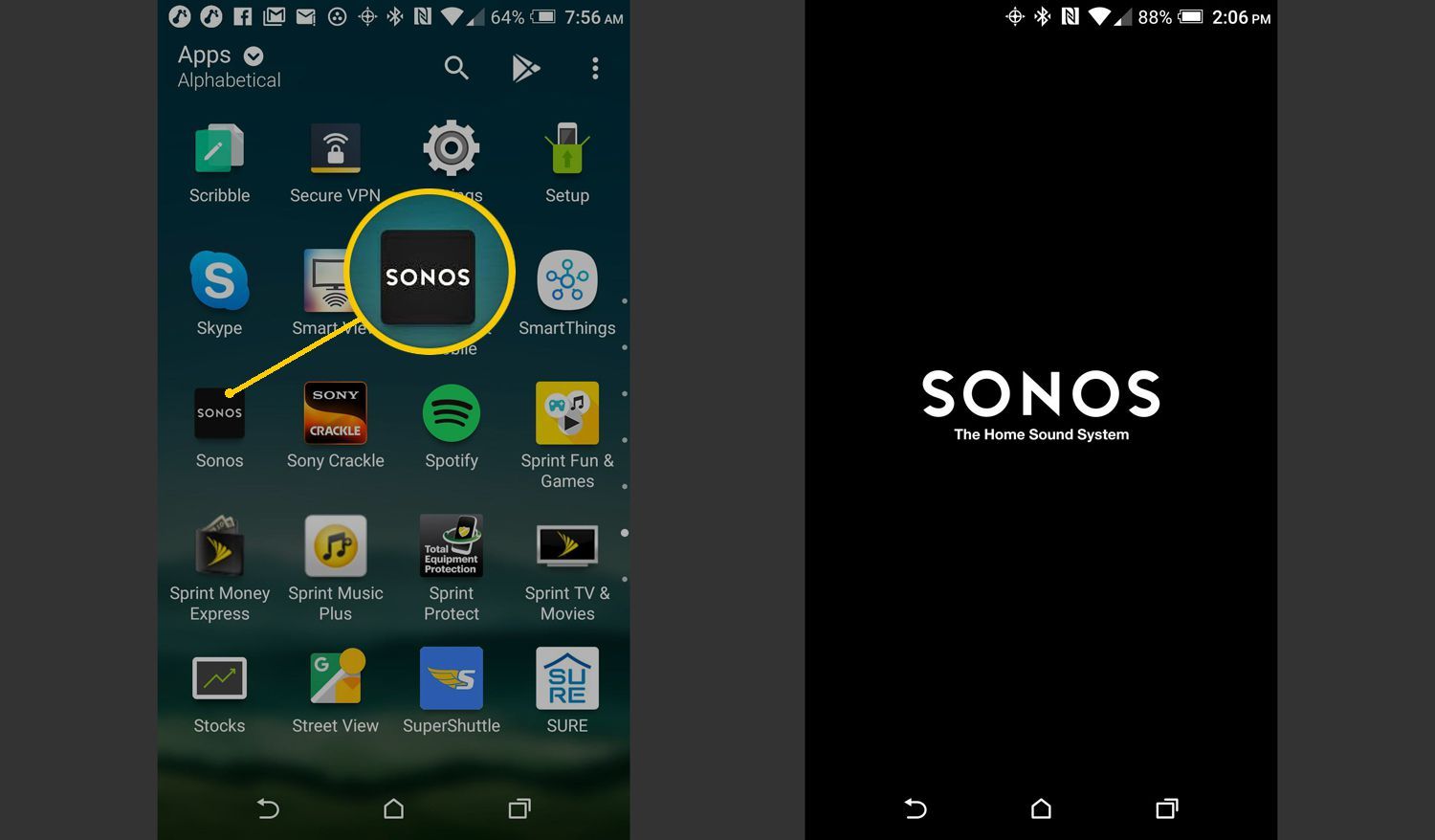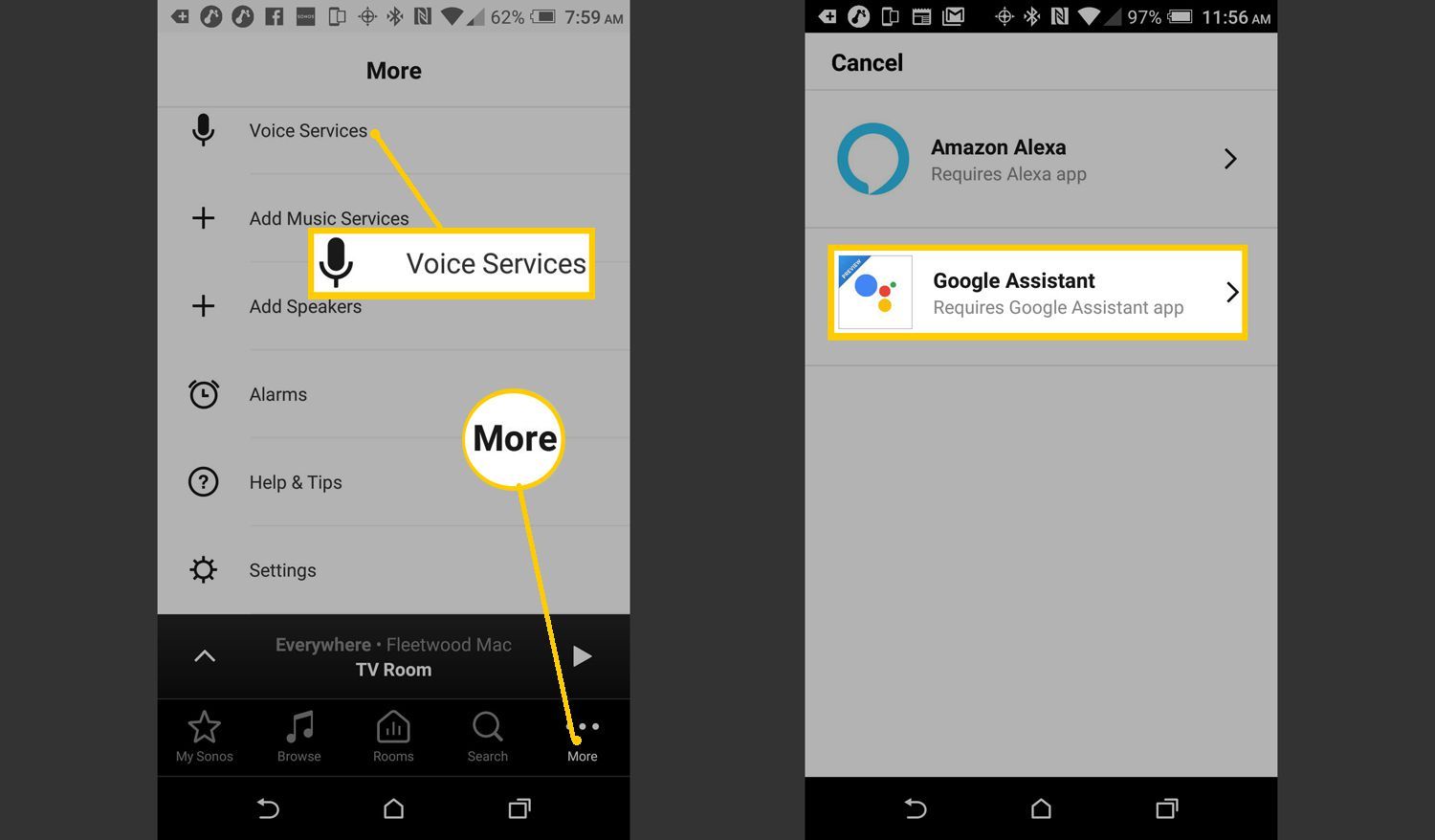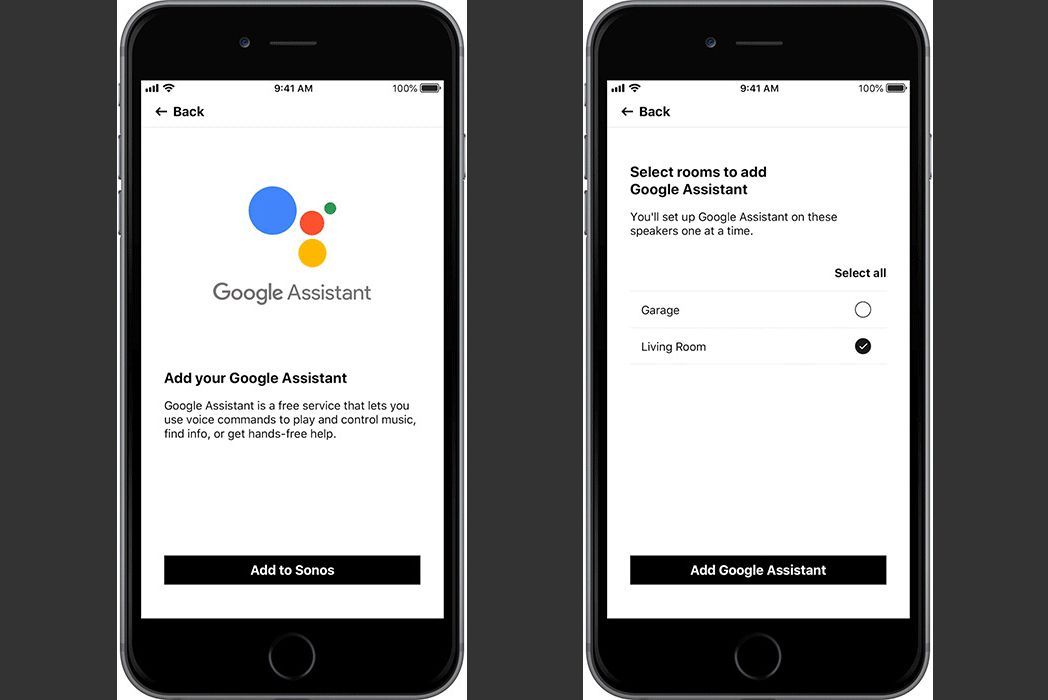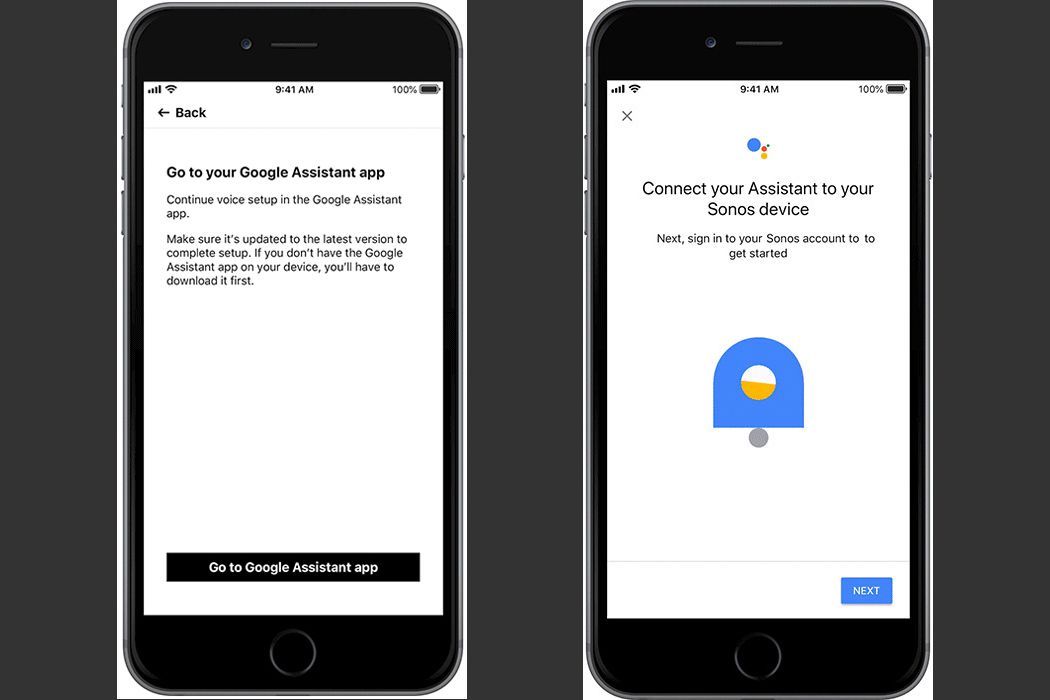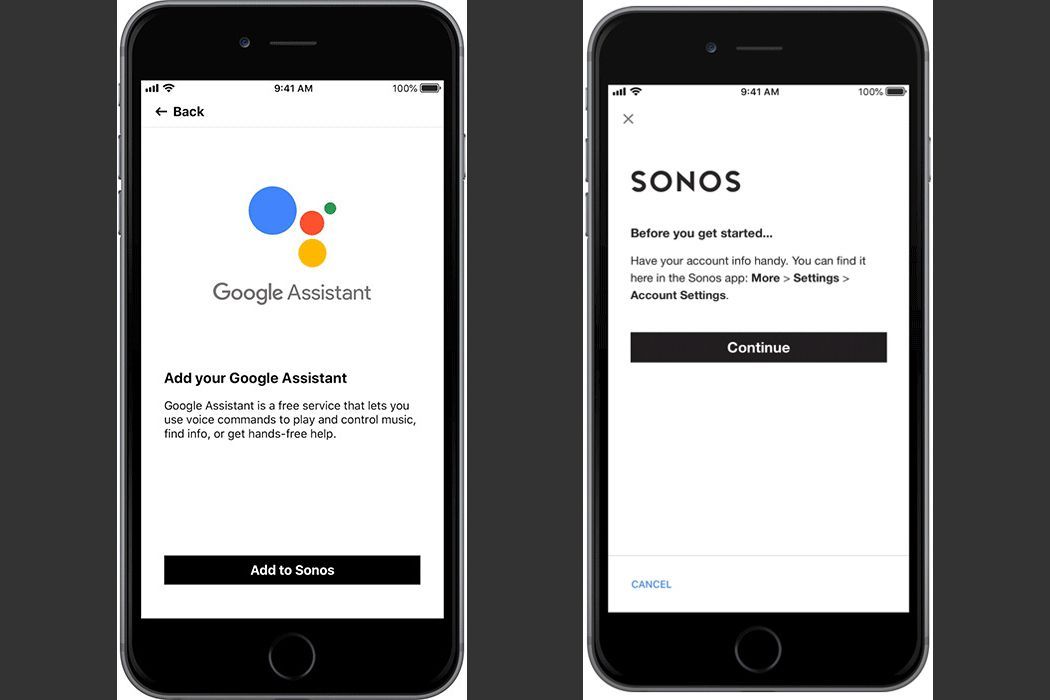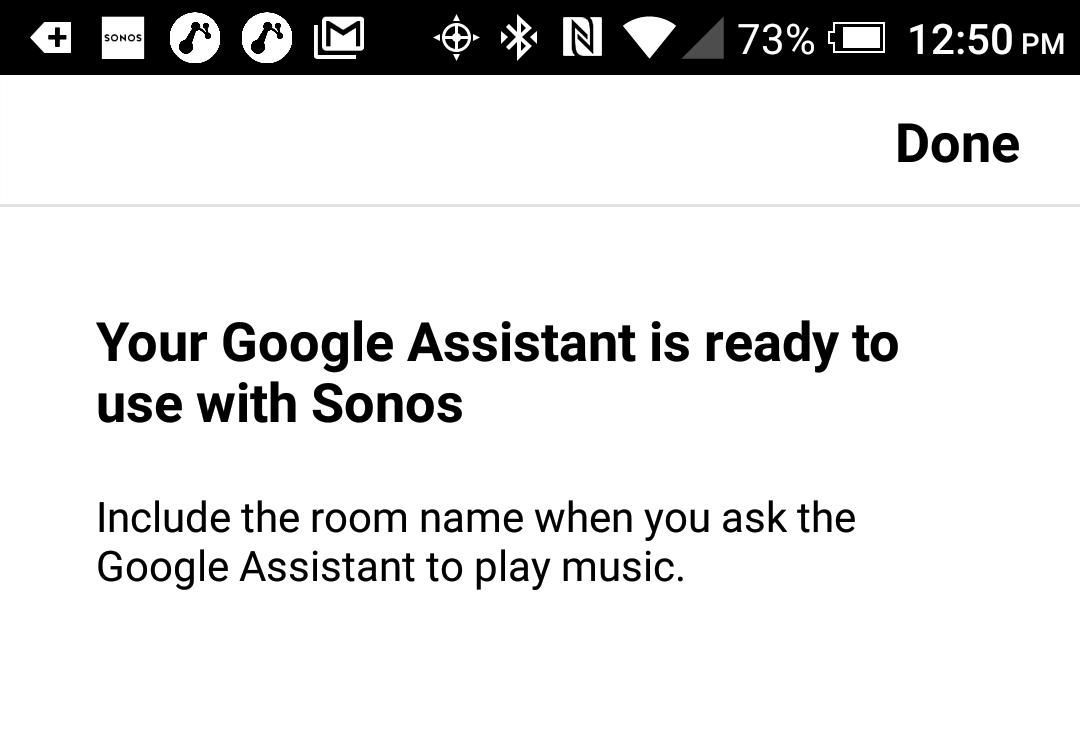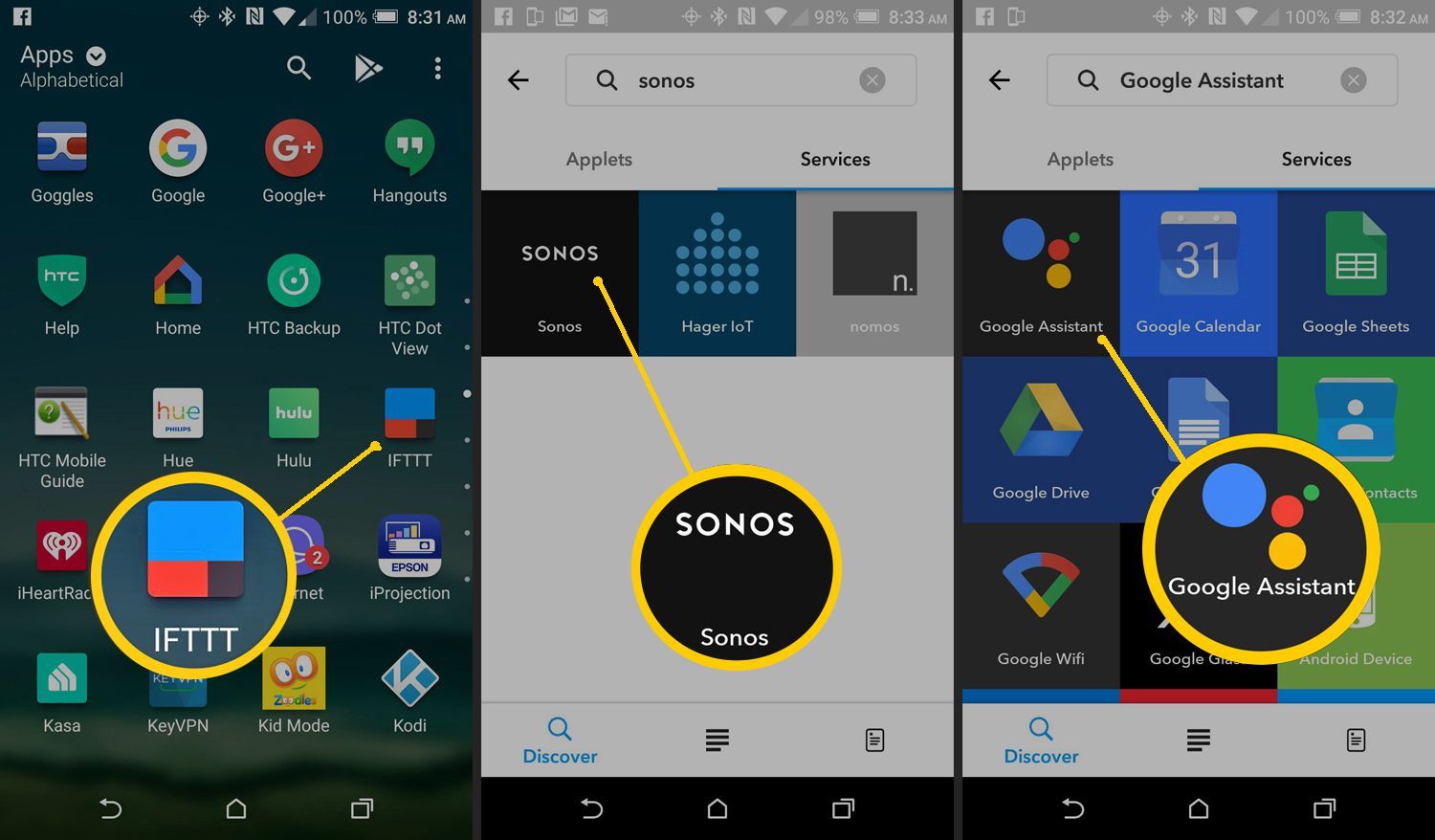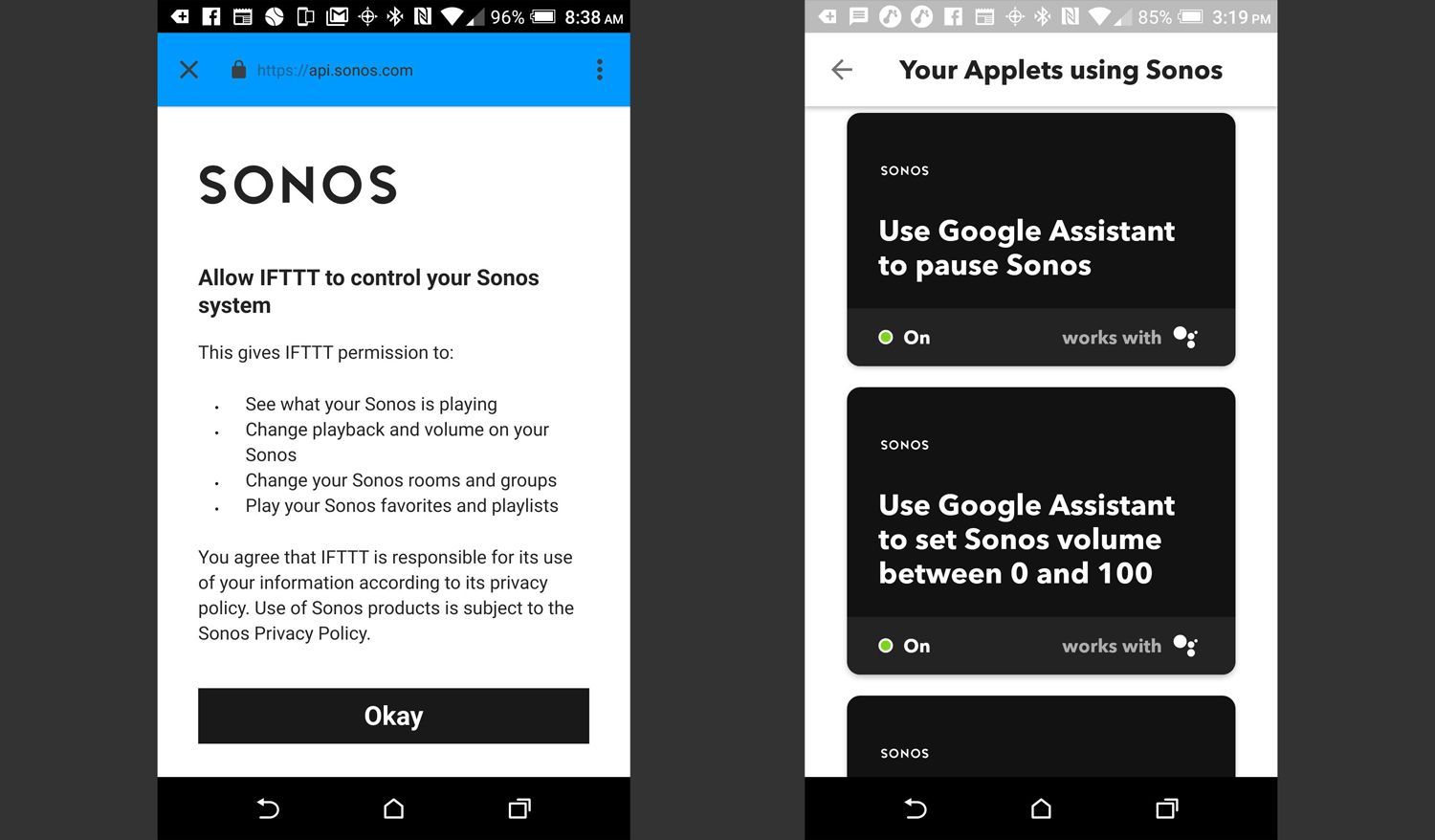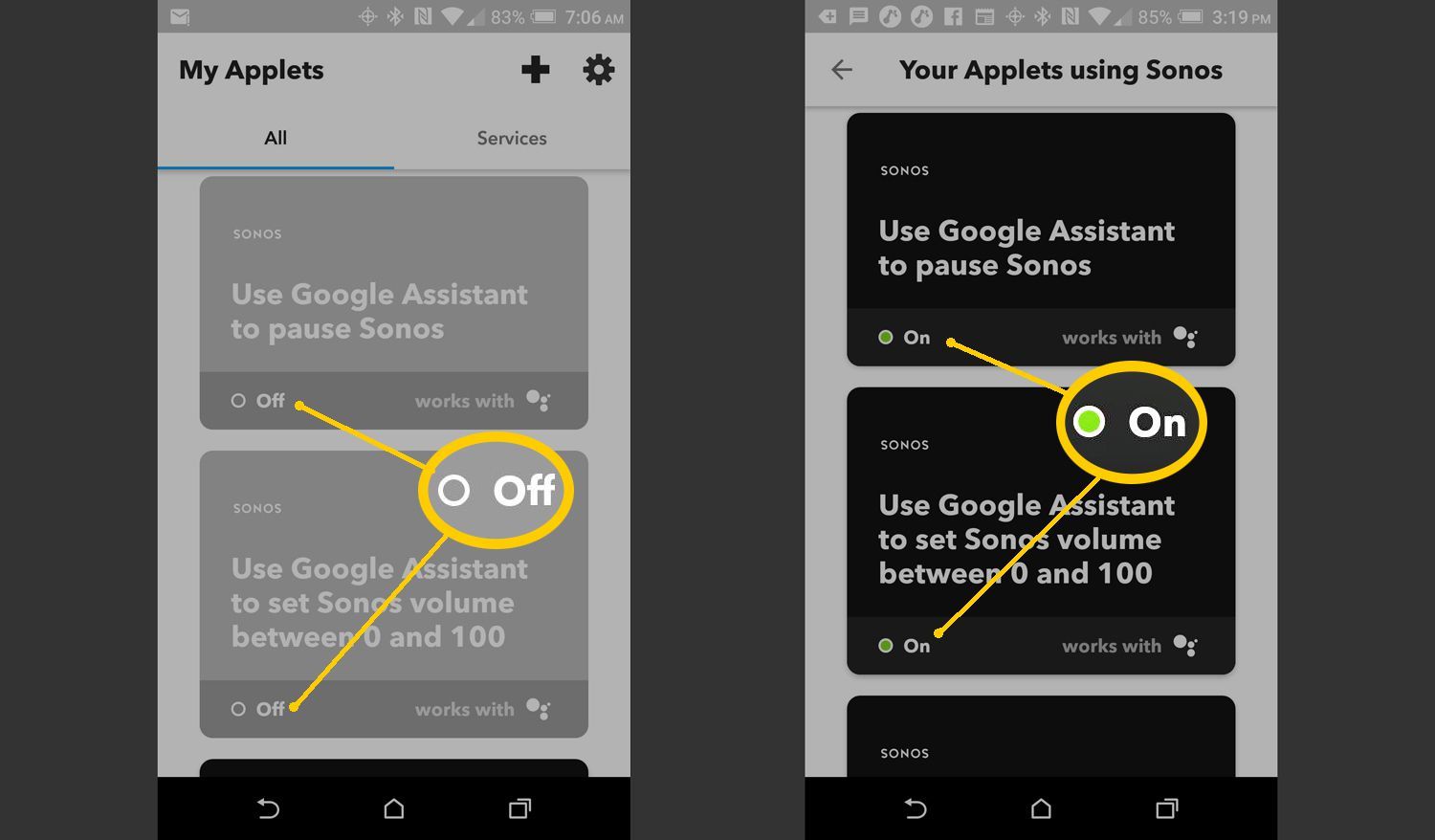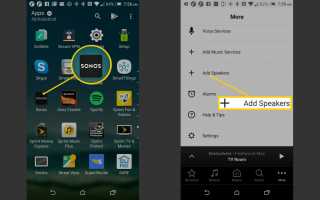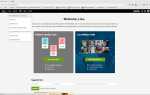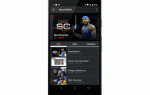Содержание
- 1 Преимущества подключения Sonos к Google Assistant
- 2 Музыкальные сервисы, поддерживаемые Google Assistant и Sonos
- 3 Что нужно для начала работы
- 4 Как настроить акустическую систему Sonos или устройство
- 5 Как добавить Google Assistant в Sonos One и Beam
- 6 Sonos может не поддерживать все функции Google Home
- 7 Настройка Google Assistant с другими акустическими системами и продуктами Sonos
- 8 Google Assistant, Sonos и IFTTT
- 9 Google Assistant или Alexa?
Google Home может выполнять множество задач, включая потоковую передачу музыки. В сочетании с акустическими системами и продуктами Sonos вы можете поднять музыкальную систему на несколько комнат. Давайте посмотрим, как подключить Sonos к Google Home и Google Assistant.
Google Assistant для Sonos работает только в США. В Австралии, Канаде, Нидерландах и Великобритании.
Преимущества подключения Sonos к Google Assistant
Динамик или продукт Sonos определяет, как с ним можно использовать Google Assistant или Google Home. Sonos поддерживает два типа управления Google Assistant.
- Добавление Google Assistant непосредственно к Sonos One или Sonos Beam превращает эти устройства в устройства Google Home. Они будут не только воспроизводить и контролировать музыку, но и другие устройства для умного дома, с некоторыми ограничениями.
- Вы можете использовать Google Assistant через Google Home (и другие интеллектуальные колонки и смарт-дисплеи с поддержкой Google Home), Sonos One или Beam для управления воспроизведением музыки на других колонках Sonos, таких как Play: 1 и Play: 5. Это не превращает динамики в устройство Google Home, но позволяет устройству Google Home управлять воспроизведением музыки на них.
Музыкальные сервисы, поддерживаемые Google Assistant и Sonos
- Google Play Music
- Пандора (только для США)
- Spotify (только платная услуга)
- Музыка YouTube
- Deezer (только платная услуга — США, Канада, Великобритания, Франция, Италия, Австралия и Германия)
Вы также можете воспроизводить музыку из следующих служб, хотя их нет в приложении Google Assistant.
- iHeartRadio
- Радио TuneIn
- TIDAL
Sonos поддерживает множество команд управления музыкой Google Assistant.
Что нужно для начала работы
Чтобы связать Google Assistant с устройствами Sonos, вам необходимо:
- Интернет-соединение с Wi-Fi роутером.
- Динамик Sonos или система под управлением последнего обновления.
- Аккаунт Google Assistant и Google Home Device.
Как настроить акустическую систему Sonos или устройство
Перед установкой ссылки на Google Assistant или Google Home необходимо убедиться, что ваше устройство Sonos запущено и работает.
Загрузите приложение Sonos на телефон, планшет или компьютер. Приложение Sonos доступно в Google Play или Amazon (Android), а также в Apple App Store (iOS).
Откройте приложение Sonos и нажмите либо Настройка новой системы или же Добавить ораторов.

Если вам предоставляется выбор между стандартной или расширенной настройкой, нажмите стандарт.
Могут быть ситуации, когда требуется настройка Boost.
Когда вы начинаете установку, приложение напомнит вам подключить Sonos к власти, затем предложит вам выбрать динамик или устройство.

Вам будет предложено проверить мигающий зеленый свет. После подтверждения нажмите назначенные кнопки на вашем устройстве Sonos.

Дождитесь подтверждения, что динамик добавлен в ваши настройки. Вам будет предложено добавить еще один динамик, но если вам не нужно, нажмите Не сейчас и должна появиться финальная страница установки завершена.
Нажмите Готово в правом верхнем углу. Sonos готов воспроизводить музыку через приложение Sonos.

Как добавить Google Assistant в Sonos One и Beam
Если вы добавите Google Assistant в Sonos One или Beam, вы можете использовать его как устройство Google Home. Вам не нужен отдельный интеллектуальный динамик Google Home для управления воспроизведением музыки или другими устройствами для умного дома.

Изображение предоставлено Sonos
Вот как можно добавить Google Assistant непосредственно в Sonos One или Sonos Beam.
Откройте приложение Sonos на своем смартфоне.

Нажмите Больше > Голосовые услуги > Google Assistant.

На экране Google Assistant нажмите Добавить в Сонос. Затем вы увидите список совместимых колонок по местоположению. Выберите динамик, затем нажмите Добавьте Google Assistant.

После выбора нажмите Перейти в приложение Google Assistant. При появлении запроса добавьте данные своей учетной записи Sonos, чтобы подключить Google Assistant к вашему устройству Sonos.

Google Assistant обнаружит ваш Sonos One или Beam, запросит разрешение на доступ и управление им, спросит, в какой комнате он находится, и добавит музыкальные сервисы, которые вы хотите использовать.
Если у вас есть несколько лучей Sonos One или Sonos One и Sonos, вам необходимо настроить каждый из них отдельно. Для каждого выбранного Sonos One или Beam вы пройдете те же шаги, чтобы добавить Google Assistant. Вас спросят:
- В какой комнате используется устройство (Гостиная, Кухня и т. Д.).
- Укажите свой адрес для определения местоположения.
- Добавьте музыкальные сервисы и выберите музыкальный сервис по умолчанию.
- Убедитесь, что музыкальные сервисы, которые вы добавили в Google Assistant, были добавлены в приложение Sonos.
Вы можете связать один Sonos One или Beam с Alexa, а другой — с Google Assistant.
Sonos может не поддерживать все функции Google Home
Как упоминалось ранее, вы можете использовать Sonos One или Beam для управления воспроизведением музыки и устройствами «умного дома» аналогично устройству Google Home. Это включает в себя:
- Установка будильника.
- Управление термостатами и подсветкой.
- Отвечая на вопросы.
- Воспроизведение контента на телевизоре с помощью Chromecast (или аудио Chromecast) или воспроизведение контента на телевизоре со встроенным Chromecast (Sonos beam также может включать и выключать телевизор).
Однако есть некоторые ограничения:
- Sonos One / Beam с включенным Google Assistant не поддерживает голосовые команды от нескольких пользователей. Кроме того, в отличие от Google Home, индивидуальные ответы для нескольких пользователей невозможны. Ожидается, что Sonos и Google включат голосовое сопоставление в будущем.
- Вы не можете совершать телефонные звонки, отправлять текстовые сообщения или совершать покупки с помощью Google Assistant через Sonos One или Beam.
Настройка Google Assistant с другими акустическими системами и продуктами Sonos
Используя устройство с поддержкой Google Home (включая Sonos One и Beam после установки Google Assistant), вы можете управлять воспроизведением музыки на других колонках и продуктах Sonos (таких как Play: 1 или Play: 5), которые вы не можете установить Google Assistant непосредственно в.
Это означает, что устройство Google Home будет обрабатывать все расширенные функции управления умным домом, но вы также можете указать, чтобы оно воспроизводило музыку на / через другие динамики и продукты Sonos.

Sonos Play: 5 беспроводных динамиков.
Изображение предоставлено Sonos
Откройте приложение Sonos на вашем мобильном устройстве.

Нажмите Больше > Голосовые услуги > Выберите Google Assistant.

Войдите, используя данные своей учетной записи Sonos в приложении Google Assistant.

Вы получите сообщение о том, что Google Assistant готов к работе с Sonos.

Свяжите все доступные музыкальные сервисы, поддерживаемые Google Assistant, с Sonos, перечисленными ранее, и выберите сервис по умолчанию для воспроизведения музыки.
Google Assistant, Sonos и IFTTT
Другой способ связать устройства Google Assistant и Sonos для выбора функций — через IFTTT («Если это потом»).
IFTTT позволяет создавать уникальные команды, но если у вас есть Sonos One / Beam или Google Home Device, вы получаете более полный контроль, чем обычная работа с IFTTT.
Если у вас уже есть Google Assistant / Google Home, связанный с Sonos с помощью предыдущих методов, вы можете использовать дополнительные команды IFTTT поверх этого.
Используя смартфон или ПК, создайте учетную запись IFTTT и коснитесь Google Assistant а также Sonos из категории услуг.

Вам будет предложено разрешить IFTTT работать с Google Assistant и продуктами Sonos для выбранных вами команд. Нажмите Хорошо и просмотрите каждую категорию и найдите несколько готовых команд для Google Assistant, которые будут управлять устройством Sonos. Примеры включают в себя:
- Установите громкость от 1 до 10.
- Установите громкость от 1 до 100.
- Пауза Сонос
- Резюме Сонос
- Слушать любимую на соносе

Вы не можете использовать обе команды громкости 1-10 и 1-100 одновременно, так как они будут конфликтовать друг с другом. Если включить оба из них, сработает только один, скорее всего, по шкале 1-100.
Чтобы использовать команды IFTTT, перейдите на вкладки «Вкл / Выкл» и нажмите На, затем выполните любые дополнительные запросы.

Если вы не видите команду, которую хотите использовать, вы также можете создать новую команду «апплет», следуя инструкциям IFTTT.
Google Assistant или Alexa?
Sonos предоставляет возможность голосового управления Google Assistant или Alexa, что позволяет вам использовать тот, который лучше всего вам подходит.
Alexa и Google Assistant следят за тем, что играет на колонках Sonos, независимо от того, использовались ли Alexa или Google Assistant для запуска воспроизведения музыки. Это означает, что вы можете запустить песню с помощью Alexa и остановить ее с помощью Google Assistant или наоборот, при условии, что в вашей сети есть устройство Google Home и устройство типа Amazon Echo, два Sonos One или Sonos One и Sonos Beam — один используя каждого помощника.