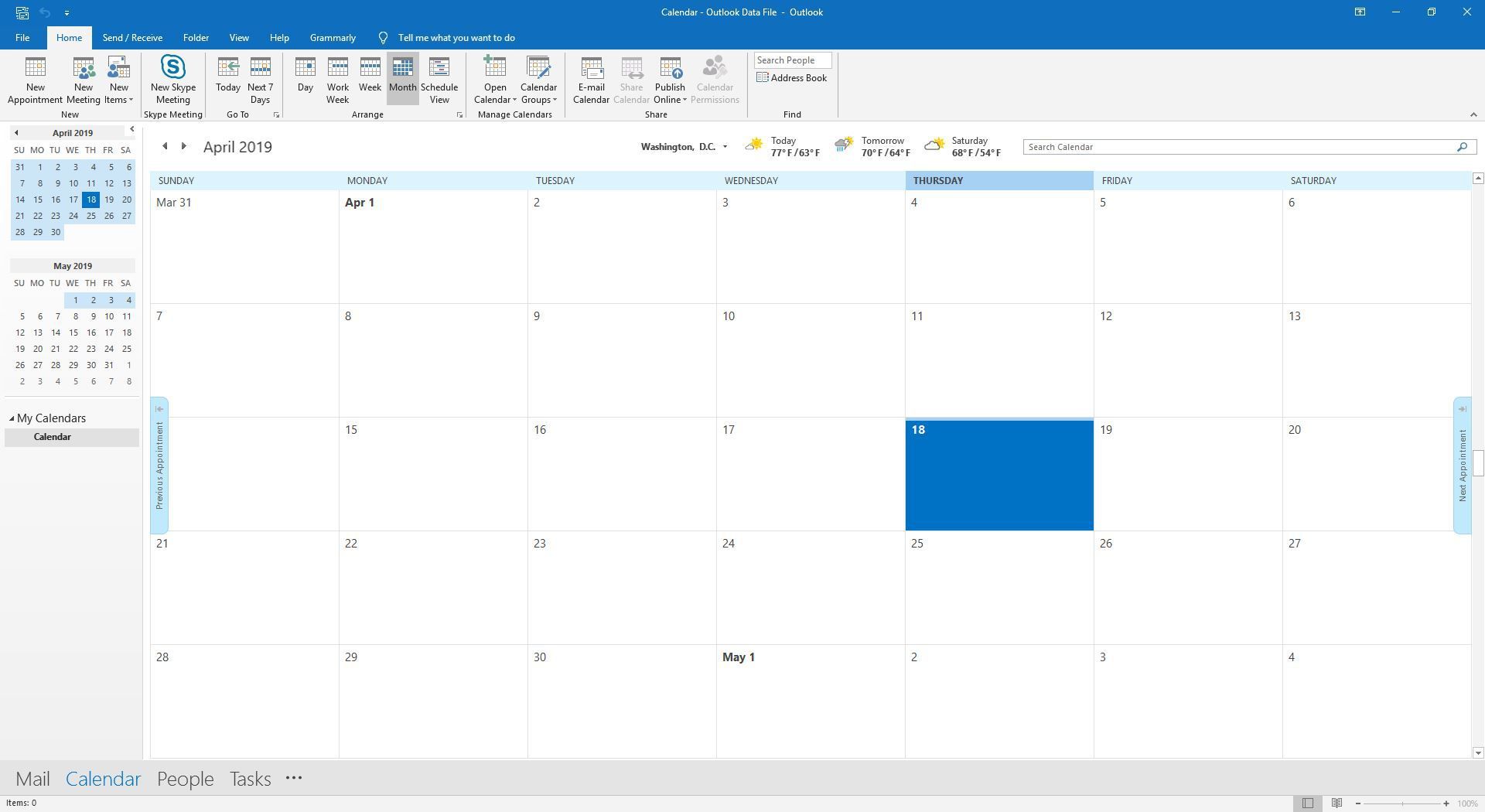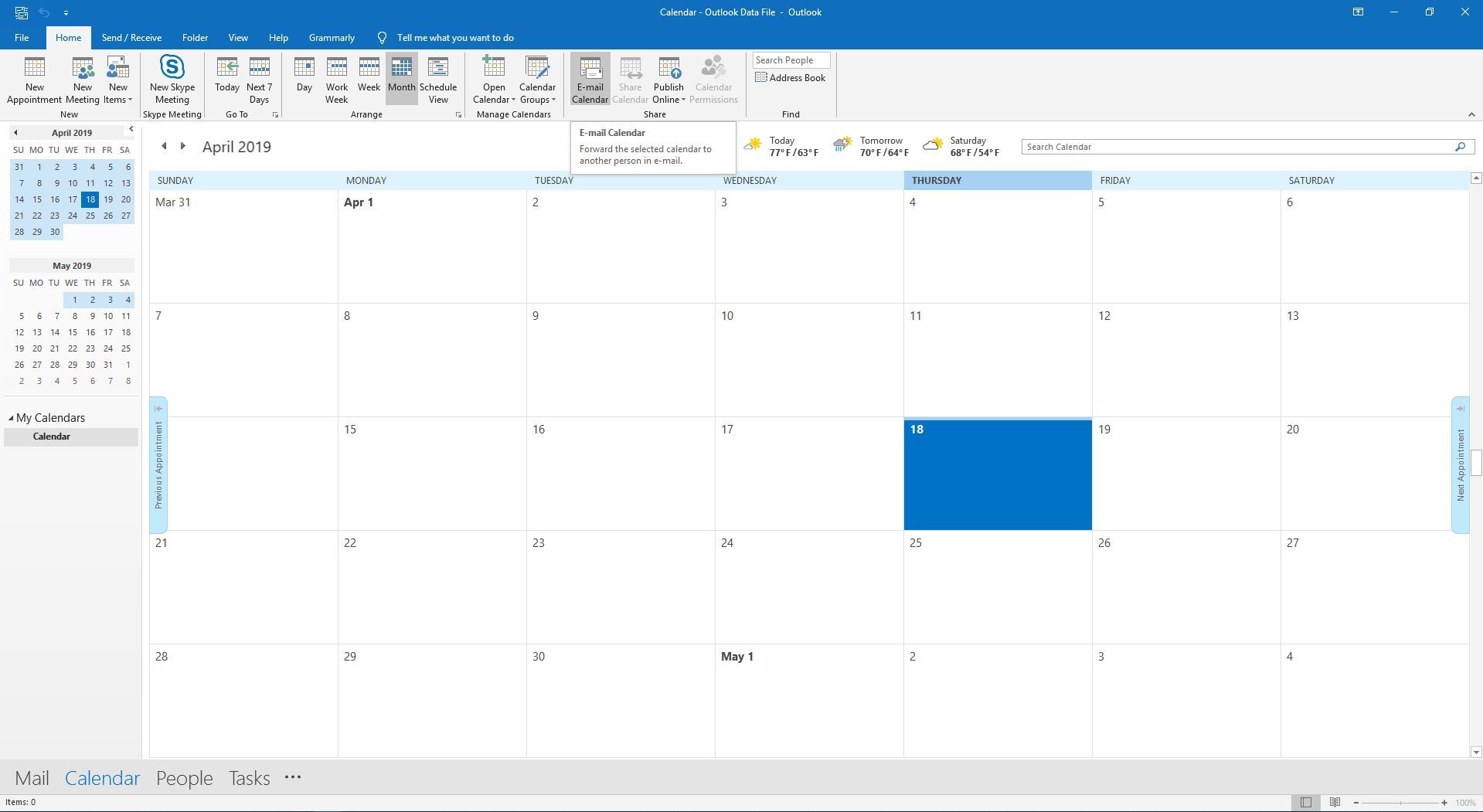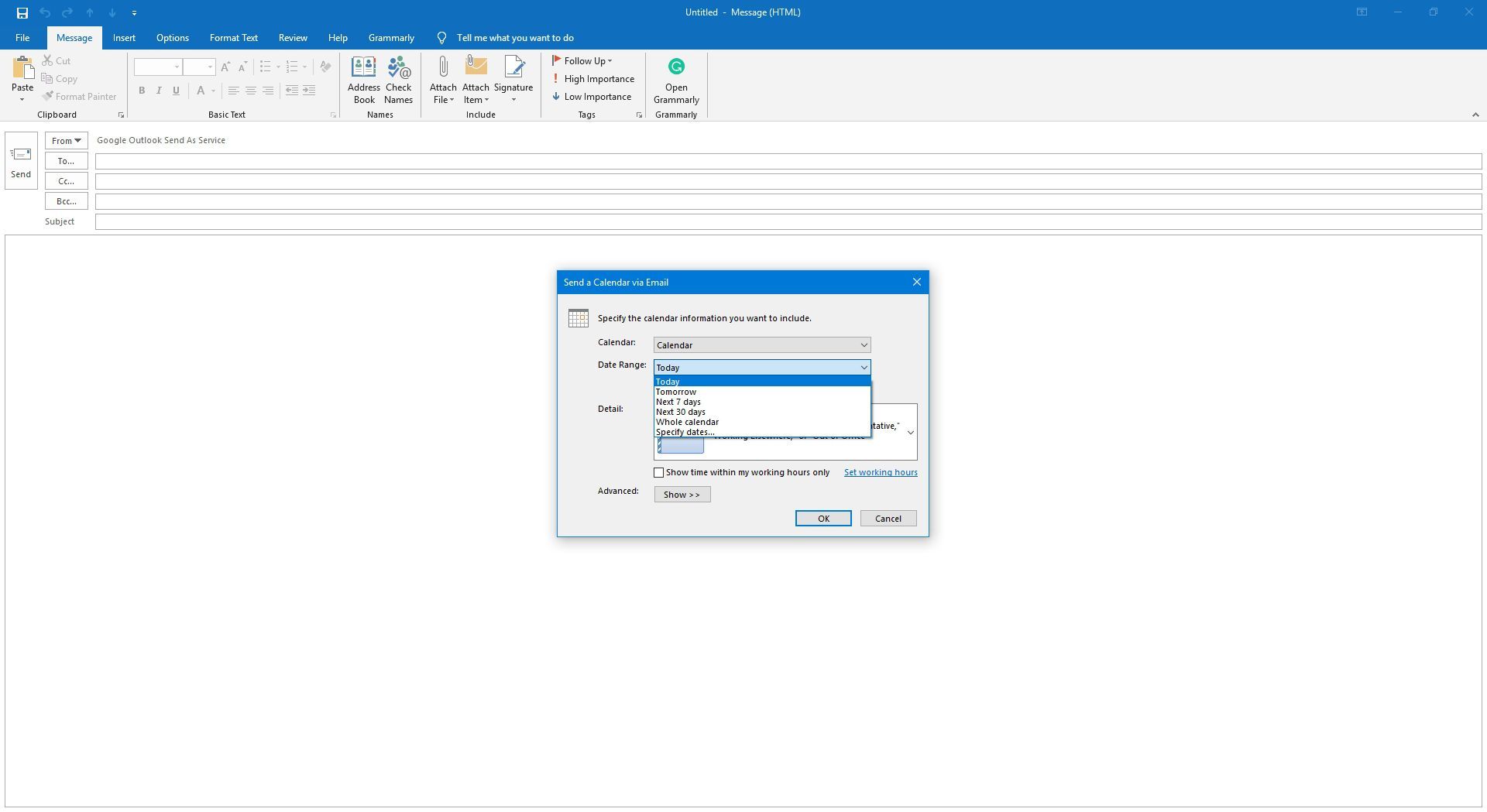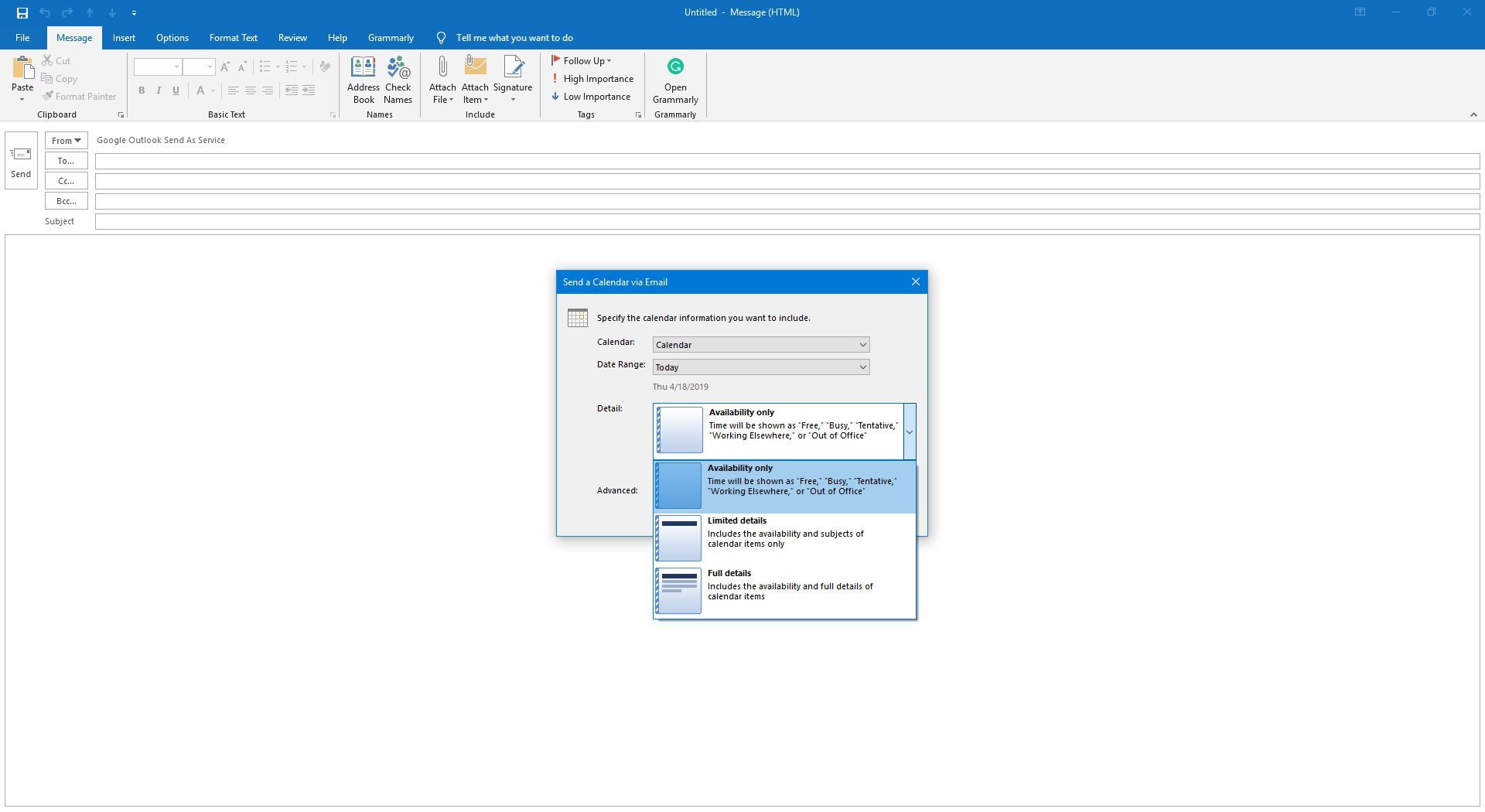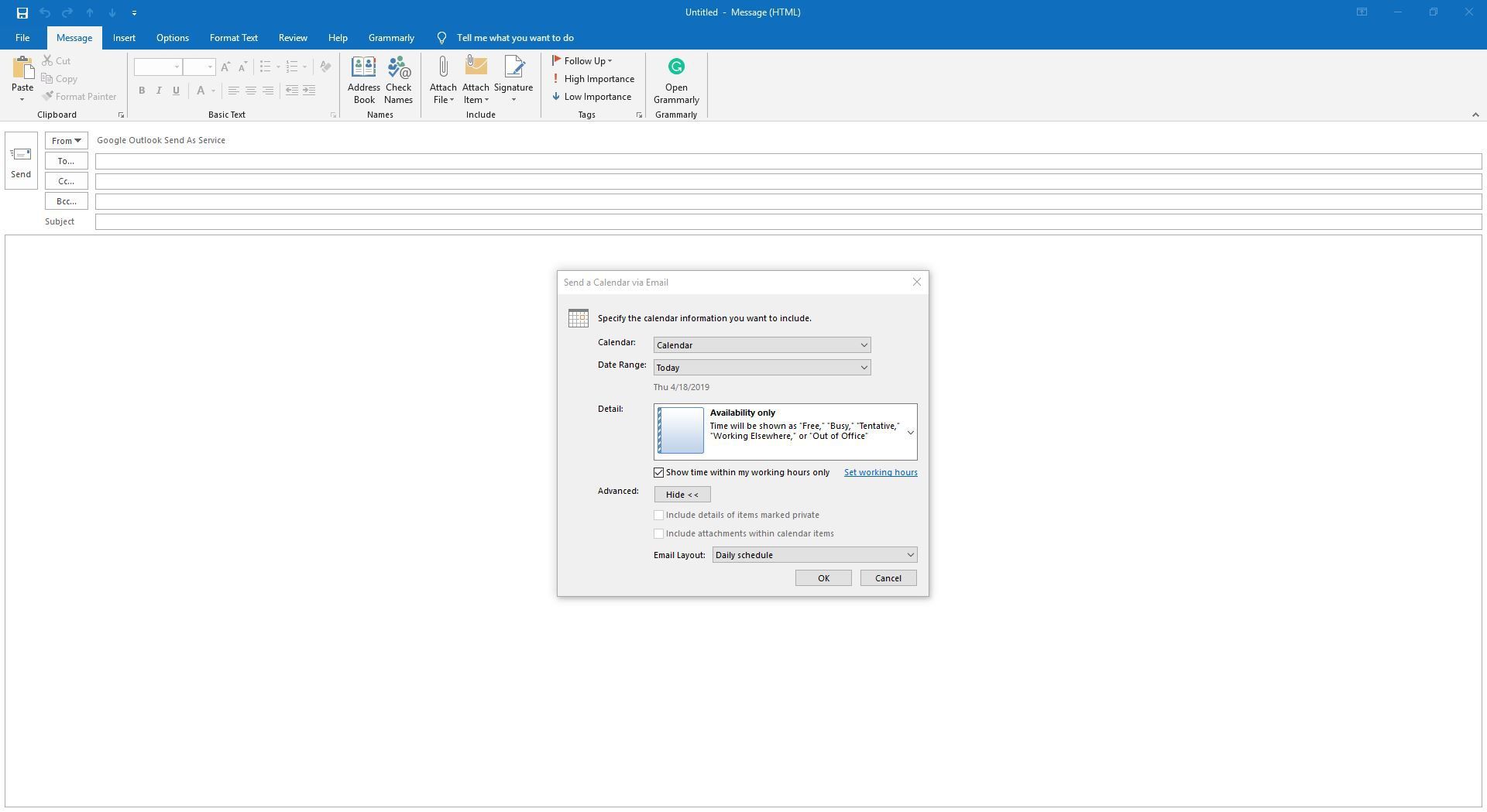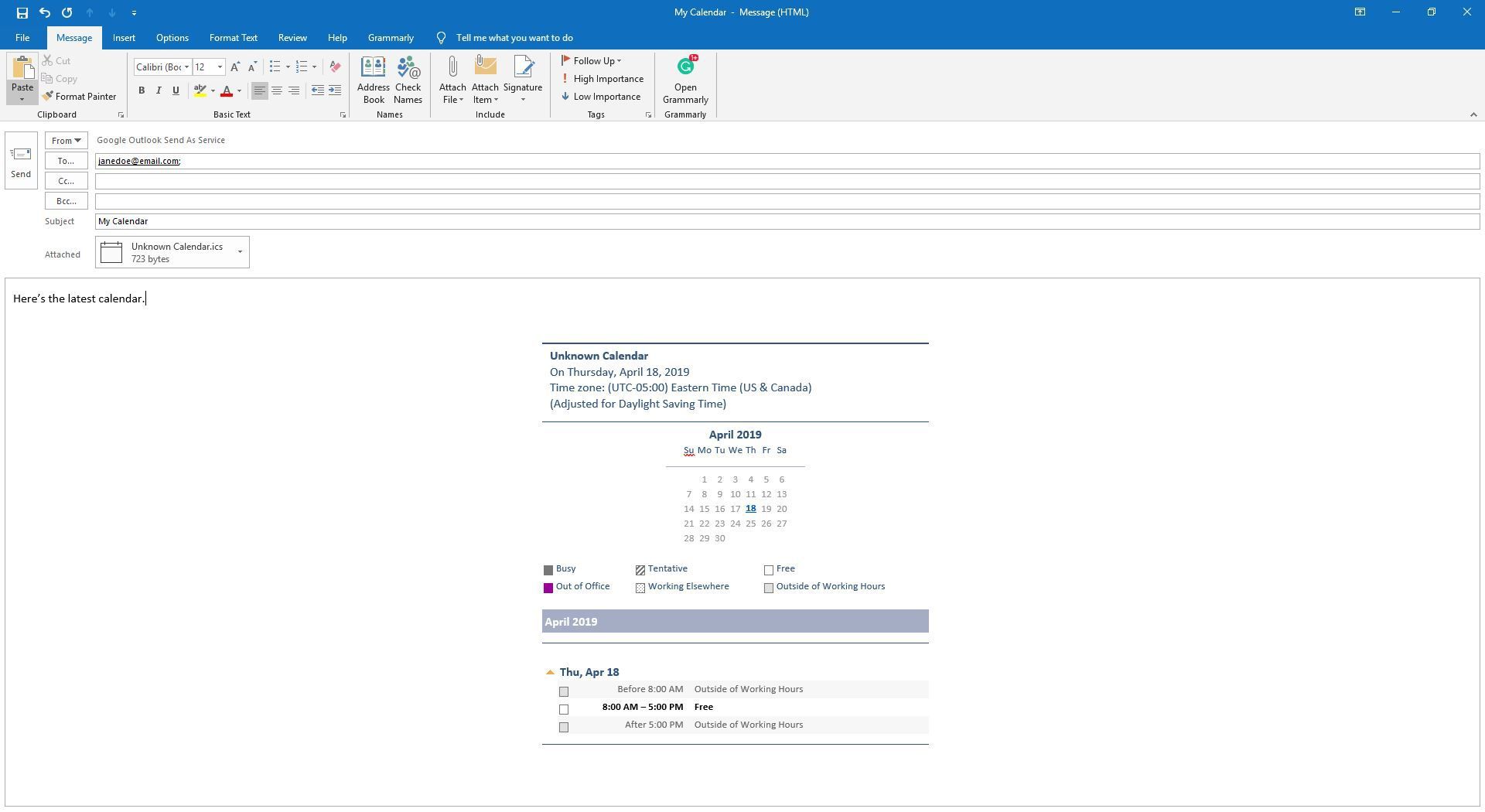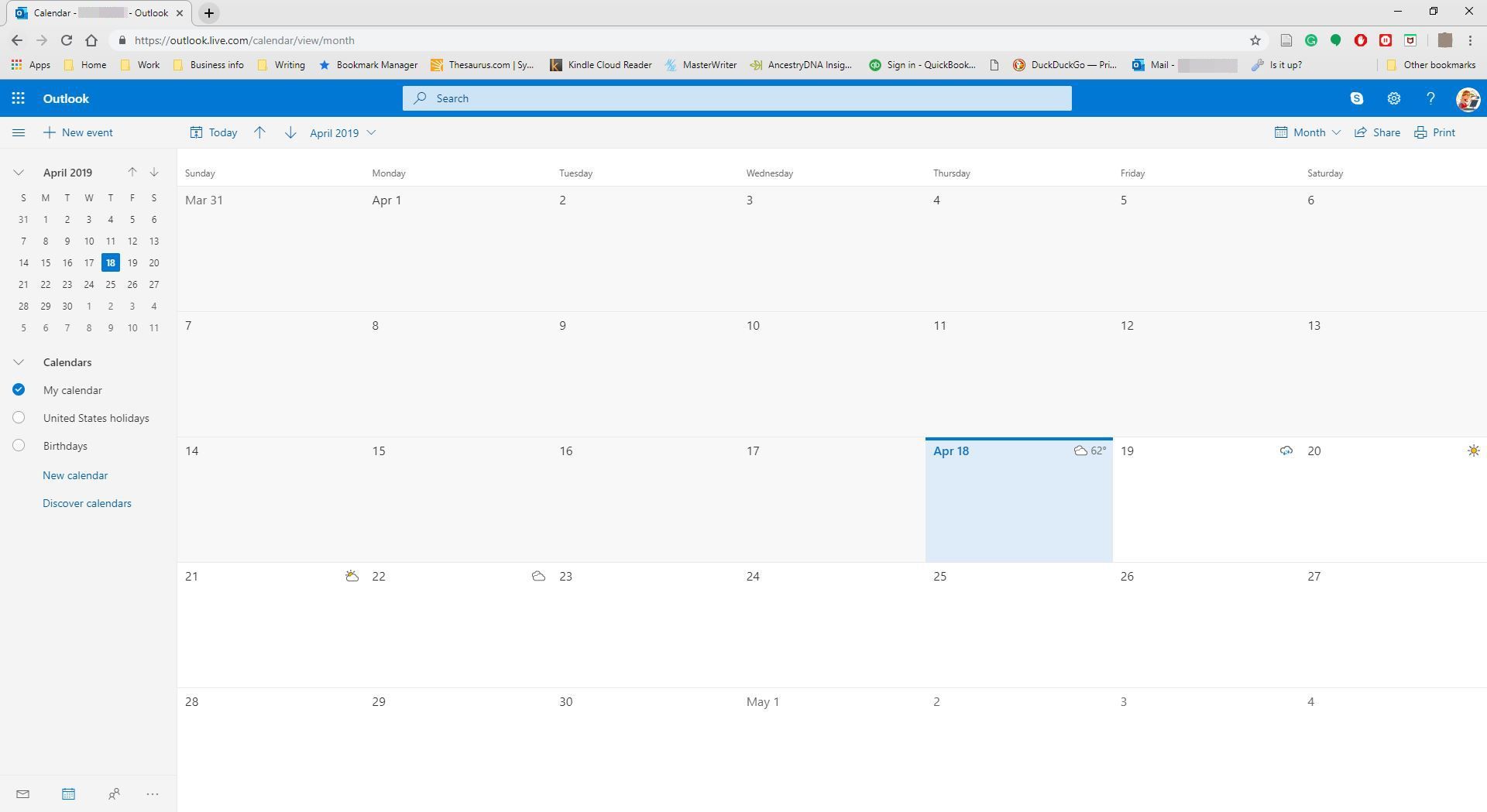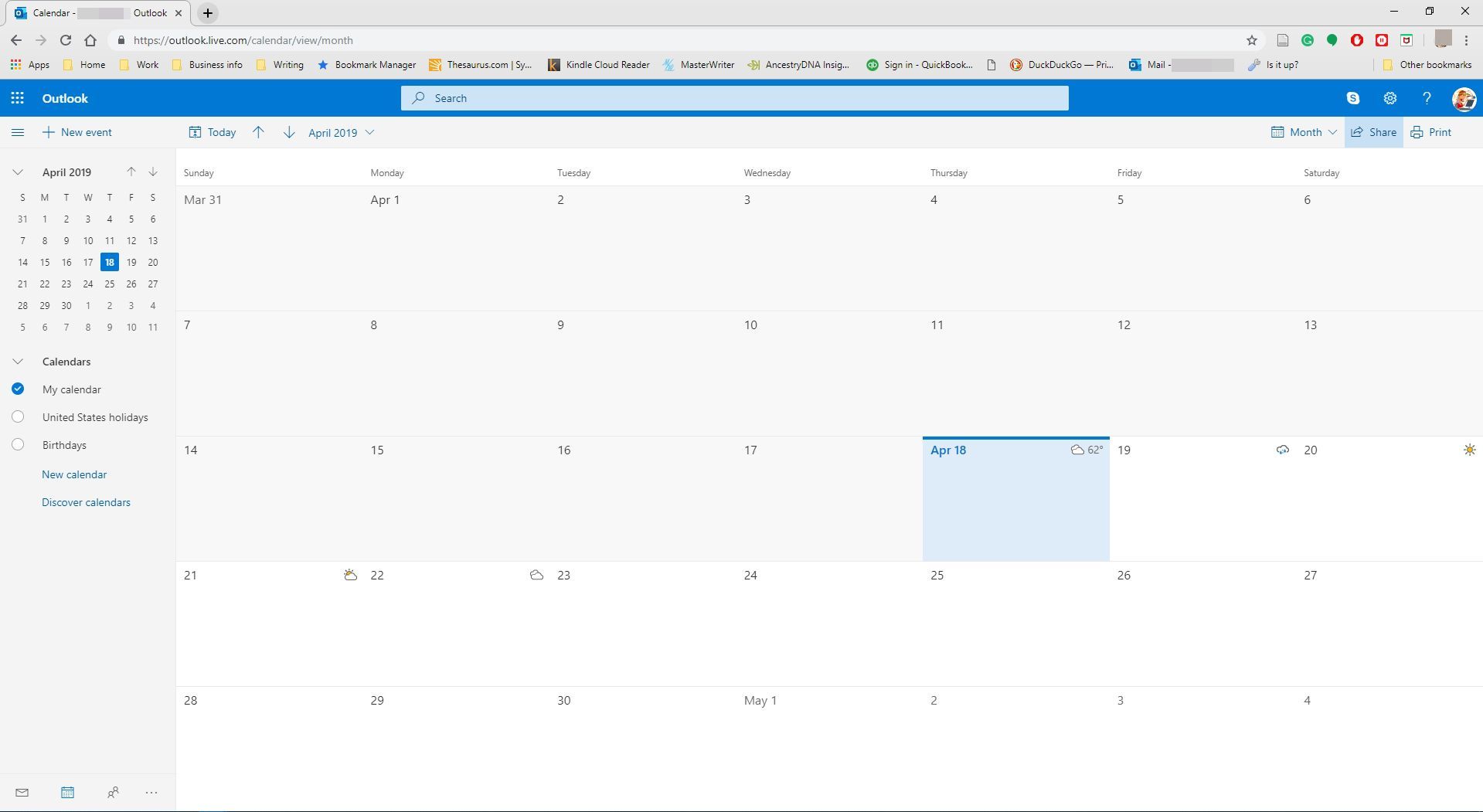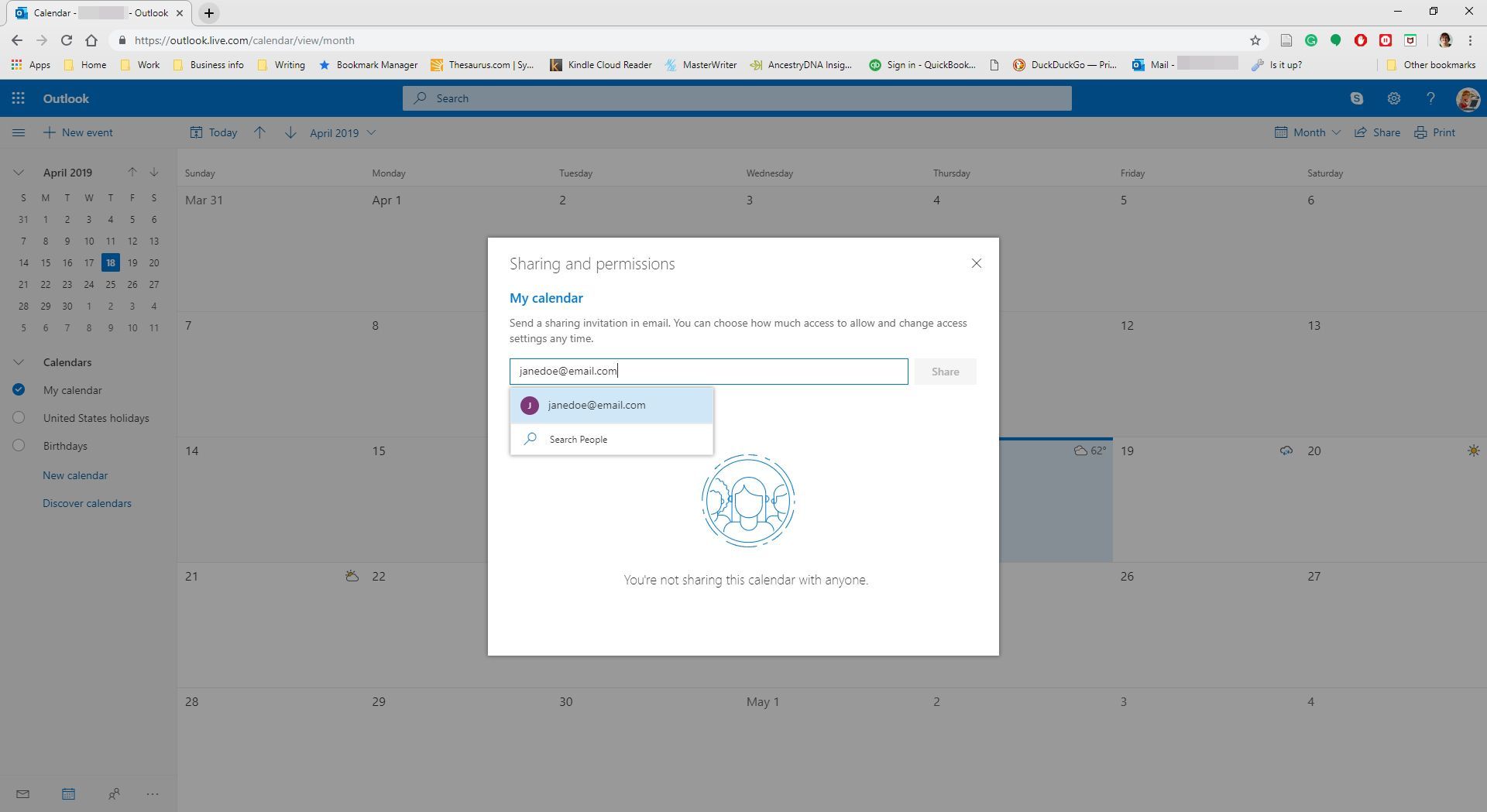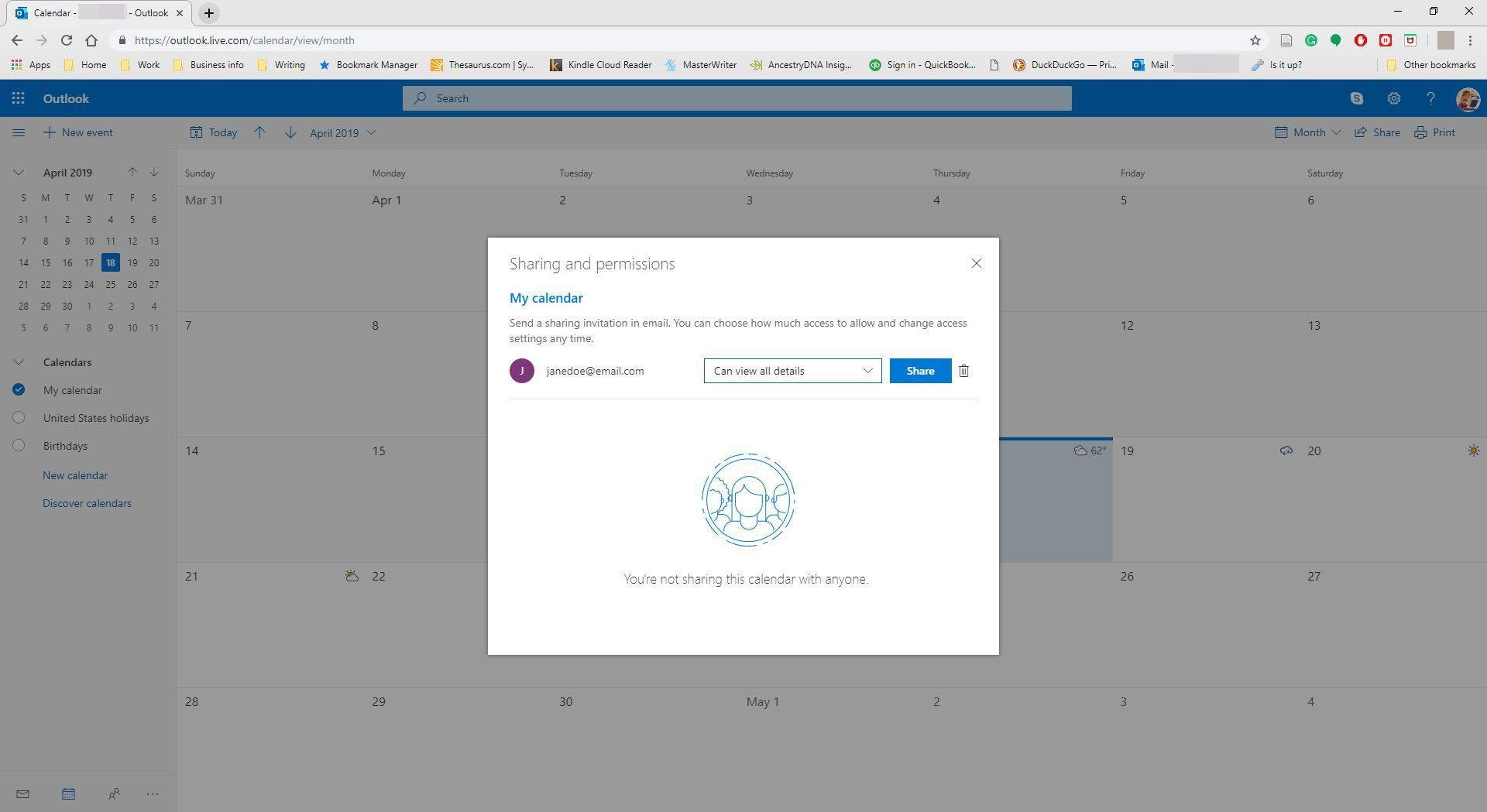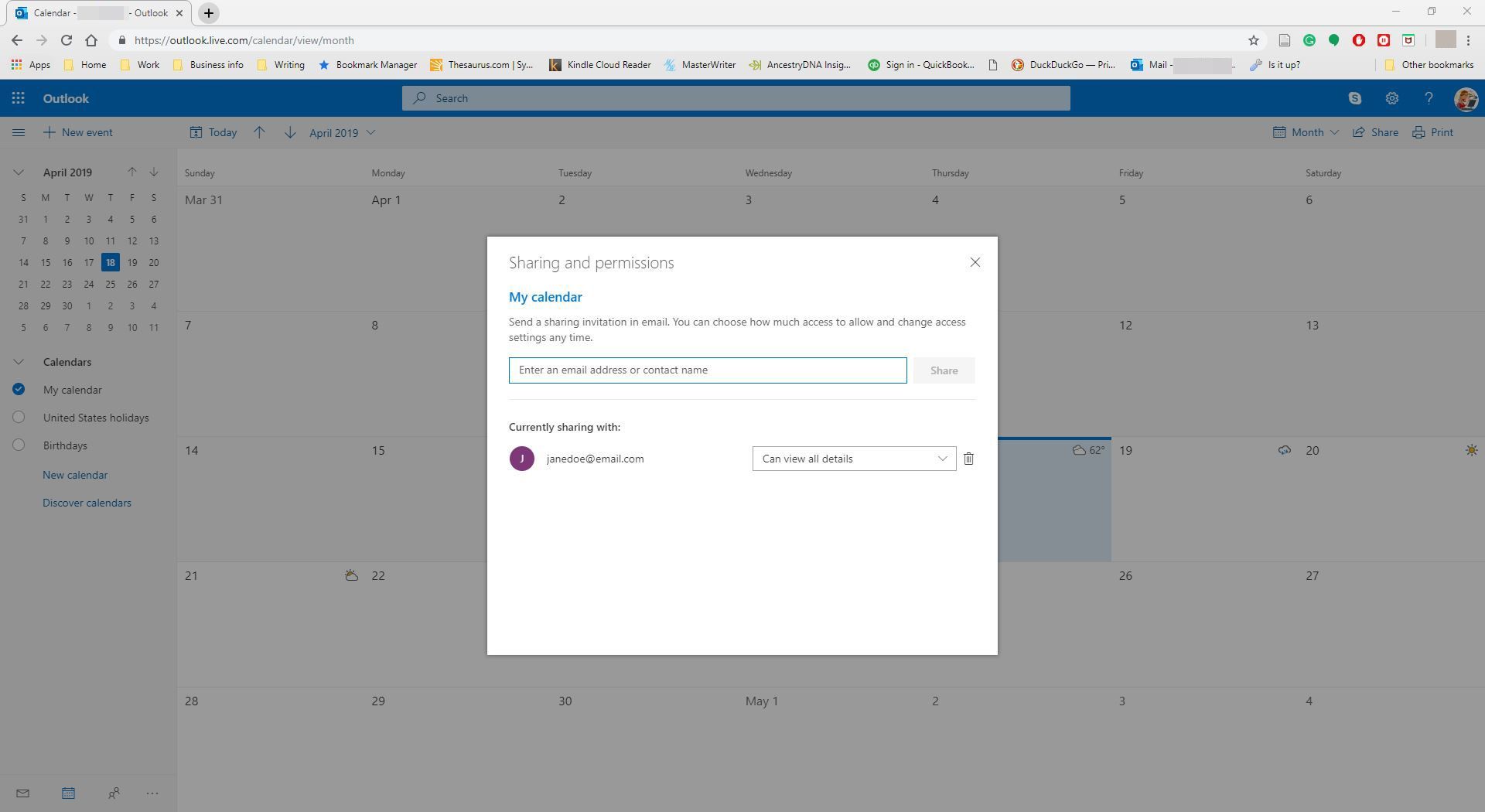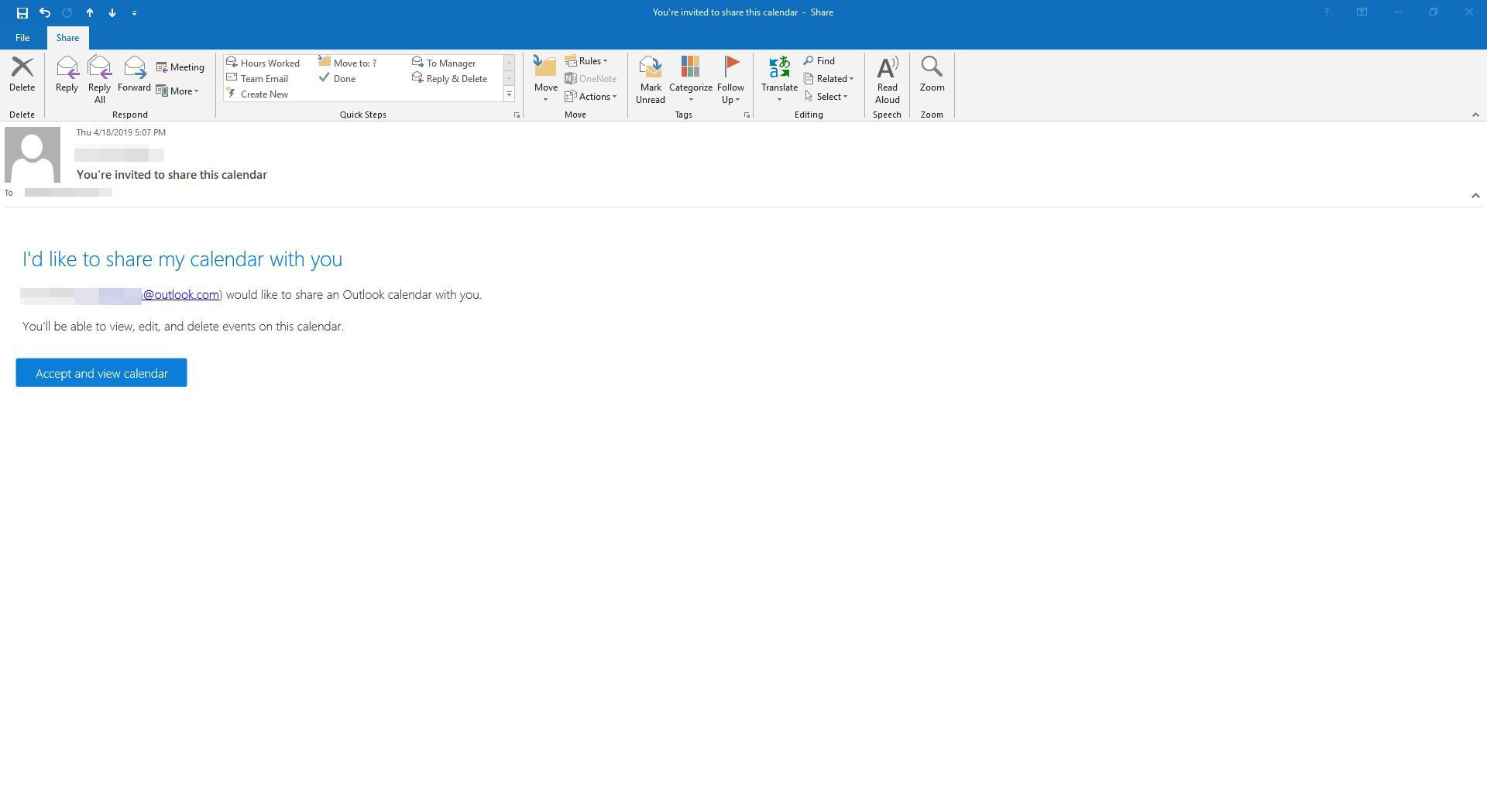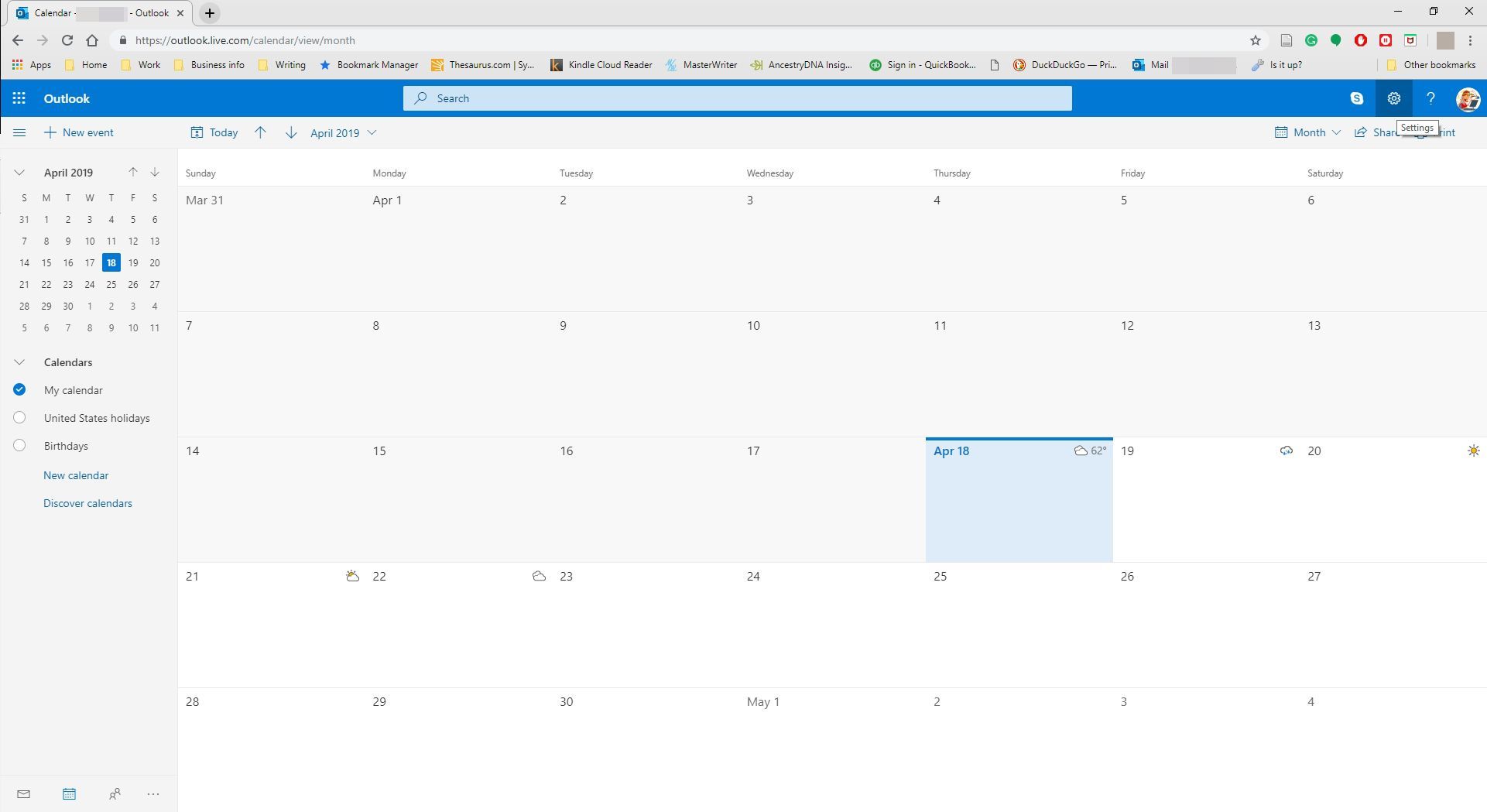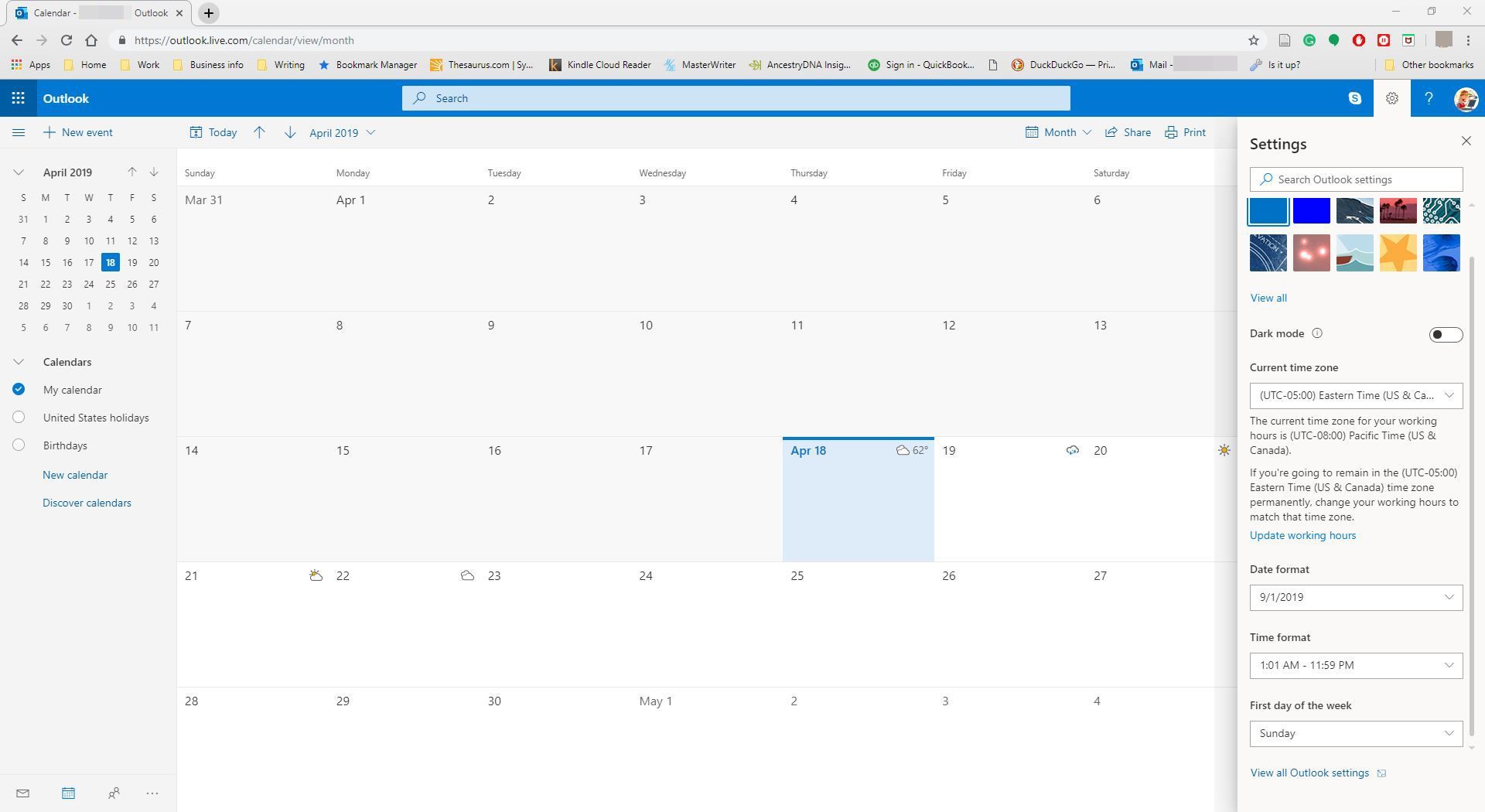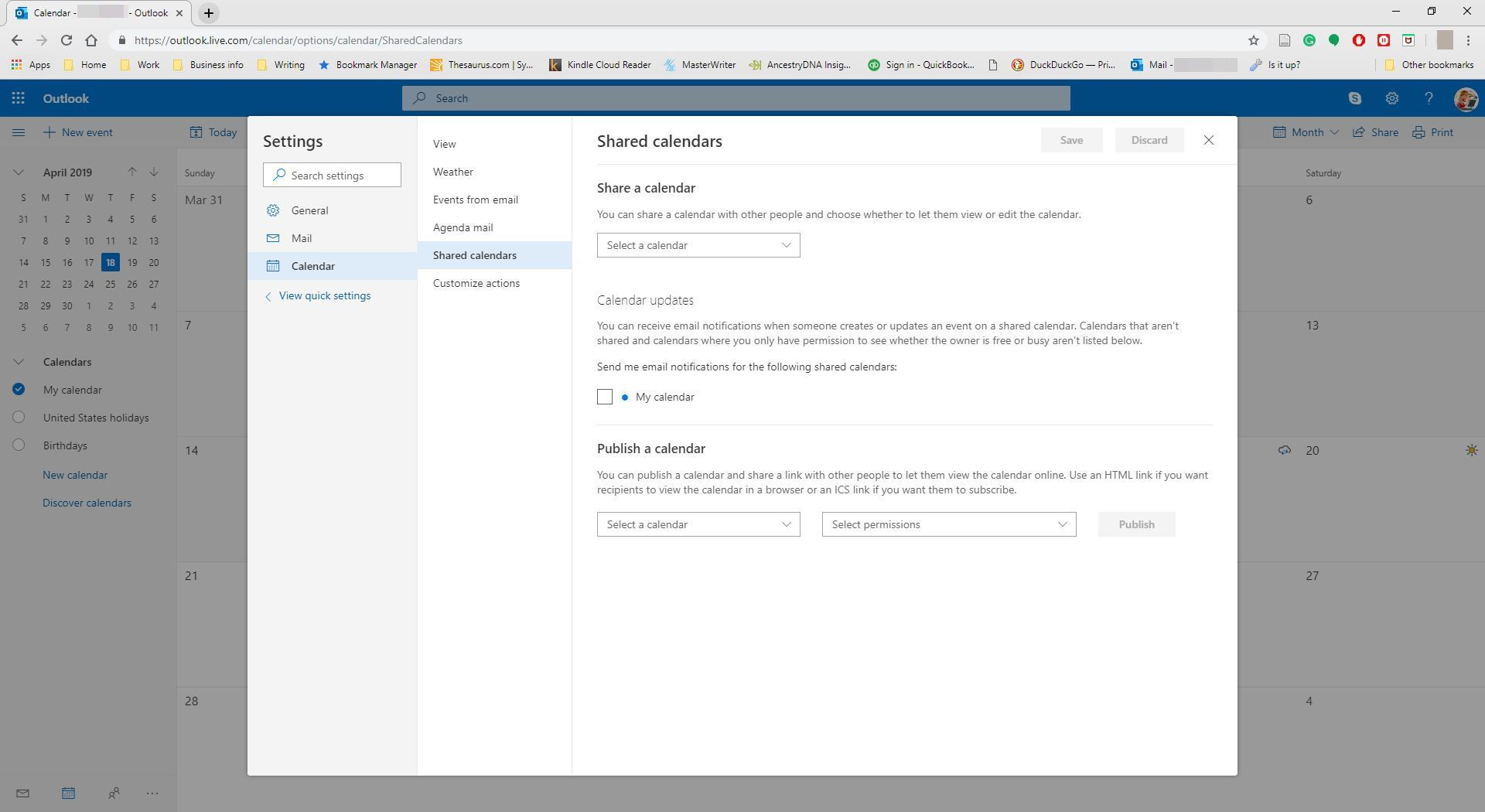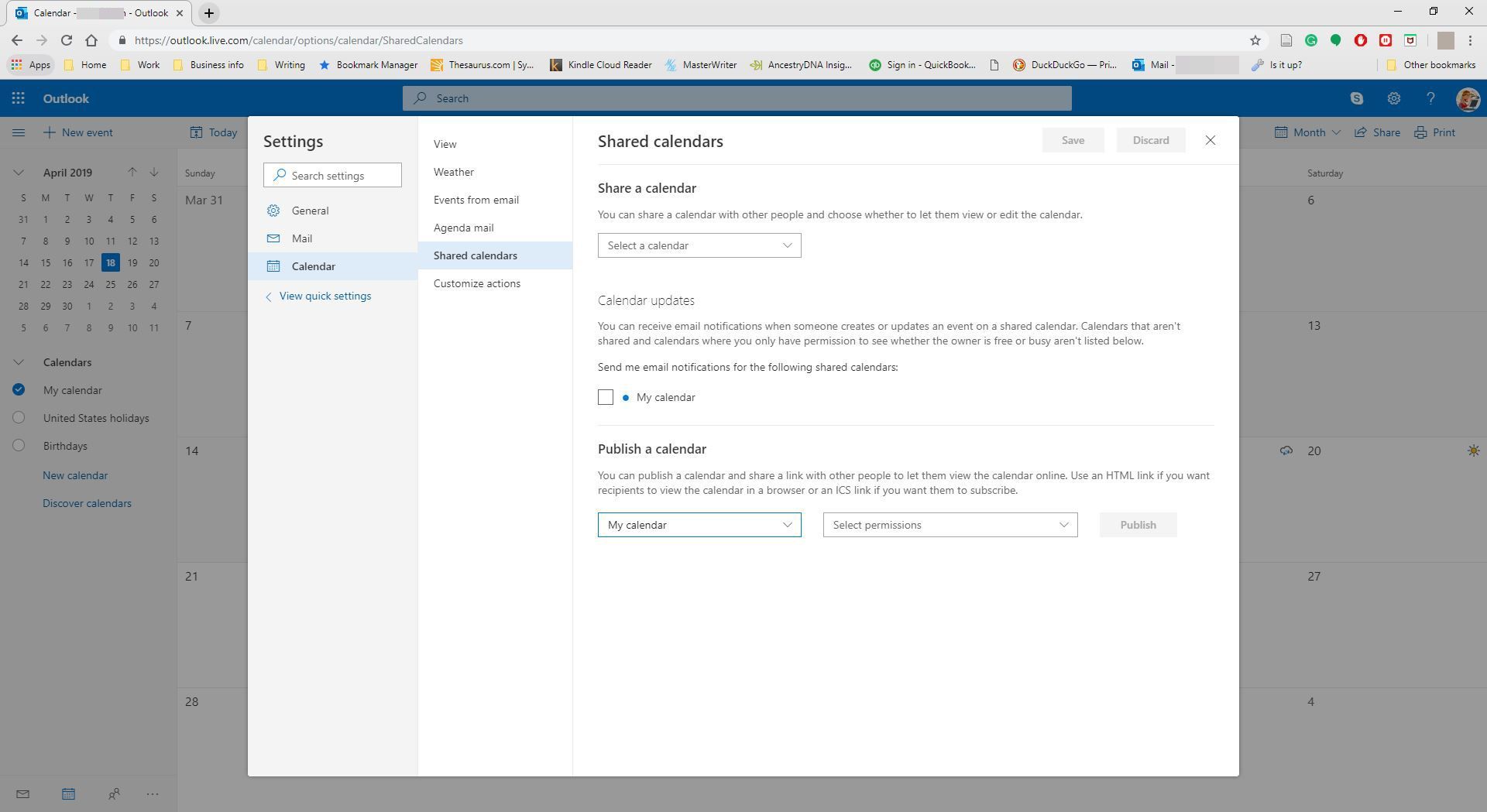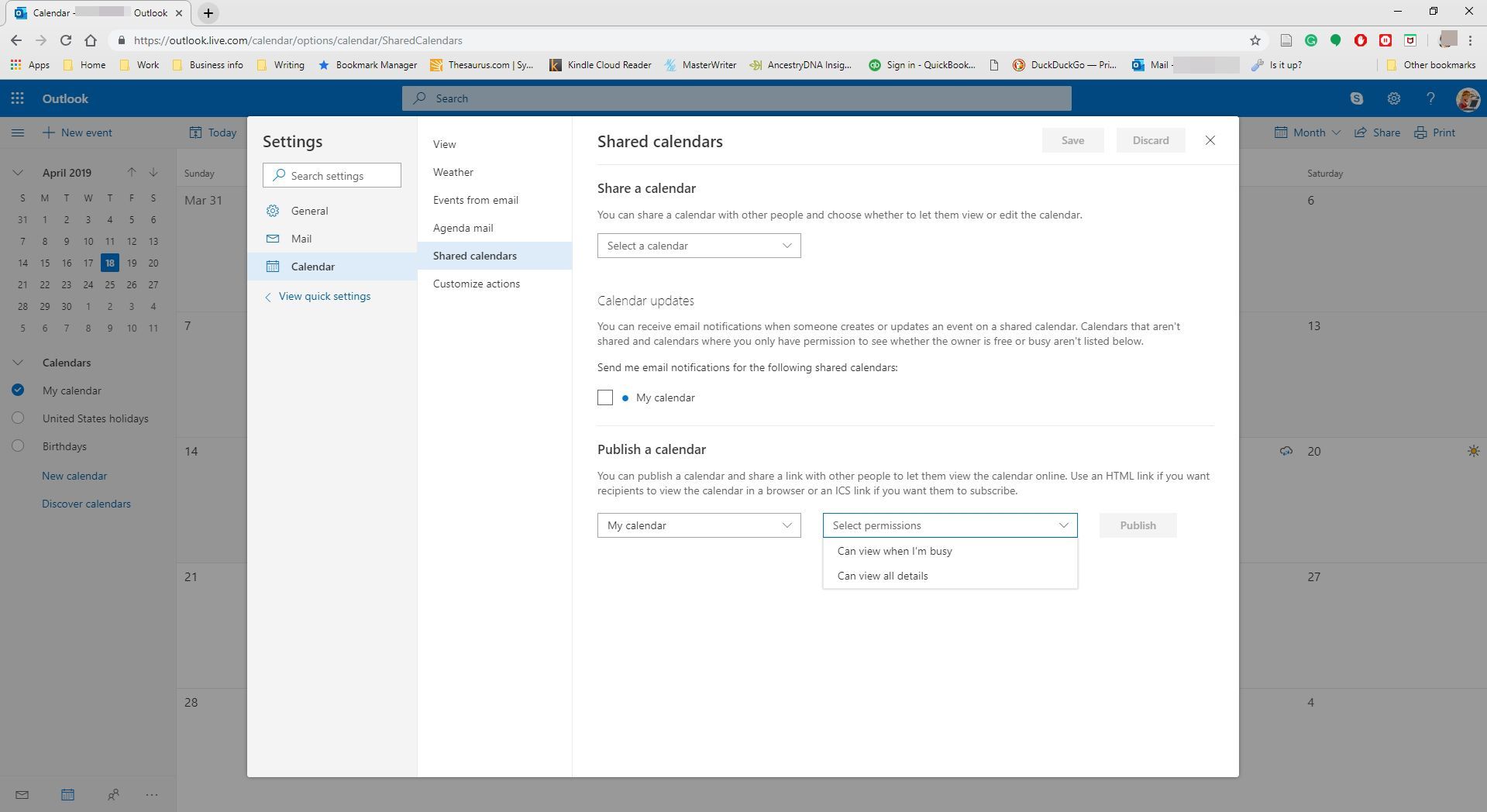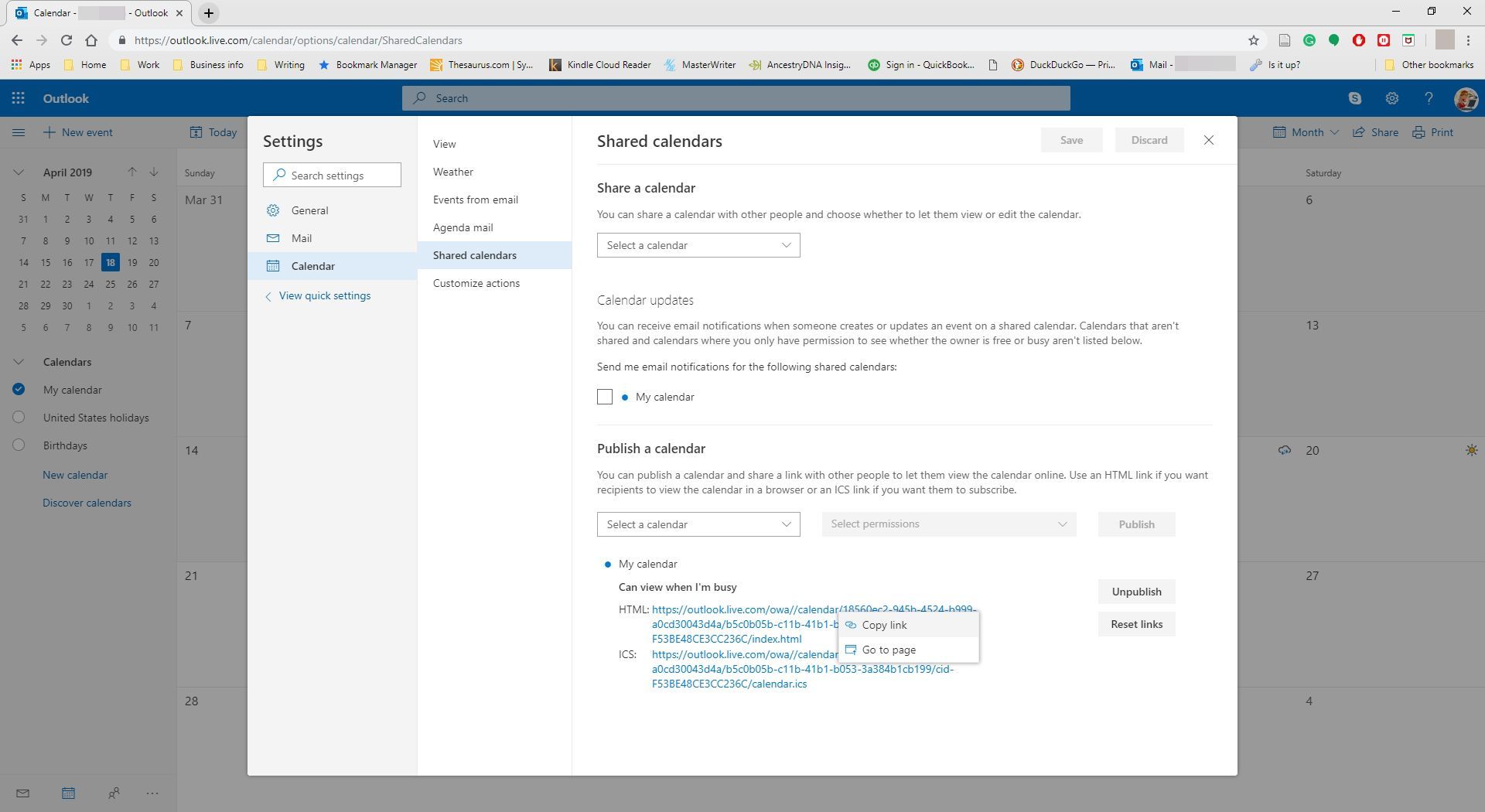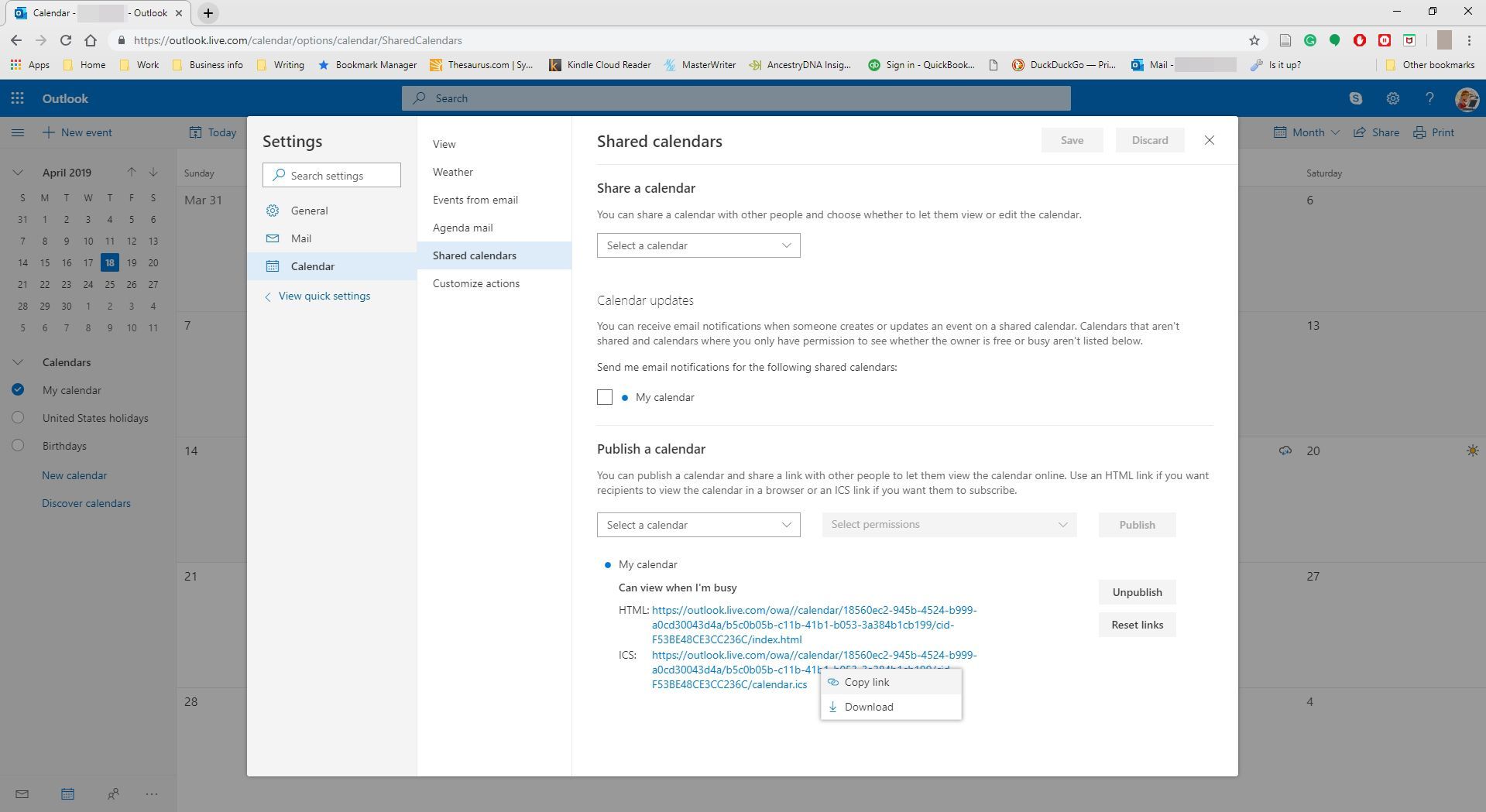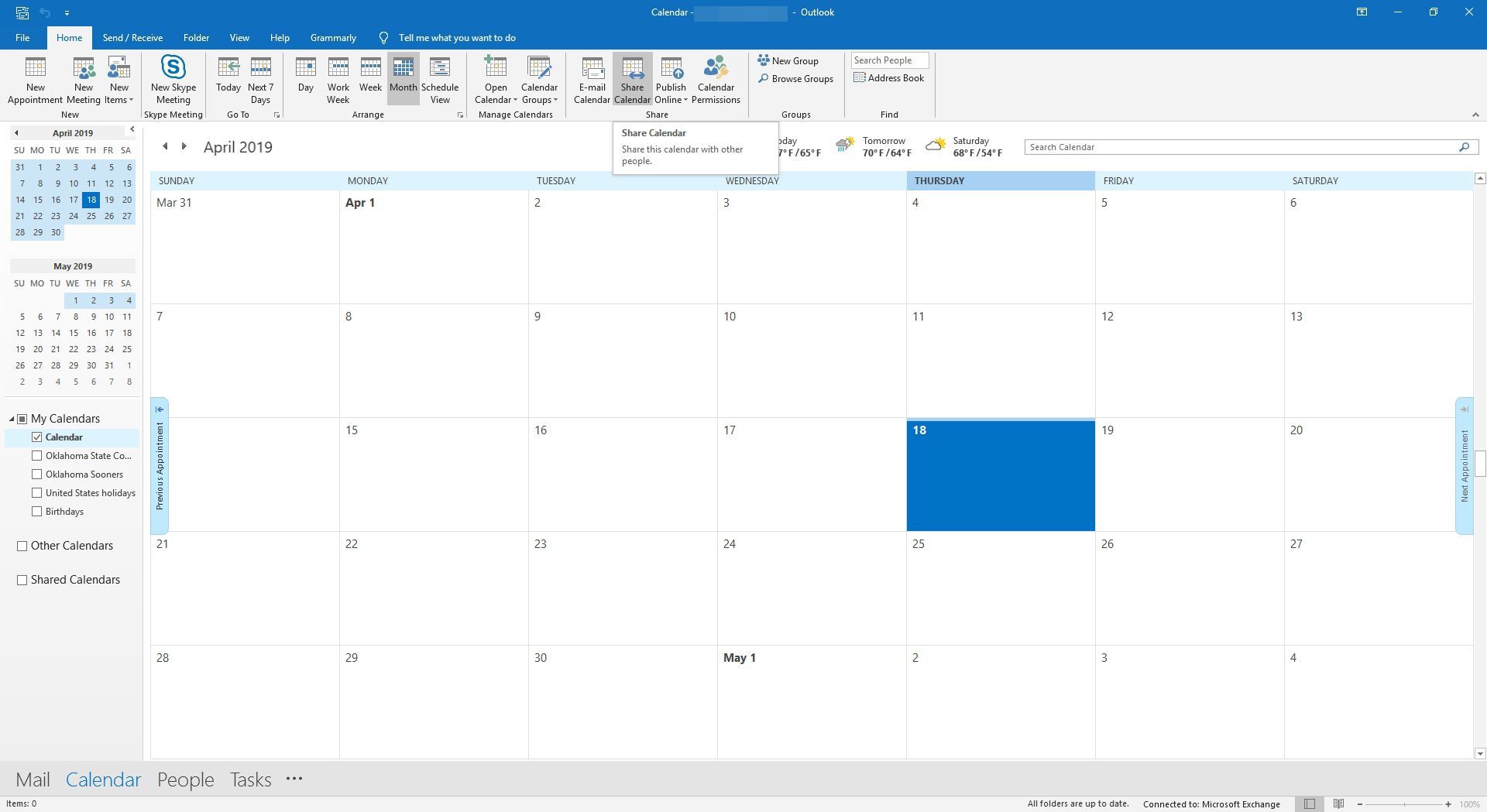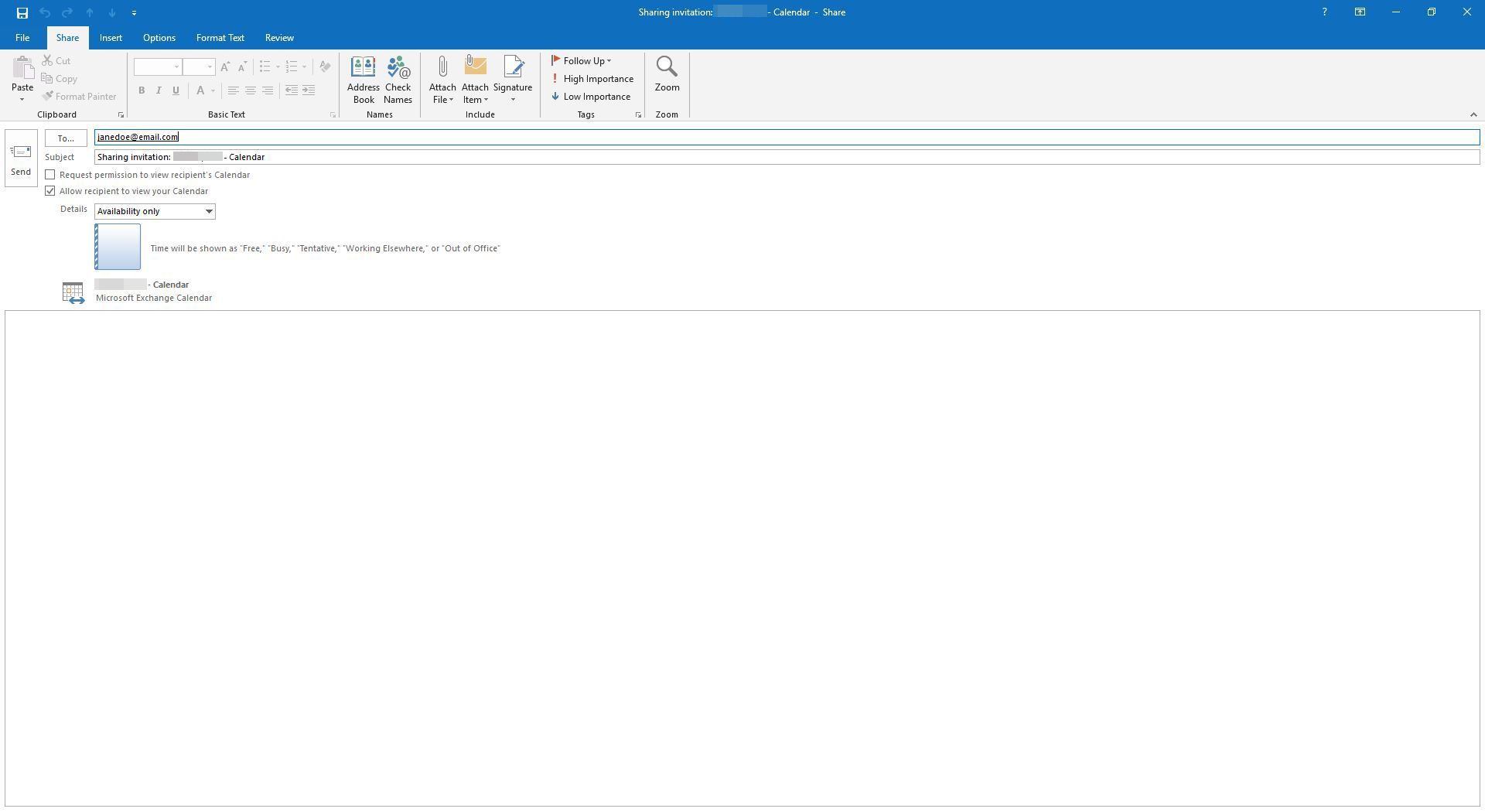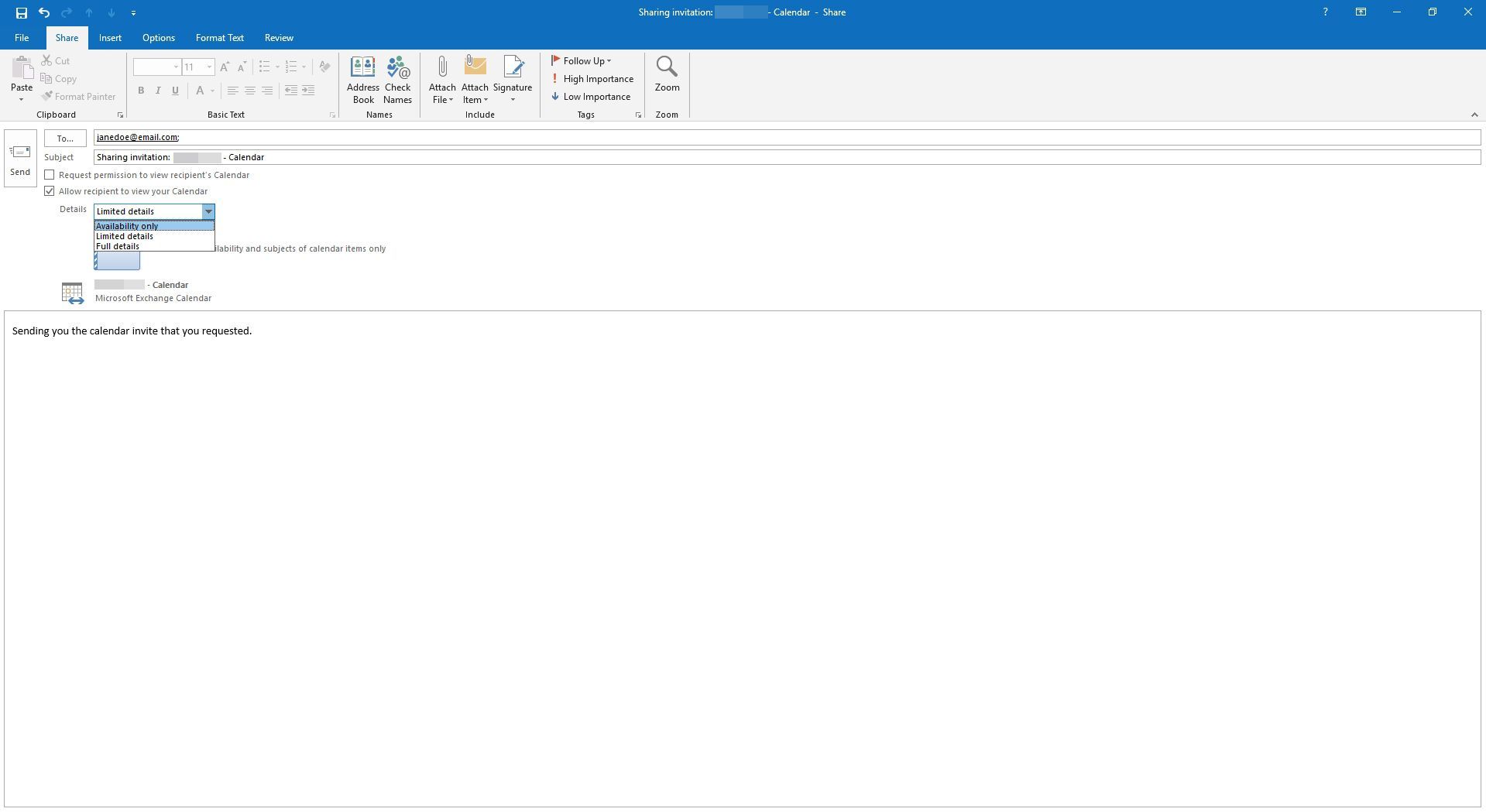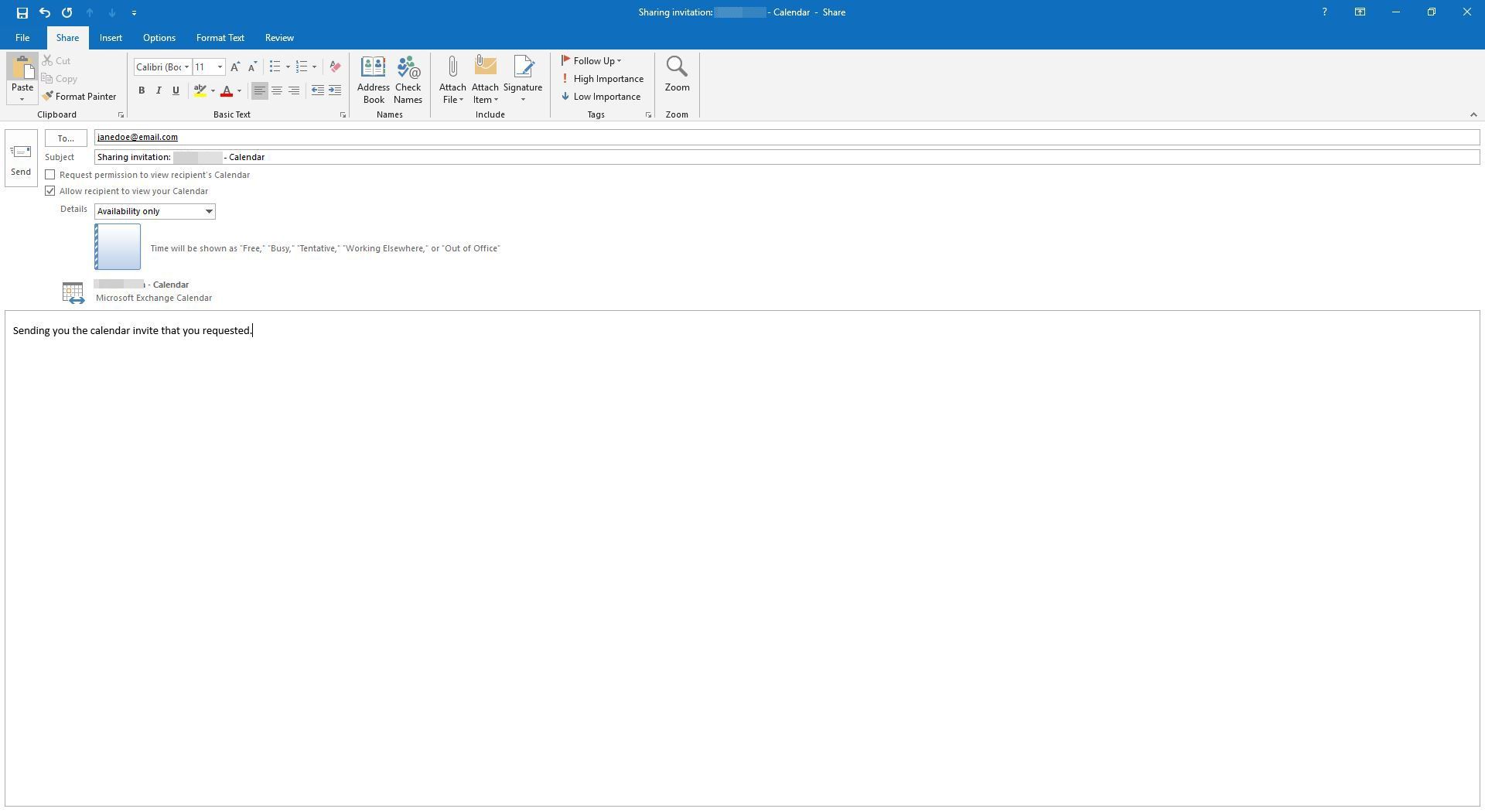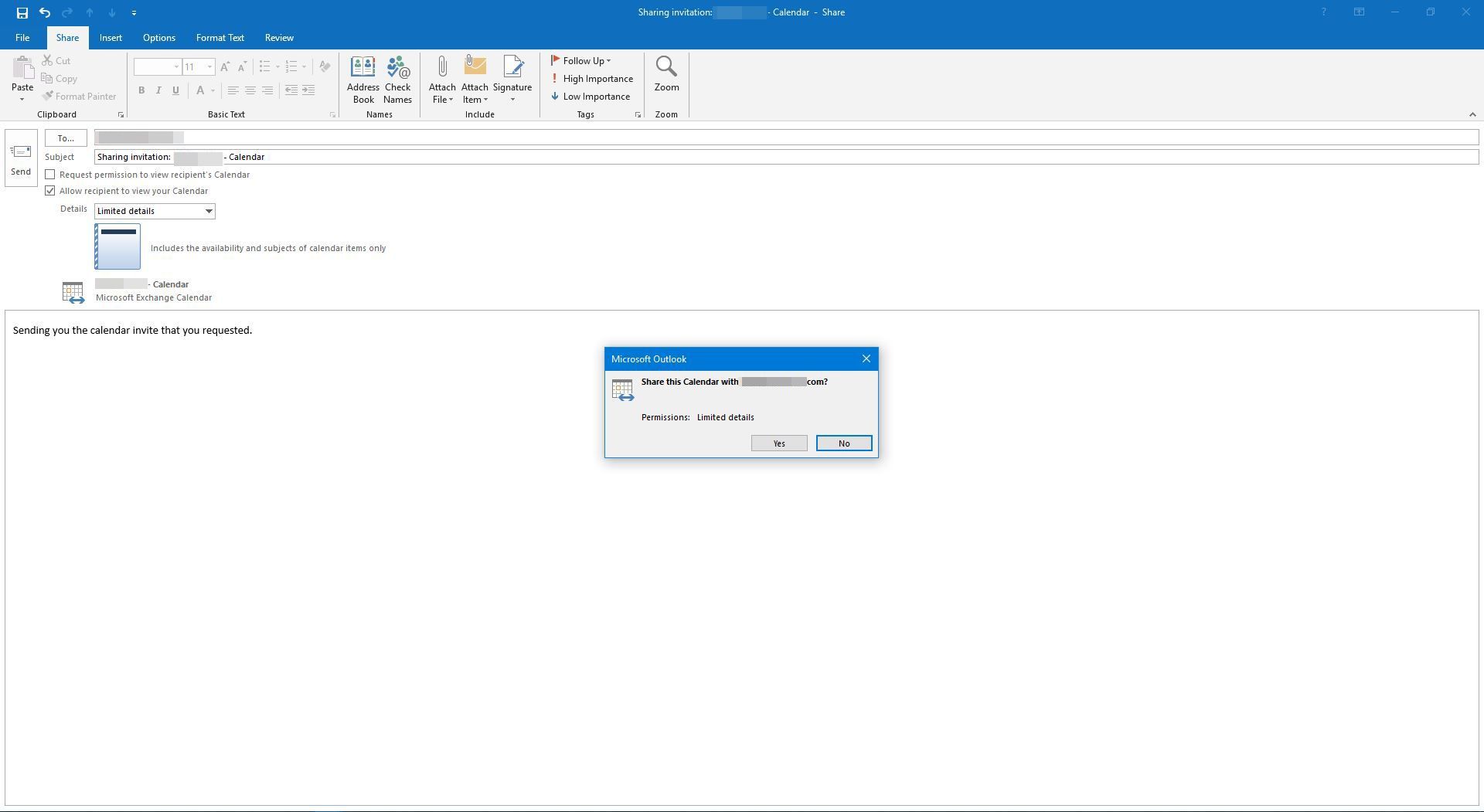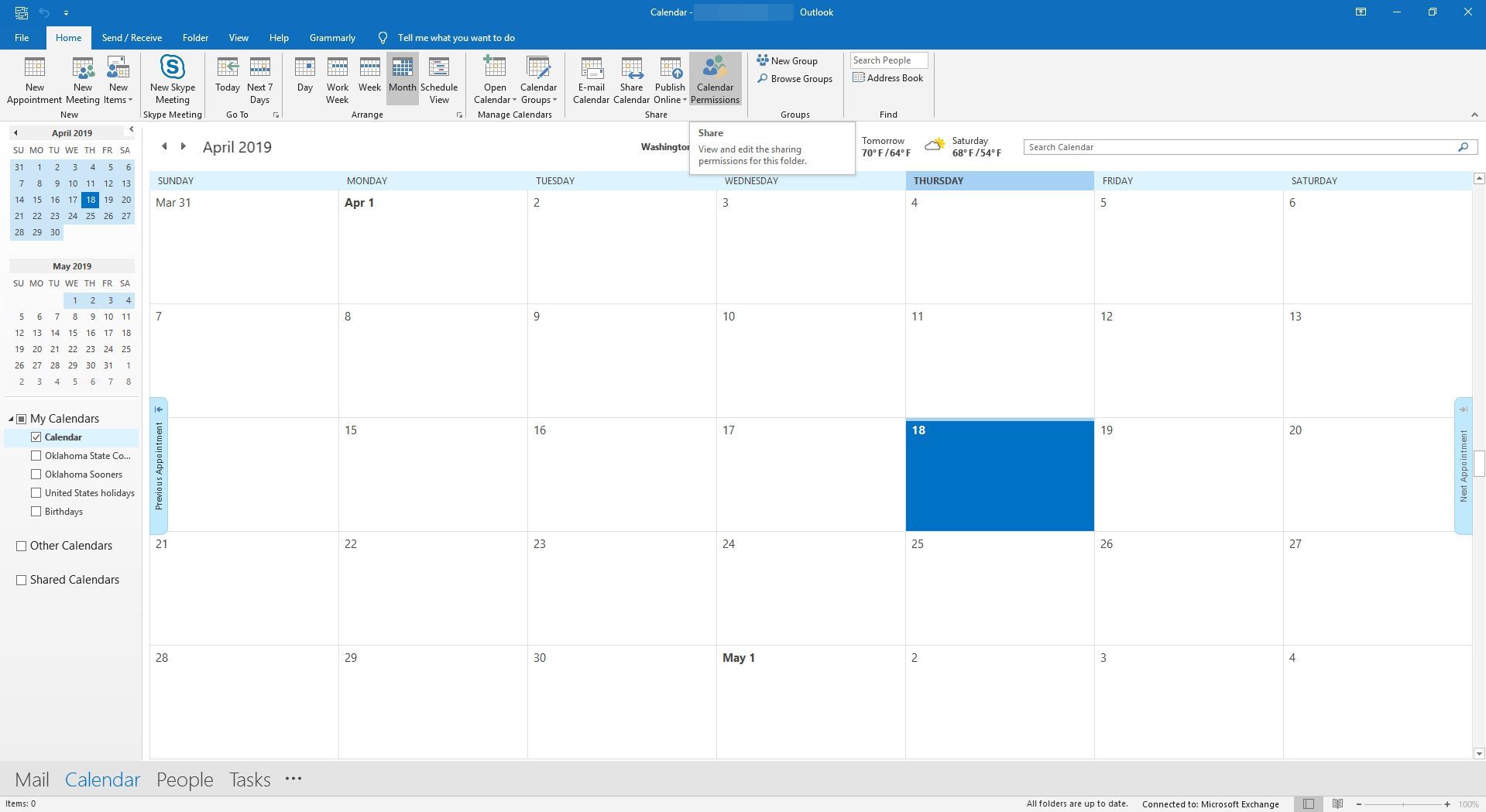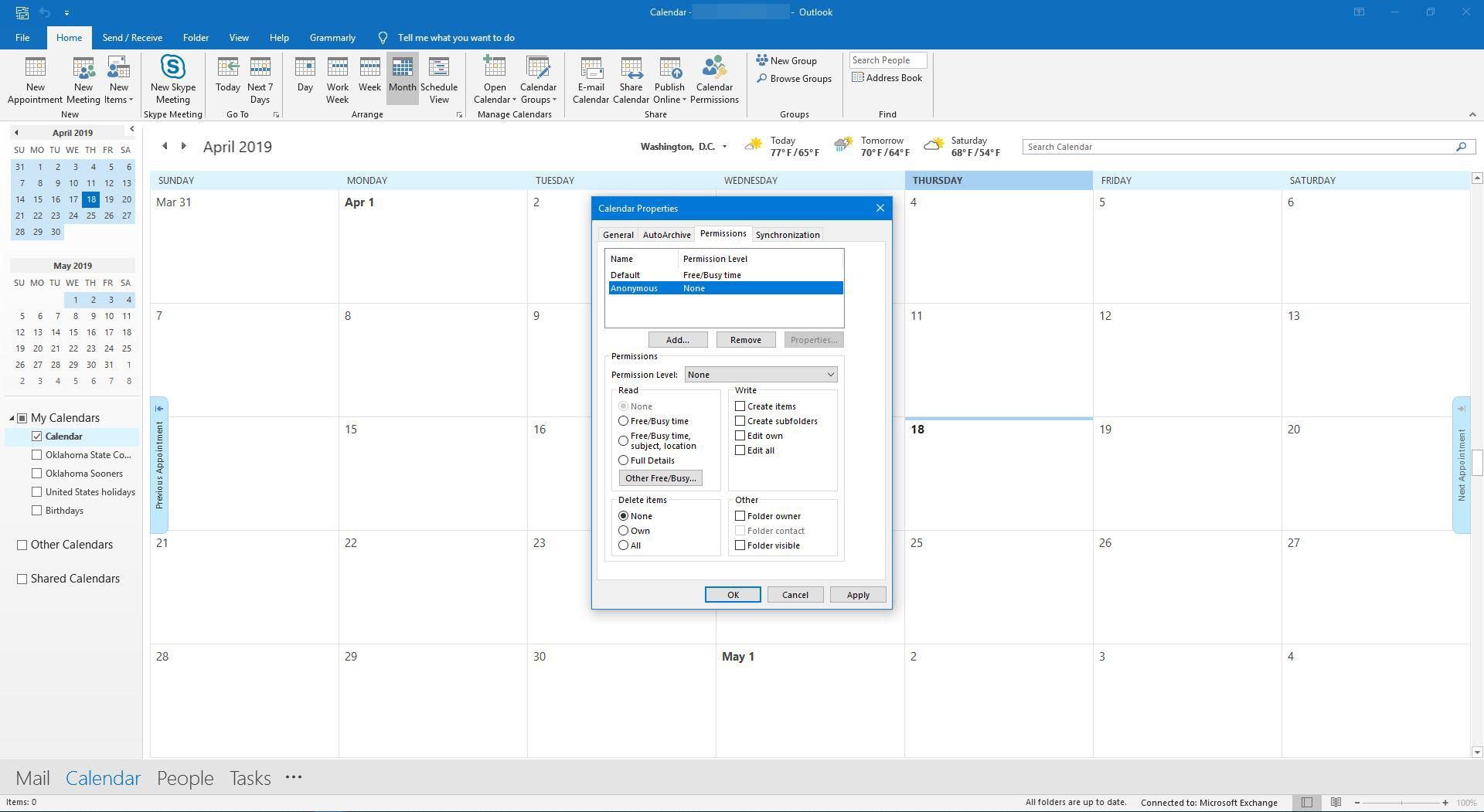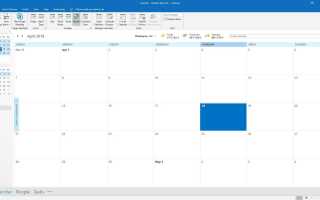Содержание
Пусть ваша рабочая команда, друзья и члены семьи знают, что у вас на графике. Поделитесь с ними деталями своего календаря Outlook и держите их в курсе. Календари могут использоваться совместно с Outlook на Exchange Server, в Интернете через Outlook Online или с домашнего компьютера.
Инструкции в этой статье относятся к Outlook 2019, 2016, 2013, 2010, 2007; Outlook для Office 365 и Outlook Online.
Поделитесь своим календарем Outlook с (почти) любым
Поделитесь своим календарем Outlook с кем-либо, отправив им копию по электронной почте. Получатель видит снимок ваших встреч и запланированных событий, но не видит обновлений или изменений, внесенных в календарь.
Outlook 2019 и Outlook для Office 365 не поддерживают совместное использование календарей в сообщениях электронной почты. Вместо этого распечатайте календарь в виде файла PDF и отправьте его по электронной почте.
Чтобы отправить календарь по электронной почте:
Перейти к View Switcher и выберите Календарь.

В Outlook 2016 и 2013 перейдите к Главная вкладка и выберите Поделиться календарем.
В Outlook 2010 перейдите к Главная вкладка и выберите Календарь электронной почты.
В Outlook 2007 перейдите на панель навигации и выберите Поделиться моим календарем.

в Отправить календарь по электронной почте диалоговое окно, выберите Календарь раскрывающуюся стрелку и выберите календарь, которым вы хотите поделиться.

Выберите Диапазон дат раскрывающуюся стрелку и выберите диапазон дат, которым вы хотите поделиться. Вы также можете установить пользовательский диапазон или поделиться всем календарем.

Выберите подробность Стрелку раскрывающегося списка и выберите количество деталей, которые вы хотите поделиться. Варианты включают Полная информация, Ограниченные детали, или же Доступность только.

Выберите Показывать время только в рабочее время установите флажок, если хотите.
Чтобы изменить рабочее время, выберите Установить рабочее время ссылка, чтобы открыть Параметры Outlook чат.
в продвинутый раздел, выберите Шоу для просмотра и применения расширенных настроек, таких как макет и необходимость включения вложений.

Выбрать Хорошо открыть сообщение электронной почты с приложенным календарем.
в к В текстовом поле введите имя человека, которому вы хотите отправить свой календарь.
Измените тему и добавьте сообщение в теле, если хотите.

Выбрать послать.
Ваш получатель может открыть вложение календаря в Outlook или другой программе календаря. Файл открывается как новый календарь, который можно просматривать вместе с существующим календарем получателя. Кроме того, ваш получатель может перетаскивать элементы календаря в и из полученного календаря.
Создать общий календарь в Outlook Online
Опубликуйте свой календарь в Интернете с помощью бесплатной учетной записи Outlook Online и отправьте кому-либо ссылку, которая позволит им просматривать ваш календарь Outlook.
Откройте свой календарь Outlook.

Выбрать доля и выберите календарь.

в Совместное использование и разрешения В диалоговом окне введите адрес электронной почты получателя.

Выберите раскрывающийся список рядом с адресом электронной почты получателя, укажите, какие разрешения они могут иметь для вашего календаря, затем выберите доля.

Получатель появляется в списке общего доступа вместе с их разрешениями.

Выберите Икс закрыть окно.
Ваш получатель получает электронное письмо с приглашением просмотреть ваш общий календарь.

Опубликовать календарь Outlook Online
Если вы хотите, чтобы ваши получатели могли просматривать календарь в браузере или импортировать ссылку ICS в Outlook, опубликуйте календарь в Outlook Online.
Перейти к настройки.

Выбрать Просмотреть все настройки Outlook.

Выбрать Календарь > Общие календари.

в Опубликовать календарь выберите календарь, который хотите опубликовать.

Выберите, какие разрешения вы хотите, чтобы получатель, а затем выберите Публиковать.

Чтобы отправить HTML-ссылку, выберите ссылку и выберите Копировать ссылку. Затем создайте новое электронное письмо и вставьте ссылку в сообщение.

Чтобы отправить ссылку ICS, выберите ссылку и выберите либо Копировать ссылку (вставить в электронное письмо) или Скачать (чтобы прикрепить файл к электронной почте).

Вы можете удалить разрешения календаря Outlook в Интернете позже, отменив публикацию календаря. Выбрать Отменить публикацию тогда Сохранить.
Закрой настройки диалоговое окно, когда вы закончите.
Поделитесь календарем Outlook с другими в вашей организации
Если вы используете Microsoft Outlook на Exchange Server, поделитесь своим календарем Outlook с людьми в вашей организации. Большинство домашних и личных учетных записей не используют Microsoft Exchange. Вы можете добавлять и удалять разрешения в Outlook для Windows или Mac на сервере Exchange.
Откройте календарь, перейдите к Главная и выберите Поделиться календарем.

в к В текстовом поле введите имя человека, с которым вы хотите поделиться календарем.

в Тема текстовое поле, введите тему или оставьте тот, который автоматически заполняется.
Выберите Разрешить получателю просматривать ваш календарь флажок
Выберите подробности Стрелку раскрывающегося списка и выберите, сколько информации вы хотите поделиться.

Введите любую информацию, которую вы хотите добавить в текст сообщения и выберите послать.

В диалоговом окне подтверждения выберите да.

Удалить разрешения календаря Outlook
Чтобы прекратить совместное использование календаря:
Откройте свой прогноз календарь.
Перейти к Главная вкладка и выберите Права доступа к календарю.

Чтобы отозвать разрешения для одного человека, перейдите на права доступа вкладку и выберите имя человека. Затем в Уровень разрешения список, выберите Никто.

Чтобы отозвать разрешения для всех, перейдите на права доступа вкладка и выберите По умолчанию. Затем в Уровень разрешения список, Выбрать Никто.

Выбрать Хорошо.