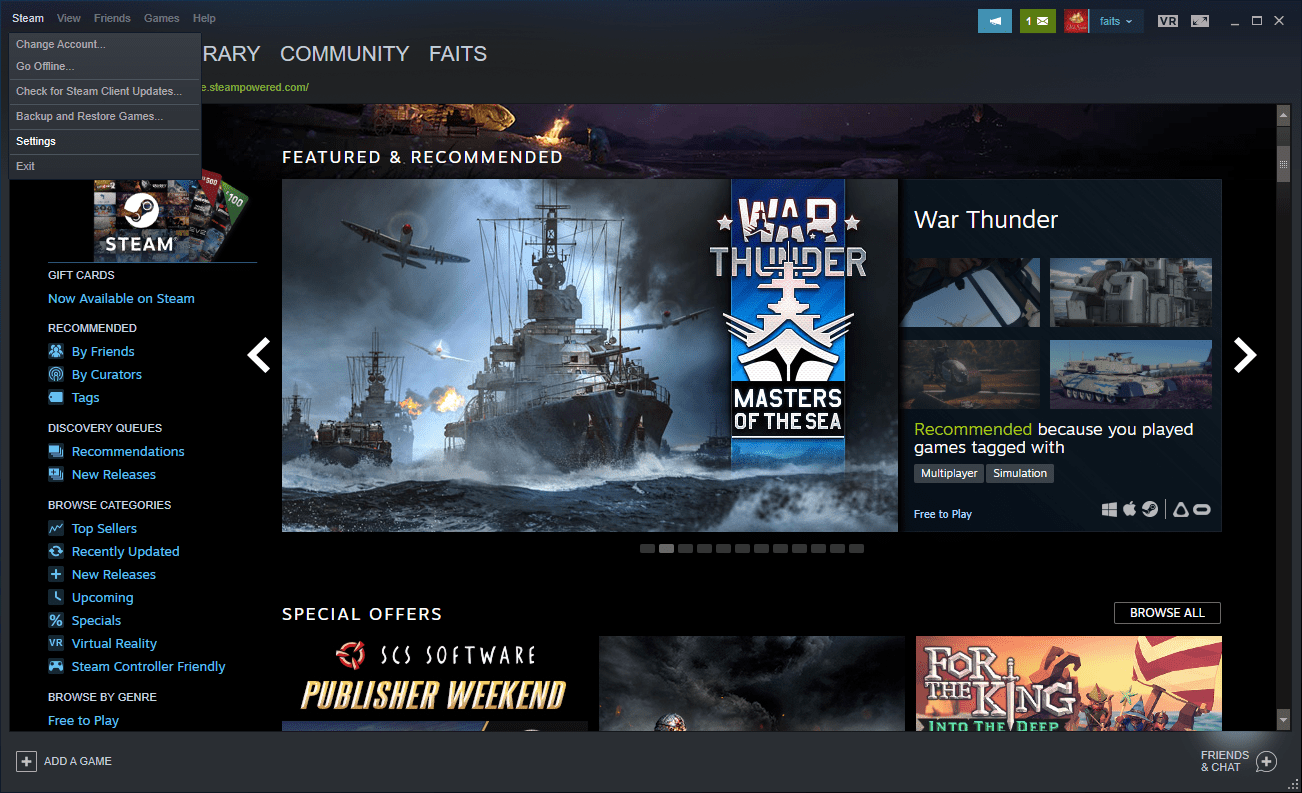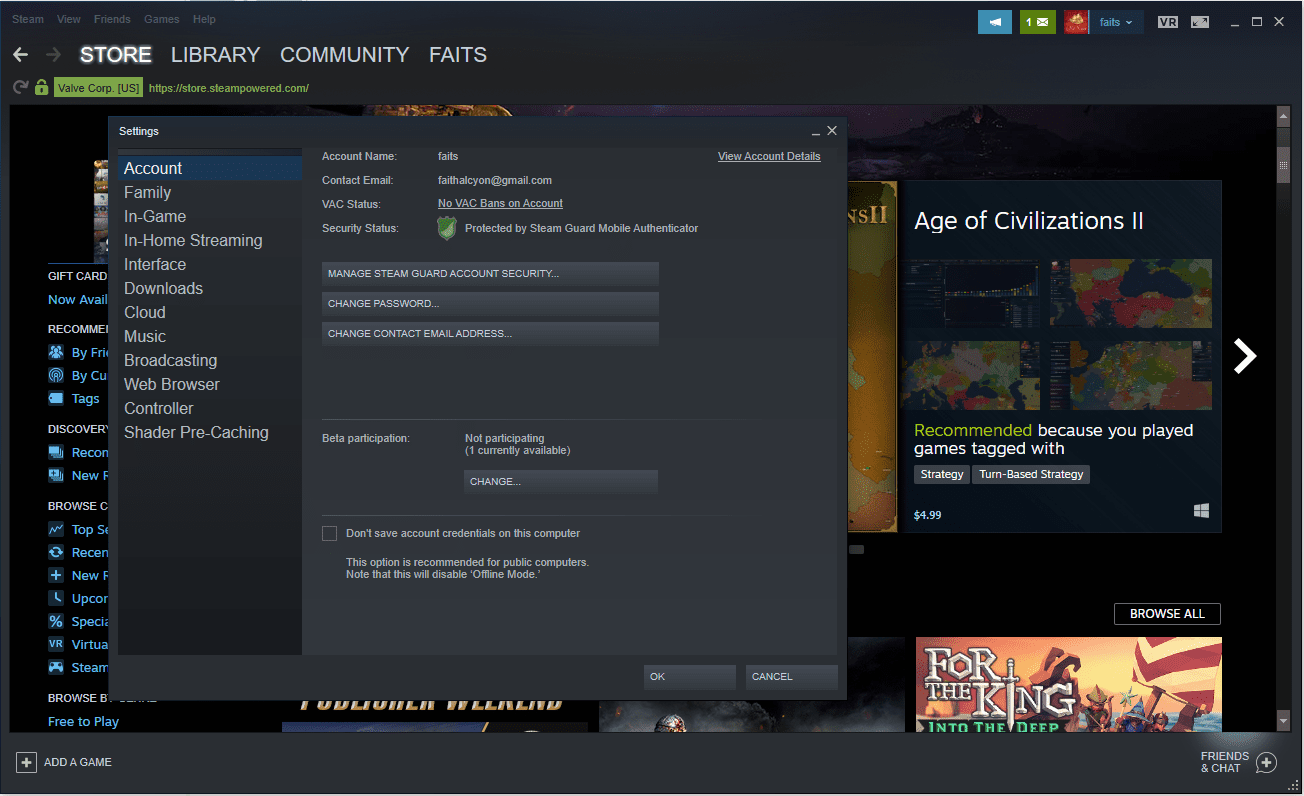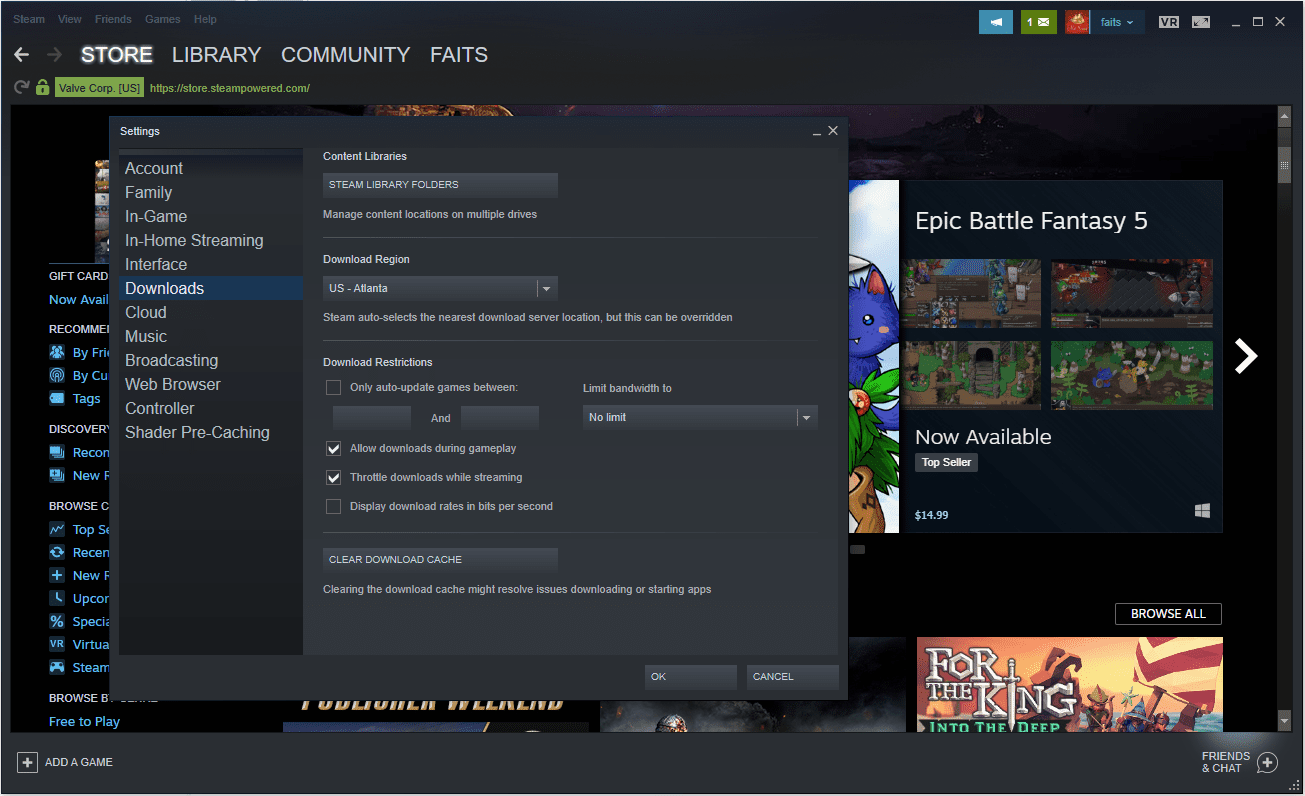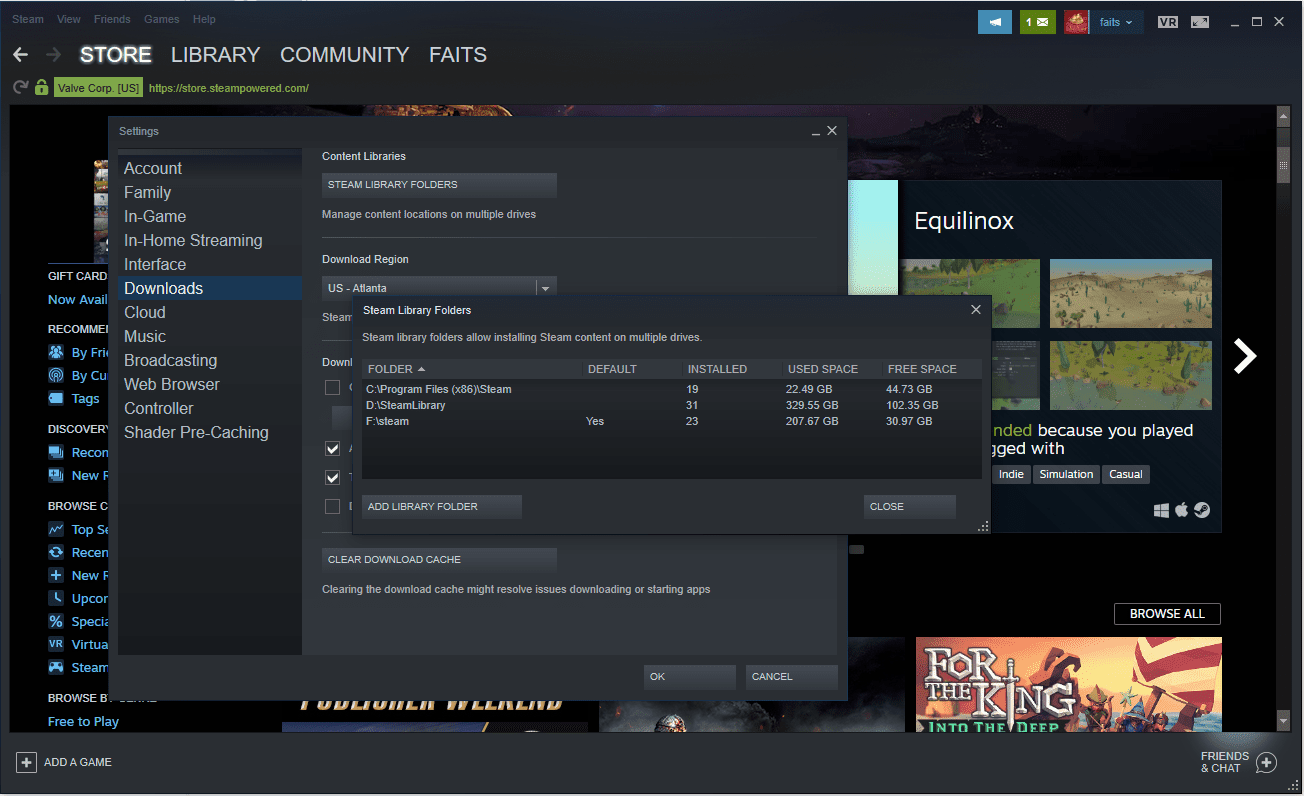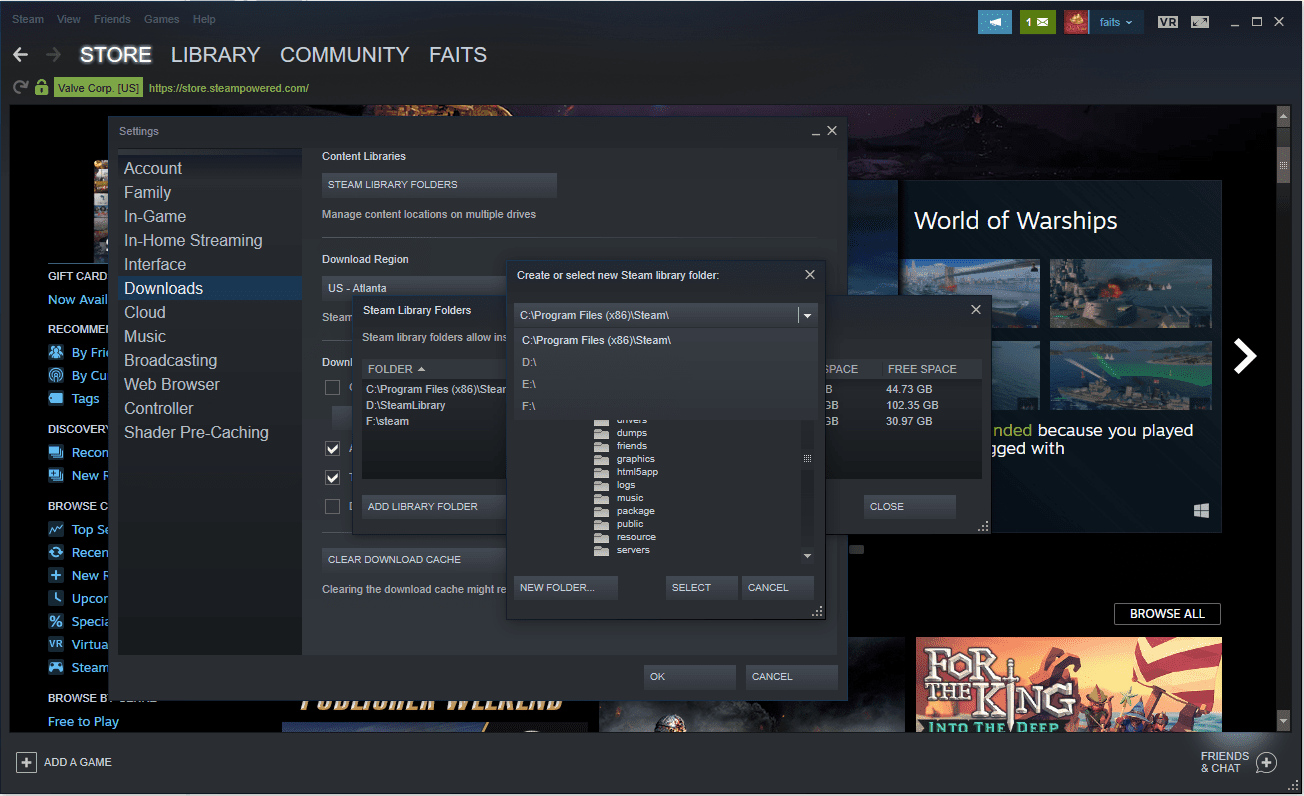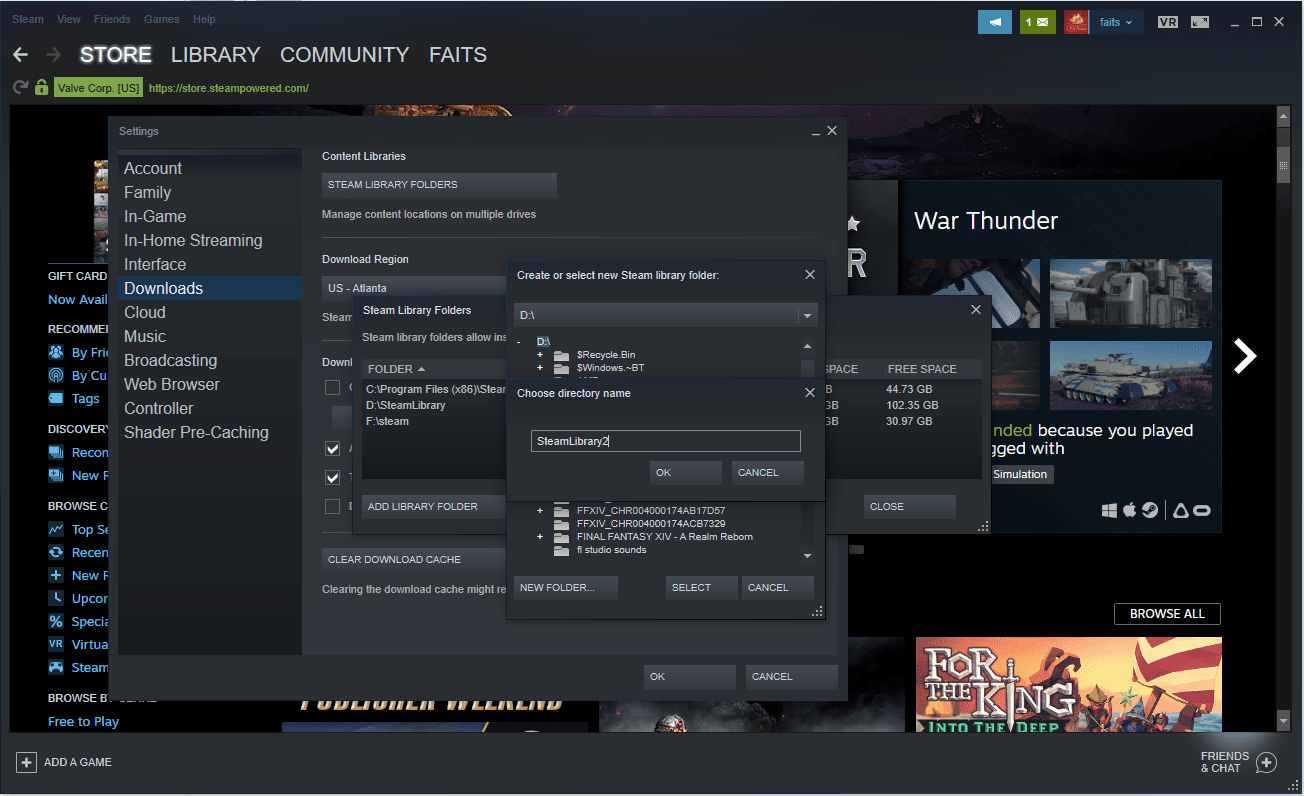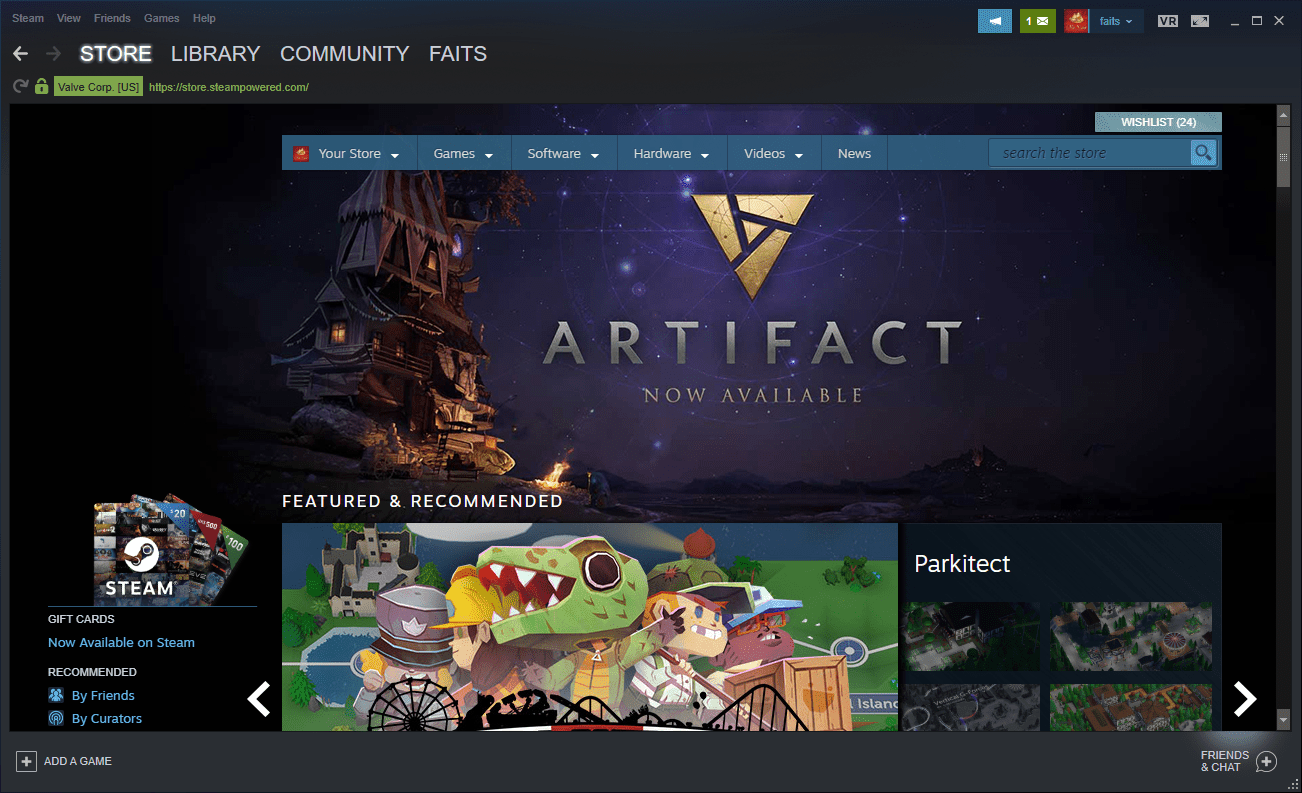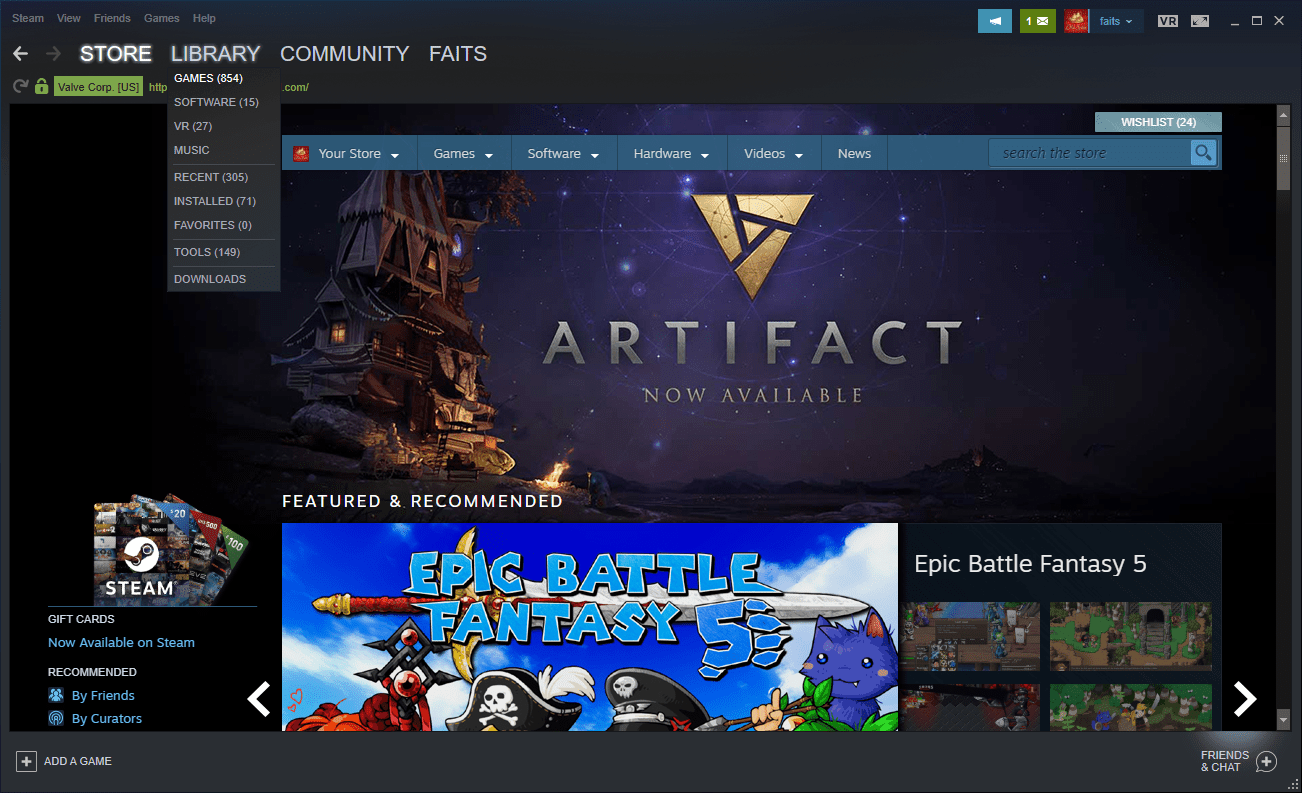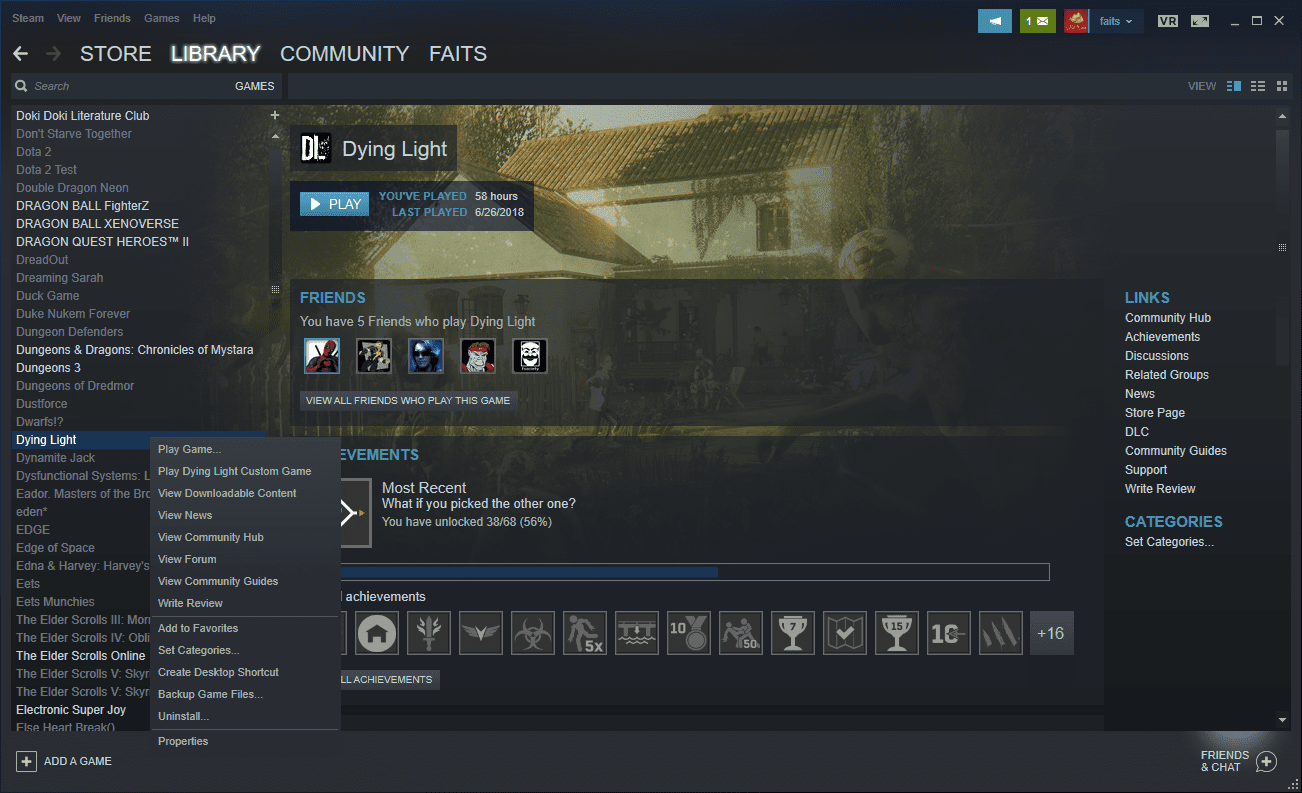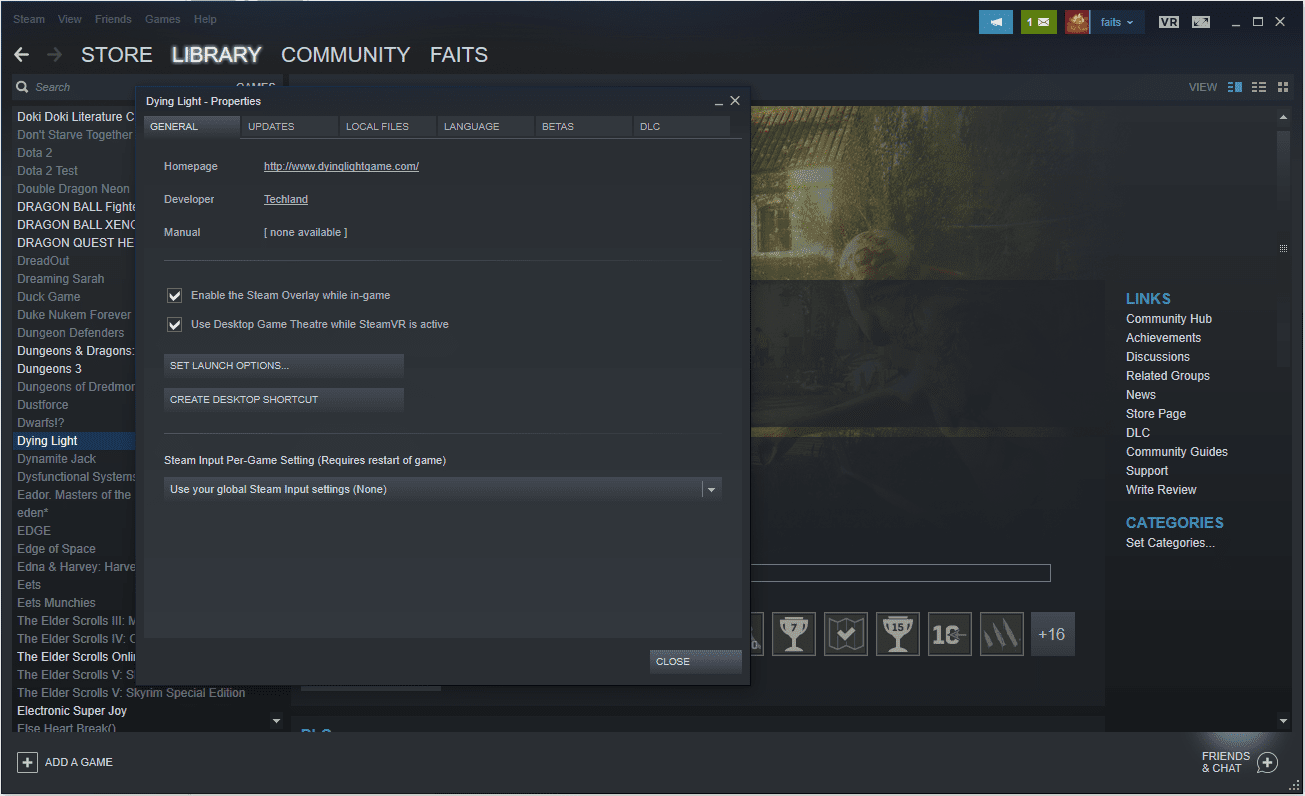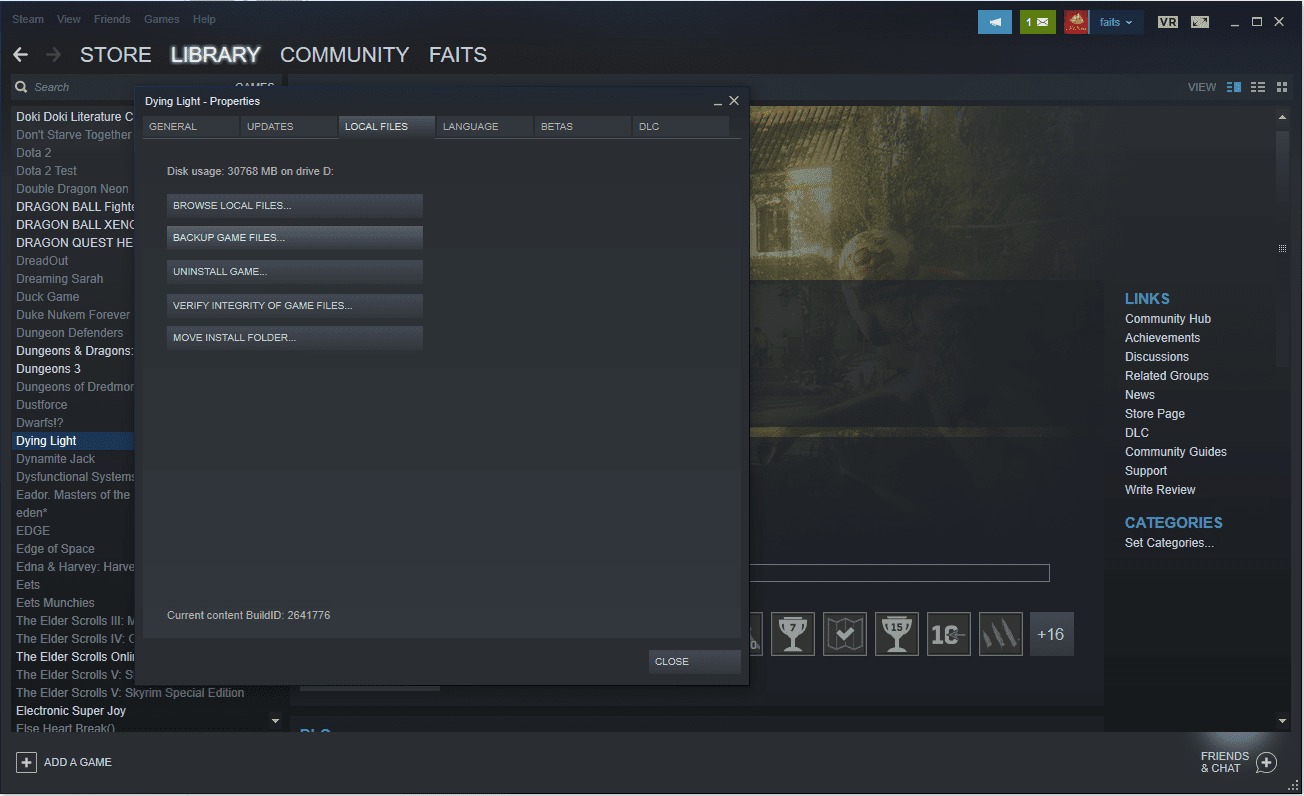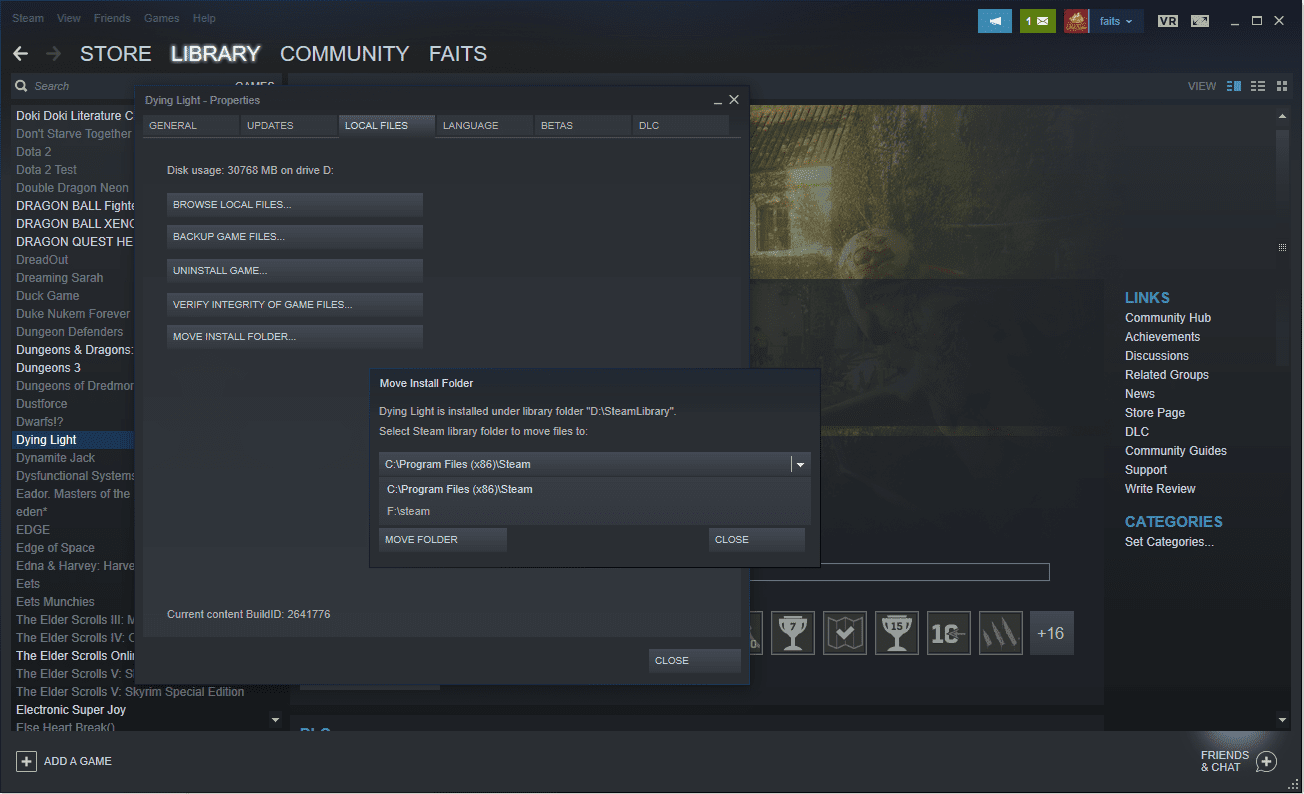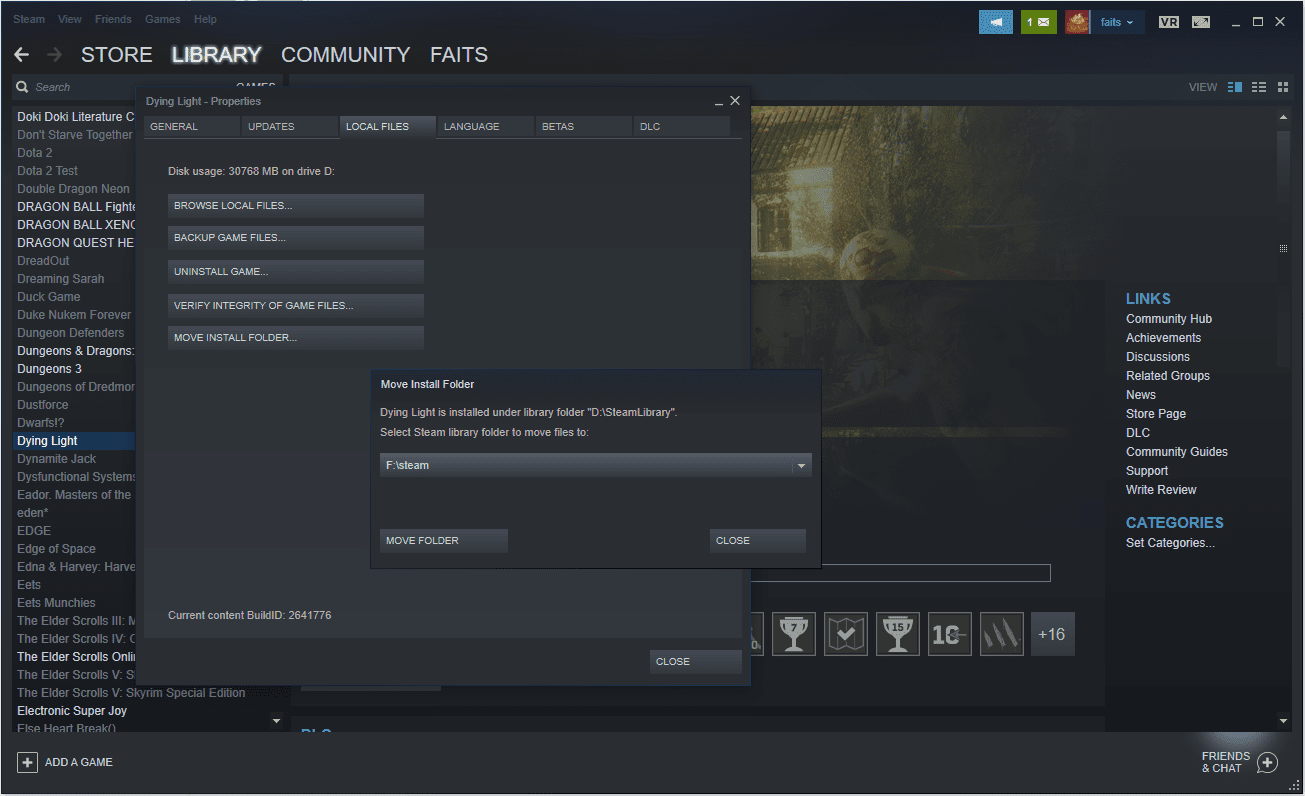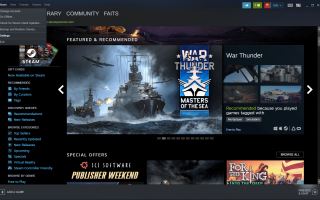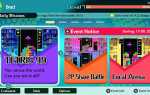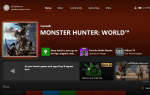Содержание
Когда вы устанавливаете Steam, он автоматически создает папку для установки ваших игр. Эта папка находится на том же диске, где вы установили сам Steam, что может стать неудобно, если у вас не хватает места. Когда вы сталкиваетесь с этой проблемой, вам нужно перенести некоторые из ваших игр Steam на другой диск.
Steam Игры и Проблемы с Хранилищем
Работа с ограниченным пространством на диске, на котором установлен Steam, была большой проблемой.
В первые дни Steam все ваши игры должны были располагаться на том же диске, что и сам клиент Steam. Если вам не хватило места, вам приходилось прыгать через обручи со сторонними программными приложениями, символическими ссылками и другими неприятностями.
Ничего из этого больше не нужно. Steam обладает встроенной способностью переносить любую загруженную игру на любой накопитель, подключенный к вашему компьютеру. Все, что вам нужно сделать, это сообщить Steam новое место, где вы хотите иметь возможность хранить игры, а затем сообщить ему, какие игры нужно перемещать.
Вам не нужна программа Steam Mover или какой-либо сторонний инструмент для перемещения игр Steam. Эти инструменты больше не нужны из-за способности Steam перемещать игры без посторонней помощи. Многие из этих программ очень старые и давно не обновлялись, поэтому используйте их на свой страх и риск.
Как создать новое место установки игры Steam
Прежде чем вы сможете переместить игры Steam на новый диск, Steam должен знать, где можно хранить игры. По умолчанию он хочет хранить игры на том же диске, который вы выбрали при первой установке клиента Steam.
Для этого все, что вам нужно сделать, это добавить новую папку библиотеки Steam на выбранный вами диск. Steam создаст папку, в которую вы ей скажете, и тогда вы будете готовы переместить некоторые игры.
Вы можете создать новую папку библиотеки Steam на любом жестком диске, твердотельном диске или даже съемном USB-накопителе, подключенном к вашему компьютеру.
Вот как создать папку библиотеки Steam на новом диске:
Запустите клиент Steam.
Нажмите Пар > настройки.

Нажмите Загрузки.

Нажмите ПАРОВЫЕ БИБЛИОТЕЧНЫЕ ПАПКИ.

Нажмите ДОБАВИТЬ БИБЛИОТЕКУ.

Выберите водить машину для новой папки.

Введите имя для папки и нажмите Хорошо.

После того, как Steam создаст новую папку установки, вы будете готовы к перемещению игр.
Как перенести Steam Games на новый диск
Создав новую папку библиотеки Steam на выбранном вами диске, вы готовы начать перемещать игры. Этот процесс требует, чтобы вы перемещали по одной игре за раз, и Steam может занять довольно много времени, чтобы завершить процесс переноса в зависимости от скорости ваших жестких дисков.
Этот метод перемещает игры с одного диска на вашем компьютере на другой, который не использует вашу пропускную способность интернета. Если вы удалите игру, а затем переустановите ее в новую папку, вместо того, чтобы переместить ее, вам потребуется загрузить ее снова, что будет использовать пропускную способность вашего Интернета.
Вот как перенести игру Steam на новый диск:
Запустите клиент Steam.

Наведите указатель мыши на БИБЛИОТЕКА пункт меню, и нажмите ИГРЫ.

Щелкните правой кнопкой мыши игру, которую вы хотите переместить, и нажмите свойства.

Нажмите МЕСТНЫЕ ФАЙЛЫ.

Нажмите ПЕРЕМЕСТИТЬ УСТАНОВИТЬ ПАПКУ.

Выберите целевой диск и папку для вашей игры.

Нажмите ПАПКА ДВИЖЕНИЯ.

Подождите, пока Steam завершит перемещение вашей игры, а затем повторите этот процесс для каждой дополнительной игры, которую вы хотите переместить.