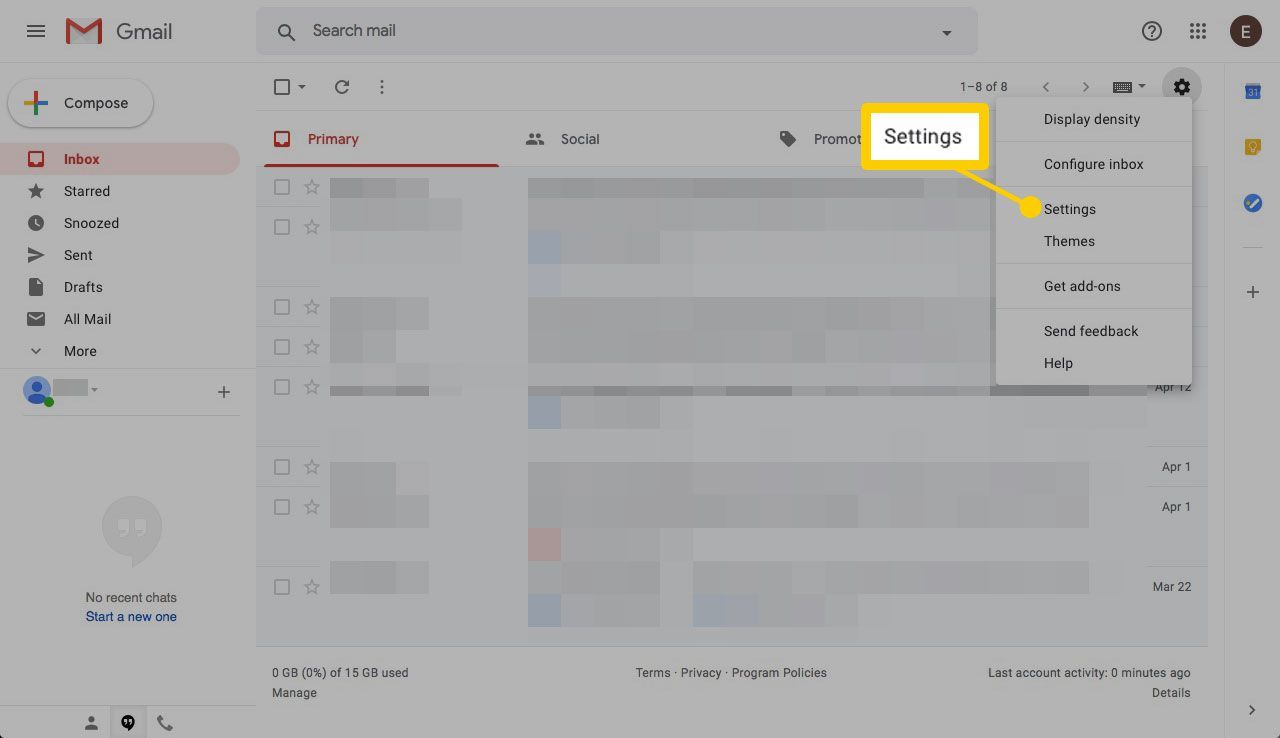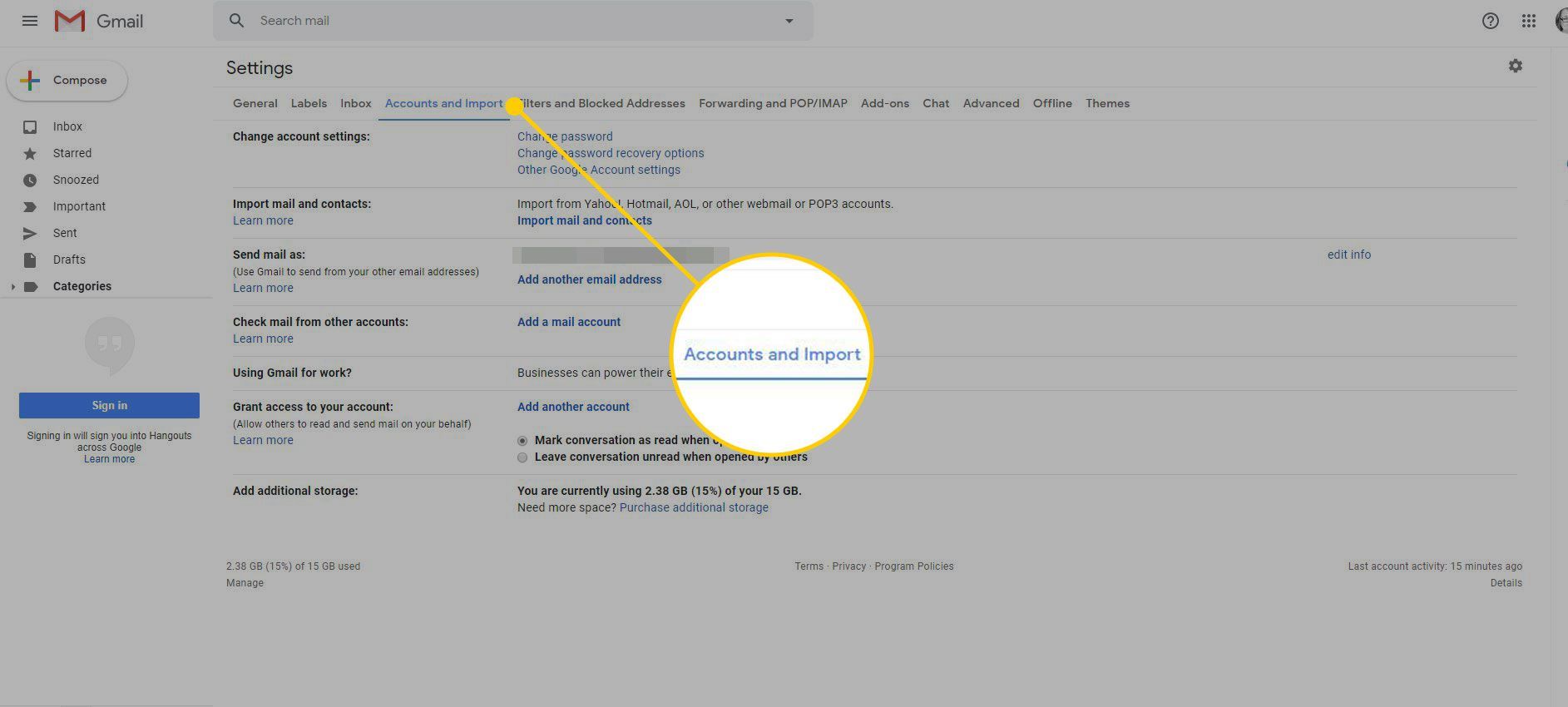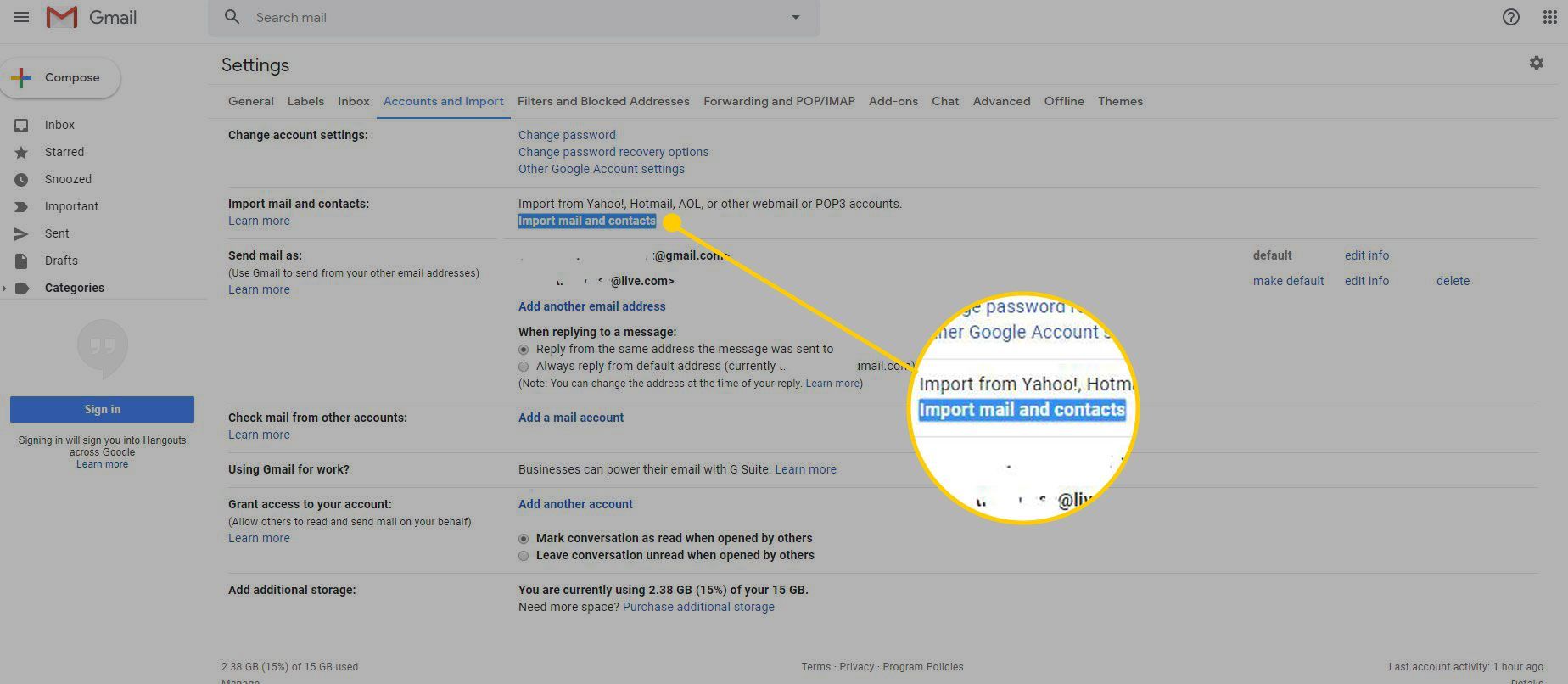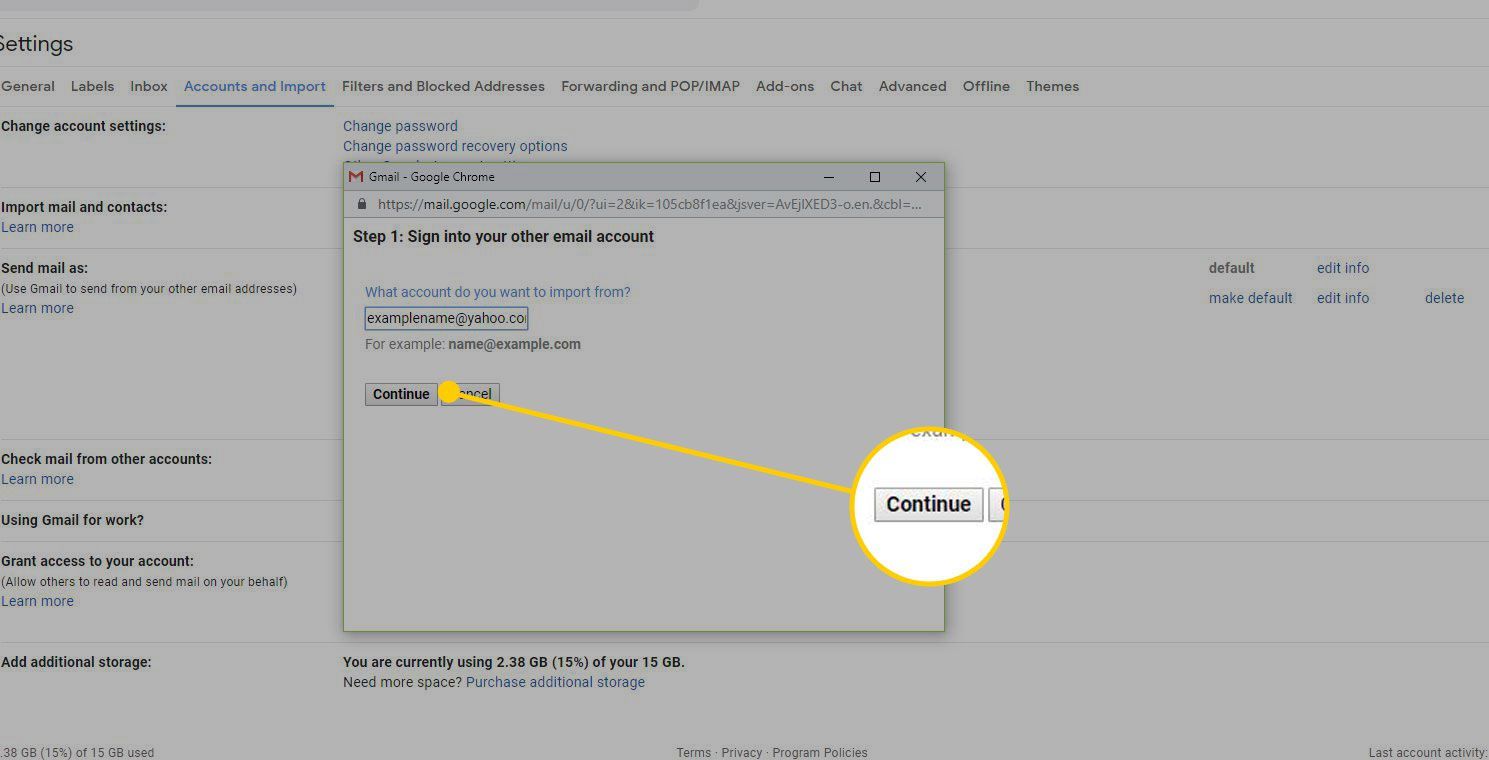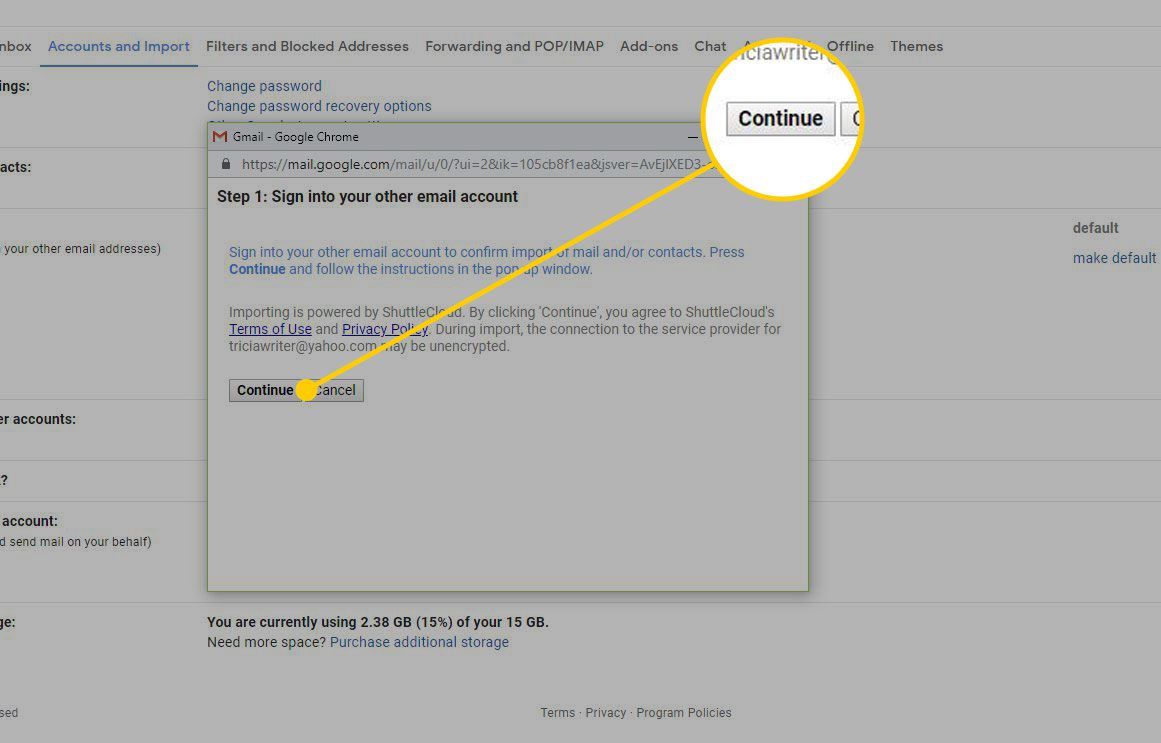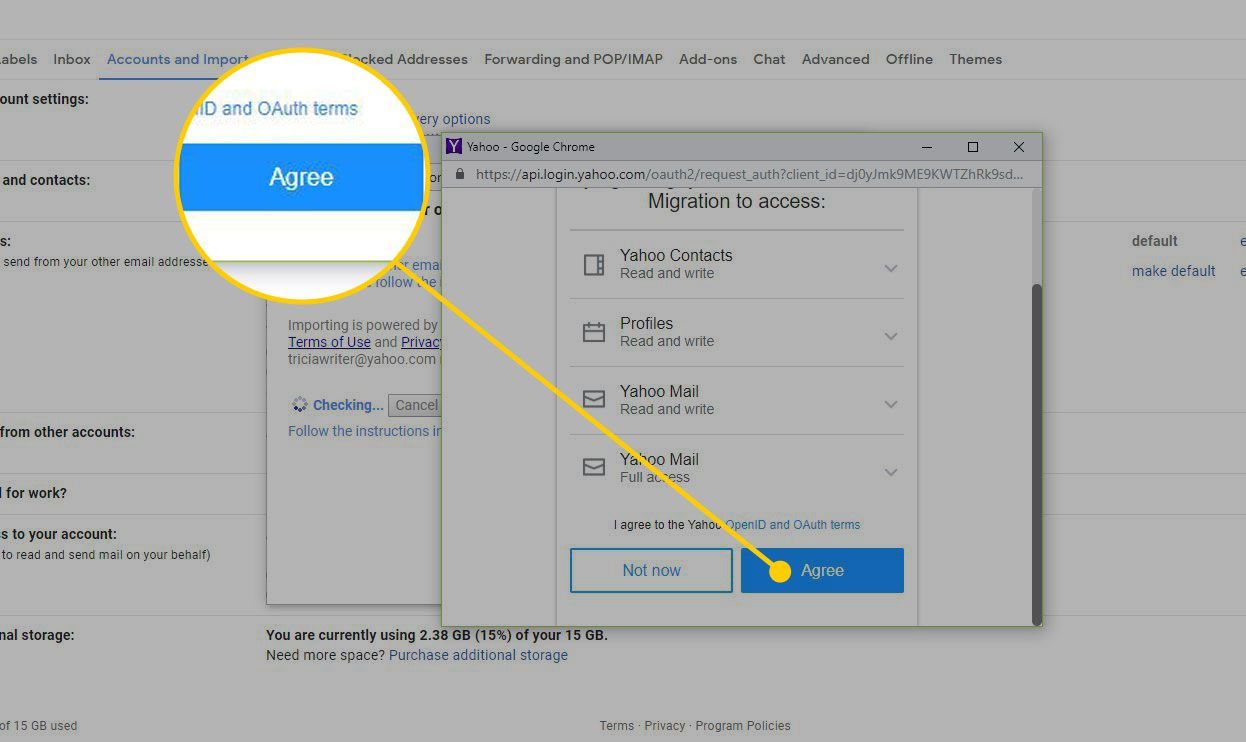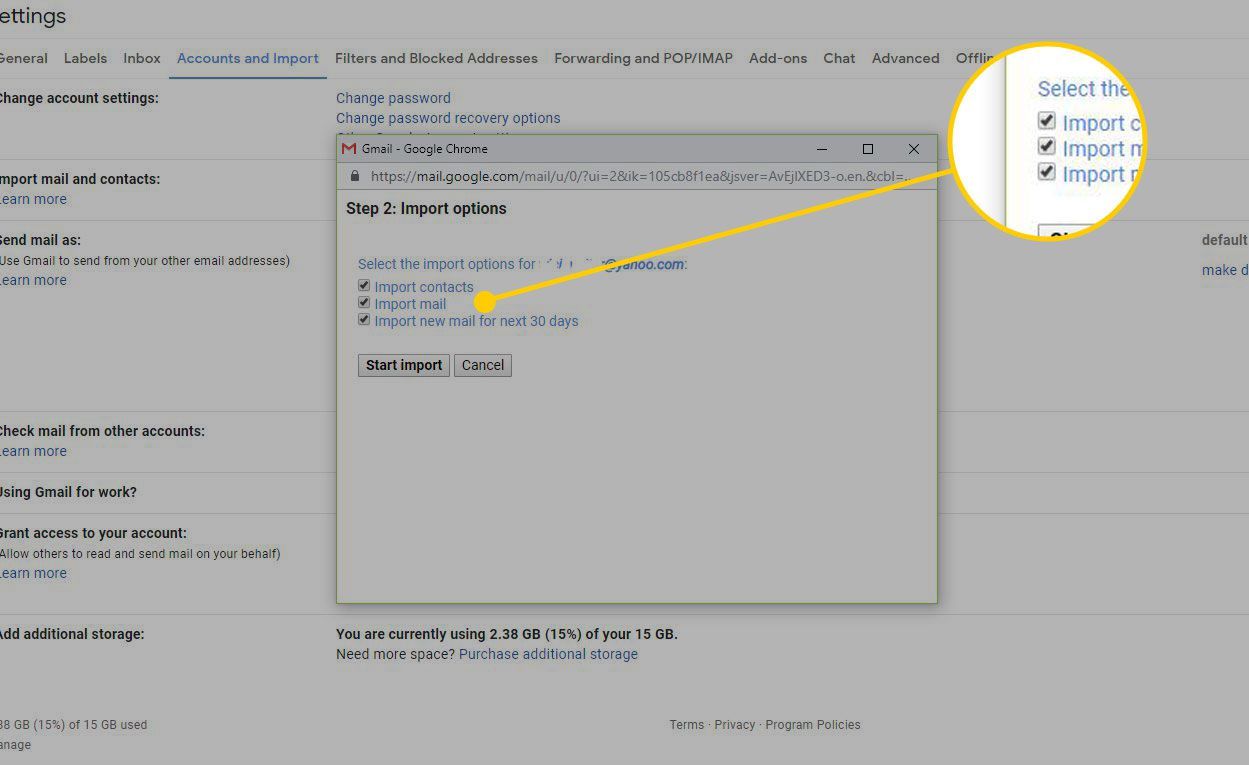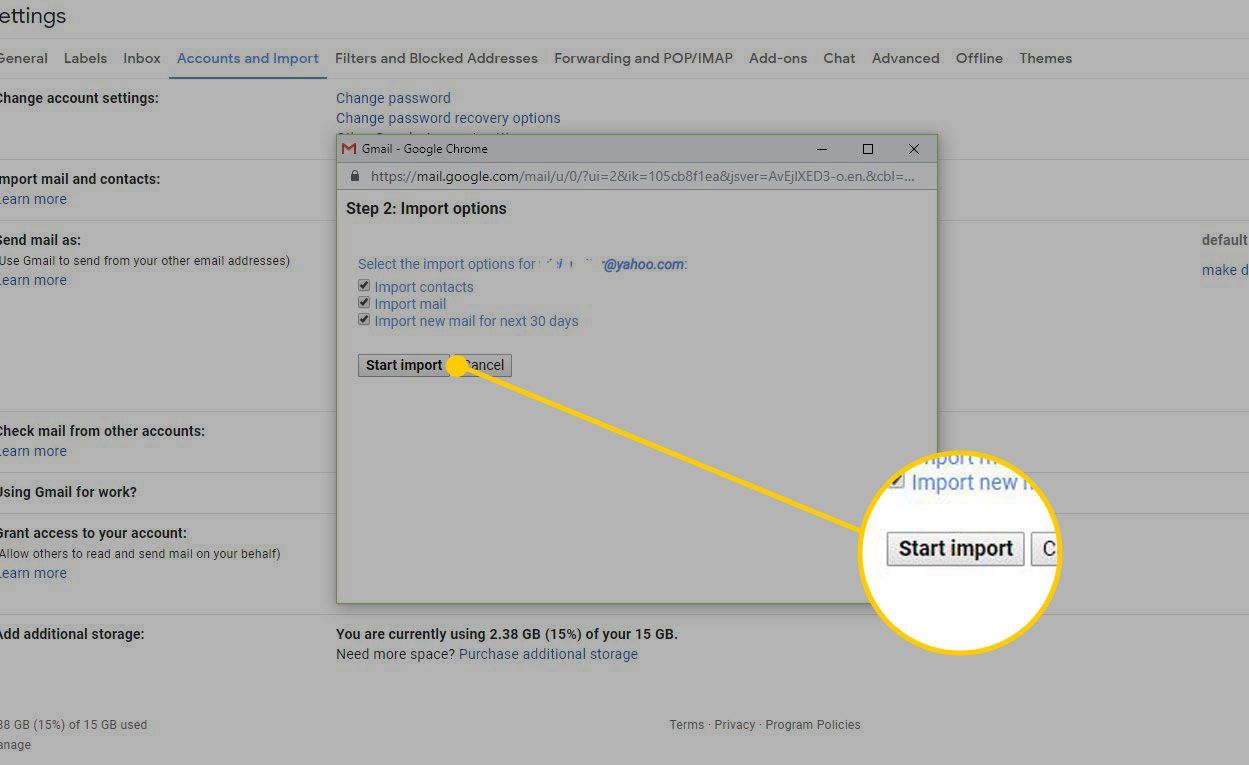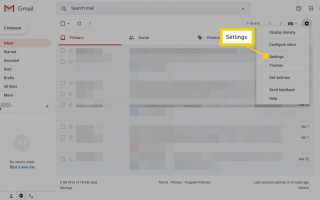Содержание
При переключении службы электронной почты с Yahoo на Gmail перенесите почту и контакты Yahoo на свою учетную запись Gmail. После завершения передачи отправьте почту с любого аккаунта в любое время. Выберите ваш адрес электронной почты Yahoo или Gmail при написании сообщений или ответе на существующие. Или настройте свой почтовый ящик Yahoo для пересылки на другую учетную запись.
Как перенести контакты Yahoo в Gmail (и электронную почту, тоже)
Войдите в свою учетную запись Yahoo и свою учетную запись Gmail, чтобы подготовиться к передаче сообщений и адресной книги.
Из своей учетной записи Yahoo переместите сообщения, которые вы хотите передать в Gmail, на свой почтовый ящик Yahoo. Либо перетащите, либо выберите и переместите электронные письма в папку «Входящие».
Переместите электронные письма в папку «Входящие» в Yahoo перед началом процесса миграции. Почта, находящаяся в папках «Черновики», «Корзина» и «Спам», не импортируется.
Зайдите в Gmail, выберите настройки (значок шестеренки), затем выберите настройки.

Выберите Счета и импорт Вкладка.

в Импорт почты и контактов раздел, выберите Импорт почты и контактов.

Введите свой адрес электронной почты Yahoo, затем выберите Продолжить.
Введите полный адрес, например examplename@yahoo.com.

Выбрать Продолжить согласиться с условиями использования.

Выбрать Согласен чтобы подтвердить, что ShuttleCloud Migration (сервис, используемый для передачи электронной почты и контактов) может получить доступ к вашим контактам и электронной почте.

Закройте это окно, когда будет предложено.
Выберите параметры, которые вы хотите: Импортировать контакты, Импорт почты, а также Импорт новой почты на следующие 30 дней.
Новые сообщения Yahoo не будут поступать в ваш аккаунт Gmail. Передаются только сообщения, которые в данный момент находятся в вашей учетной записи Yahoo. Или эти сообщения плюс новая почта в течение 30 дней, если вы выбрали эту опцию.

Выбрать Начать импорт.

Выбрать Хорошо заканчивать.
Советы по импорту контактов Yahoo в Gmail
Вот несколько вещей, о которых следует помнить, когда вы разрешаете перевод:
- Это может занять до двух дней, прежде чем вы увидите всю почту Yahoo, импортированную в Gmail, но это зависит от того, сколько писем у вас в Yahoo.
- Gmail создает ярлык для сообщений, импортируемых из Yahoo. Он назван в честь адреса Yahoo, который пересылает почту на ваш аккаунт Gmail. Вы можете удалить этот ярлык, если хотите.
- Контакты и сообщения Yahoo не удаляются из вашей учетной записи Yahoo при импорте в Gmail. Если вы хотите удалить контакты и сообщения после миграции, войдите в свою учетную запись Yahoo.
- Вернуться к Счета и импорт Вкладка в настройках Gmail, чтобы проверить ход процесса.
- Прекратить импорт почты в любое время, нажав Стоп ссылка в Счета и импорт вкладка настроек Gmail.
- Подписавшись на Yahoo Mail Plus, вы также можете автоматически загружать новую почту Gmail.