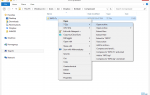Многие команды командной строки и команды DOS в этом отношении выполняются не только для того, чтобы что-то сделать, но и для предоставления вам информации.
Команда ping, команда dir, команда tracert и некоторые другие могут прийти в голову, когда вы подумаете о популярных командах, которые выдают много данных в окне командной строки.
К сожалению, триста строк информации от команды dir не принесут вам большой пользы, поскольку они проносятся мимо. Да, здесь может быть полезна команда more, но что, если вы захотите посмотреть результаты позже, или отправить их в группу технической поддержки, или использовать их в электронной таблице и т. Д.?
Это где оператор перенаправления становится очень полезным. Используя оператор перенаправления, вы можете перенаправить вывод команды в файл. Это один из наших любимых трюков командной строки Хаки.
Другими словами, вся информация, отображаемая в командной строке после выполнения команды, может быть вместо этого сохранена в файл, который вы можете открыть в Windows для последующего использования или манипулирования им по своему усмотрению.
Хотя есть несколько операторов перенаправления, о которых вы можете подробно прочитать здесь, в частности, два используются для вывода результатов команды в файл: знак больше, чем, >, и двойной знак больше, чем >>.
Как использовать операторы перенаправления
Самый простой способ научиться использовать эти операторы перенаправления — это посмотреть несколько примеров:
ipconfig / all> mynetworksettings.txt
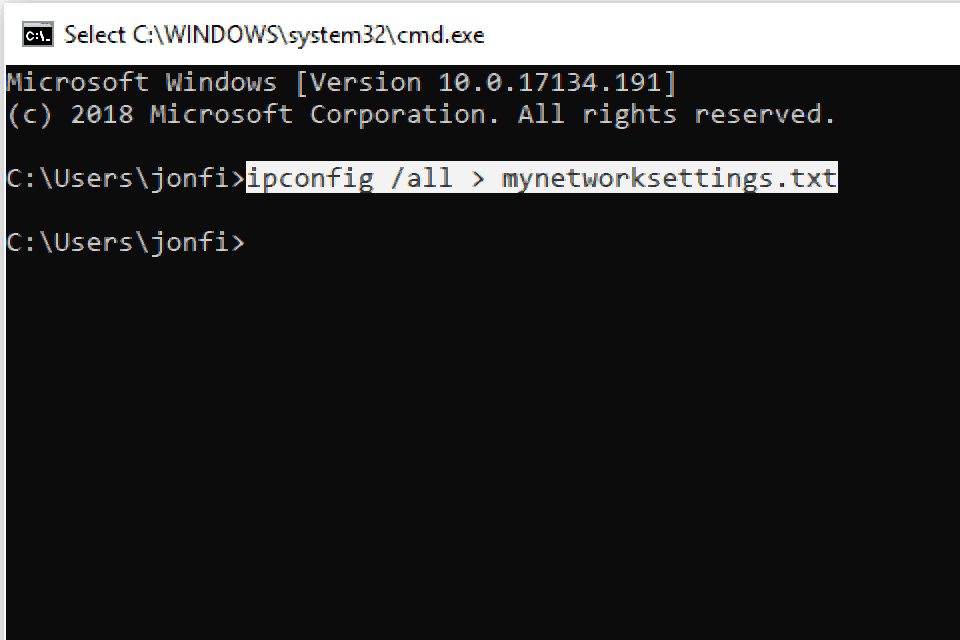
Перенаправление результатов ‘ipconfig’ в файл TXT.
В этом примере вся информация о конфигурации сети обычно отображается на экране после запуска ipconfig / all, сохраняется в файл с именем mynetworksettings.txt. Он хранится в папке слева от команды, в данном случае C: \ Users \ jonfi.
Как видите, > Оператор перенаправления идет между командой ipconfig и именем файла, в котором вы хотите сохранить информацию. Если файл уже существует, он будет перезаписан. Если он еще не существует, он будет создан.
Хотя файл будет создан, если он еще не существует, папок не будет. Чтобы сохранить вывод команды в файл в определенной папке, которая еще не существует, сначала создайте папку и выполните команду. Вы можете создавать папки, не выходя из командной строки, с помощью команды mkdir.
ping 10.1.0.12> «C: \ Users \ jonfi \ Desktop \ Ping Results.txt»
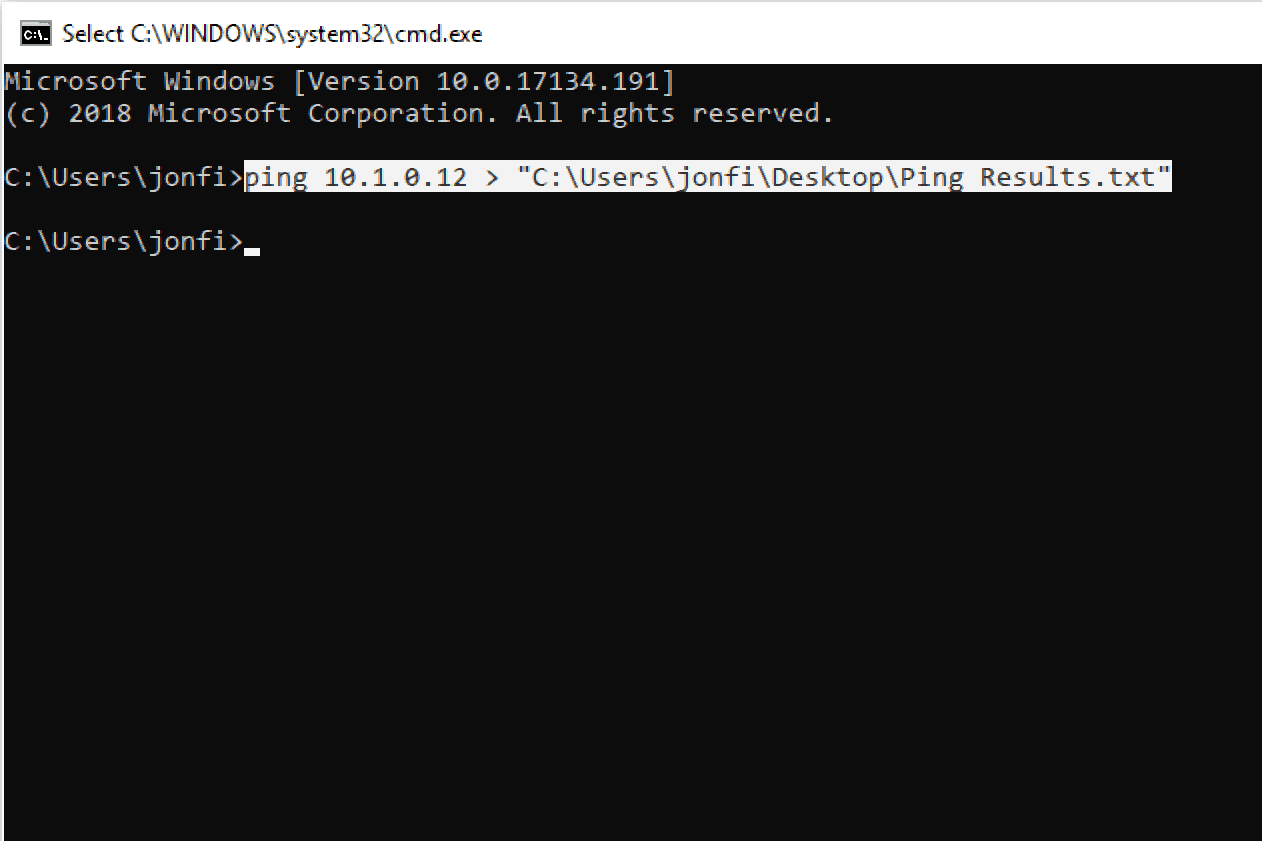
Перенаправление результатов «ping» в файл TXT в другой папке.
Здесь при выполнении команды ping командная строка выводит результаты в файл с именем Ping Results.txt находится на рабочем столе пользователя jonfi, который находится по адресу C: \ Users \ jonfi \ Desktop. Весь путь к файлу заключен в кавычки, потому что там был пробел.
Помните, что при использовании > оператор перенаправления, указанный файл создается, если он еще не существует, и перезаписывается, если он существует.
ipconfig / all >> \\ server \ files \ officenetsettings.log
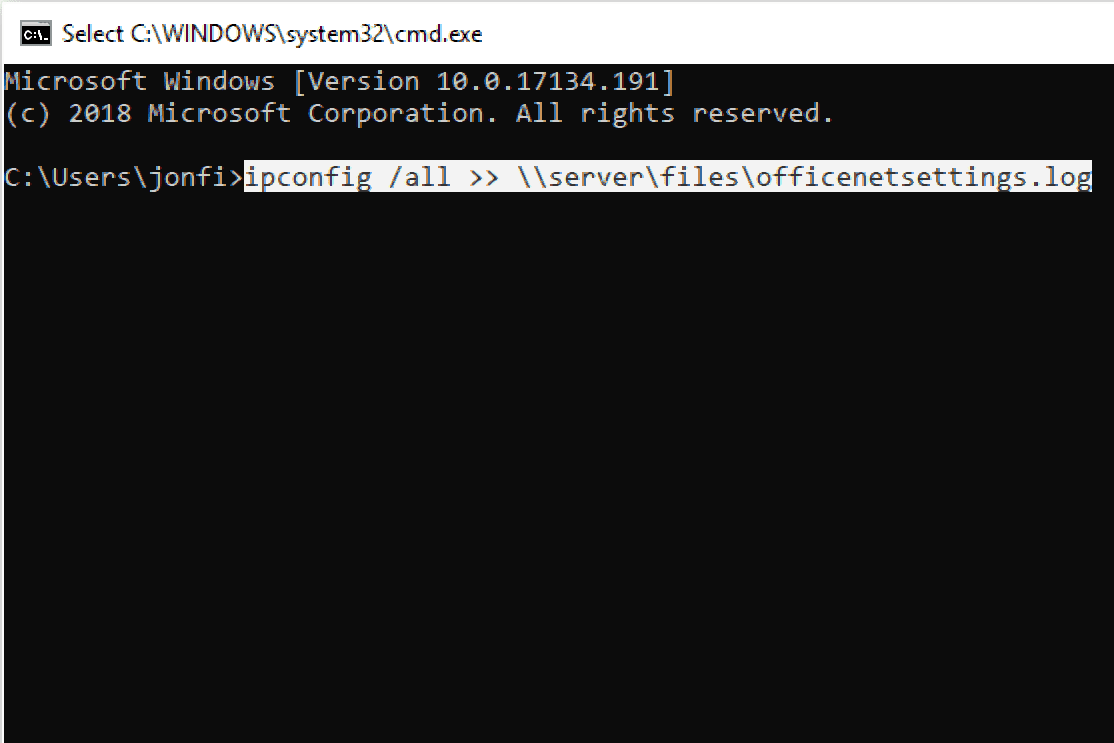
Добавление результатов «ipconfig» в существующий файл журнала.
В этом примере используется >> оператор перенаправления, который работает так же, как > оператор, только вместо того, чтобы перезаписывать выходной файл, если он существует, он добавляет вывод команды в конец файла.
Итак, допустим, что в первый раз вы используете эту команду на компьютере А. officenetsettings.log файл создан и результат ipconfig / all на компьютере А записывается в файл. Затем вы запускаете ту же команду на компьютере B. Однако на этот раз результат добавляется в officenetsettings.log поэтому информация о сети с компьютера A и компьютера B включена в файл.
Вот пример того, как этот файл LOG может выглядеть после экспорта в него команды:
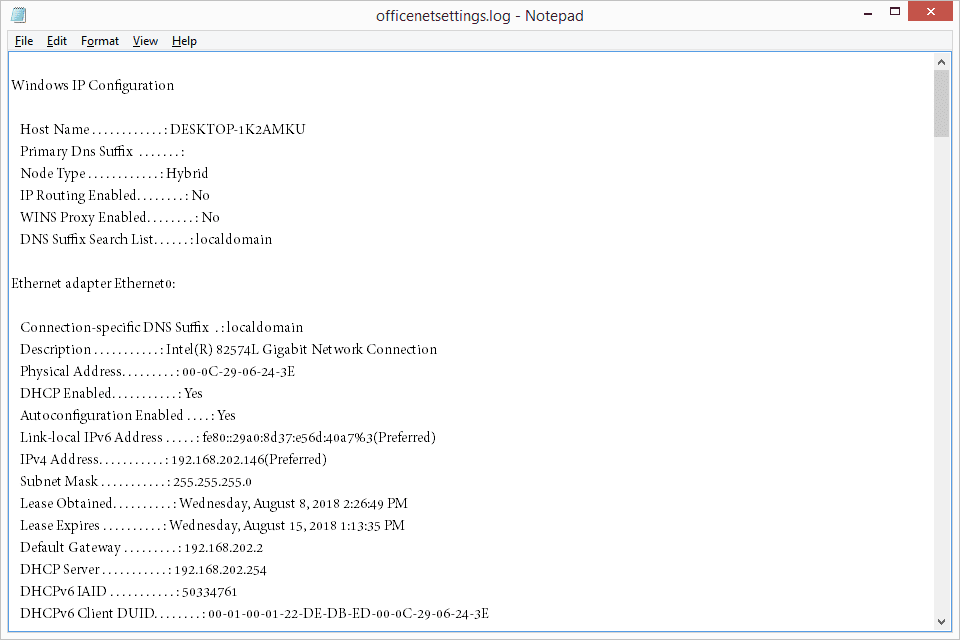
Файл журнала результатов командной строки.
Как вы, возможно, уже поняли, >> Оператор перенаправления действительно полезен, когда вы собираете похожую информацию с нескольких компьютеров или команд и хотите, чтобы все эти данные были в одном файле.
Приведенные выше примеры операторов перенаправления находятся в контексте командной строки, но вы также можете использовать их в файле BAT. Когда вы используете BAT-файл для передачи вывода команды в текстовый файл, используются те же самые команды, которые описаны выше, но вместо нажатия Войти чтобы запустить их, вам просто нужно открыть файл .BAT.
tracert yahoo.com> Z: \ yahootracert.txt
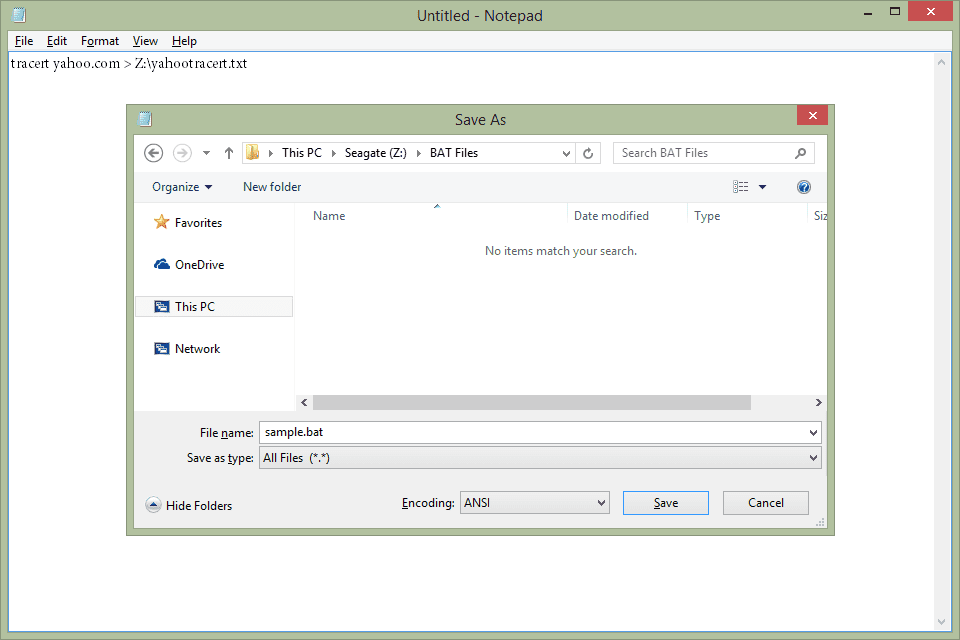
Выше приведен пример того, как создать пакетный файл, который использует оператор перенаправления с командой tracert.
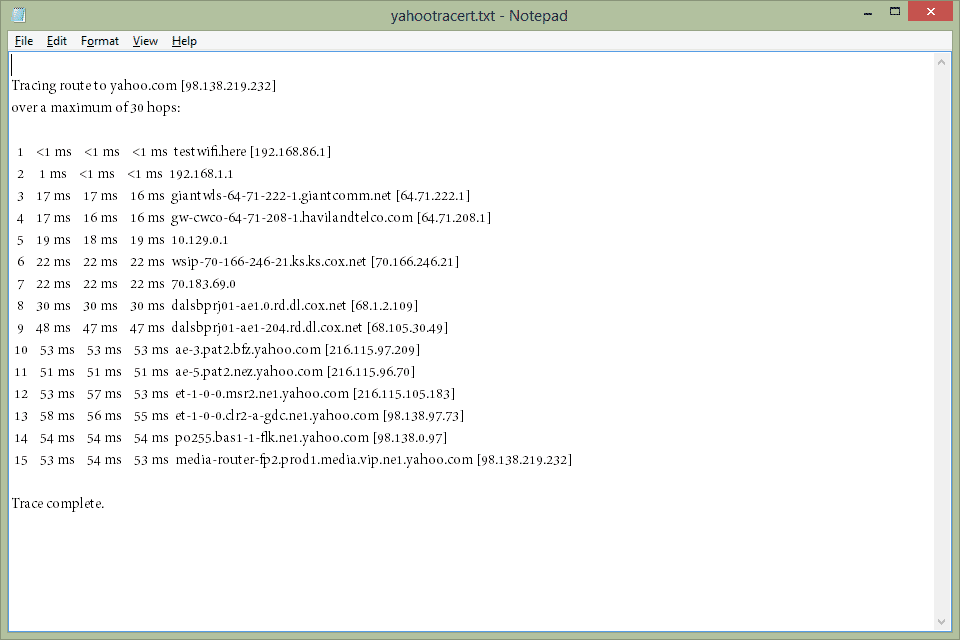
Файл yahootracert.txt (показанный выше) будет создан на диске Z: через несколько секунд после выполнения файла sample.bat. Как и в приведенных выше примерах, файл показывает все, что могла бы показать командная строка, если бы оператор перенаправления не использовался.

![Как перенаправить вывод командной строки в файл [Easy]](https://helpscomp.ru/wp-content/cache/thumb/ad/170feafd7ef6fad_320x200.png)