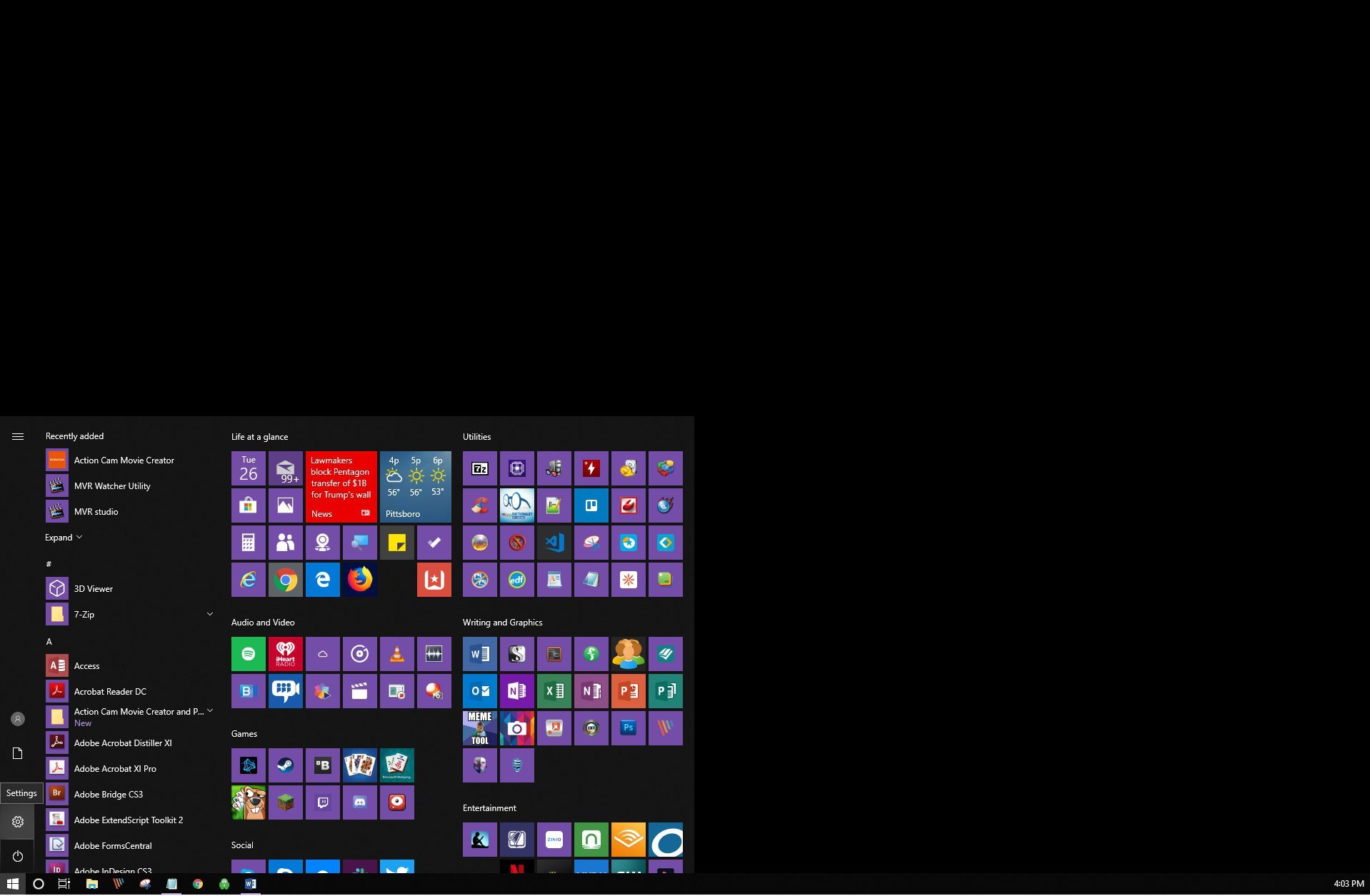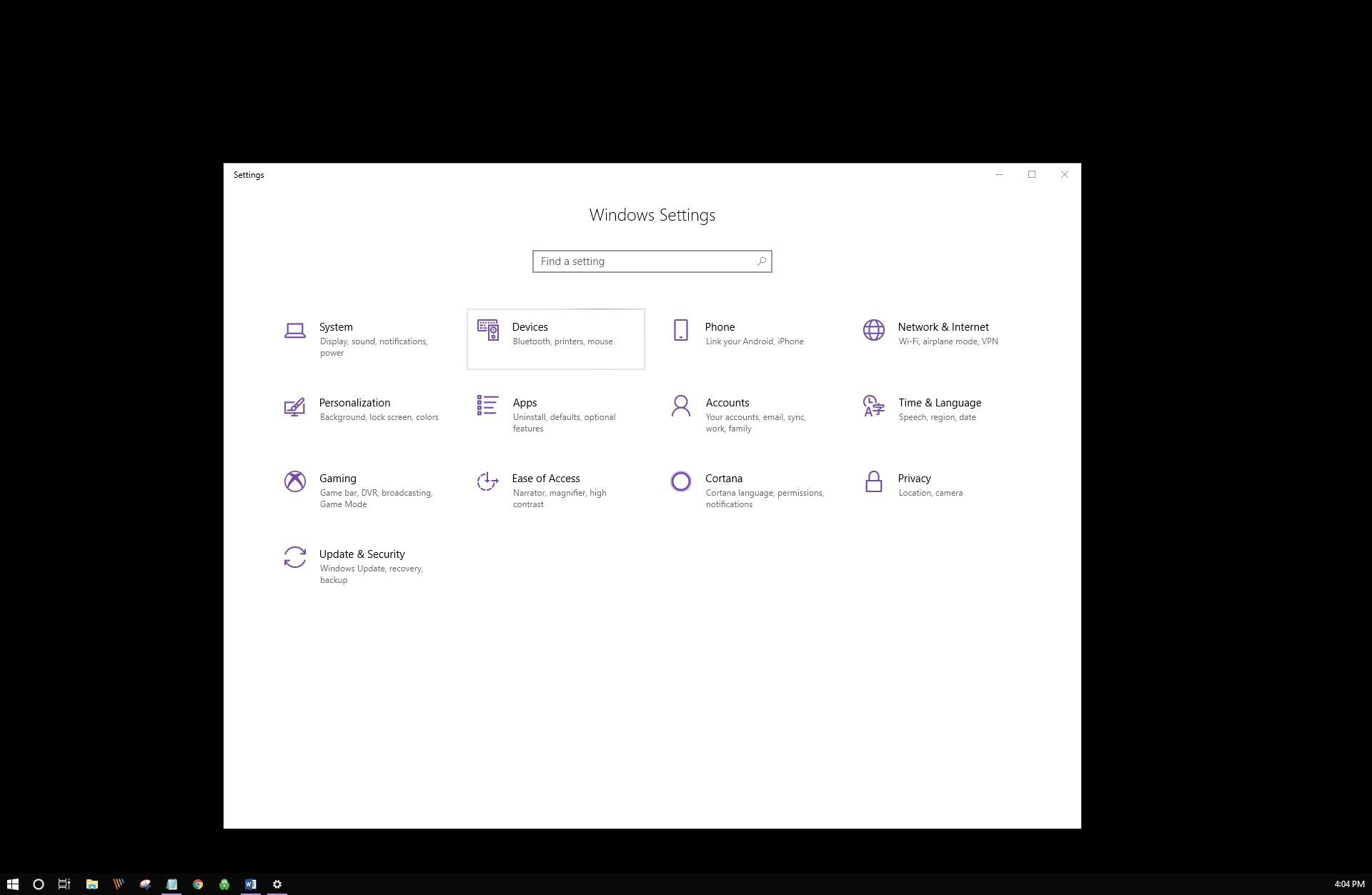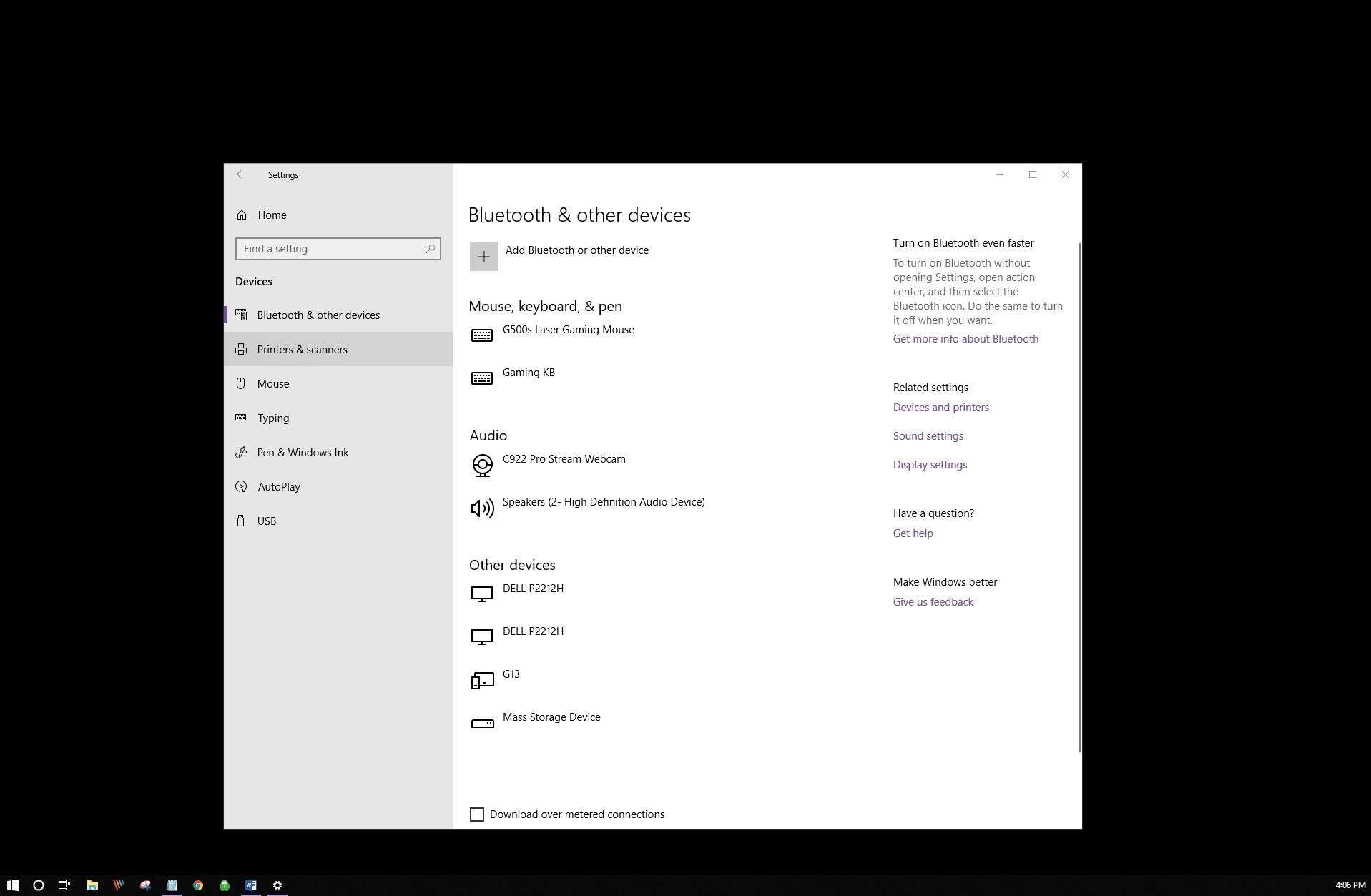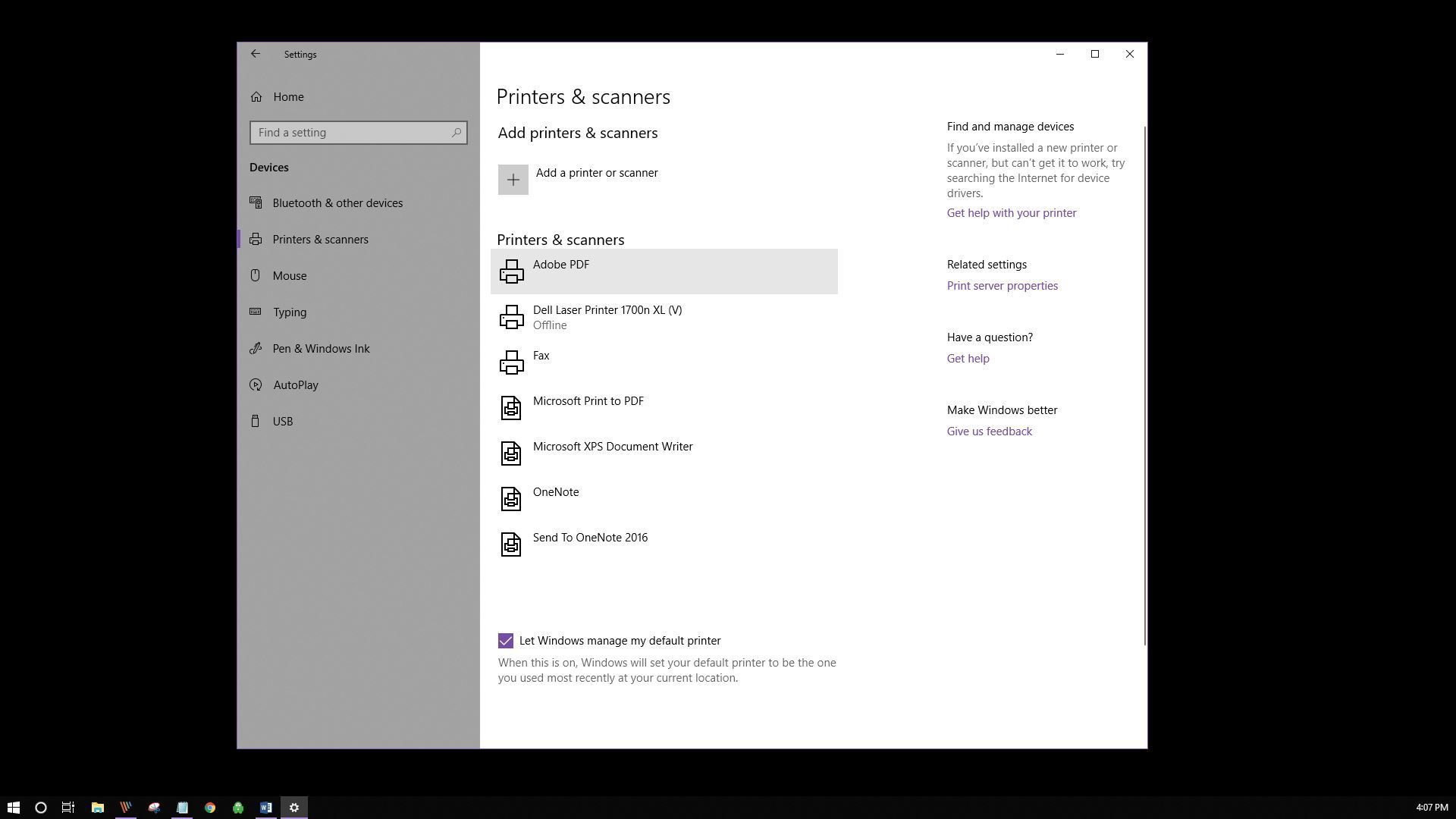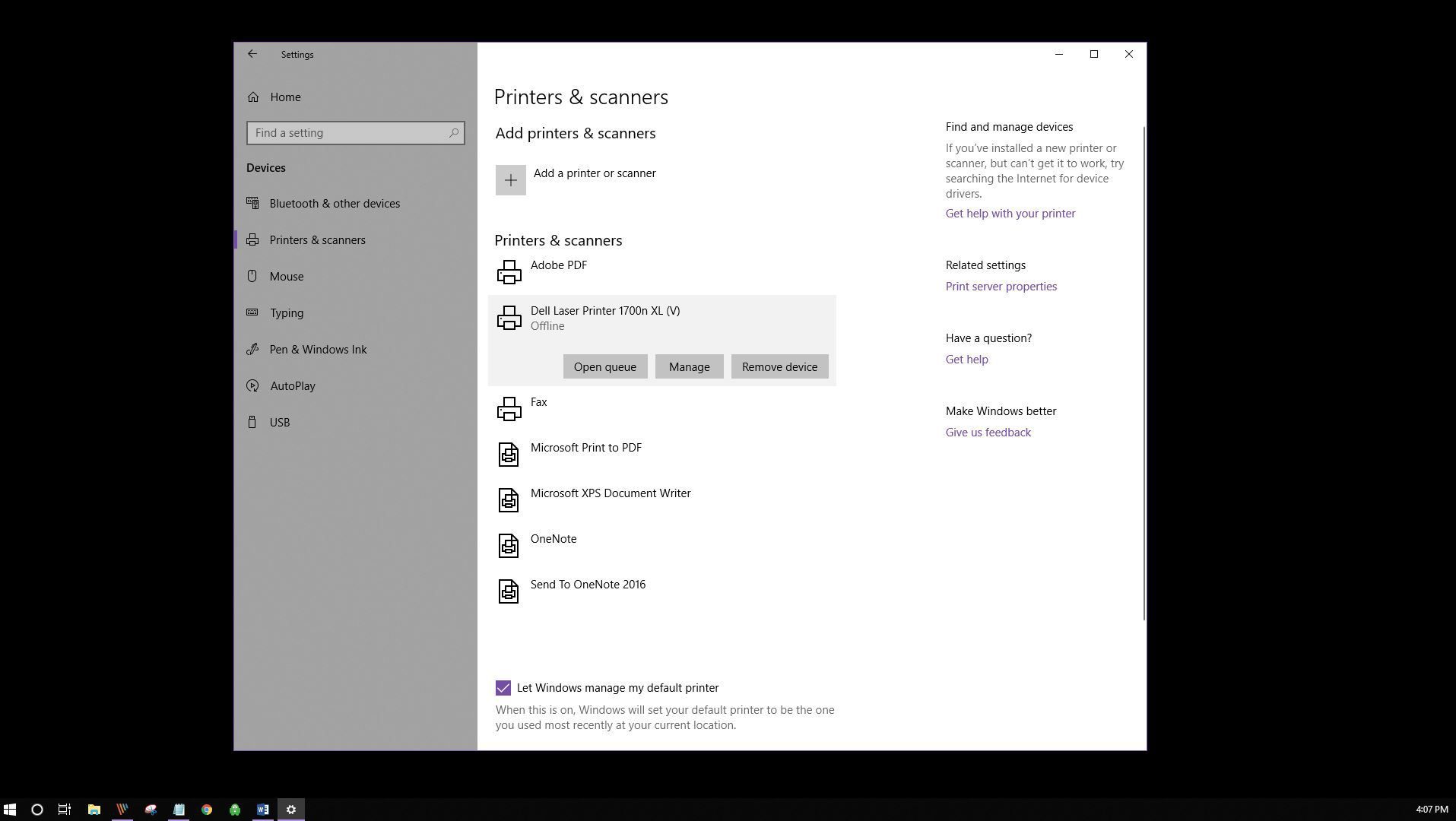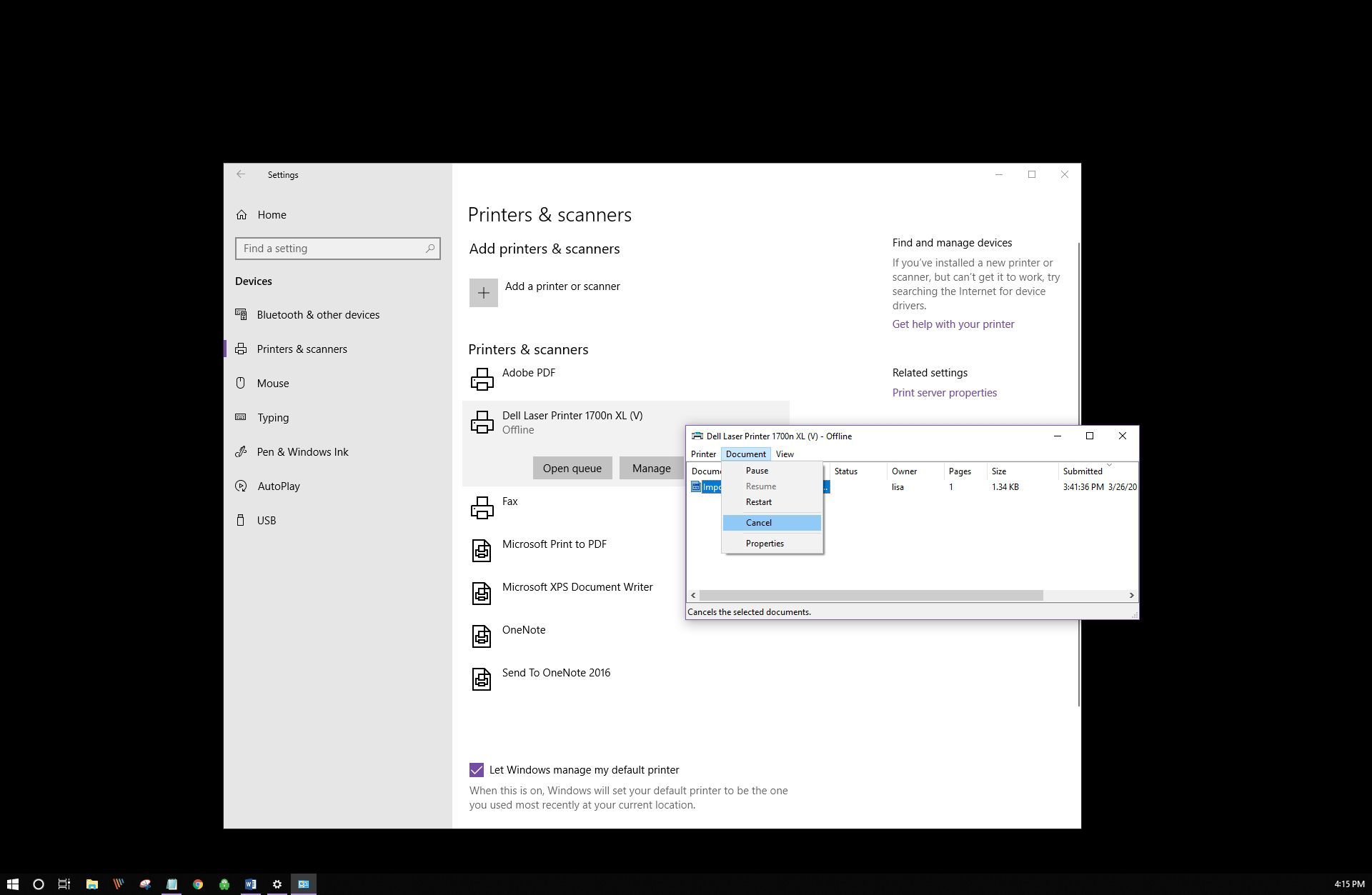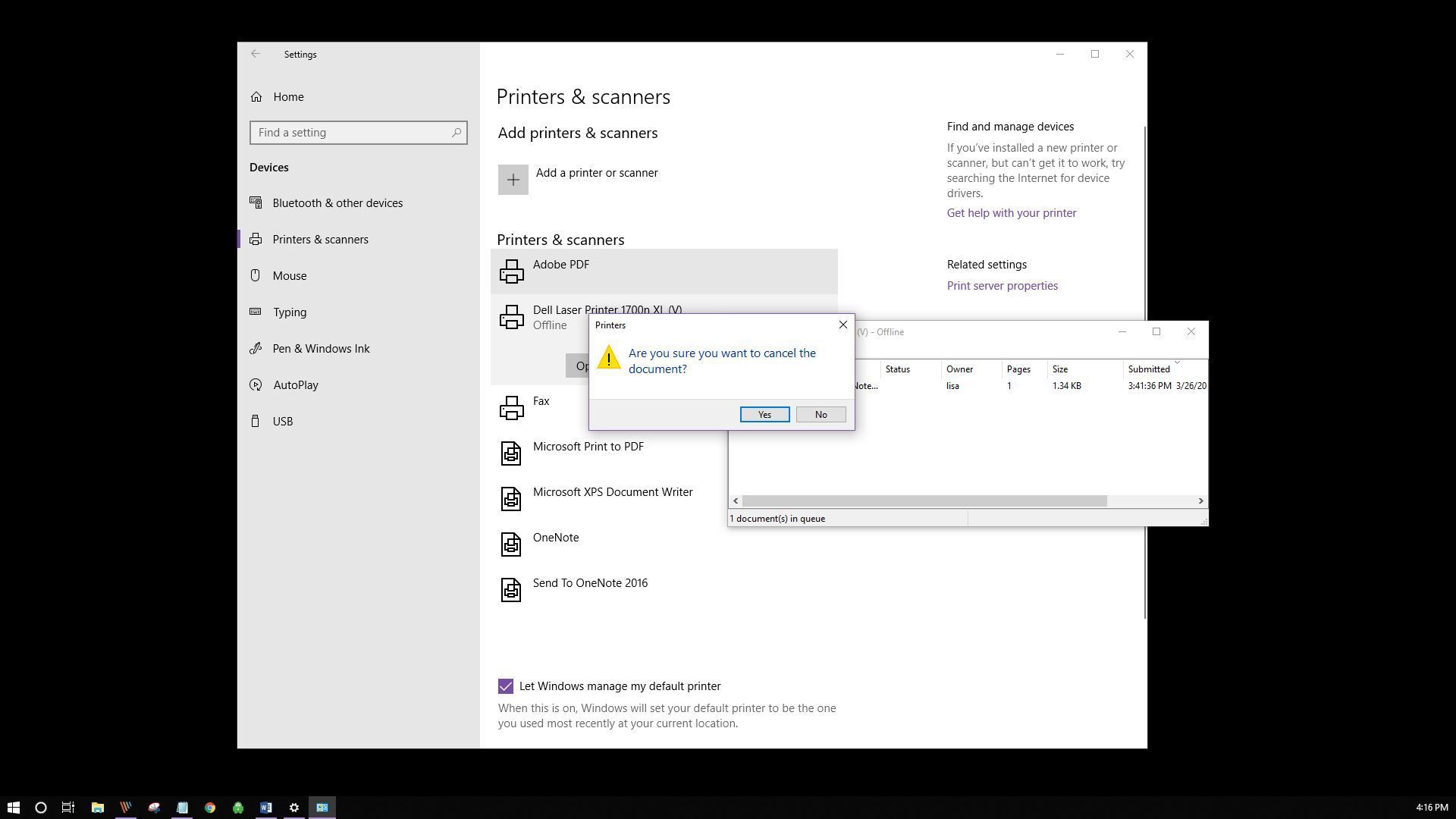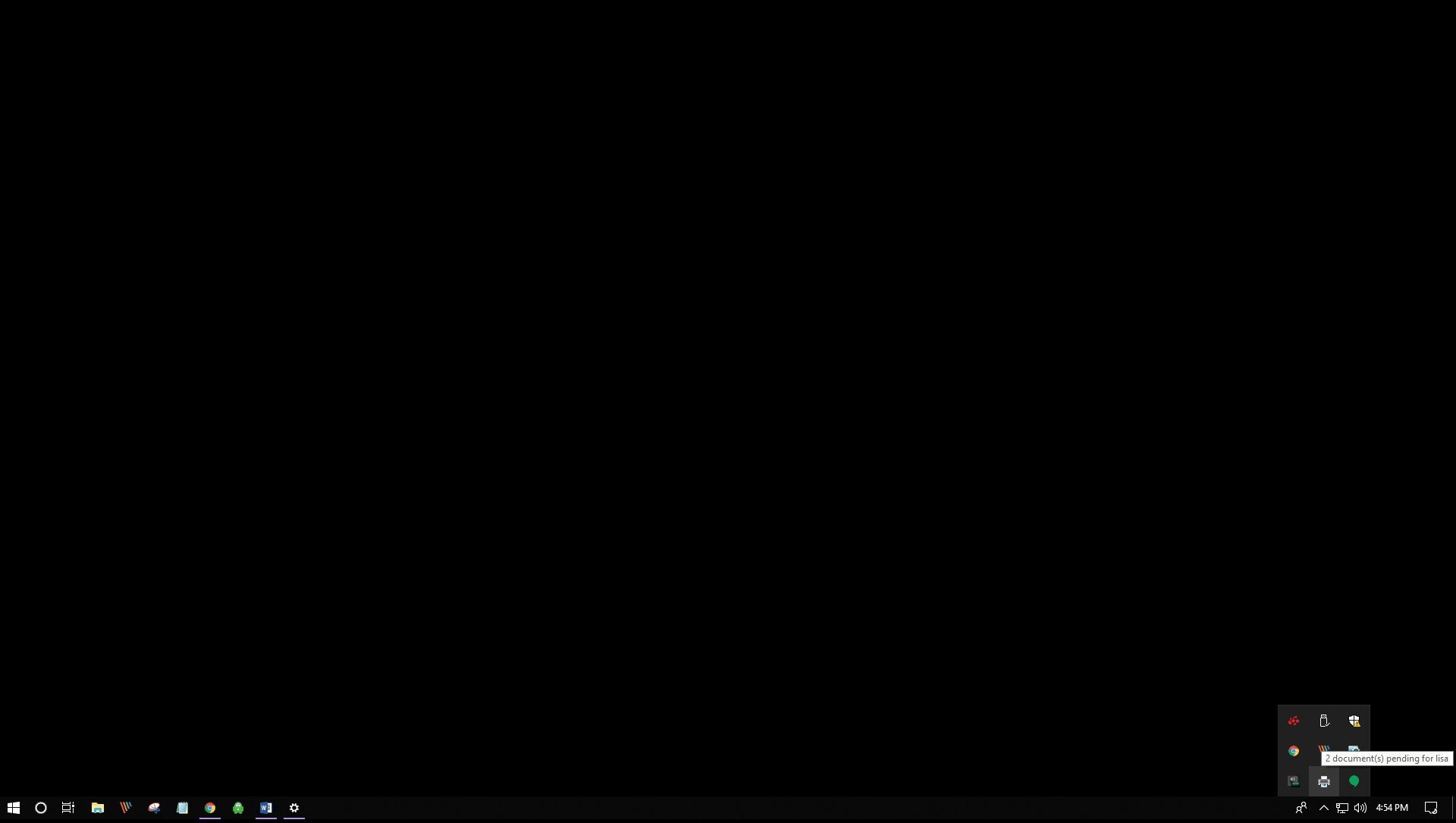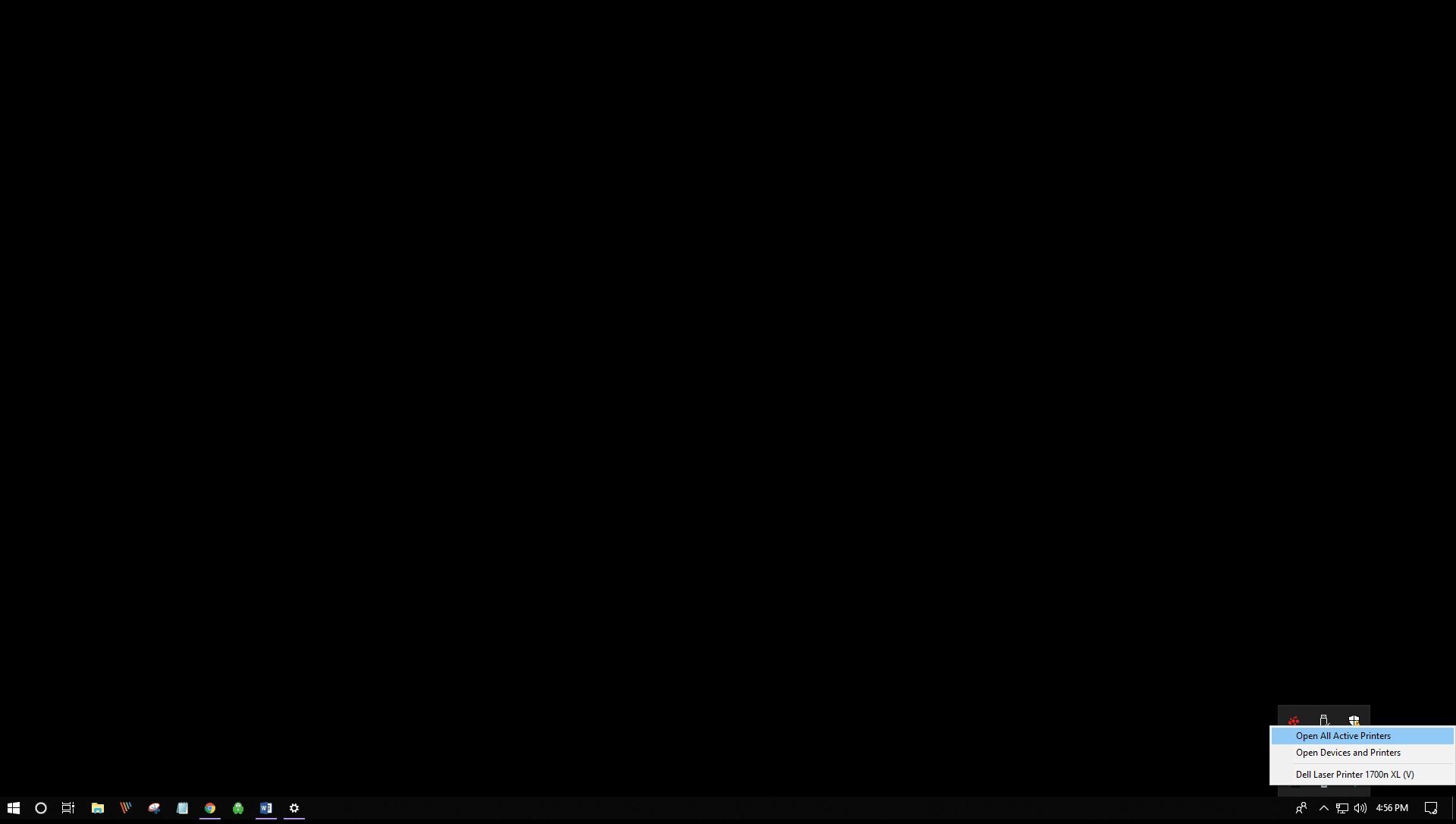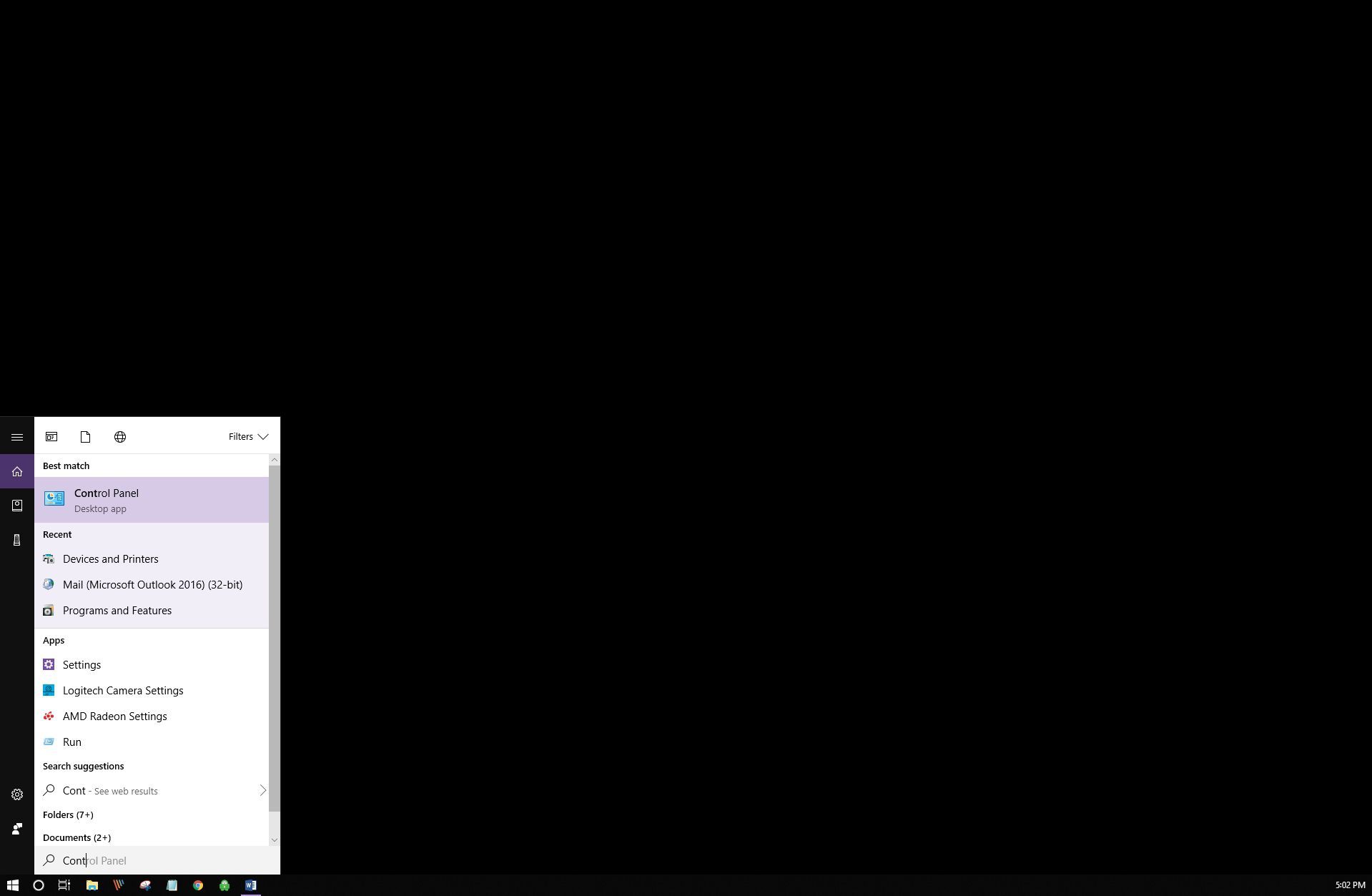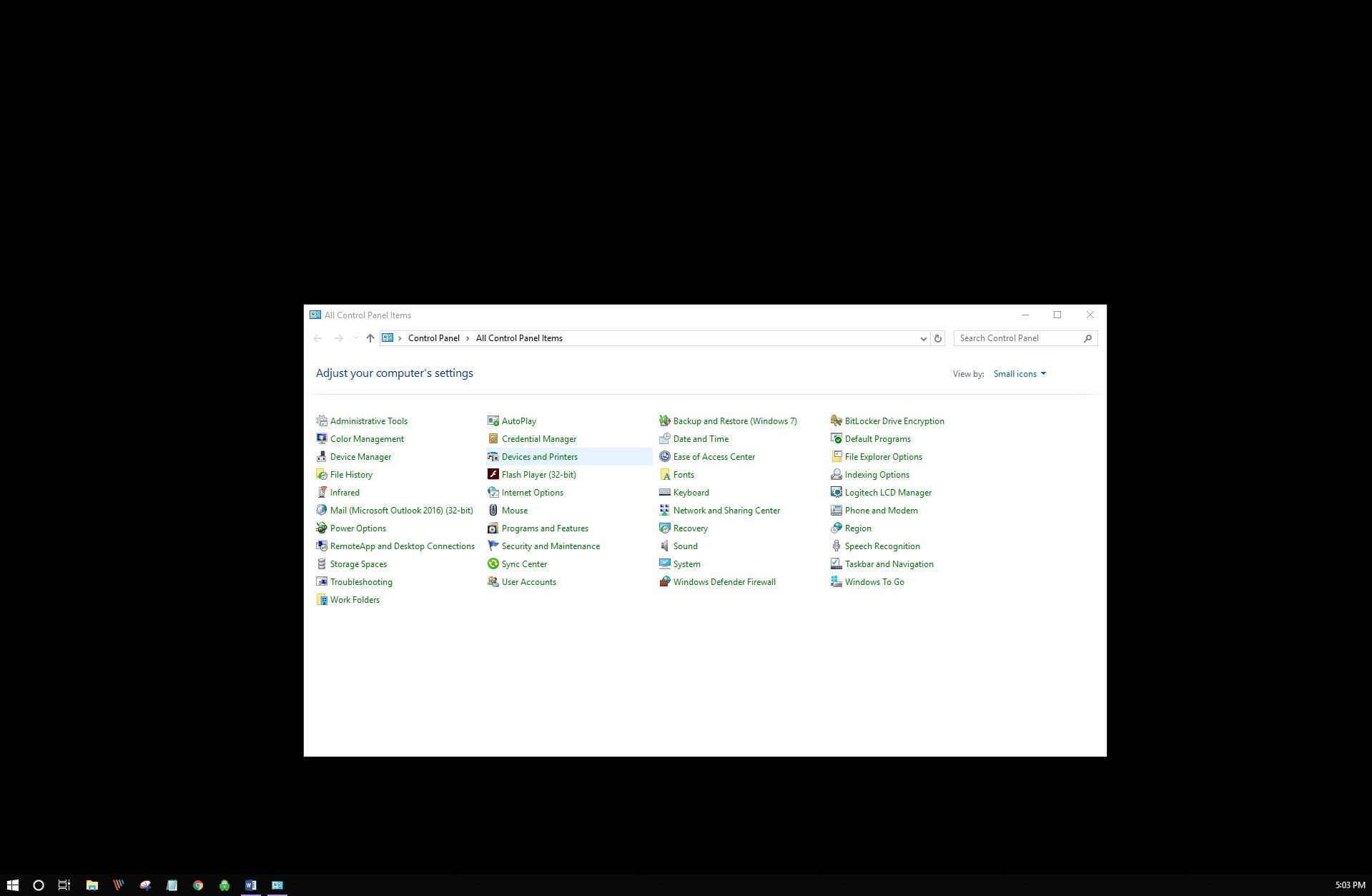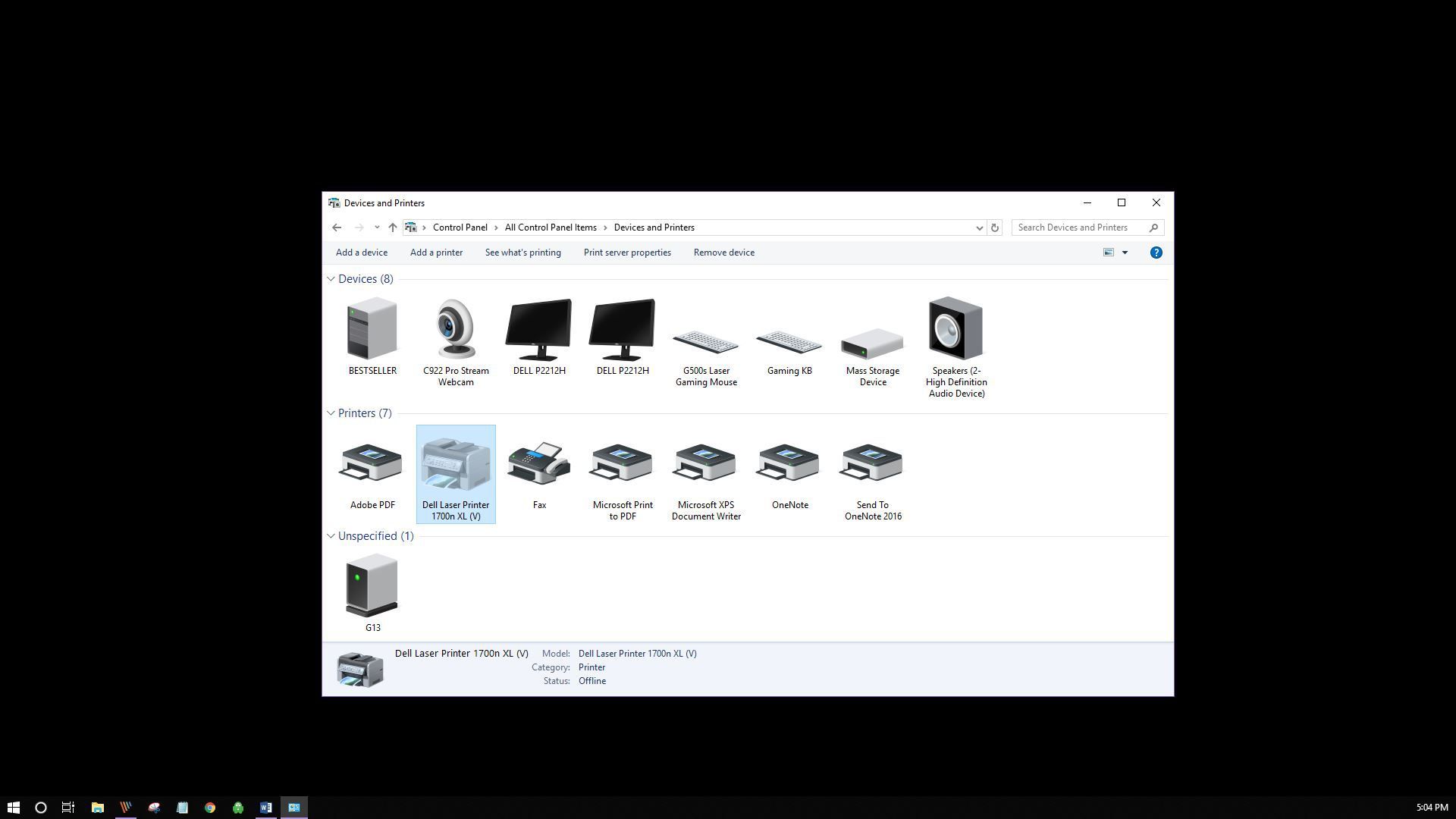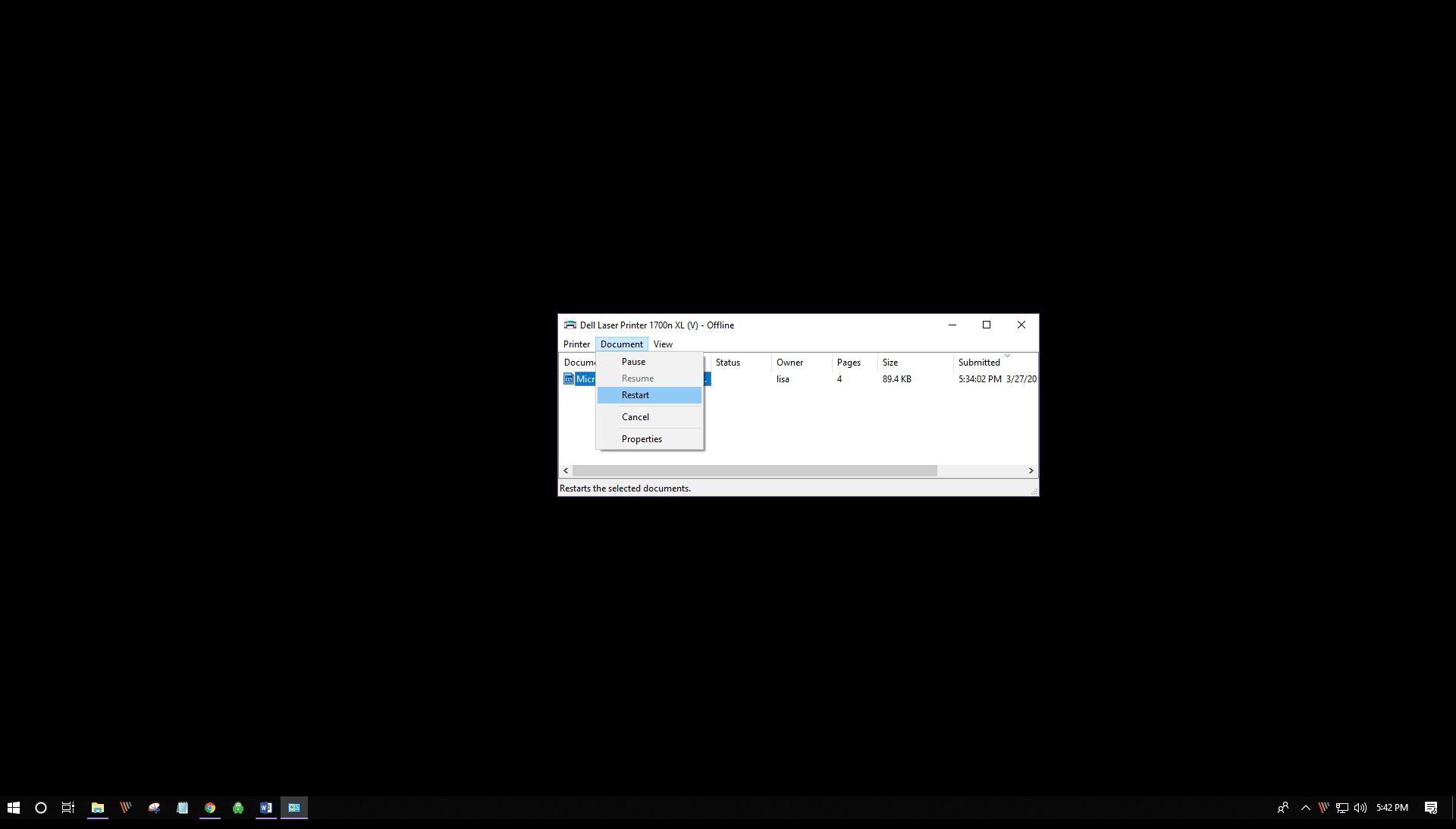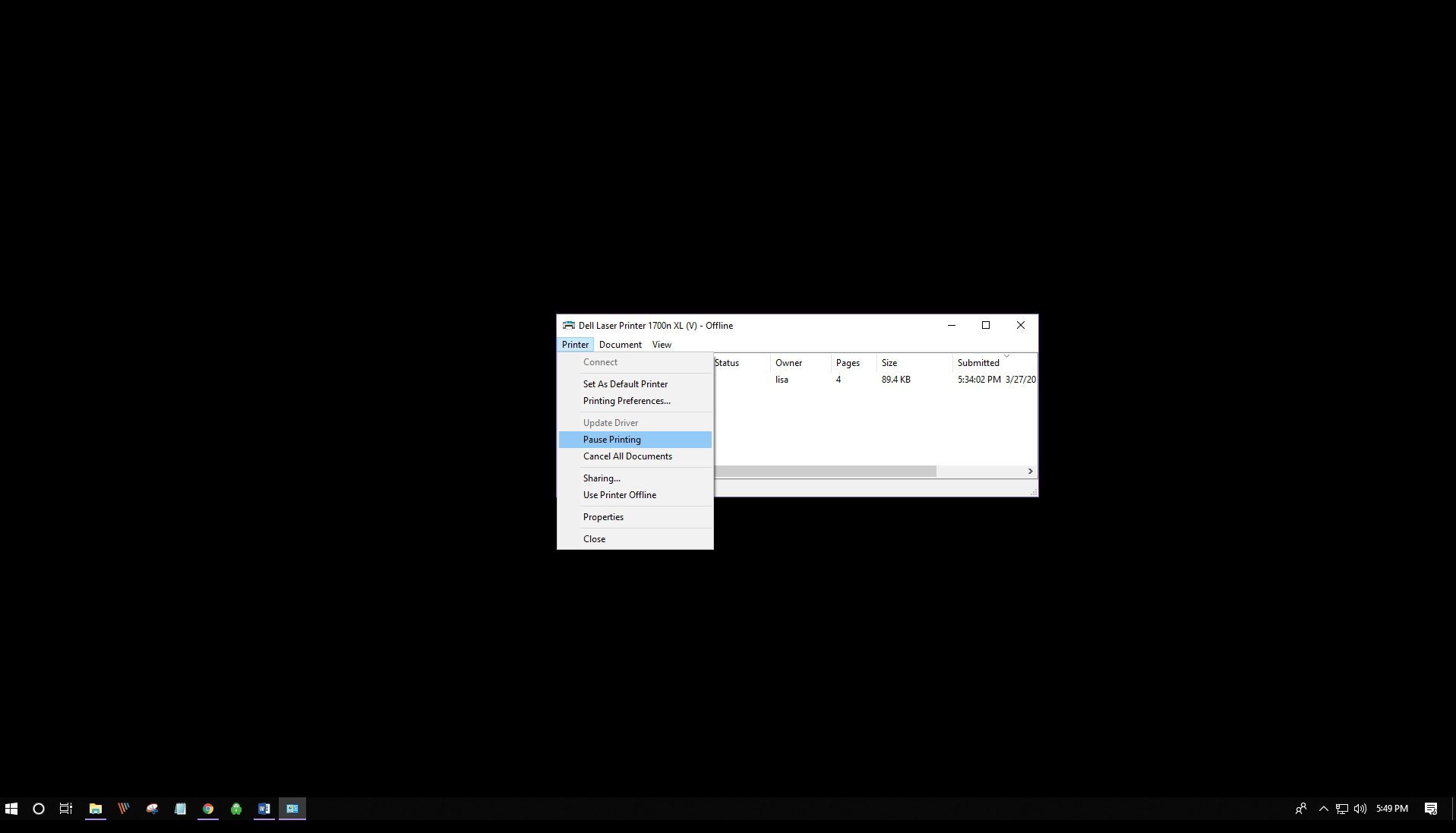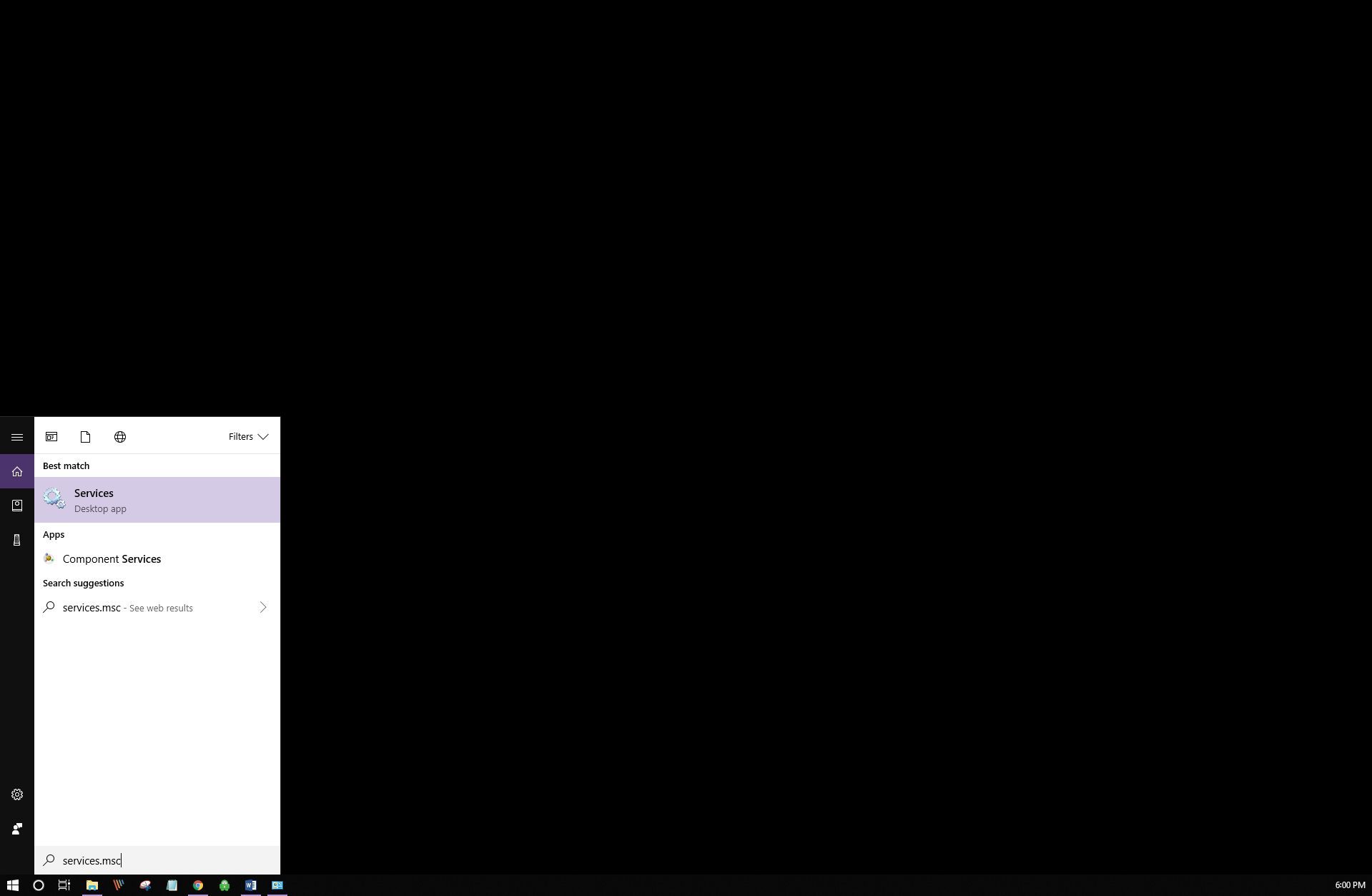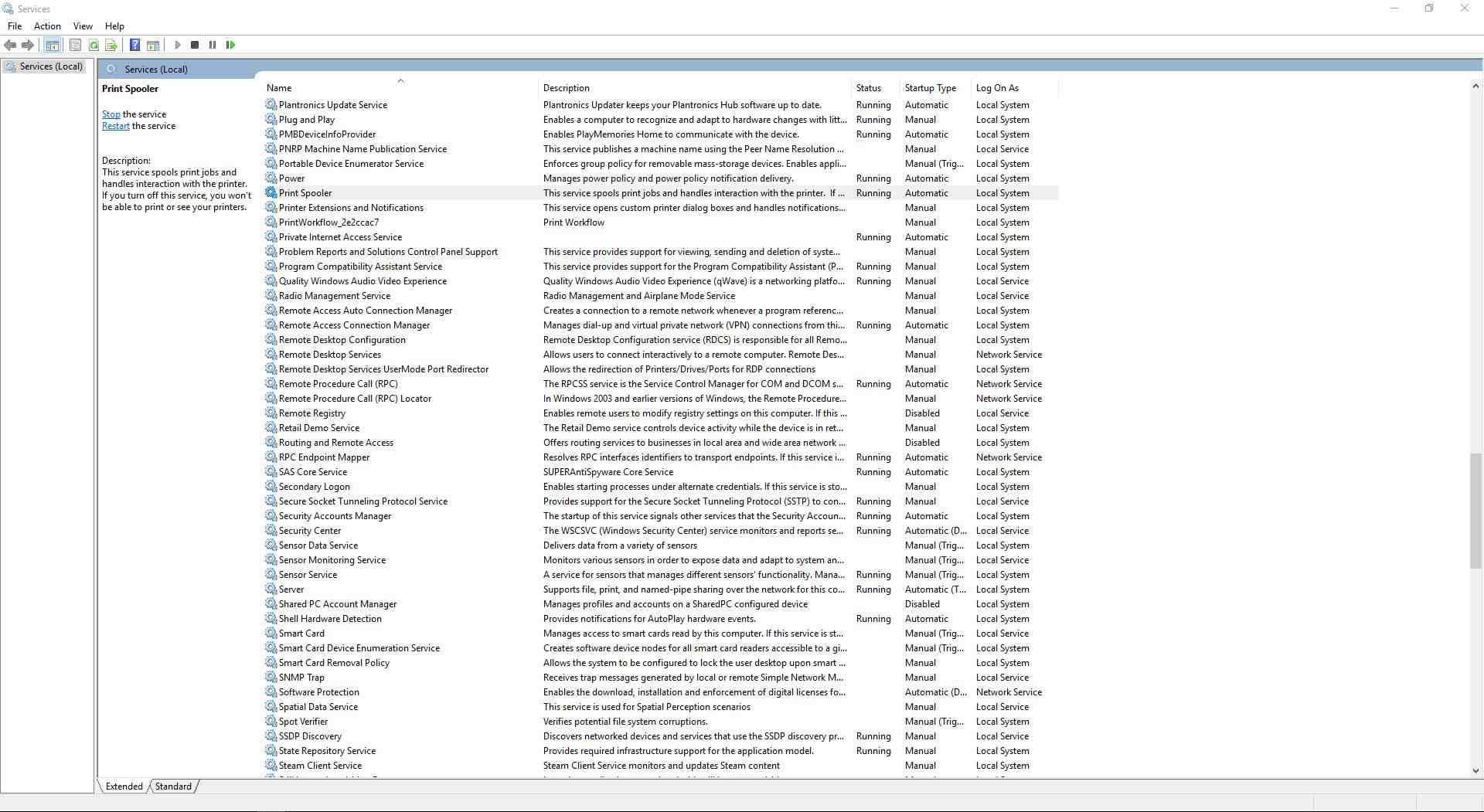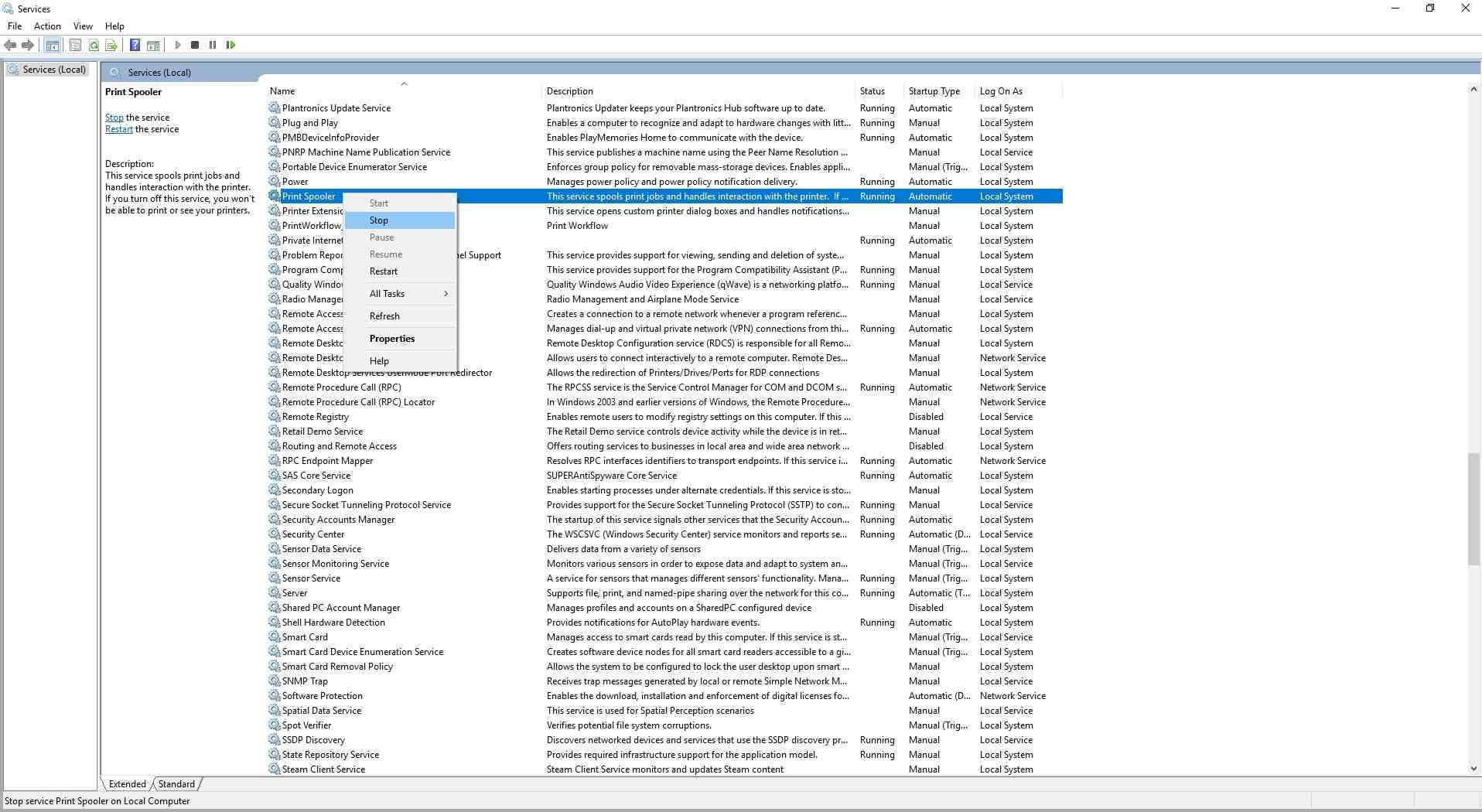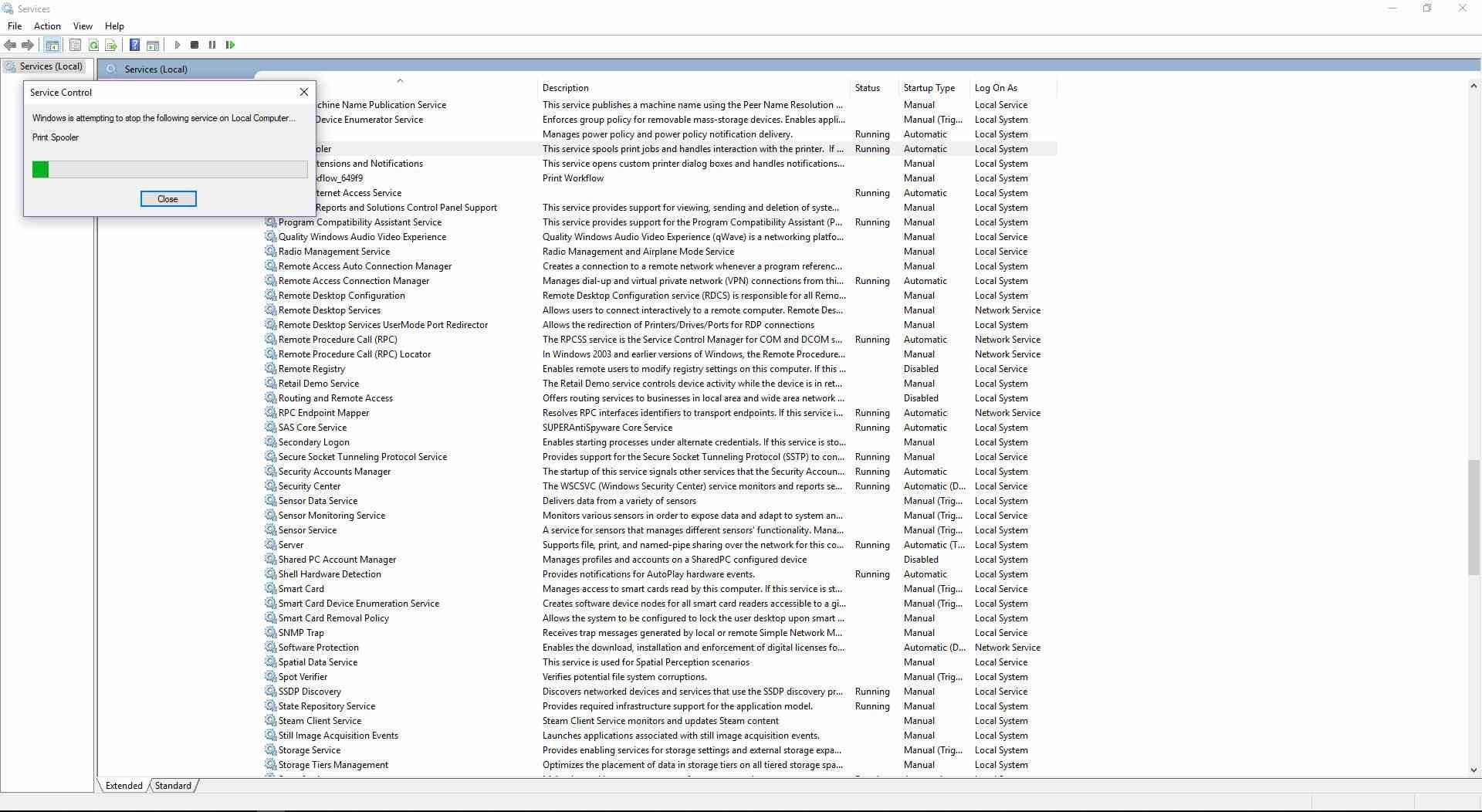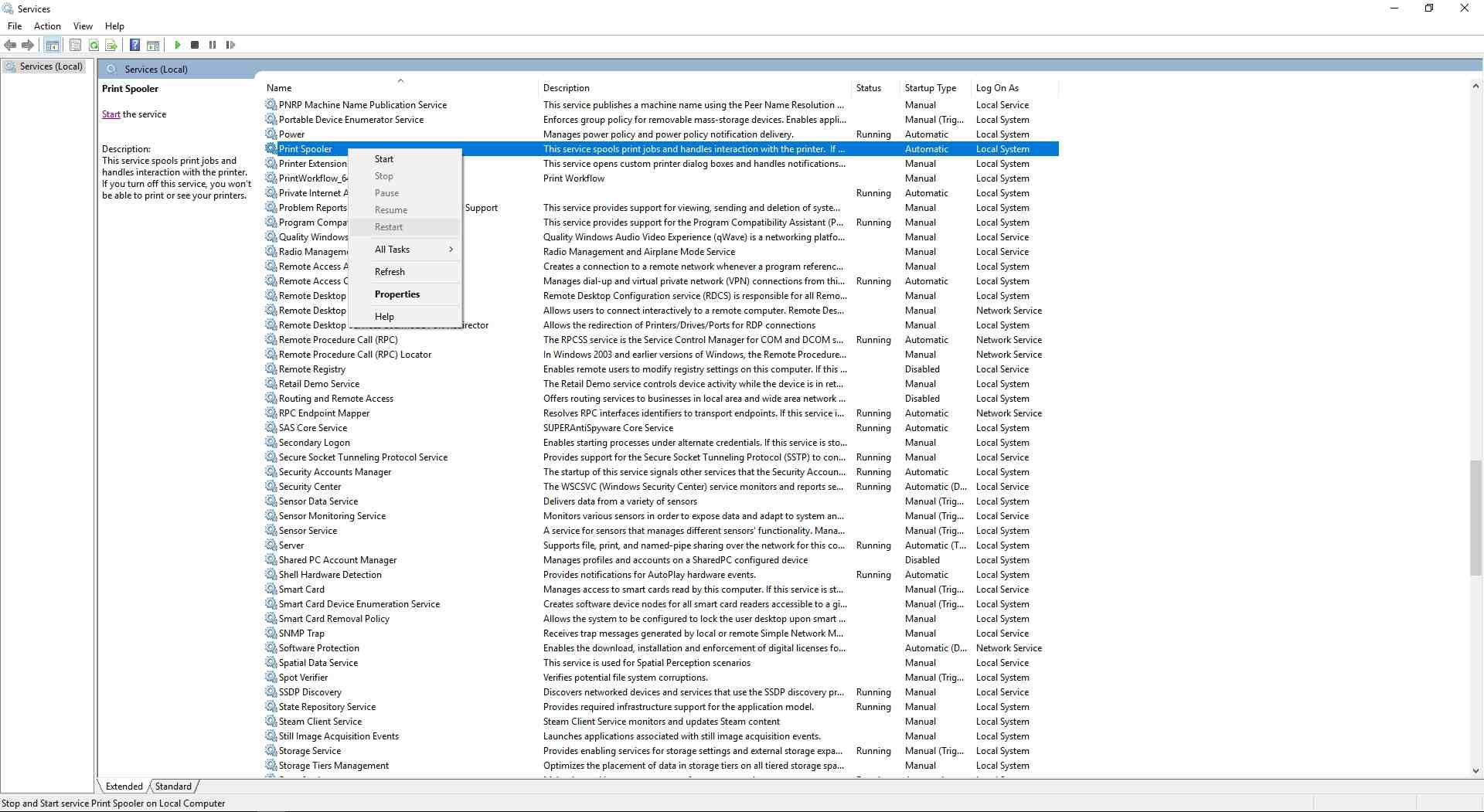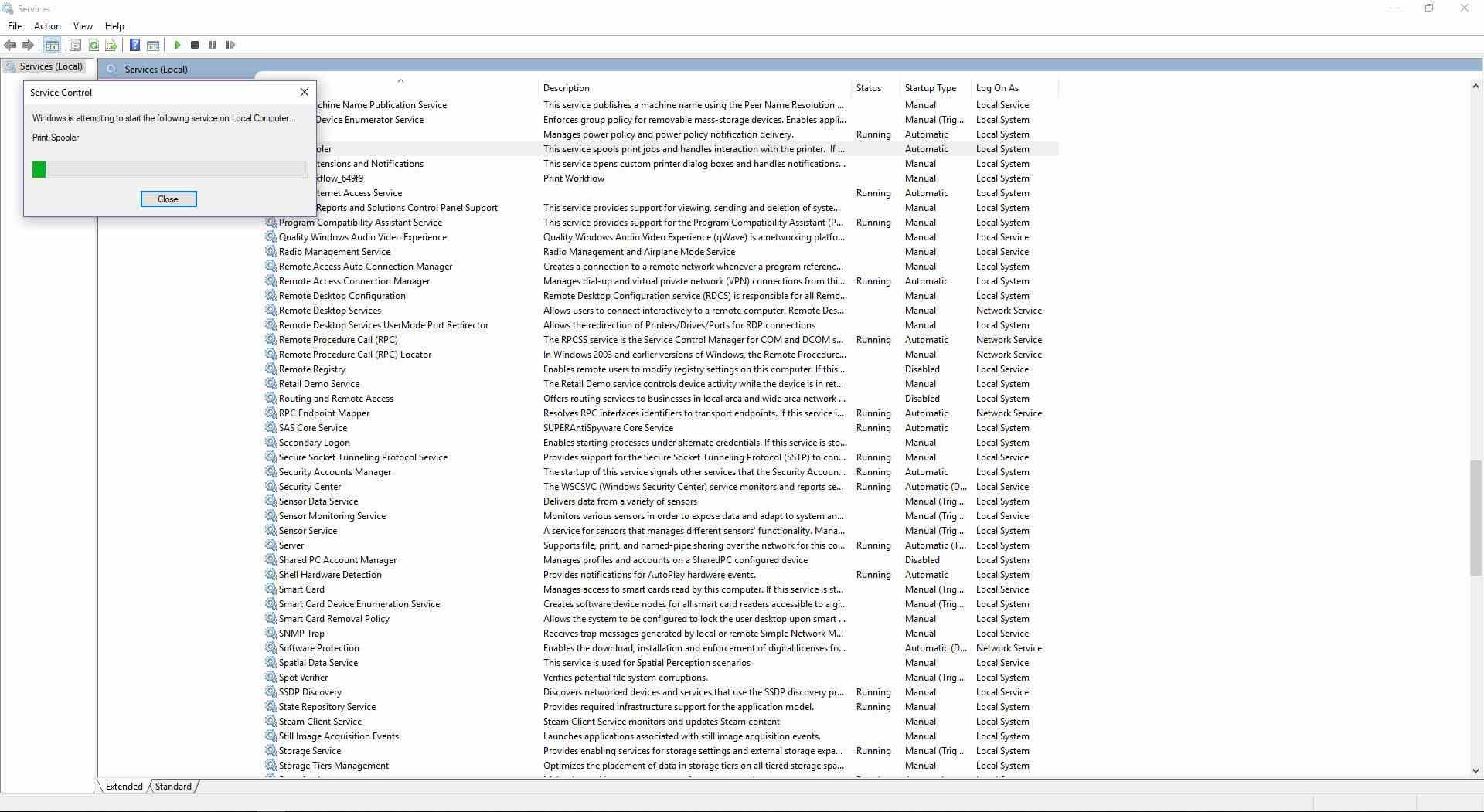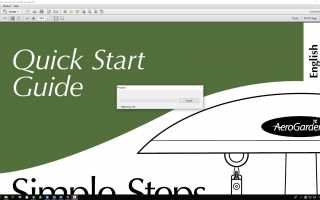Содержание
- 1 Как отменить задание печати через принтер
- 2 Отмена задания на печать через диалоговое окно приложения
- 3 Как очистить очередь печати через настройки Windows
- 4 Очистить очередь печати через панель задач
- 5 Очистить очередь печати через панель управления
- 6 Как исправить застрявшее задание на печать
- 7 Как сбросить спулер печати
Если вы регулярно используете принтер, вам необходимо знать, как остановить это задание на печать и очистить очередь принтера. Вы также должны знать, что делать с заданием на печать, застрявшим в очереди на печать и приводящим к отложению заданий на печать. Ниже приведены некоторые способы не только остановить ошибочное задание на печать, но и очистить очередь принтера и / или диспетчер очереди печати.
Инструкции в этой статье относятся к Windows 10.
Как отменить задание печати через принтер
Через сам принтер можно отменить печать несколькими способами:
- Кнопки Отмена, Сброс или Стоп: У большинства принтеров есть Отмена, Сброс или Стоп физически кнопка на самом принтере. Для остановки или очистки очереди печати также может потребоваться комбинация этих кнопок. Смотрите сайт производителя вашего принтера или руководство.
- Удалить лоток для бумаги: Вы также можете отложить печать, удалив лоток для бумаги. Это даст вам больше времени, чтобы попытаться отменить или очистить задание на печать.
- Выключить принтер: Вы можете выключить и снова включить принтер, хотя это может не всегда очищать задание на печать. Вы также можете попробовать выключить принтер, затем отключить питание на несколько секунд, чтобы дать принтеру возможность выполнить полный сброс.
Отмена задания на печать через диалоговое окно приложения
Во время печати большинство приложений кратко отображает диалоговое окно печати. Это самый быстрый способ отменить задание на печать, но вы должны быстро его поймать и выбрать Отмена.
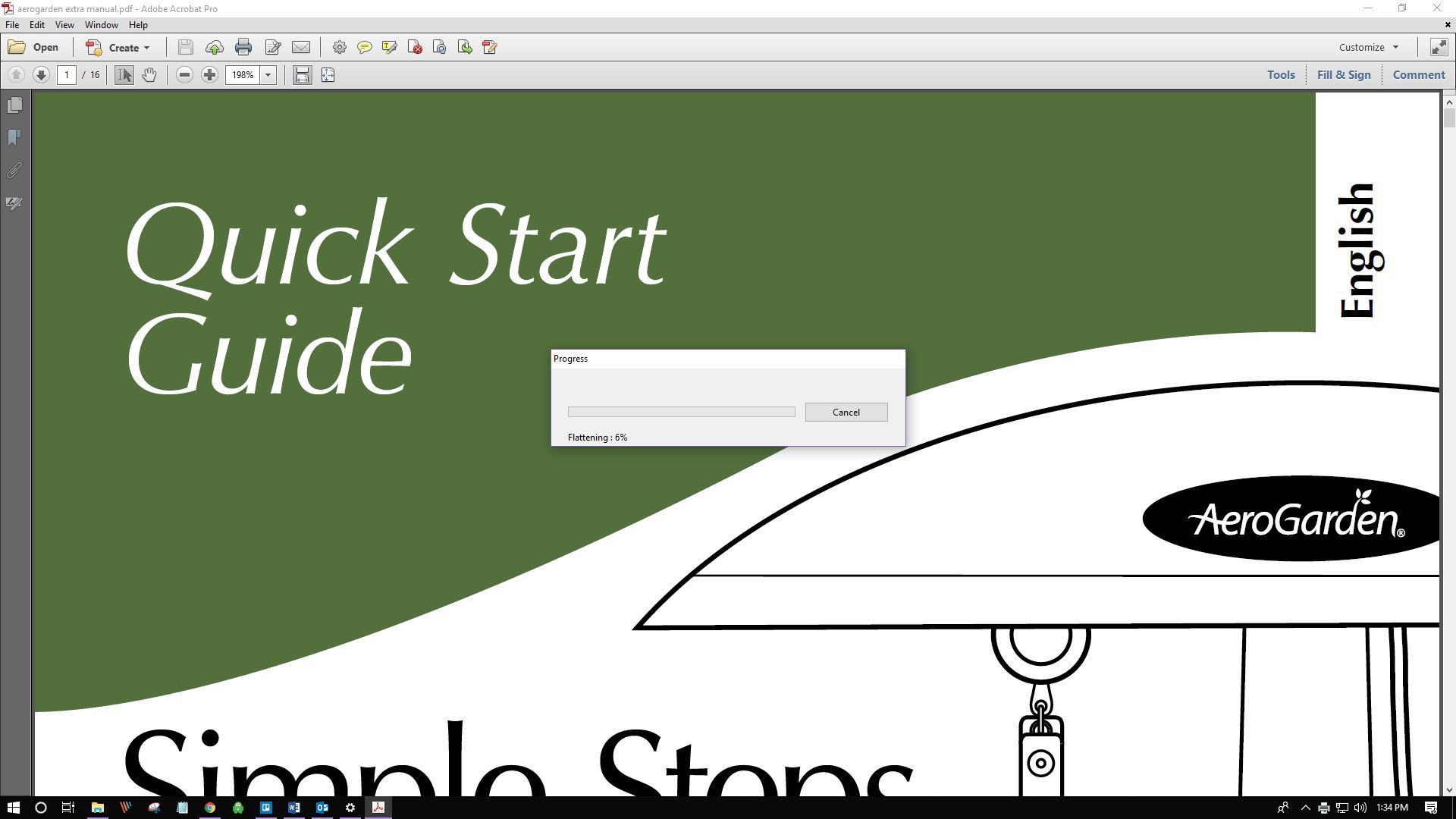
Как очистить очередь печати через настройки Windows
Выберите Windows значок, затем выберите шестерня значок, чтобы открыть настройки окна.

Выбрать приборы.

На левой стороне выберите Принтеры сканеры.

Выберите принтер, который хотите отменить задание на печать.

Выбрать Открытая очередь.

Должна открыться очередь печати со всеми заданиями на печать для выбранного вами принтера. Выберите документ, затем выберите Документ > Отмена.

Вы также можете щелкнуть правой кнопкой мыши на задании на печать и выбрать Отмена, или, чтобы отменить все задания печати, выберите принтер > Отменить все документы.
Выбрать да.

Вы сделали!
Очистить очередь печати через панель задач
Вы также можете получить доступ к очереди принтера через значок принтера на панели задач.
В нижней правой части экрана выберите Стрелка вверх чтобы увидеть все значки в панели задач.

Щелкните правой кнопкой мыши принтер значок и выберите Открыть все активные принтеры.

Выполните действия, описанные выше, чтобы сбросить или отменить задание на печать.
Очистить очередь печати через панель управления
Хотя панель управления Windows 10 не очень заметна, она по-прежнему доступна для устранения неполадок и других задач, в том числе очистки задания печати.
На панели задач Windows выберите Поиск или же Кортана в нижней левой части экрана. В поле поиска введитеПанель управления«и выберите его.

Выбрать Устройства и принтеры.

Вы должны увидеть все ваши внешние устройства и принтеры. Выберите принтер, который вы хотите очистить задание на печать.

В меню под путем выберите Посмотрите, что печатает.
Вы также можете щелкнуть правой кнопкой мыши на принтере, а затем выбрать Посмотрите, что печатает. Третий способ получить доступ к этой опции — дважды щелкнуть принтер или щелкнуть правой кнопкой мыши и выбрать Открыть в новом окне, затем выберите Посмотрите, что печатает.
Отмена задание на печать.
Как исправить застрявшее задание на печать
Возможно, вам не нужно останавливать задание на печать, но удалите задание, которое не работает должным образом. Есть дополнительные шаги, чтобы восстановить контроль над вашим принтером.
Как и раньше, перейдите на панель задач и щелкните правой кнопкой мыши принтер икона.

Выбрать Открыть все активные принтеры.

Выделите документ (ы).
Выбрать Документ чтобы найти несколько вариантов устранения неполадок печати: Пауза, Возобновить и Перезапустить.

Чтобы временно остановить печать на застрявшем задании, чтобы другие задания печати могли печататься, выберите Пауза. Затем, после завершения других заданий печати, выберите Резюме. Или выберите принтер > Пауза печати.

Вы также можете выбрать Запустить снова возобновить задание на печать и, надеюсь, устранить любые ошибки, чтобы задание на печать могло завершиться.
Как сбросить спулер печати
Если все остальное не удается получить застрявшее задание на печать, вы можете попытаться очистить диспетчер очереди печати. Диспетчер очереди печати передает вашу команду печати на выбранный вами принтер и иногда может застрять.
Выбрать Поиск или же Кортана в нижней левой части рабочего стола, затем введите «services.msc«и выберите Сервисы.

Прокрутите вниз и выберите Спулер печати.

Слева выберите Остановить службу. Или щелкните правой кнопкой мыши Спулер печати и выберите Стоп.

Вы должны увидеть диалоговое окно, подтверждающее остановку службы.

Теперь выберите Перезапустите сервис. Или щелкните правой кнопкой мыши Спулер печати, затем выберите Запустить снова.

Вы также можете щелкнуть правой кнопкой мыши Диспетчер очереди печати и выбрать свойства найти дополнительные элементы управления Stop и Restart.
Вы должны увидеть диалоговое окно о перезапуске службы диспетчера очереди печати.

Вы сделали!