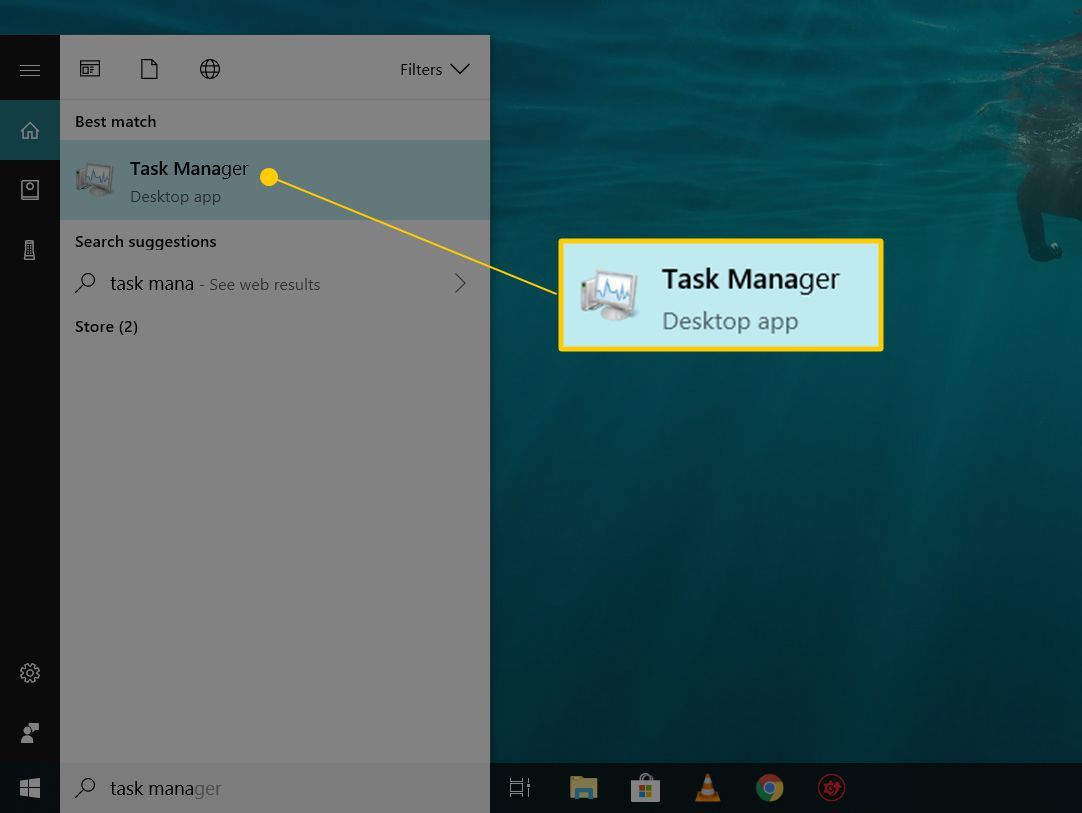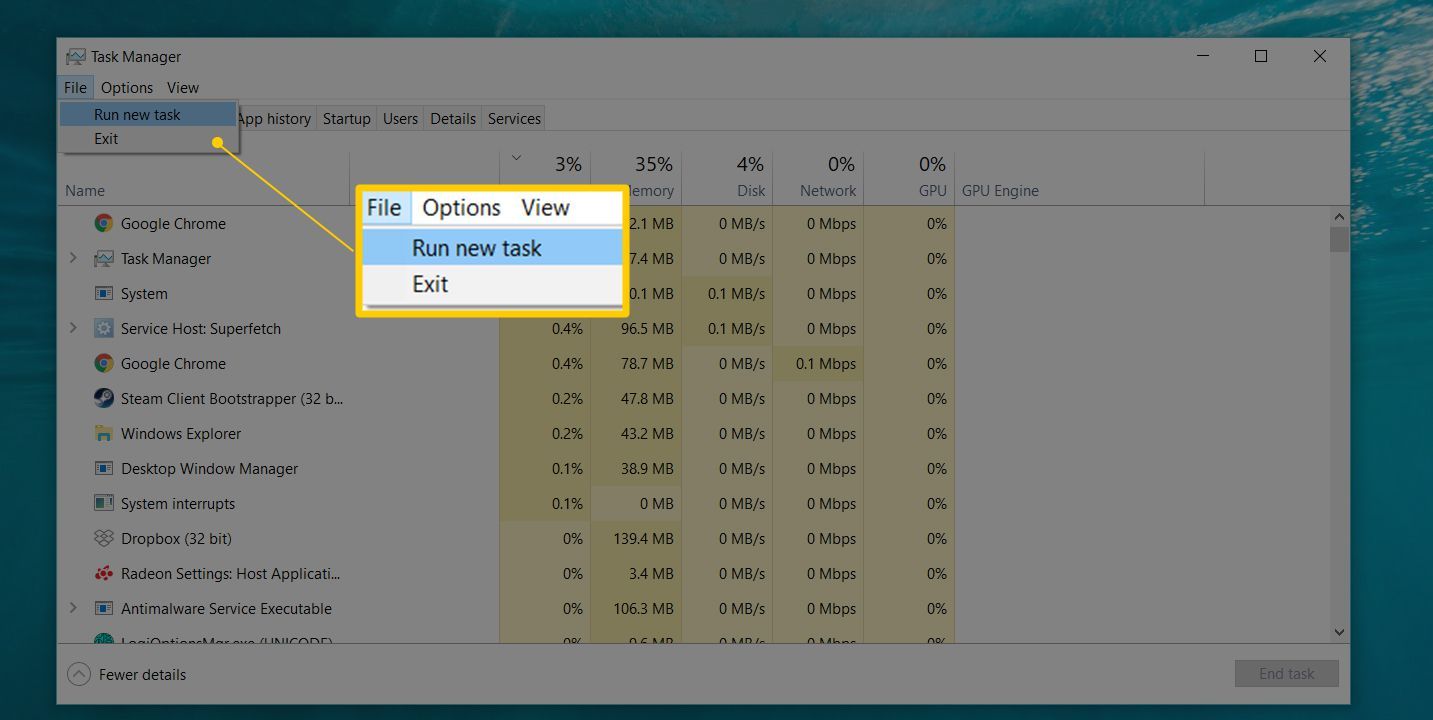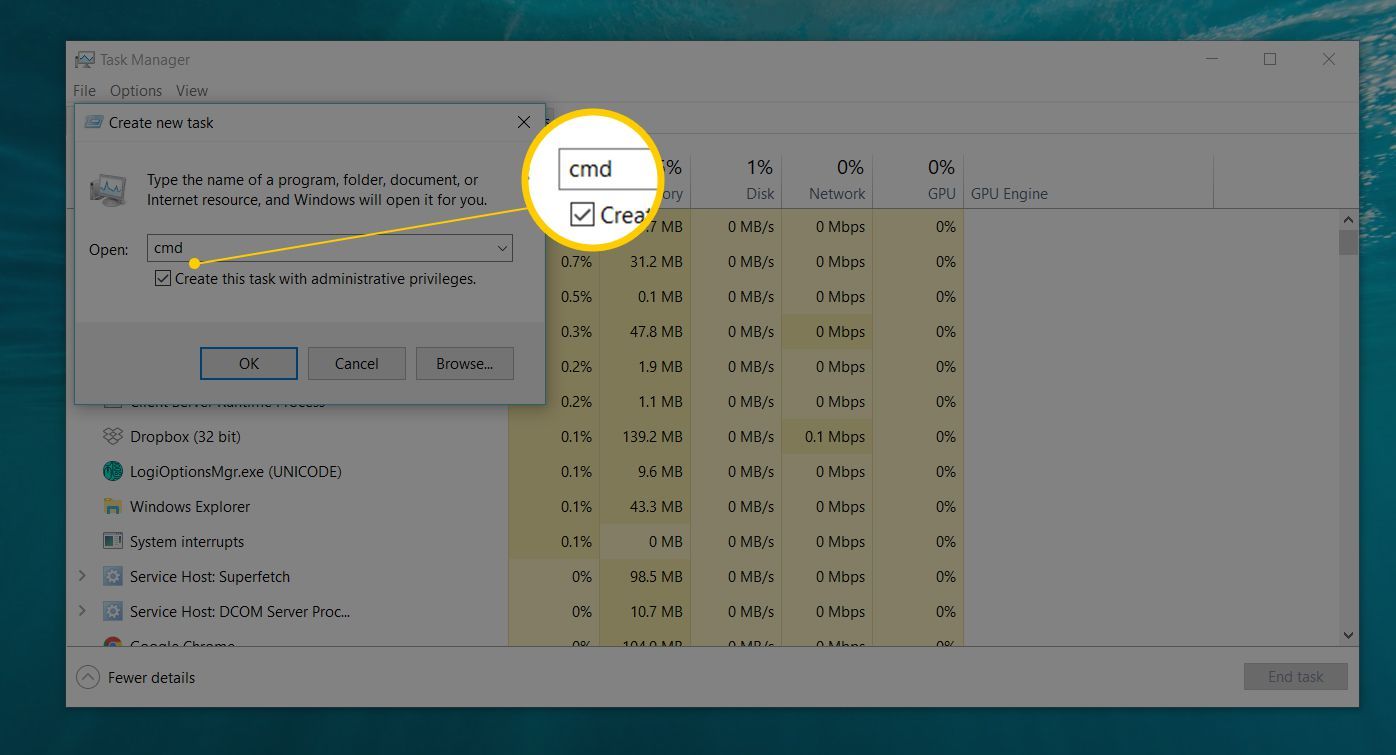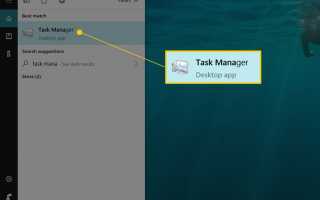Содержание
Некоторые команды, доступные в Windows, требуют запуска их из командной строки с повышенными правами. По сути, это означает запуск программы командной строки (cmd.exe) с правами администратора.
Вы узнаете, нужно ли вам запускать определенную команду из командной строки с повышенными правами, потому что она четко сообщит вам об этом в сообщении об ошибке после выполнения команды.
Например, при попытке выполнить команду sfc из обычного окна командной строки вы получите сообщение «Вы должны быть администратором, запустив сеанс консоли, чтобы использовать утилиту sfc».
Попробуйте команду chkdsk, и вы получите «Отказано в доступе, поскольку у вас недостаточно прав. Вы должны вызвать эту утилиту, работающую в повышенном режиме». ошибка.
Другие команды выдают другие сообщения, но независимо от того, как сформулировано сообщение или какой команды командной строки мы говорим, решение простое: откройте командную строку с повышенными привилегиями и снова выполните команду.
Необходимое время: Открытие командной строки с повышенными правами займет у большинства из вас менее минуты от начала до конца. Если вы знаете, как это сделать, в следующий раз вы будете еще быстрее.
Конкретные шаги по открытию командной строки с повышенными правами несколько различаются в зависимости от вашей операционной системы. Первое руководство работает для Windows 10 и Windows 8, а второе — для Windows 7 и Windows Vista. Посмотреть, какая версия Windows у меня установлена? если ты не уверен
Как открыть командную строку с повышенными правами в Windows 10 или Windows 8
Следующий процесс работает только для Windows 10 и Windows 8, что прискорбно, поскольку он очень прост и работает также и для других программ, а не только для командной строки.
Откройте диспетчер задач. Самый быстрый способ, если вы используете клавиатуру, это через CTRL + SHIFT + ESC но есть несколько других методов, описанных в этой ссылке. Один простой способ — ввести имя приложения в поле поиска Cortana.

Перейти к файл > Запустить новое задание.

Не видите меню «Файл»? Вы можете сначала выбрать Подробнее в нижней части окна диспетчера задач, чтобы показать более расширенный вид программы, включая меню Файл.
В появившемся окне «Создать новую задачу» введите в текстовом поле «Открыть» следующее:
CMD
…но пока ничего не делай!
Проверить Создайте эту задачу с правами администратора. коробка.

Не видите эту коробку? Это означает, что ваша учетная запись Windows является стандартной, а не учетной записью администратора. Ваша учетная запись должна иметь права администратора, чтобы иметь возможность открывать командную строку с повышенными правами таким образом. Следуйте методике Windows 7 / Vista, приведенной ниже, или попробуйте совет чуть ниже этих инструкций.
выберите Хорошо и затем следуйте всем требованиям контроля учетных записей, которые могут появиться далее.
Теперь откроется окно командной строки с повышенными правами, предоставляющее неограниченный доступ к выполнению команд.
Не стесняйтесь, чтобы закрыть диспетчер задач. Он не должен оставаться открытым для использования командной строки.
Если вы используете клавиатуру с Windows 10 или Windows 8, вы можете быстро открыть командную строку с повышенными привилегиями из меню опытных пользователей. Просто используйте WIN + X сочетание клавиш, а затем выберите Командная строка (администратор). выберите да на любых сообщениях контроля учетных записей, которые могут появиться.
Как открыть командную строку с повышенными правами в Windows 7 или Vista
Найдите ярлык командной строки, обычно в аксессуары папку в меню «Пуск».
Если у вас возникли проблемы с его поиском, см. Раздел Как открыть командную строку (без повышенных прав). Только на самом деле не начинайте — есть промежуточный шаг, который вам нужно сделать …
Щелкните правой кнопкой мыши и выберите Запустить от имени администратора.
Примите любые сообщения или предупреждения контроля учетных записей.
Должно появиться окно командной строки с повышенными правами, предоставляющее доступ к командам, требующим прав администратора.
Подробнее о повышенных командной строке
Не позволяйте всему обсуждению выше убедить вас в том, что вам следует или нужно запускать командную строку от имени администратора для большинства команд. Почти для всех команд командной строки, независимо от того, какая версия Windows, вполне нормально выполнять их из стандартного окна командной строки.
Чтобы открыть окно командной строки с повышенными правами, либо a) ваша учетная запись пользователя Windows должна уже иметь права администратора, либо b) вы должны знать пароль для другой учетной записи на компьютере, который имеет права администратора. Учетные записи большинства пользователей домашнего компьютера настроены как учетные записи администратора, поэтому обычно это не проблема.
Существует очень простой способ определить, является ли окно командной строки, которое вы открыли, повышенным или нет: оно повышается, если в заголовке окна указано «Администратор»; это не повышается, если заголовок окна просто говорит Командная строка.
Откроется окно командной строки с повышенными правами в папку system32. Вместо этого открывается окно командной строки без повышенных прав в папке пользователя: C: \ Users \ [username].
Если вы планируете часто использовать командную строку с повышенными правами, вам следует подумать о создании нового ярлыка для командной строки, который автоматически запускает программу с правами администратора. См. Как создать ярлык командной строки с повышенными правами, если вам нужна помощь.
Ни одна команда в Windows XP не требует командной строки с повышенными правами. Ограниченный доступ к определенным командам впервые появился в Windows Vista.