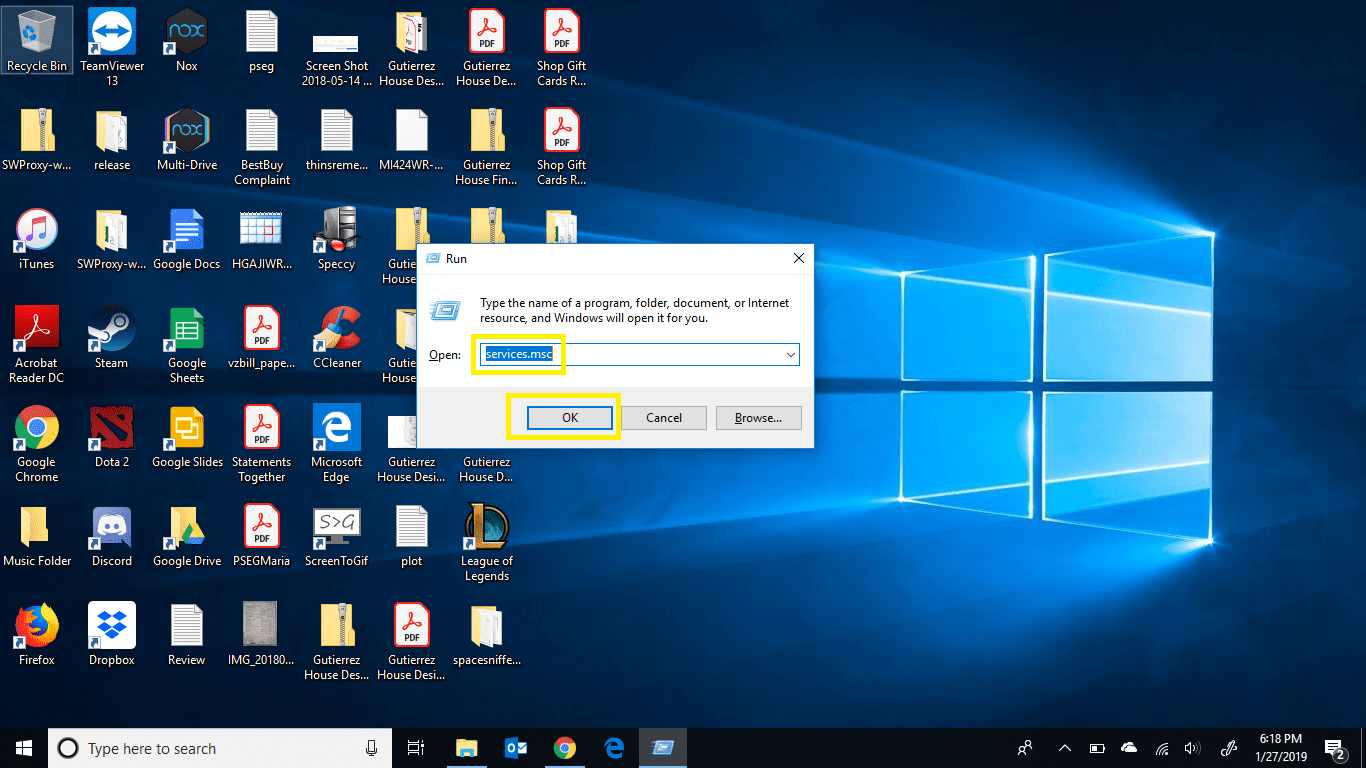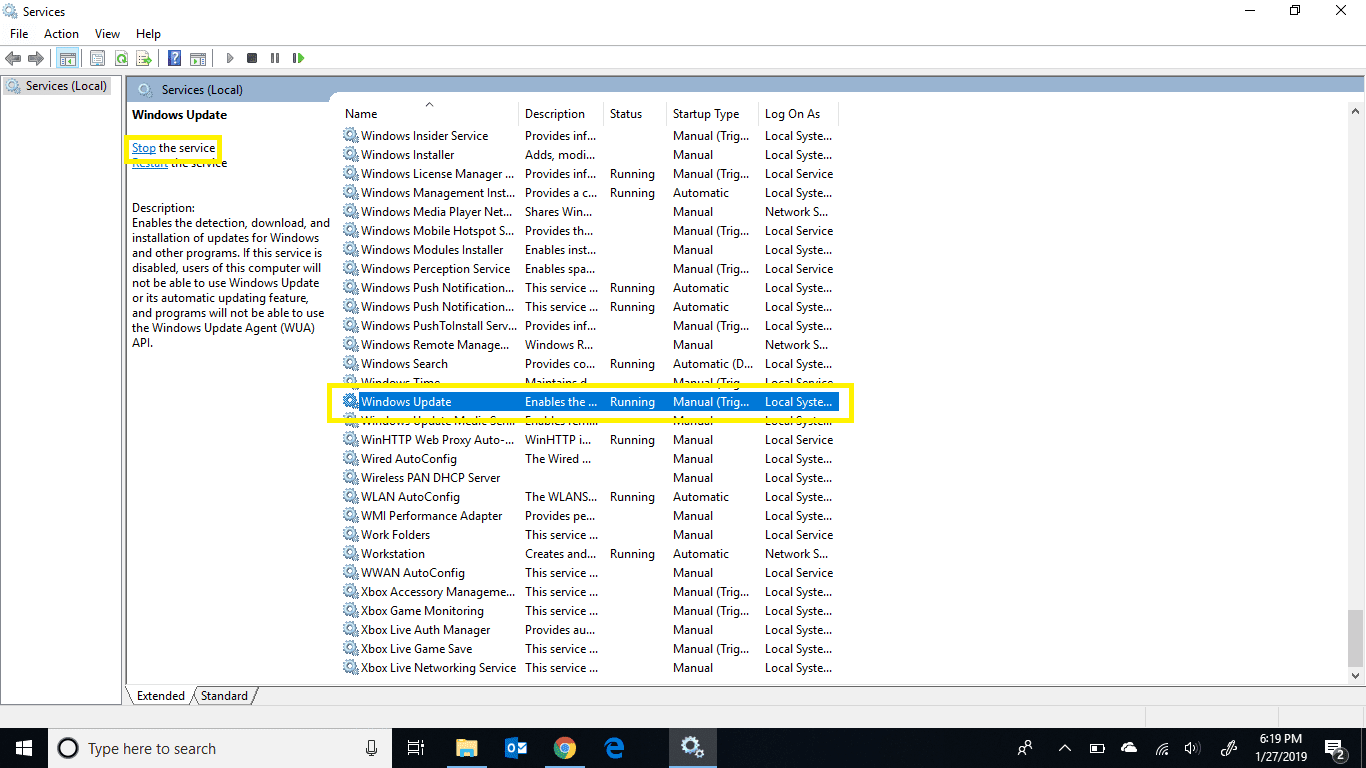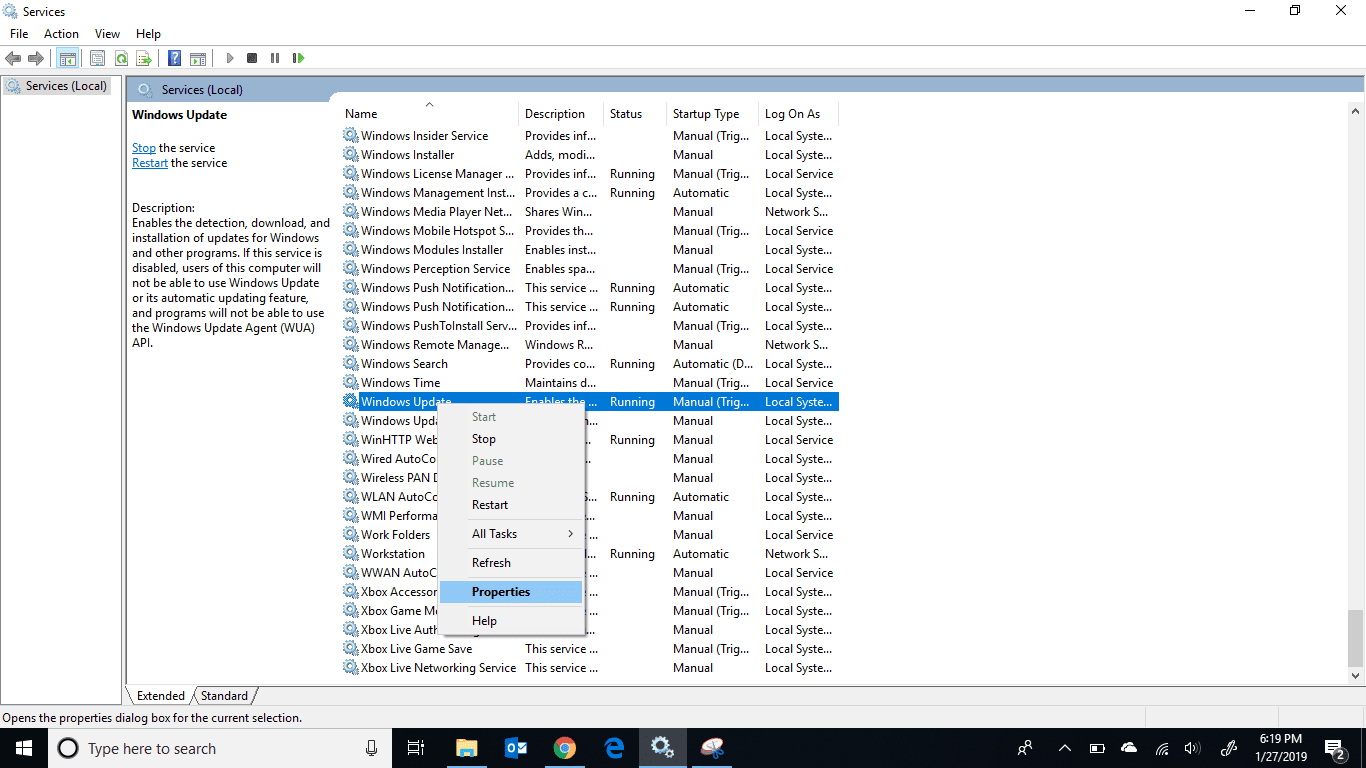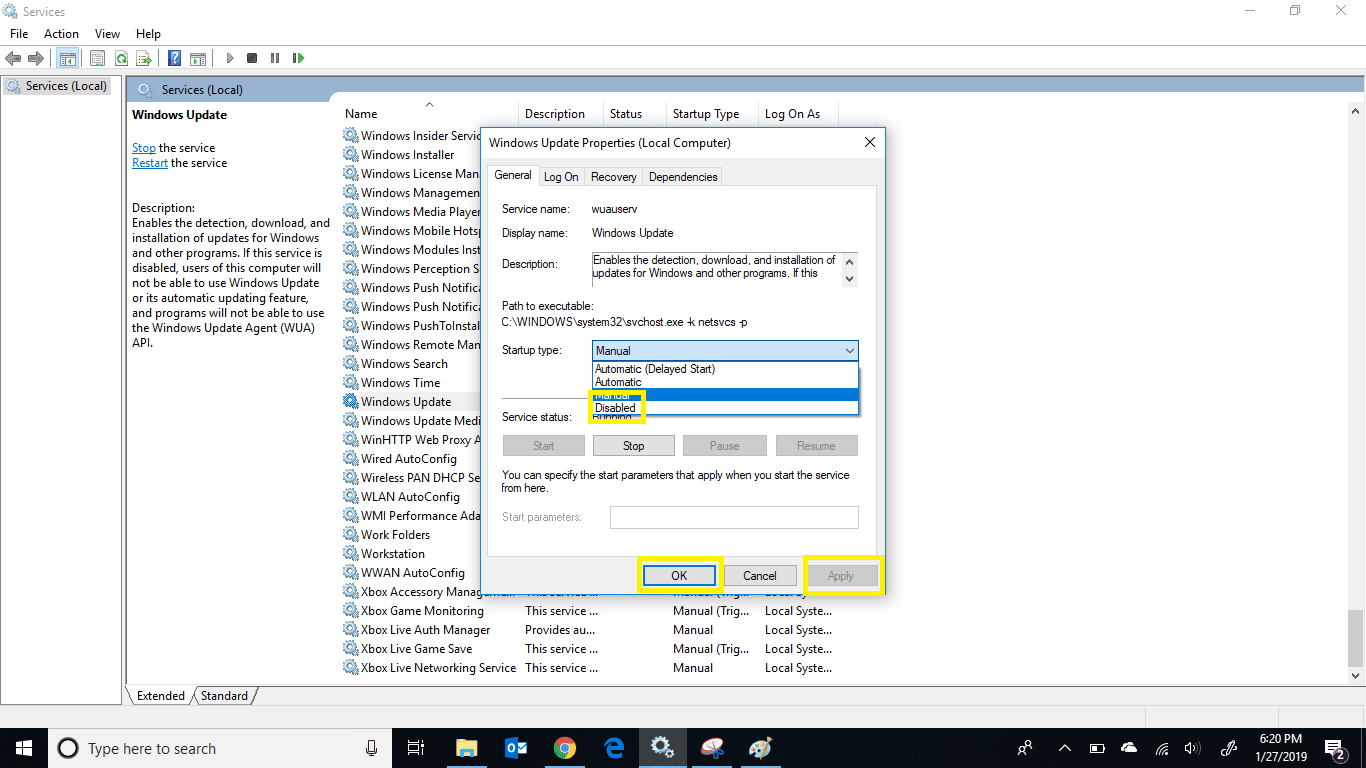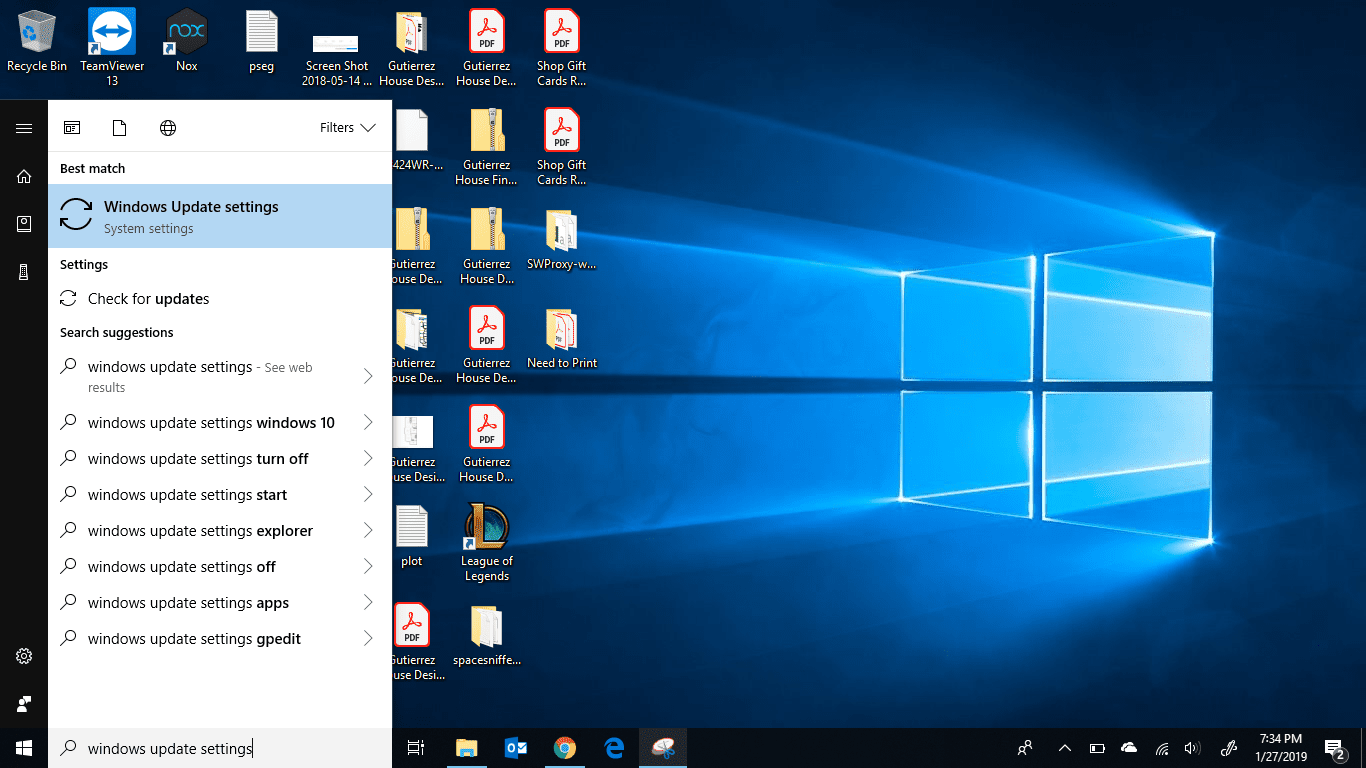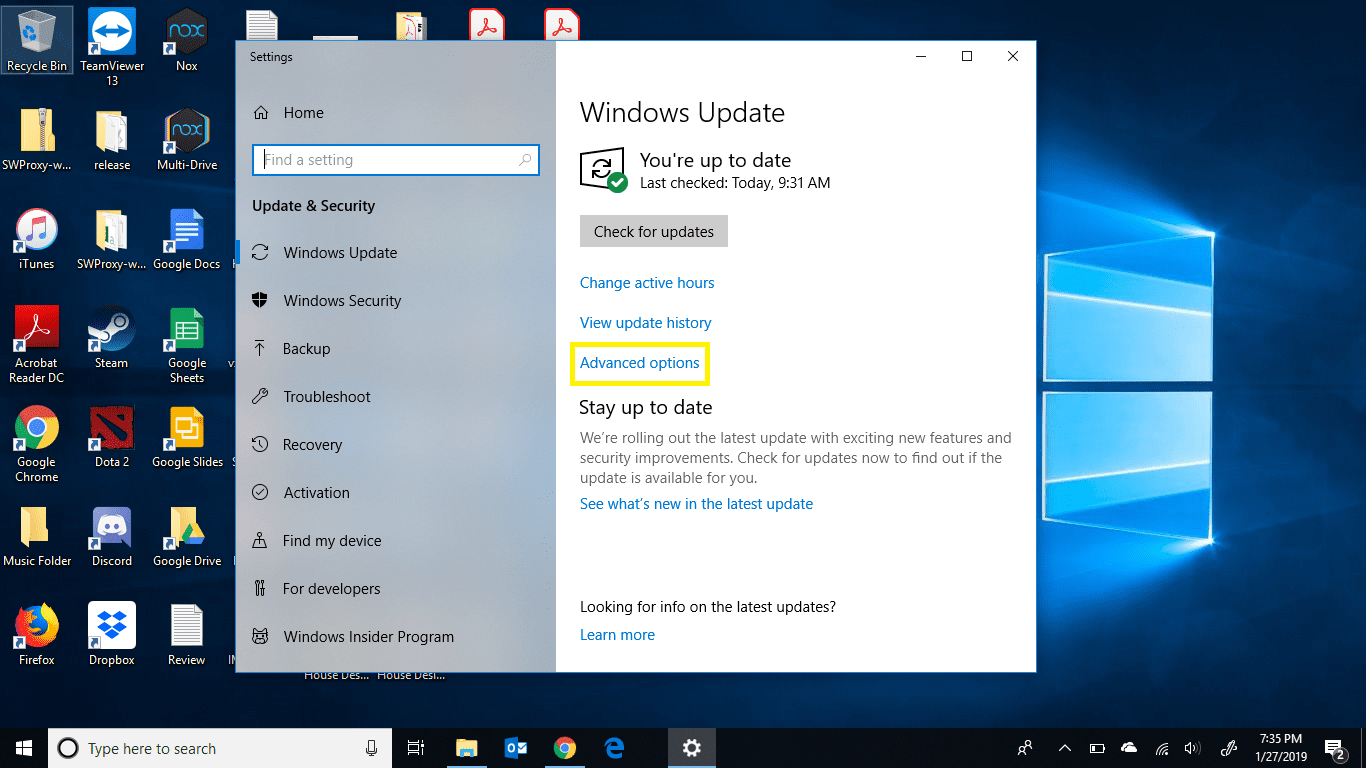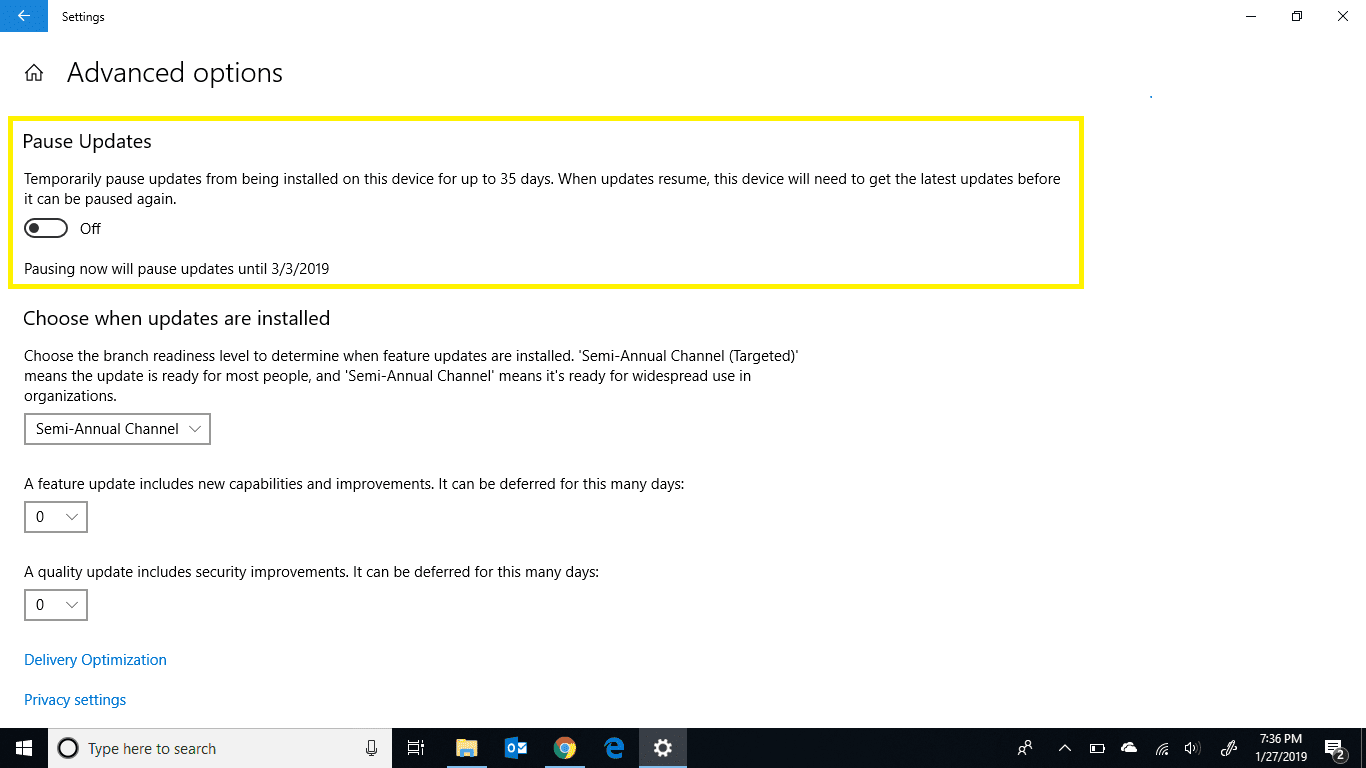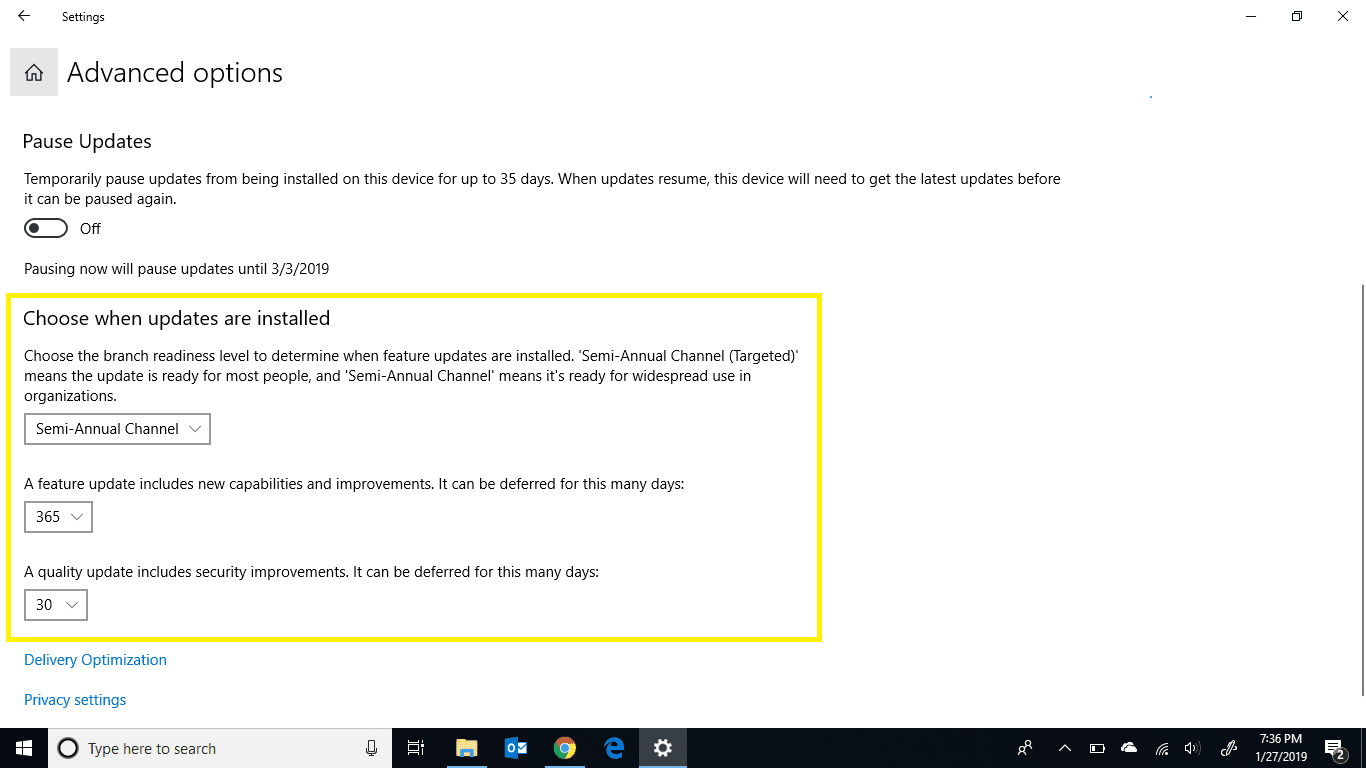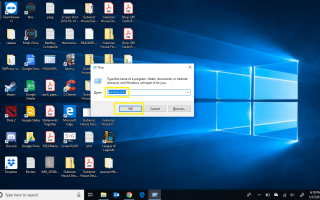Содержание
Windows 10, последняя версия Microsoft Windows, настроена на автоматическое обновление всякий раз, когда Microsoft выпускает новые обновления. Однако, как конечный пользователь, вы можете не захотеть, чтобы некоторые обновления устанавливались немедленно. В такие времена было бы полезно узнать, как отключить автоматическое обновление в Windows 10.
Имеет ли значение Windows 10 Edition?
Постоянным пользователям доступны две версии Windows 10: Windows 10 Home и Windows 10 Professional.
В зависимости от того, какой версией Windows 10 вы владеете, у вас может быть больше или меньше опций, чтобы запретить обновление Windows 10, когда это необходимо. К счастью, даже в Windows 10 Home есть способ остановить обновления Windows 10.
Как остановить службу обновления Windows 10
Эти шаги применимы как к Windows 10 Home, так и к Professional. Тем не менее, он полностью отключит обновления Windows; вам нужно будет отменить эти изменения, когда вы захотите применить обновление.
Запустите службы Windows, нажав Windows ключ + R. После запуска окна «Выполнить» введите «services.msc«и выберите Хорошо.

Однажды Сервисы Откроется окно, найдите и выберите Центр обновления Windows, затем выберите Стоп значок, чтобы остановить службу.

Как только служба остановлена, щелкните правой кнопкой мыши Центр обновления Windows и выберите свойства.

в свойства выберите Тип запуска выпадающее меню, затем выберите инвалид. Выбрать Применять, затем выберите Хорошо.

Выход из Сервисы окно и наслаждайтесь вашим устройством Windows 10 без обновлений.
Отключите автоматическое обновление с помощью настроек обновления Windows 10
Если у вас Windows 10 Professional, вы можете изменить настройки Центра обновления Windows, чтобы отложить обновления или приостановить их полностью.
Откройте меню «Пуск» и запустите Центр обновления Windows.

Выбрать Расширенные настройки.

Чтобы приостановить обновления, установите переключатель «Приостановить обновления» в положение На и обновления будут приостановлены.

Этот параметр отключает обновления только временно на 35 дней. Вам нужно выключить и снова включить паузу обновлений, чтобы счет начался заново.
Вместо этого, чтобы отложить обновления, выберите нужный канал обслуживания обновления окна в первом раскрывающемся меню, а затем укажите, как долго вы хотите отложить обновления функций и обновления качества.

Обновления функций могут быть отложены до 365 дней, в то время как качественные обновления могут быть отложены до 30 дней.
Наслаждайтесь устройством Windows 10 с временно отключенными обновлениями. Чтобы отменить изменения, перейдите в настройки Центра обновления Windows и убедитесь, что дни отсрочки установлены на и канал обслуживания установлен на Полугодовой канал (целевой).