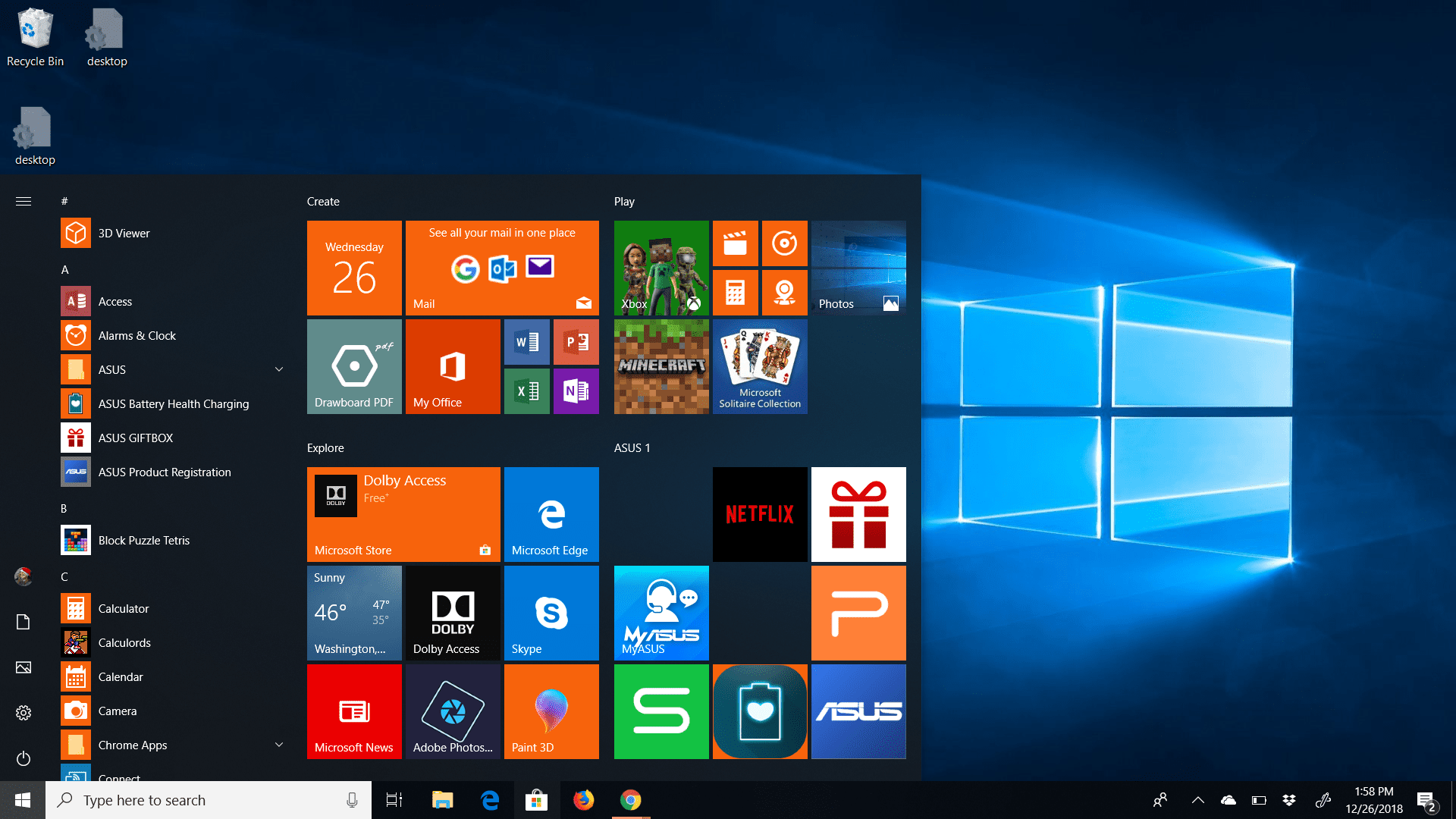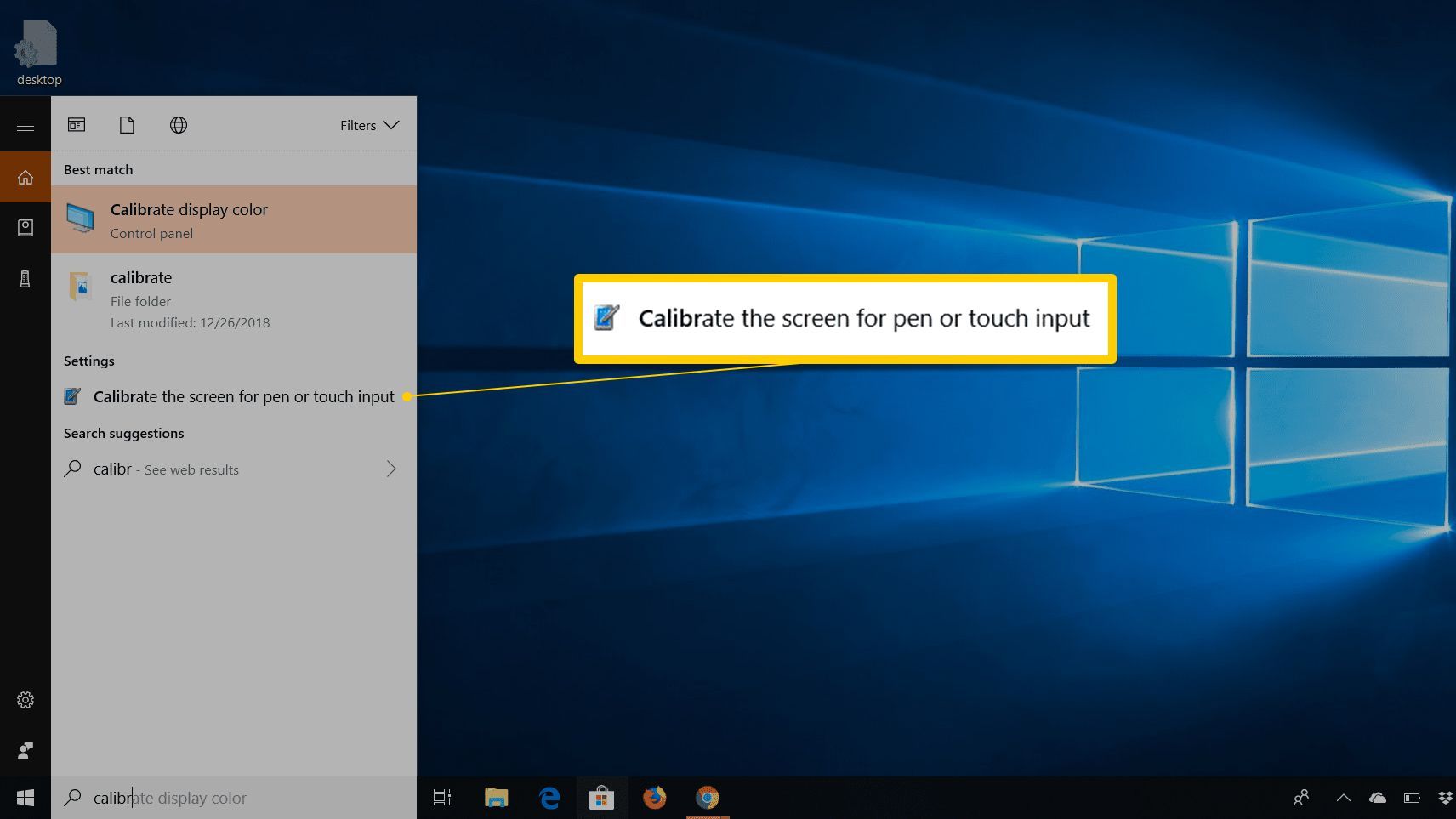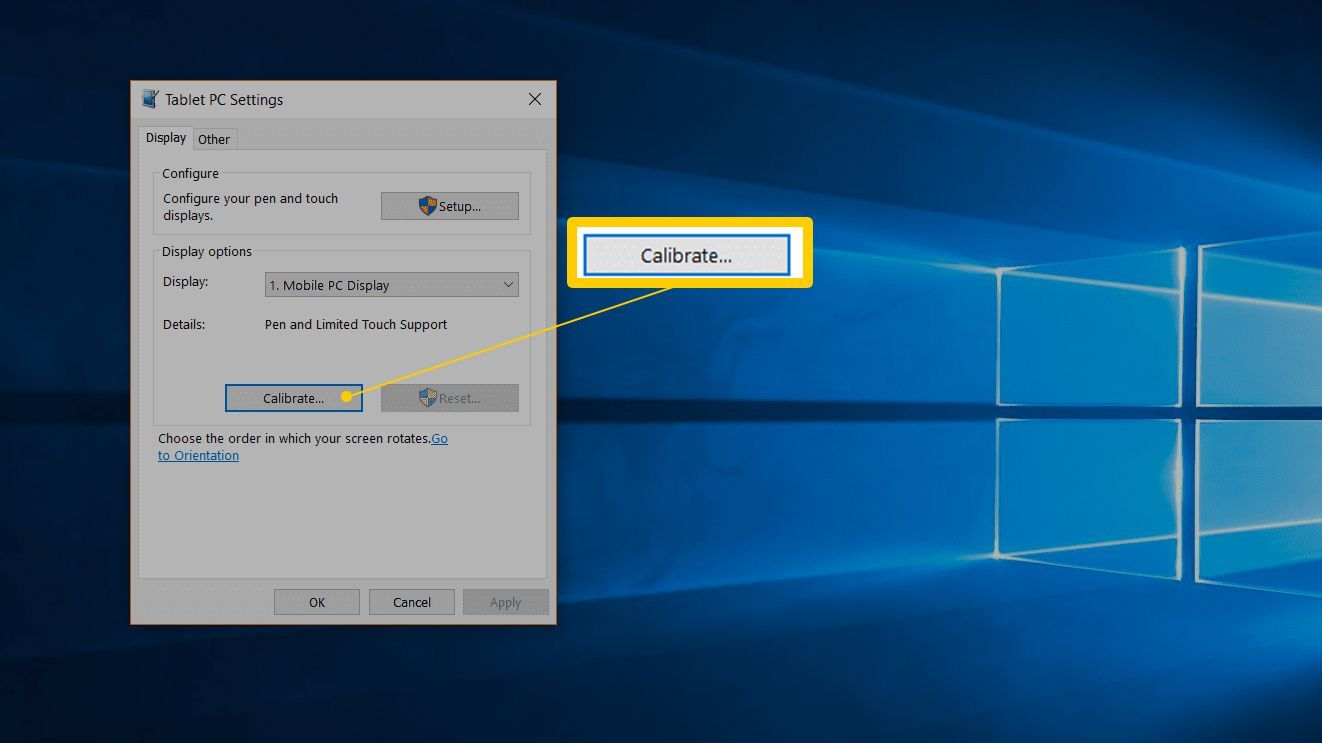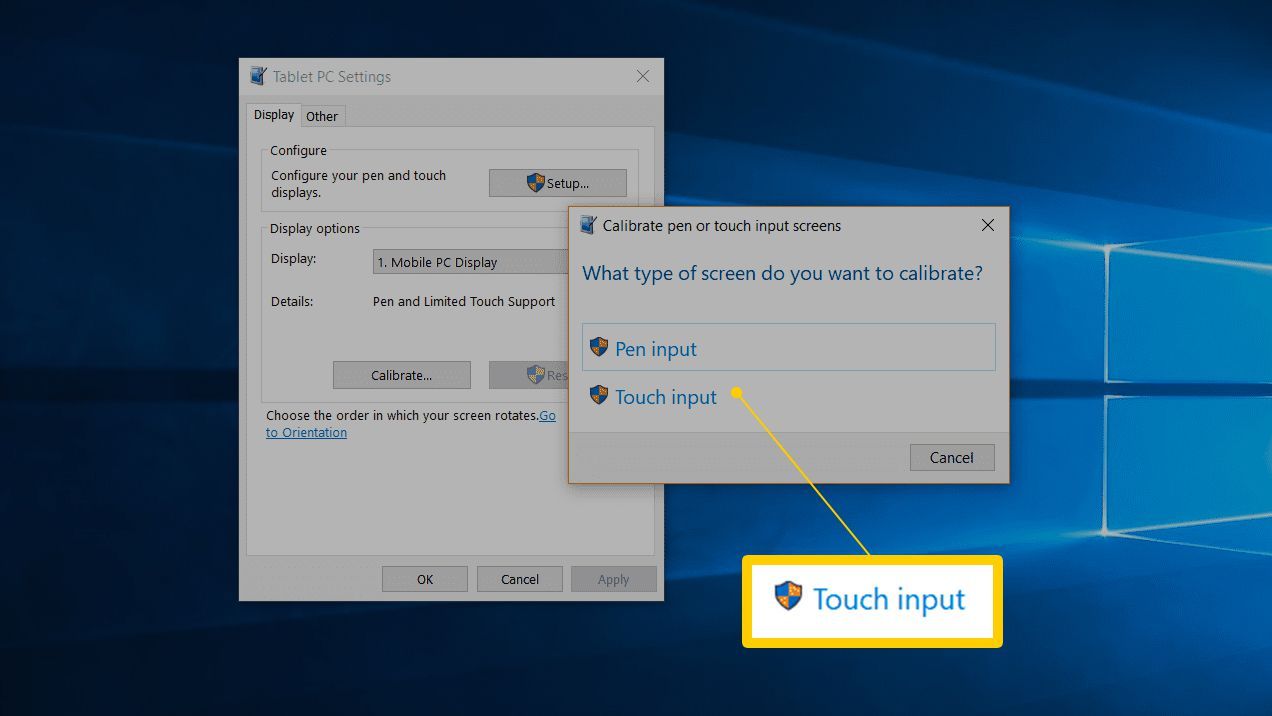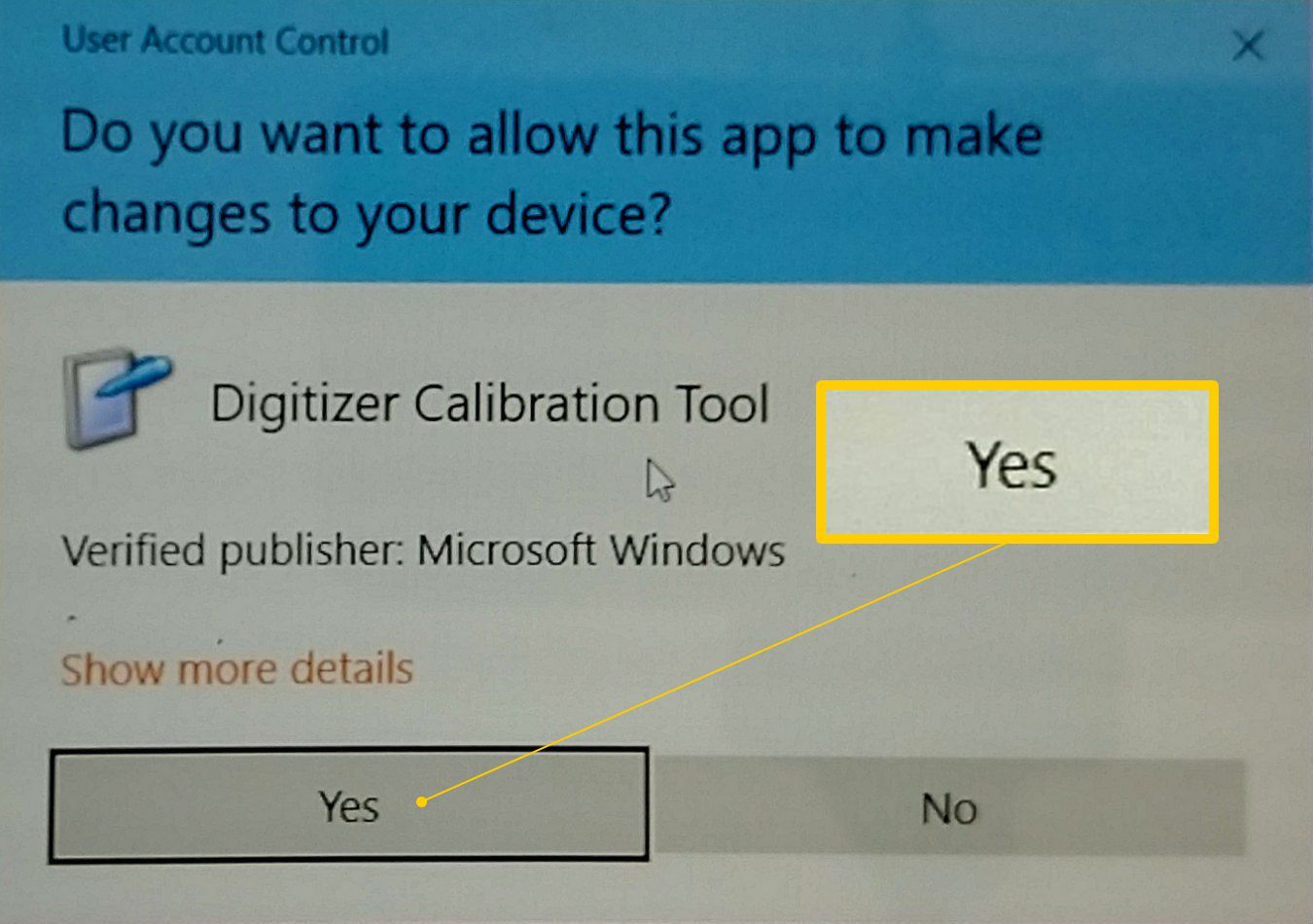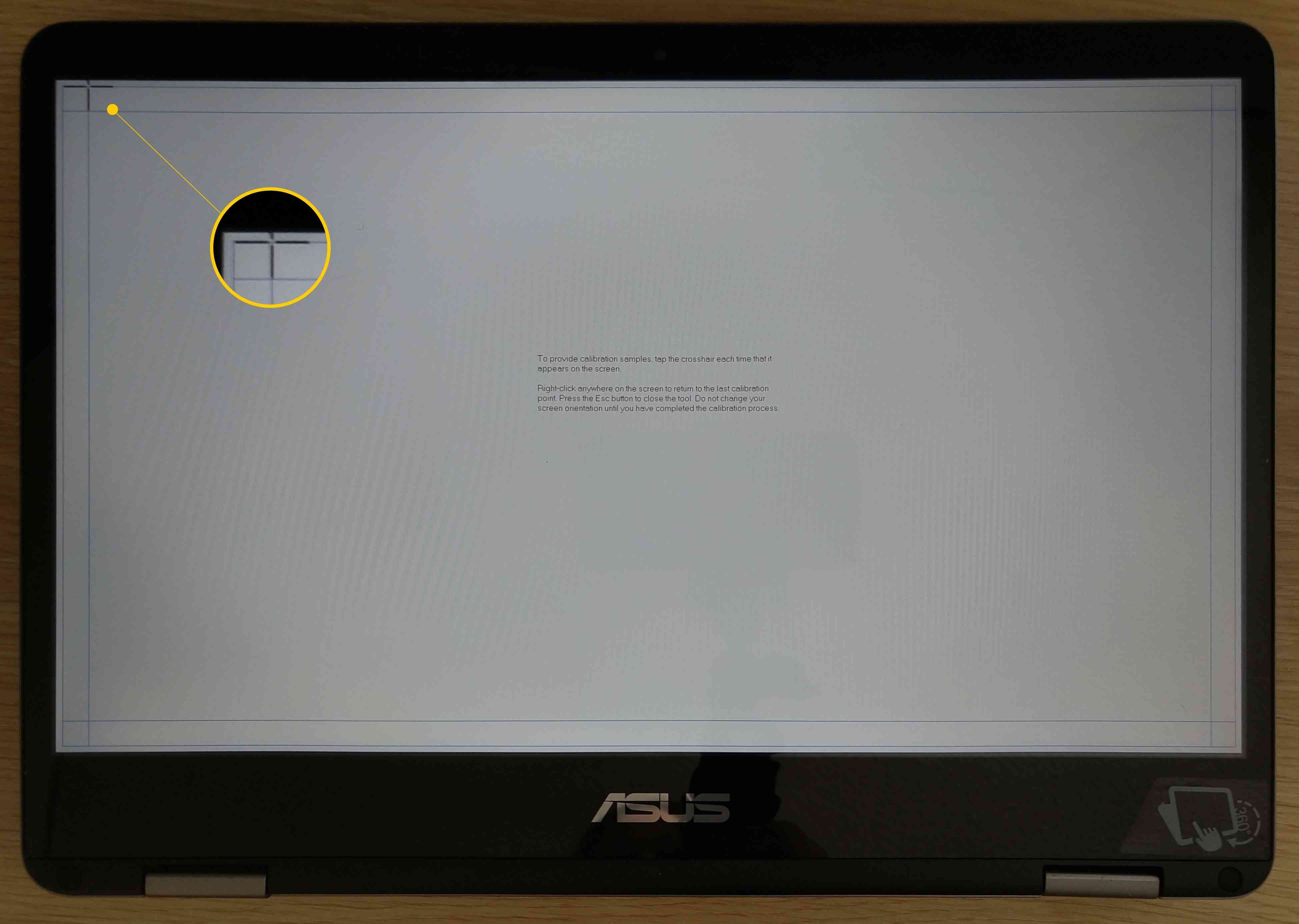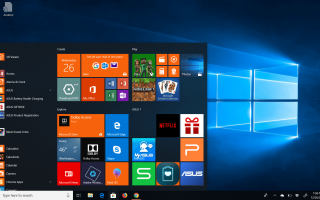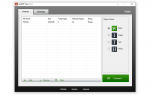Содержание
Windows 10 очень хорошо работает с сенсорными дисплеями, но все еще может пойти не так. Когда вы нажимаете на экран, и он ведет себя так, как будто вы коснулись совершенно другого места, это обычно указывает на наличие какой-то проблемы с калибровкой. Калибровка сенсорного экрана обычно решает эту проблему.
Windows 10, Windows 8 и Windows 7 все имеют встроенный инструмент калибровки. Эта статья содержит информацию для каждой из этих версий.
Как откалибровать устройства с сенсорным экраном Windows
Калибровка сенсорного дисплея довольно проста в Windows 10, потому что операционная система включает в себя инструмент калибровки сенсорного экрана. Этот же инструмент также включен в Windows 8 и Windows 7.
Инструмент калибровки сенсорного экрана работает, отображая рисунок на экране, а затем накладывая его на ряд перекрестий. Прикасаясь к каждому перекрестию последовательно, вы можете показать Windows, как именно настроить сенсорный экран.
При калибровке вашего сенсорного экрана очень важно на самом деле нажать фактическое местоположение каждого перекрестия. Если вы нажмете где-нибудь еще, вы получите неправильно настроенный сенсорный экран, который может быть даже совершенно непригодным для использования. В этом случае вам нужно будет подключить клавиатуру и мышь, чтобы снова активировать инструмент настройки.
Следующие инструкции относятся к Windows 10, Windows 8 и Windows 7. Для доступа к меню «Параметры планшетного ПК» в Windows 8 и Windows 7 может потребоваться выполнить поиск таблетка или же потрогать вместо калибровать.
нажмите Ключ с логотипом Windows на вашей клавиатуре. Это откроет меню «Пуск» и позволит вам найти инструмент для калибровки экрана.

Если у вас нет клавиатуры, и вы не видите Кнопка с логотипом Windows, проведите вверх от нижней части экрана в Windows 10 или проведите вправо в Windows 8, чтобы получить доступ к меню очарования.
Тип калибровать. В Windows 8 вам может потребоваться ввести таблетка, а в Windows 7 вам может понадобиться набрать потрогать. Во всех трех случаях нажмите или нажмите Откалибруйте экран для ручек или сенсорного ввода в результатах поиска.

Когда вы ищете калибровать, первый результат обычно откалибровать цвет дисплея. Даже если Windows выдвигает на первый план этот результат, это не то, что вам нужно нажать. Убедитесь, что нажали Откалибруйте экран для ручек или сенсорного ввода.
Нажмите или нажмите калибровать.

Если у вас нет клавиатуры и мыши или трекпада, подключенного к компьютеру, рассмотрите возможность их подключения в данный момент. Подключение этих устройств значительно упростит устранение любых несчастных случаев или ошибок, возникающих в процессе калибровки.
Нажмите или нажмите Сенсорный ввод.

Если появляется сообщение контроля учетных записей, нажмите или коснитесь да.

Нажмите перекрестие в верхнем левом углу экрана, затем нажмите его снова каждый раз, когда он движется. Вам нужно будет нажать на перекрестие в общей сложности 16 раз, чтобы завершить этот процесс.

Нажмите или нажмите Сохранить данные калибровки если вы удовлетворены, или выберите вариант сброс если вы допустили ошибку во время процесса калибровки.
Если у вас есть устройство, такое как Surface, которое поставляется со стилусом, вы можете повторить этот процесс, начиная с шага 4, но выберите перьевой ввод вместо.
Что делать, если ваш сенсорный экран все еще не работает правильно
Некоторые проблемы с сенсорным экраном не вызваны проблемами конфигурации. Например, если сенсорный экран не работает вообще, он может быть отключен или отключен, или у вас может быть установлен неправильный драйвер. В этом случае вам придется включить сенсорный экран или обновить драйверы.
В других случаях выяснить, почему сенсорный экран не работает, может быть сложнее. Если калибровка вашего сенсорного экрана не помогла, ознакомьтесь с нашим подробным руководством по устранению поломки сенсорного экрана.