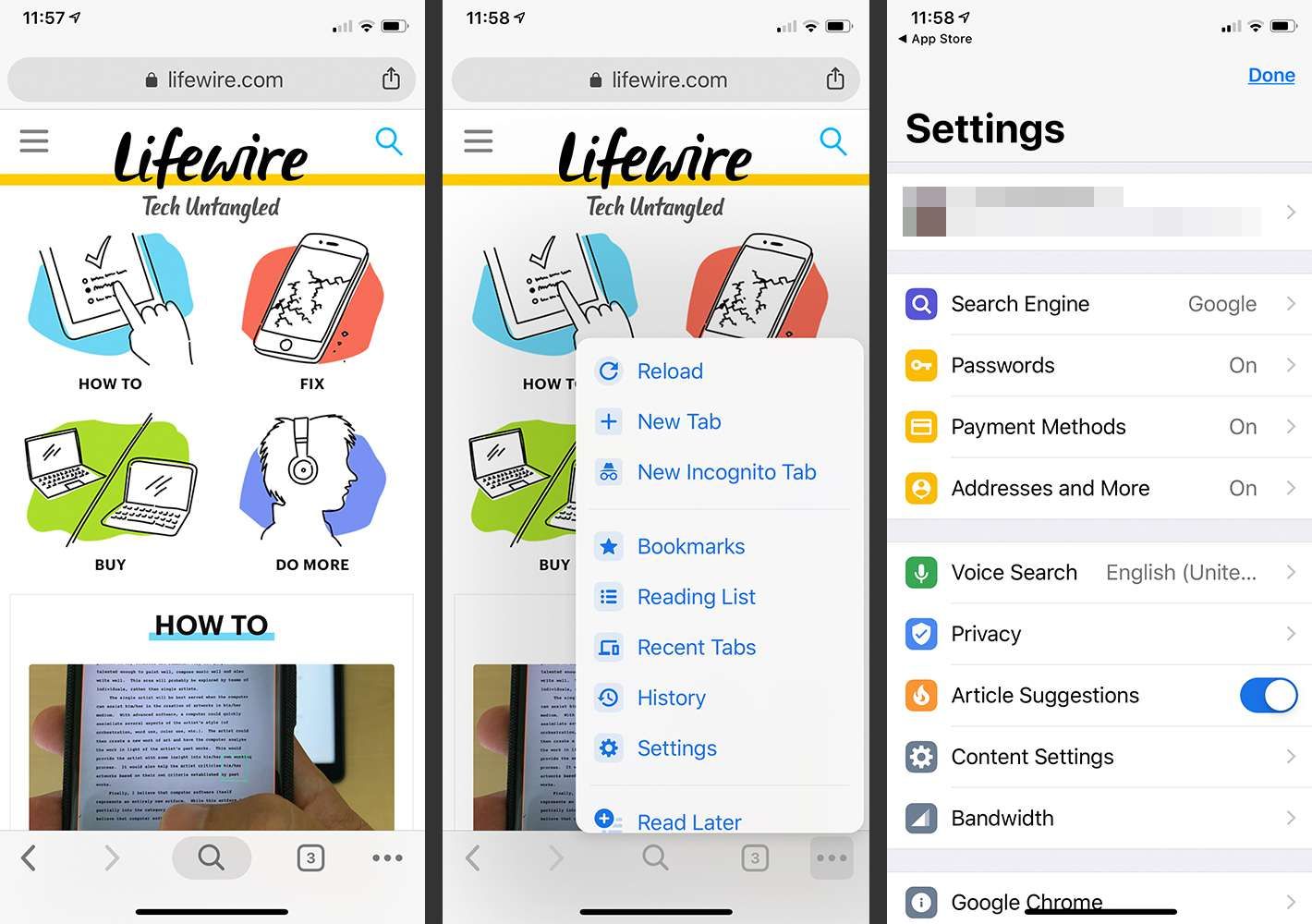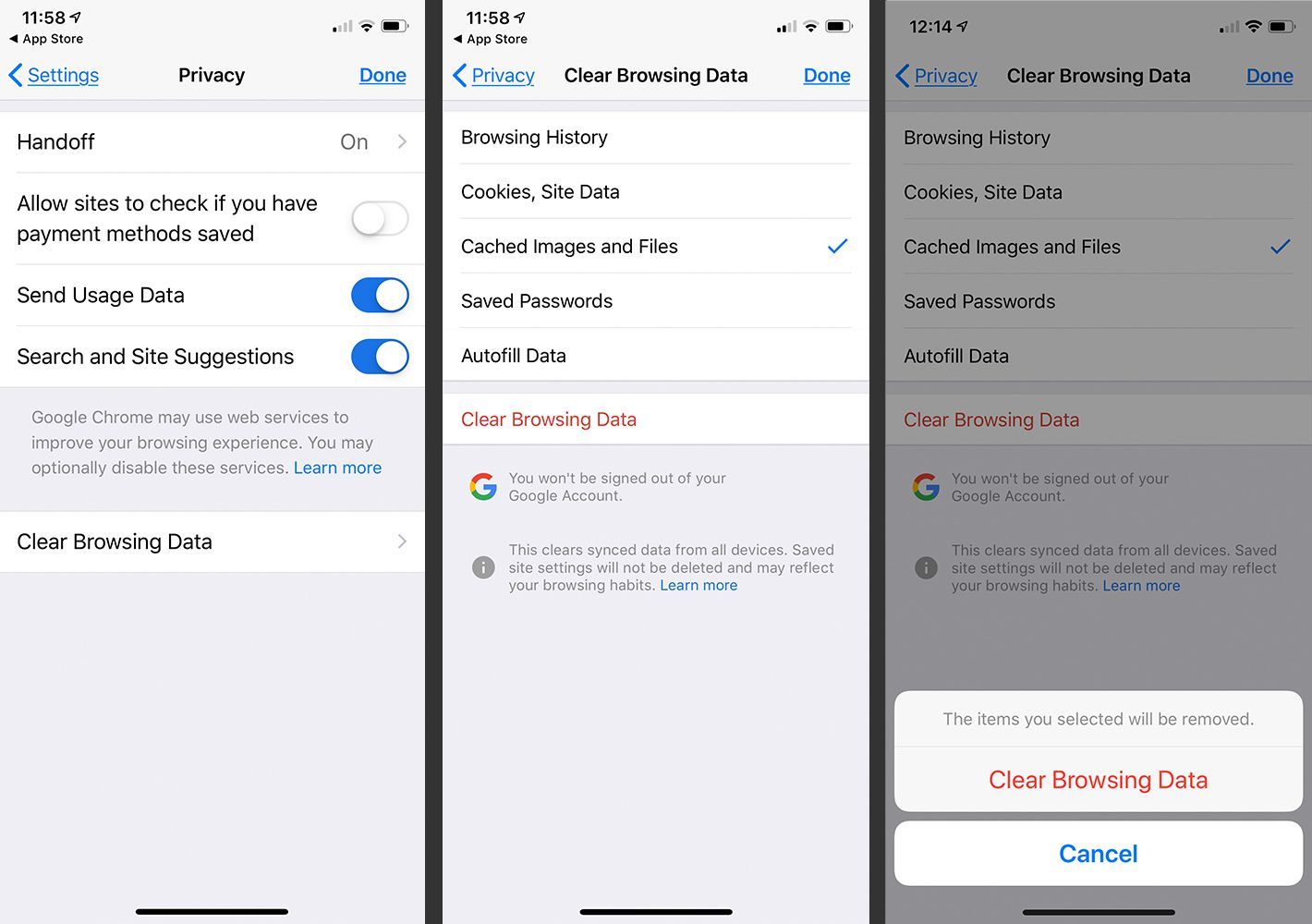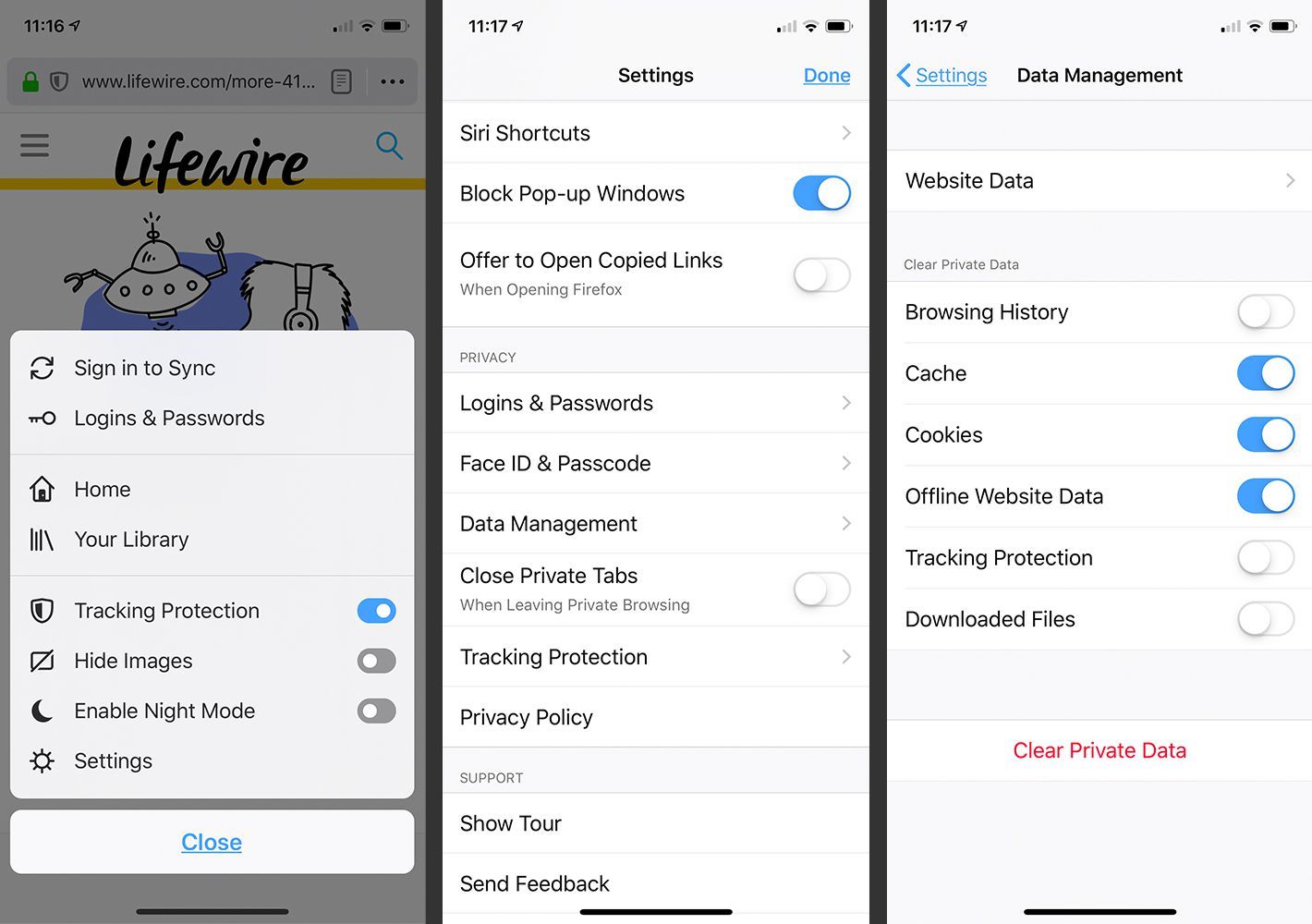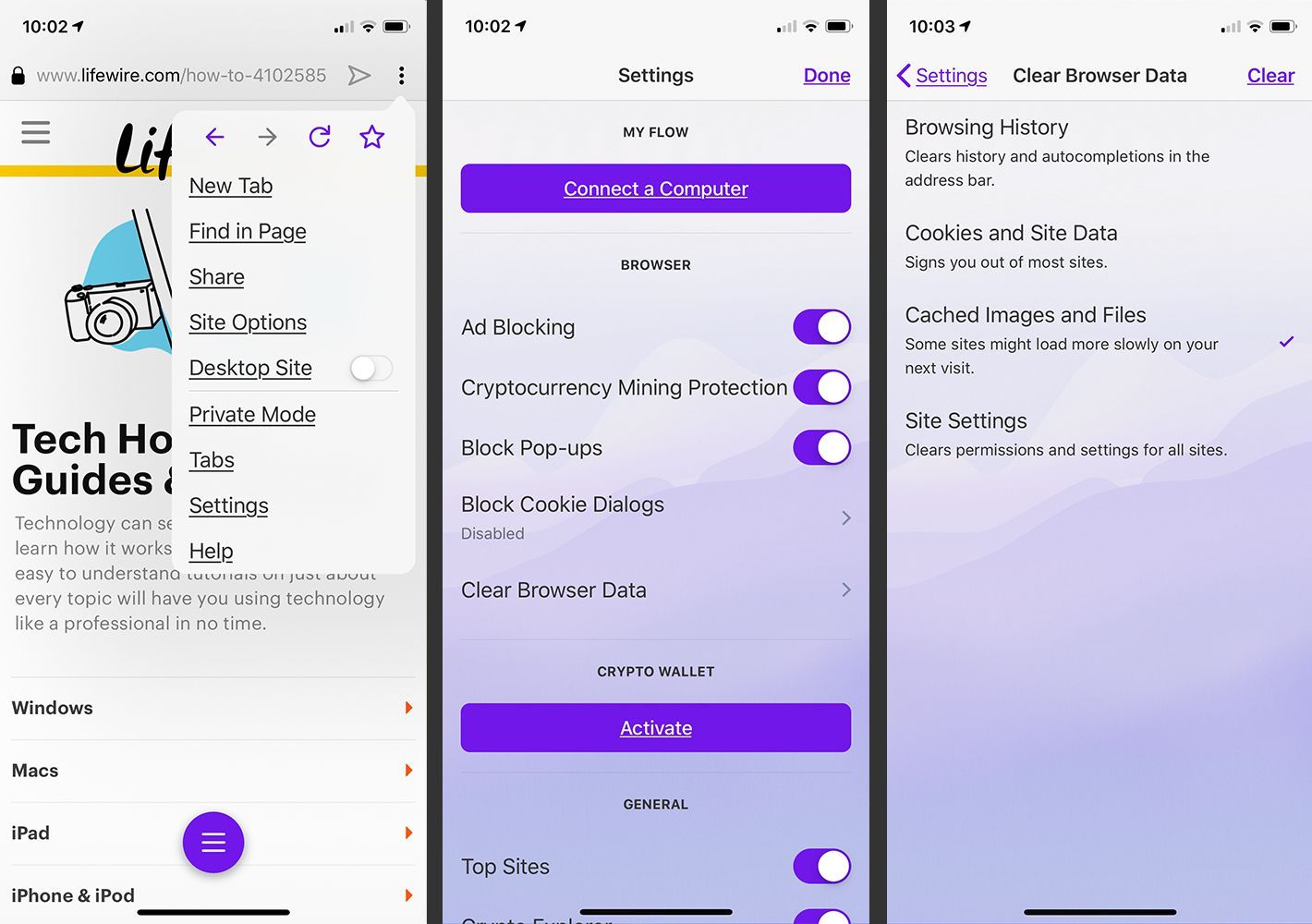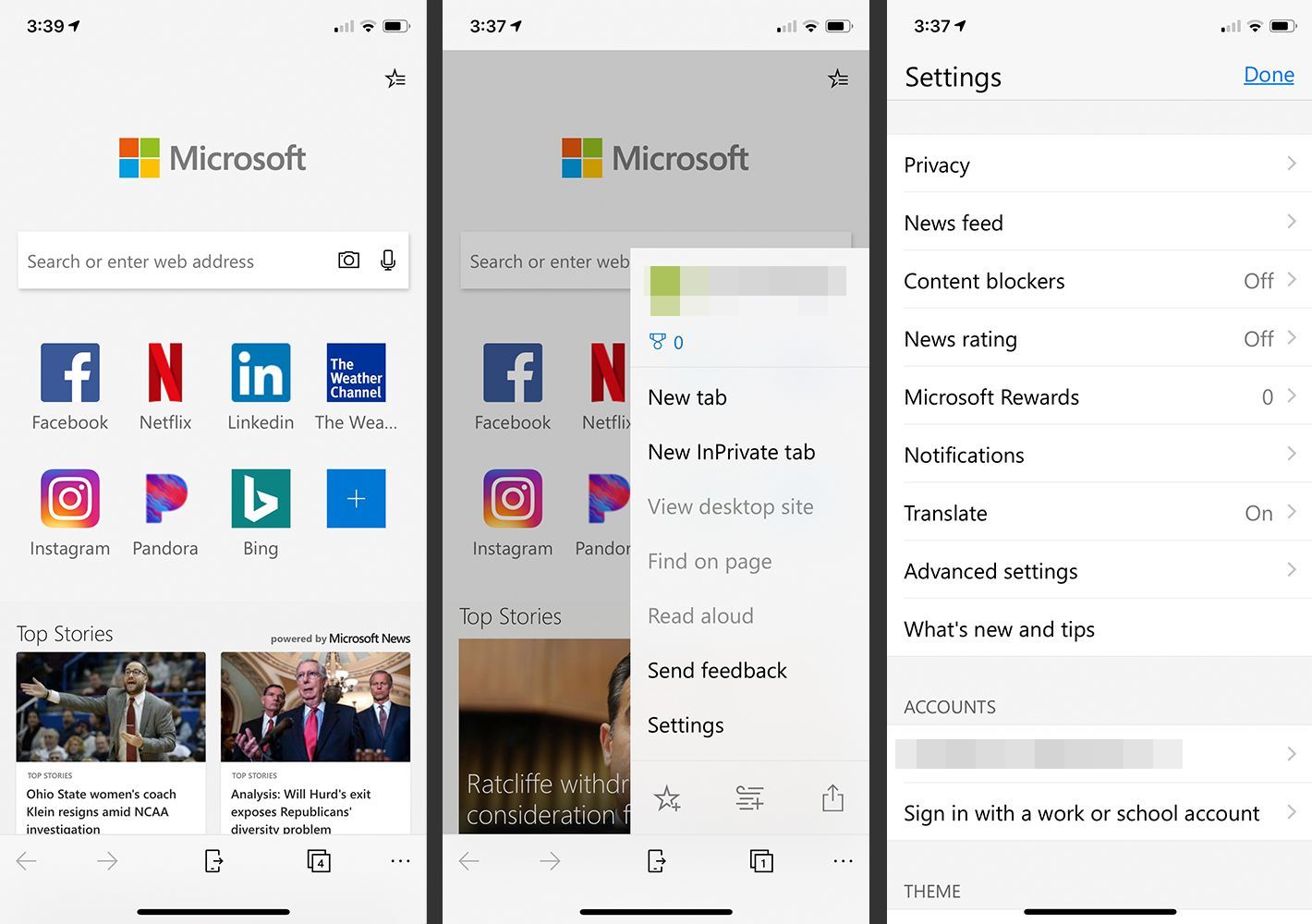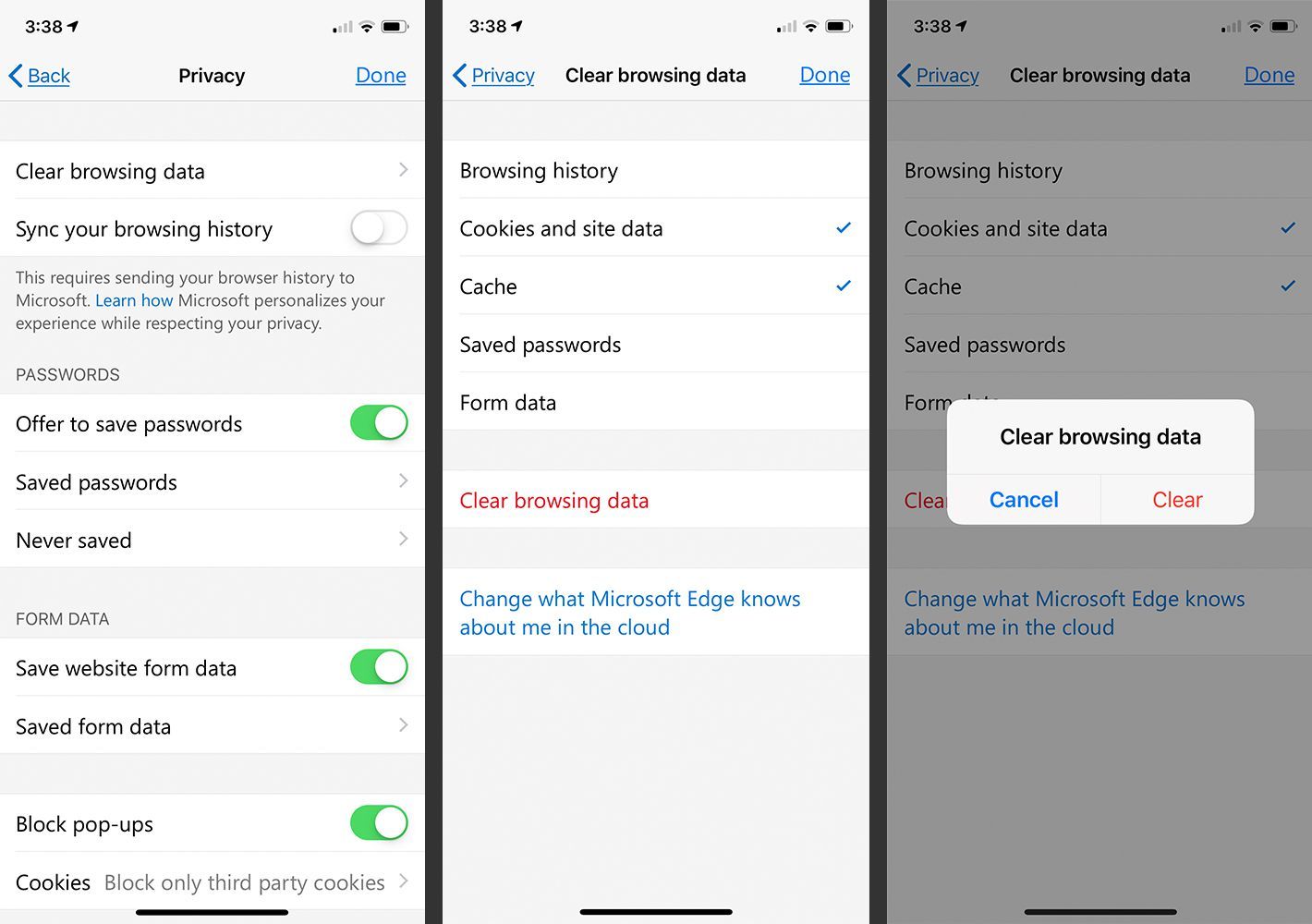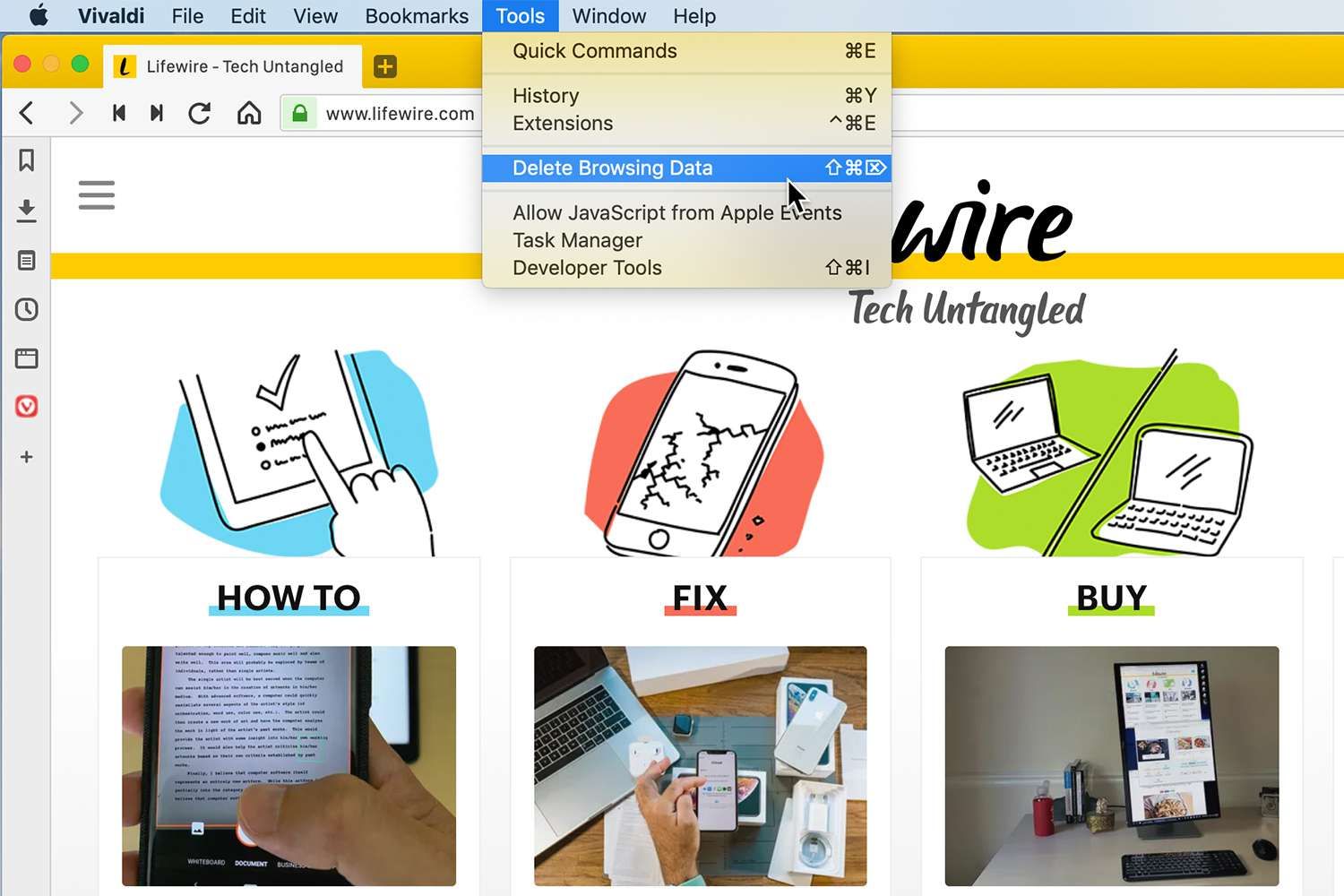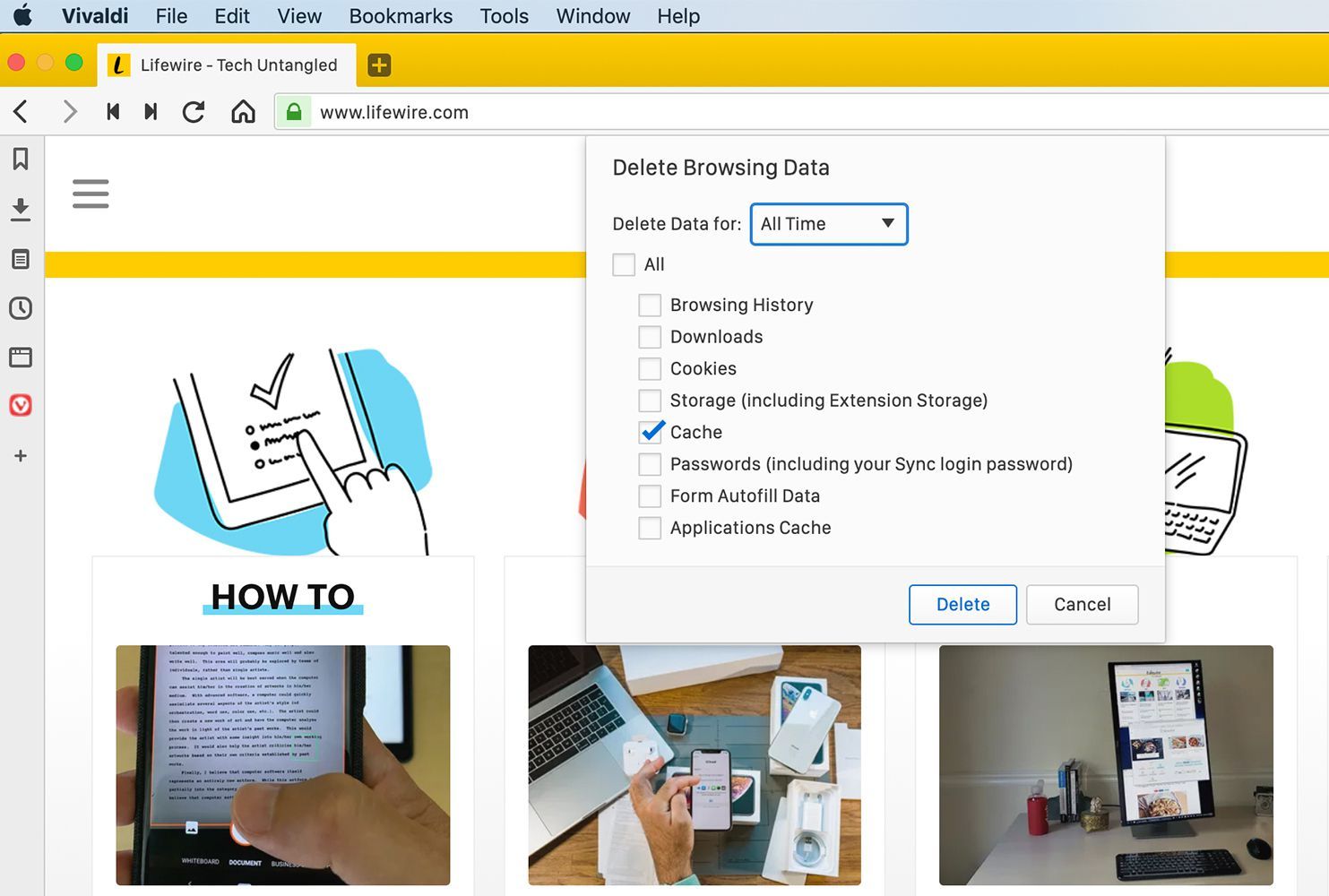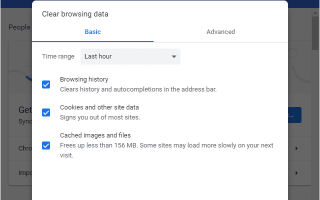Содержание
- 1 Что такое кеш?
- 2 Почему вы должны очистить кэш?
- 3 Chrome: очистить данные браузера
- 4 Internet Explorer: удалить историю просмотров
- 5 Firefox: очистить недавнюю историю
- 6 Сафари: пустые тайники
- 7 Opera: очистить данные браузера
- 8 Edge: очистить данные просмотра
- 9 Вивальди: Удалить данные просмотра
- 10 Подробнее об очистке кэшей в веб-браузерах
Кеш — это набор снимков и данных с веб-страниц, которые вы посетили в прошлом. Информация хранится, чтобы ваш интернет-опыт работал более плавно, а обновленные веб-страницы загружаются быстрее. Со временем кеш может занять большой кусок памяти вашего компьютера.
В большинстве браузеров вы можете очистить кеш в меню настроек или опций. Комбинации клавиш Ctrl+сдвиг+Del (Windows) или команда+сдвиг+удалять (Mac) вызвать необходимый экран удаления в большинстве браузеров.
Хотя сочетание клавиш работает в большинстве не мобильных браузеров, точные шаги по очистке кэша вашего браузера зависят от используемого вами веб-браузера.
Что такое кеш?
Кэш вашего браузера, произносится как наличные деньги, представляет собой набор веб-страниц, хранящихся на вашем жестком диске или в памяти телефона. Кэш содержит текст, изображения и большинство других носителей, содержащихся на посещенных вами веб-страницах.
Наличие локальной копии веб-страницы обеспечивает быструю загрузку при следующем посещении, поскольку вашему компьютеру или мобильному устройству не нужно снова загружать ее из Интернета.
Почему вы должны очистить кэш?
Вам не нужно очищать кэш как обычную часть обслуживания компьютера или смартфона. Однако веские причины для очистки кэша включают в себя:
- Очистка кеша заставляет ваш браузер получать самую новую копию, доступную на веб-сайте, что должно происходить автоматически, но иногда этого не происходит.
- Вы столкнулись с такими проблемами, как 404 ошибки или 502 ошибки (среди прочих), которые могут указывать на повреждение кэша вашего браузера.
- Вредоносные программы — еще одна причина удаления кэша браузера. Он может быть сброшен в кэш без вашего ведома или рядом с установкой программы, поэтому очистка всего кэша может удалить вредоносные файлы. (Это также помогает иметь антивирусное программное обеспечение.)
- Другая причина удаления данных из кэша браузера — освободить место на жестком диске. Со временем кеш может вырасти до огромных размеров; очистка может восстановить часть ранее использованного пространства.
Независимо от того, почему вы хотите это сделать, очистка кэша вашего браузера выполняется во всех популярных на сегодняшний день браузерах.
Chrome: очистить данные браузера
Предполагая, что вы используете клавиатуру, самый быстрый способ Очистить данные просмотра окно в Google Chrome с помощью сочетания клавиш Ctrl+сдвиг+Del (Windows) или команда+сдвиг+удалять (Mac), чтобы перейти непосредственно к экрану очистки данных просмотра.
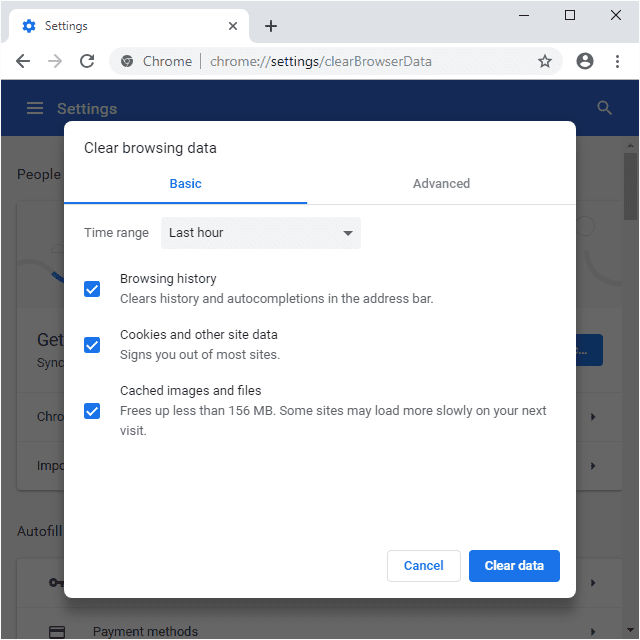
Если вам не нравятся сочетания клавиш, вот как очистить кэш браузера Chrome на вашем компьютере:
Нажмите или нажмите 3-точечный Меню в правом верхнем углу Chrome и выберите настройки в раскрывающемся меню.
Прокрутите до конца экрана настроек и выберите продвинутый расширить варианты.
В разделе Конфиденциальность и безопасность выберите Очистить данные просмотра.
Установите флажок рядом с Кэшированные изображения и файлы.
Нажмите или нажмите Очистить данные.
Веб-сайт Google Chrome содержит более подробную информацию об очистке данных браузера в Chrome.
выберите Все время из Временной интервал вариант в верхней части Очистить данные просмотра окно, чтобы убедиться, что вы получите все.
Очистить кэш в мобильном приложении Chrome
В мобильном приложении Chrome:
Откройте приложение Chrome и коснитесь трехточечной Меню значок в нижней части экрана.
Нажмите настройки в меню.
Нажмите Конфиденциальность.

выберите Очистить данные просмотра.
Нажмите Кэшированные изображения и файлы поставить галочку рядом с ним и нажать Очистить данные просмотра.
Подтвердите, нажав Очистить данные просмотра во всплывающем окне.

Internet Explorer: удалить историю просмотров
В браузере Microsoft Internet Explorer, установленном на большинстве компьютеров Windows, вы очищаете кеш в Удалить историю браузера экран.
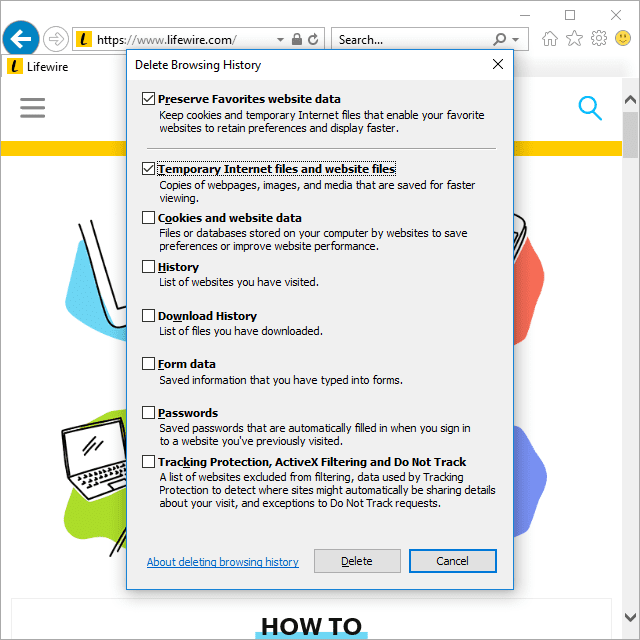
Как и в других популярных браузерах, самый быстрый способ Удалить историю браузера экран через Ctrl+сдвиг+Del Сочетание клавиш.
Другой вариант:
Открыть инструменты значок, который напоминает шестерню.
выберите безопасности.
Выбрать Удалить историю браузера.
Поставьте чек рядом с Временные интернет-файлы и файлы сайта.
Нажмите или нажмите удалять.
Смотрите дополнительную информацию по очистке кэша в Internet Explorer.
Internet Explorer часто ссылается на кеш браузера как на временные интернет-файлы, но это одно и то же.
Firefox: очистить недавнюю историю
В браузере Mozilla Firefox вы очищаете кеш от Очисть недавнюю историю площадь.
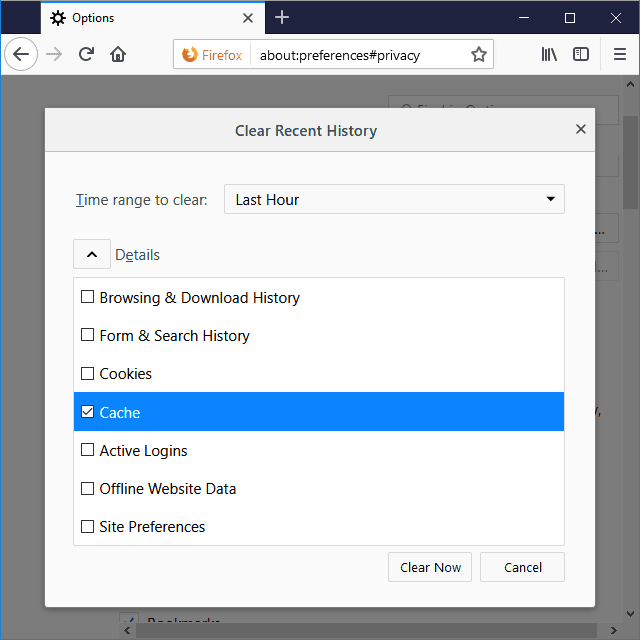
Ctrl+сдвиг+Del (Windows) или команда+сдвиг+удалять Сочетание клавиш (Mac) — это самый быстрый способ открыть экран «Очистить недавнюю историю».
Вы также можете получить к нему доступ:
В Firefox Меню Кнопка (значок с тремя линиями гамбургер) выберите Параметры.
выберите Конфиденциальность Безопасность.
Выбрать Чистая история в история площадь.
На открывшемся экране «Очистить недавнюю историю» выберите кэш и нажмите или нажмите Ясно теперь.
Смотрите полное руководство по очистке кэша в Firefox.
Не забудьте выбрать Все из Диапазон времени для очистки варианты, при условии, что это ваше намерение.
Очистить кэш в мобильном приложении Firefox
Чтобы очистить кэш в мобильном приложении Firefox:
Нажмите на три линии Меню значок в нижней части экрана приложения и выберите настройки в меню.
Выбрать Управление данными.
Переместите ползунок рядом с кэш в положение «Вкл.» нажмите Очистить личные данные.

Сафари: пустые тайники
В браузере Apple Safari на Mac очистка кэша выполняется с помощью развивать меню. Просто нажмите или нажмите развивать в строке меню Safari и выберите Пустые кеши.

Opera: очистить данные браузера
В Opera очистка кеша осуществляется через Очистить данные просмотра раздел, который является частью настройки.
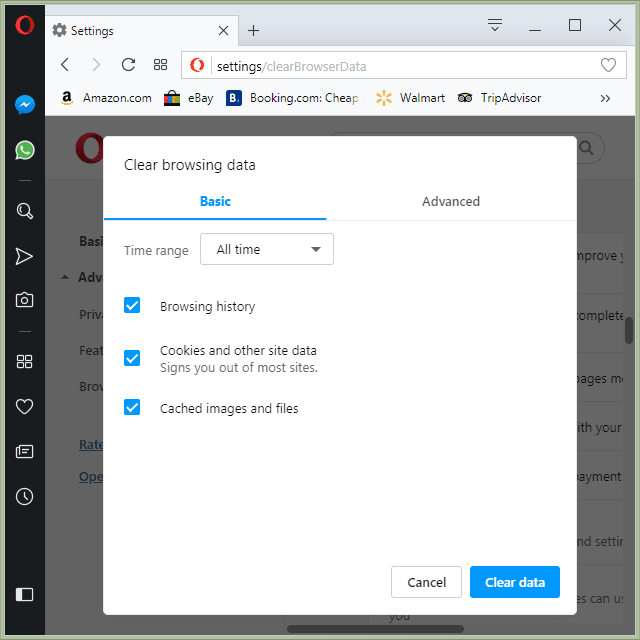
Самый быстрый способ воспитать Очистить данные просмотра окно через Ctrl+сдвиг+Del (Windows) или команда+сдвиг+удалять (Mac) сочетание клавиш.
В противном случае:
Нажмите или коснитесь кнопки главного меню, которая является логотипом Opera в левом верхнем углу браузера.
Выбрать настройки > продвинутый > Конфиденциальность безопасность.
выберите Очистить данные просмотра.
Поставьте чек перед Кэшированные изображения и файлы а затем нажмите Очистить данные.
Смотрите подробные инструкции о том, как очистить кэш в Opera здесь.
Не забудьте выбрать Все время вверху стереть все.
Очистить кэш в браузере Opera Touch для мобильных устройств
Вы также можете очистить кэш в мобильном приложении Opera Touch.
Нажмите на три точки Меню значок в верхней части приложения и выберите настройки из выпадающего меню.
выберите Очистить данные просмотра.
Нажмите Кэшированные изображения и файлы поставить чек рядом с ним.
выберите чистый в верхней части экрана.

Если вы используете приложение Opera Mini, нажмите настройки значок в меню Opera, перейдите к Очистить данные просмотра, выбирать Очистить куки и данные, а затем нажмите Хорошо.
Edge: очистить данные просмотра
В браузере Microsoft Edge, входящем в состав Windows 10, очистка кэша выполняется с помощью Очистить данные просмотра меню.
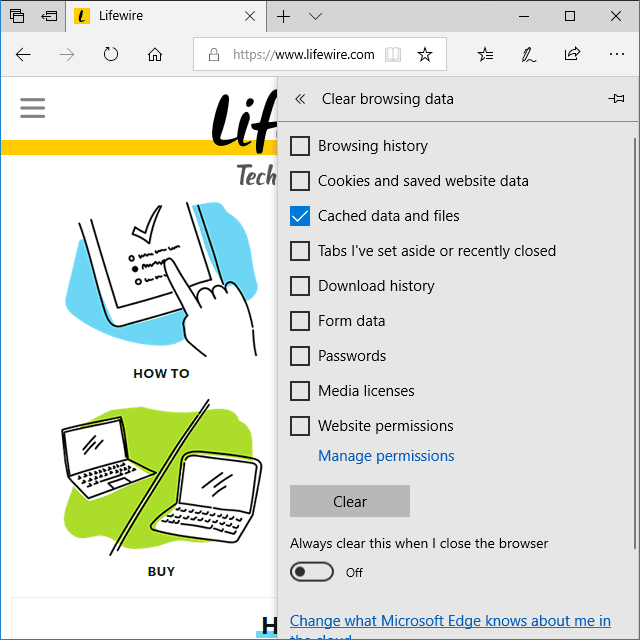
Самый быстрый способ Очистить данные просмотра меню через Ctrl+сдвиг+Del Сочетание клавиш.
Другой вариант:
Откройте браузер Microsoft Edge и нажмите или нажмите 3—точка Настройки и многое другое Кнопка в верхней части экрана.
Выбрать настройки а потом Выберите, что очистить под Очистить данные просмотра заголовок.
Выбрать Кэшированные данные и файлы а затем нажмите или нажмите чистый.
Посмотрите, как очистить кэш в Microsoft Edge для более подробной помощи.
Нажмите или нажмите Показать больше в то время как в Очистить данные просмотра меню для дополнительных элементов, которые вы можете стереть при очистке кэшированных файлов и изображений.
Очистить кэш в браузере Edge Mobile
Чтобы удалить файлы кэша из мобильного приложения Edge:
Откройте приложение Edge и коснитесь трехточечной Меню кнопка.
выберите настройки.
Выбрать Конфиденциальность в меню настроек.

Нажмите Очистить данные просмотра.
Нажмите кэш поставить галочку рядом с ним и выбрать любые другие категории, которые вы хотите удалить.
Нажмите Очистить данные просмотра.
Во всплывающем окне подтверждения нажмите чистый.

Вивальди: Удалить данные просмотра
Очистить кеш в Вивальди через Удалить данные просмотра площадь.
Нажмите или нажмите инструменты в строке меню Вивальди и выберите Удалить данные просмотра.

Выбрать кэш (и любые другие категории, которые вы хотите очистить)
Измените время в поле рядом с Удалить данные из прошлого часа в Все время.
Нажмите или нажмите удалять.

Как и в большинстве браузеров, Ctrl+сдвиг+Del (Windows) или команда+сдвиг+удалять Сочетание клавиш (Mac) также вызывает это меню.
Для мобильных устройств Android и iOS нет приложения Vivaldi.
Подробнее об очистке кэшей в веб-браузерах
Большинство браузеров имеют, по крайней мере, базовые настройки управления кэшем, где, как минимум, вы можете выбрать, сколько места вы хотите, чтобы браузер использовал для кэширования UTS.
Некоторые браузеры позволяют автоматически очищать кэш и другие данные, которые могут содержать личную информацию, каждый раз, когда вы закрываете окно браузера.
В большинстве браузеров вы можете перезаписать сохраненный кеш веб-страницы, не удаляя весь кеш, собранный браузером. По сути, это стирает и пополняет кэш только для этой конкретной страницы. В большинстве браузеров и операционных систем вы можете обойти кеш, удерживая сдвиг или же Ctrl ключ, как вы обновляете.