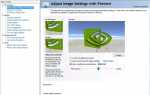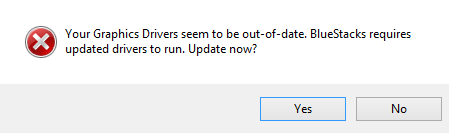
Видеокарта, также называемая видеокартой и видеокартой, является одним из самых основных компонентов для компьютера. Если драйвер для вашей видеокарты Intel отсутствует или устарел, может появиться уведомление, подобное приведенному выше снимку экрана.
Возможно, вам придется обновить драйвер вашей видеокарты.
Как обновить драйвер видеокарты Intel?
Существуют разные способы обновления вашей видеокарты, здесь, в этом посте, мы сосредоточимся в основном на трех подходах.
Способ первый: Центр обновления Windows
1) Перейти к Диспетчер устройств.
2) Расширить опцию Видеоадаптеры и найдите графическое устройство, которое у вас есть. Я использую Intel® R Graphics 4400 в качестве примера.
Щелкните правой кнопкой мыши Intel® HD Graphics 4400 и выбрать свойства.
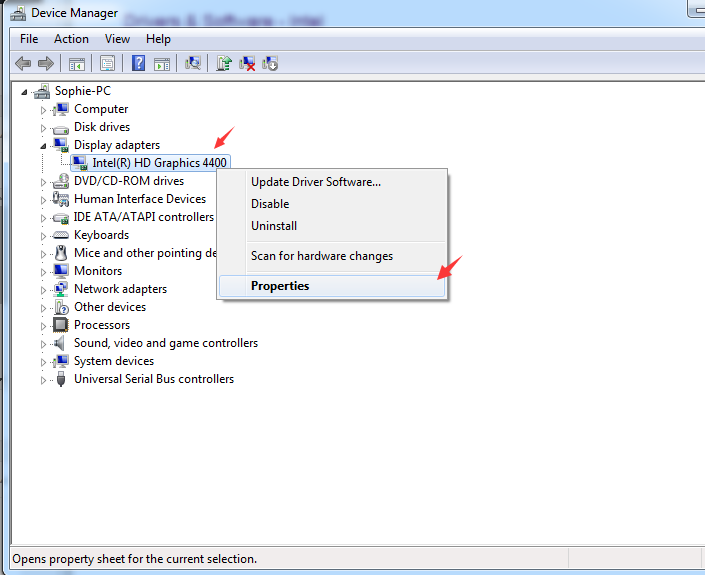
3) В Водитель выберите опцию Обновить драйвер…
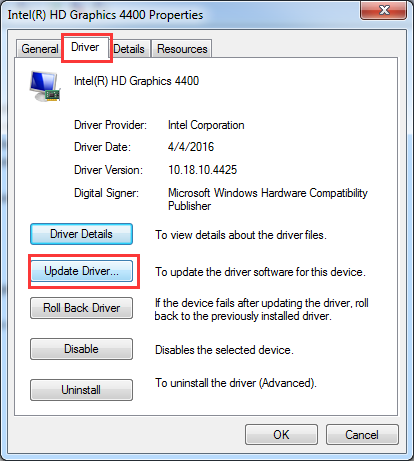
4) Затем выберите Автоматический поиск обновленного программного обеспечения драйвера.
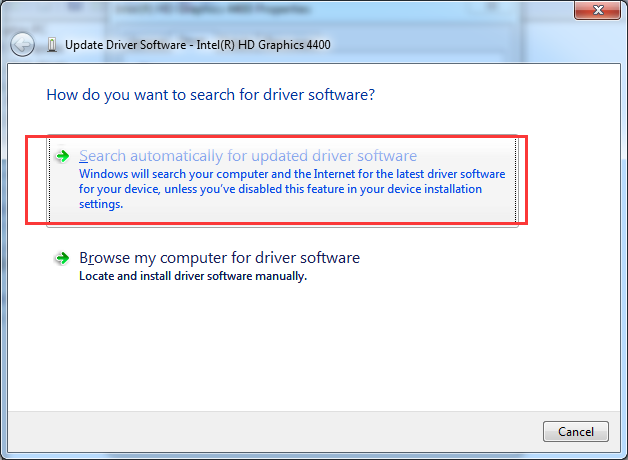
5) Подождите пару секунд, пока не найдется последнее обновление для Windows, которое можно установить для вас.
6) Перезагрузите компьютер при появлении соответствующего запроса.
Этот метод может использоваться для обновления некоторых самых основных драйверов устройств на вашем компьютере, поскольку существует большая вероятность того, что Центр обновления Windows не сможет найти последнюю версию драйвера для вашего устройства. Но это стоит того, чтобы сделать первый шаг.
Способ второй: обновить вручную
Запись: Перед использованием диспетчера устройств для обновления графического драйвера Intel необходимо, чтобы вы загрузили нужный драйвер с веб-сайта Intel. Вы можете проверить, как это сделать на этой веб-странице.
1) Перейти к Диспетчер устройств.
2) Раскройте категорию Видеоадаптеры. Щелкните правой кнопкой мыши и выберите Обновление драйверов …
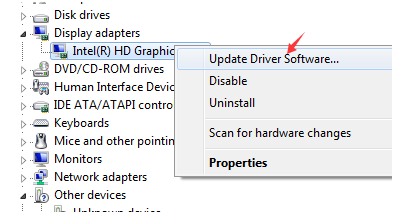
3) Затем выберите Просмотрите мой компьютер для программного обеспечения драйвера.
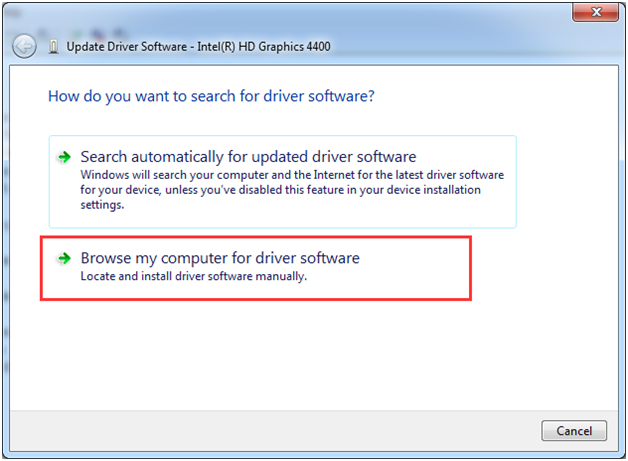
4) Нажмите Просматривать Нажмите кнопку сбоку и найдите файл, который вы использовали для хранения загружаемого файла драйвера.
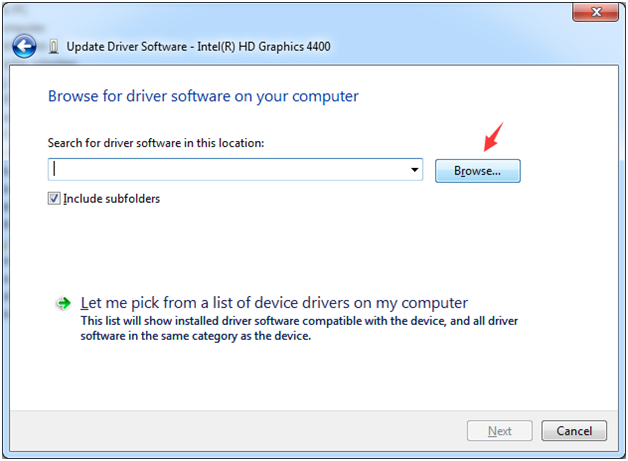
Затем нажмите Хорошо чтобы сохранить ваш выбор.
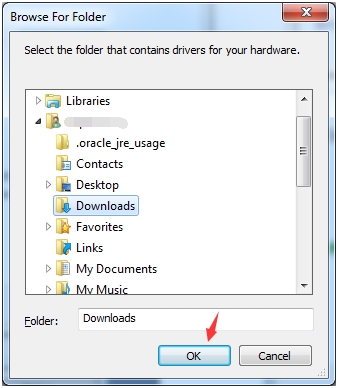
нажмите следующий Нажмите здесь, чтобы перейти к процедуре.
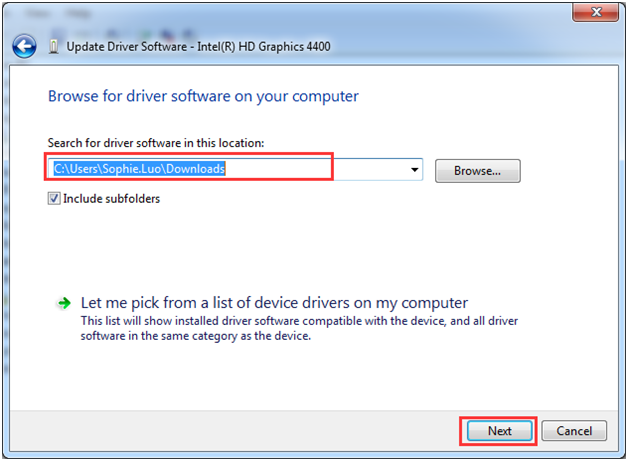
5) Подождите пару секунд, пока драйвер будет установлен.
6) Перезагрузите компьютер при появлении соответствующего запроса.
Чтобы проверить, правильно ли вы установили драйвер, вы можете проверить версию драйвера в Диспетчер устройств.
1) Откройте диспетчер устройств.
2) Развернуть Видеоадаптеры вариант. Найдите графическое устройство Intel, которое у вас есть, щелкните его правой кнопкой мыши и выберите свойства.
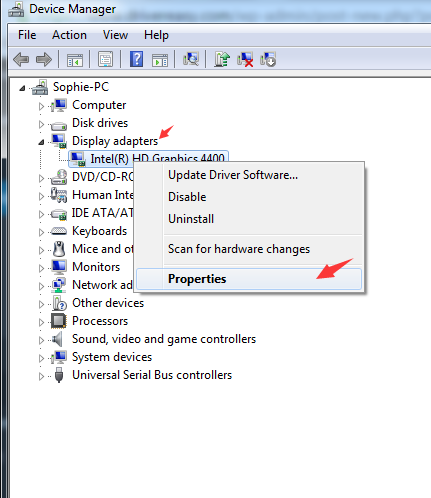
3) Перейти к Водитель на вкладке, проверьте Версия драйвера а также Дата водителя правильно.
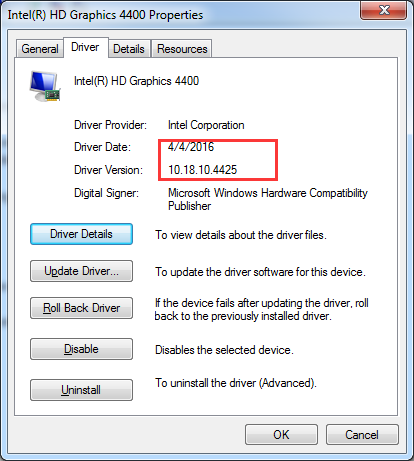
Это считается вторым самым простым способом обновления драйвера, но недостаток в том, что поиск правильного драйвера для вашей видеокарты может занять много времени, что может занять очень много времени.
Метод третий: используйте драйвер Easy
Водитель Легко это программное обеспечение, которое помогает вам обнаружить отсутствующие драйверы, а также загрузить и обновить устаревшие драйверы на вашем компьютере. Его легко использовать, и это мощное программное обеспечение, которое может помочь вам найти больше драйверов, чем большинство других программ.
С помощью Driver Easy есть только три шага, которые вам нужно сделать, чтобы обновить драйвер.
Шаг 1. сканирование
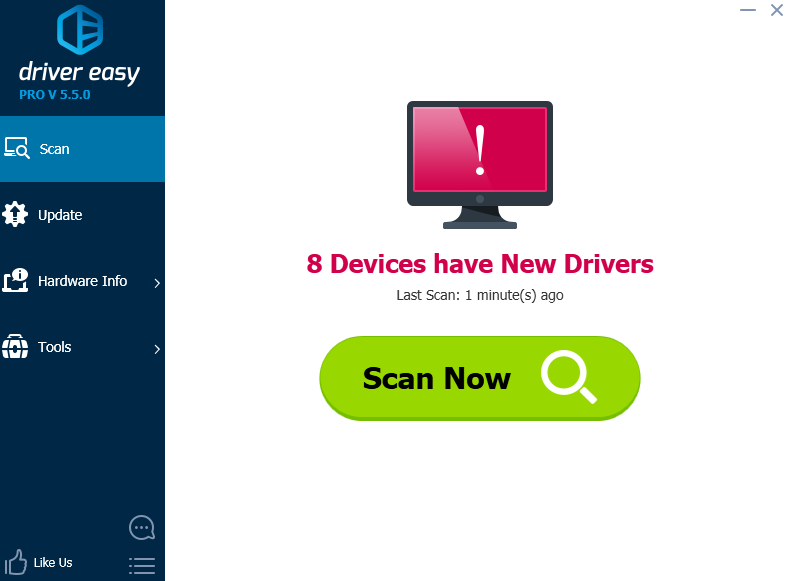
Шаг 2. Выберите Обновить обновить графический драйвер.
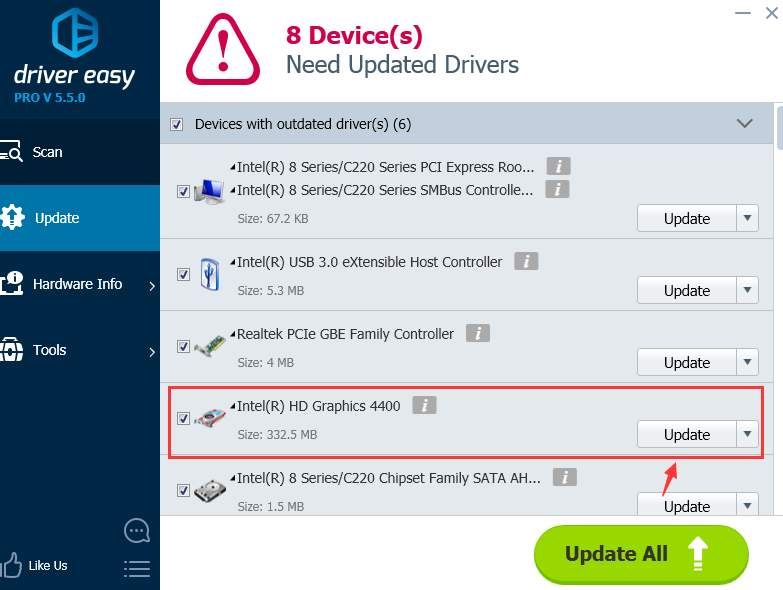
Шаг 3. устанавливать водитель.
Это все, что вам нужно сделать.
Как вы могли убедиться, бесплатная версия Driver Easy также может использоваться для загрузки и обновления драйверов, но следует отметить, что вам необходимо установить драйвер вручную. Вот статья показывая вам, как это сделать.
Итак, попробуйте сейчас! Просто скачайте его отсюда и попробуйте сами.
Если вы найдете бесплатную версию Driver Easy достаточно полезной, то вполне нормально, что вы продолжаете пользоваться бесплатной версией. Но если вы хотите воспользоваться дополнительными функциями, такими как резервное копирование драйверов и восстановление драйверов, и, что важнее всего, обновить все драйверы одним нажатием, рекомендуется обновить Driver Easy до профессиональной версии.
Для получения дополнительной информации о покупке, пожалуйста, посетите наш веб-сайт покупки здесь.

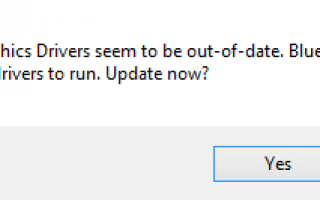
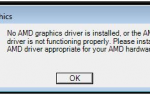
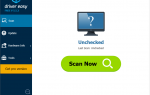
![Подходящая видеокарта не найдена [Лучшие исправления]](https://helpscomp.ru/wp-content/cache/thumb/47/887df81fcf8c747_150x95.png)