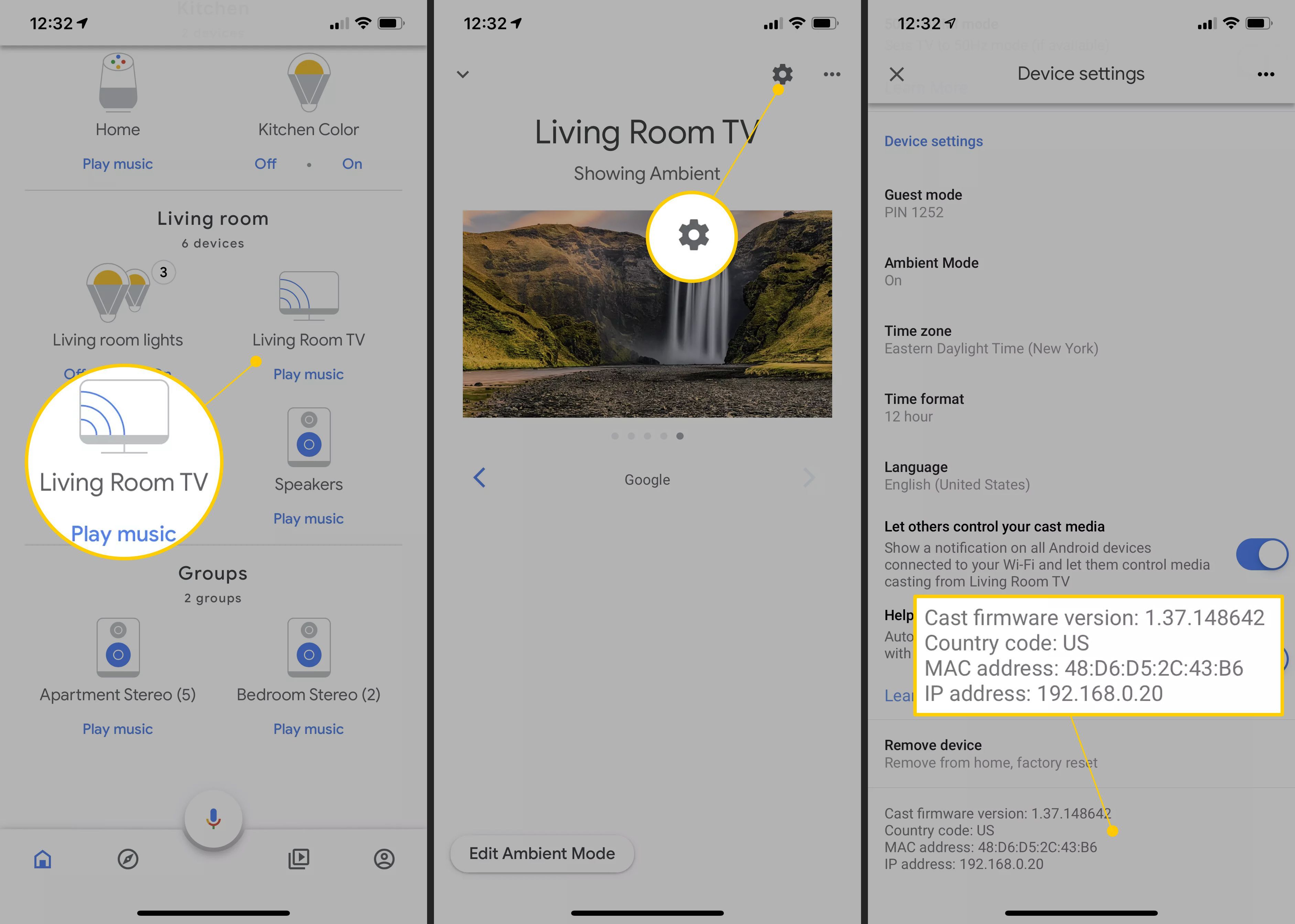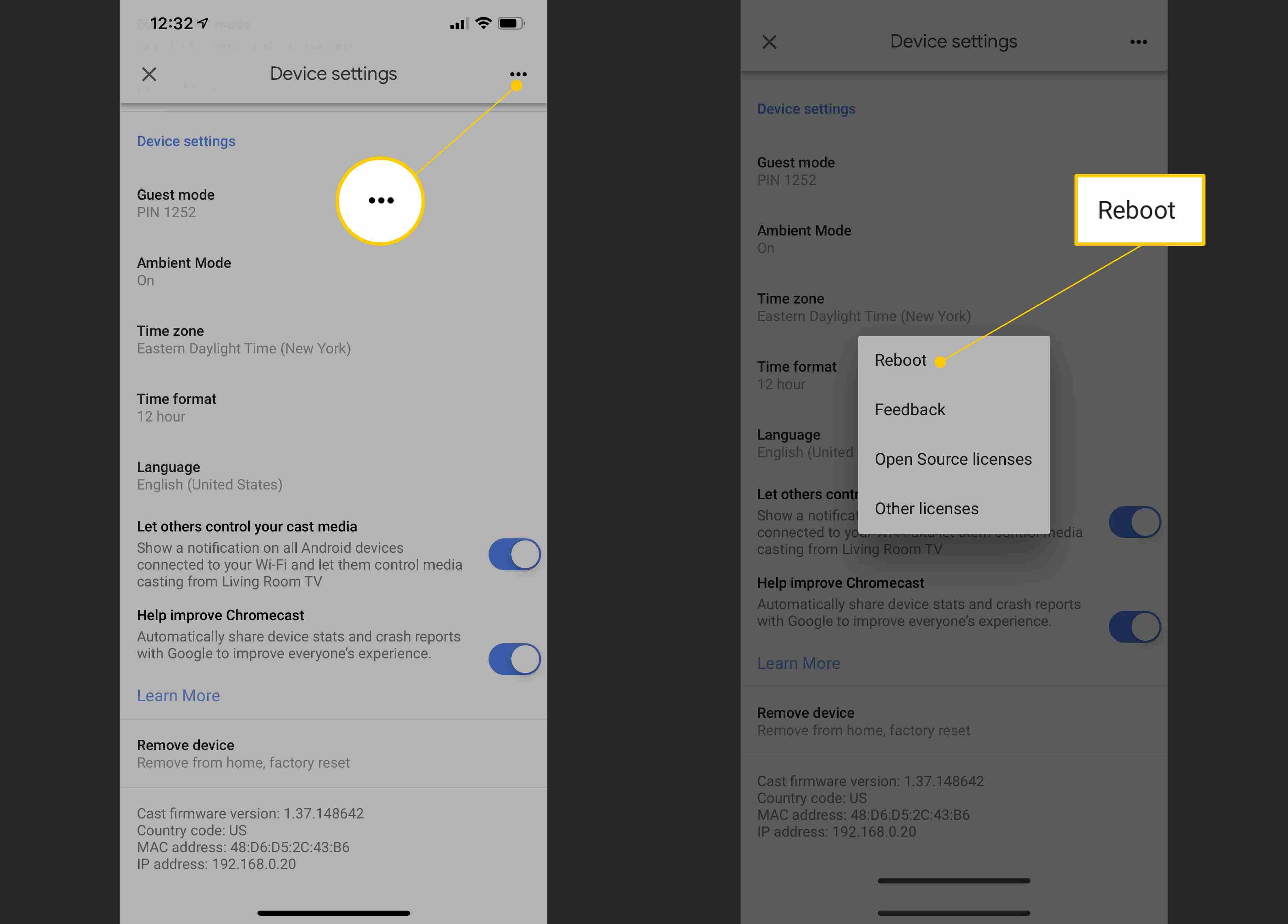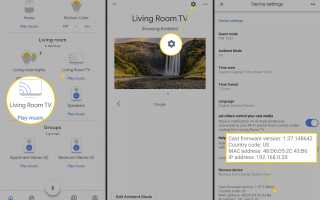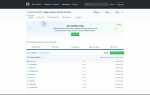Содержание
Ключи Google Chromecast отлично подходят для потоковой передачи контента через ПК или мобильное устройство. Однако, как и для всех подключенных устройств, прошивка Chromecast должна время от времени обновляться. Но с таким простым интерфейсом не сразу понятно, как это сделать.
К счастью, эти шаги покажут вам, как убедиться, что на вашем Chromecast установлена последняя версия прошивки.
Эти инструкции применимы ко всем поколениям Chromecast и Chromecast Audio. Однако, если у вас есть несколько Chromecast, которые вы хотите обновить, вам придется повторить процедуру для каждого ключа.
Как автоматически обновить прошивку Chromecast
Google автоматически выталкивает новую прошивку Chromecast, поэтому в большинстве случаев вам нужна последняя доступная версия. Однако такие развертывания часто бывают в шахматном порядке, поэтому установка последней версии микропрограммы может занять некоторое время. Вот что вы можете сделать, чтобы попытаться выполнить автоматическое обновление.
В этом руководстве приведены инструкции для компьютеров под управлением iOS, macOS и Linux. Где отмечено, инструкции могут быть применены к ПК на базе Android и Windows.
Перейдите на страницу поддержки Google Chromecast, чтобы проверить последнюю версию прошивки, доступную для вашего устройства Chromecast.
Если вы еще этого не сделали, загрузите и установите приложение Google Home на свое устройство iOS или Android.
Убедитесь, что ваш Chromecast включен и готов к приему сигнала Cast.
Убедитесь, что ваш смартфон и Chromecast подключены к одной сети Wi-Fi.
Чтобы быстро проверить, что ваш смартфон и Chromecast подключены к одной и той же сети Wi-Fi, откройте приложение с поддержкой трансляции, например YouTube, и нажмите В ролях икона. Ваше устройство Chromecast должно появиться. Если он не отображается, вам может потребоваться повторно подключить Chromecast к сети.
Откройте приложение для смартфона и найдите устройство Chromecast, затем коснитесь значка устройства, чтобы просмотреть его.
Нажмите шестерня значок, чтобы открыть настройки устройства.
Прокрутите страницу вниз, чтобы узнать версию прошивки Cast. Это текущая прошивка вашего устройства.

Сравните прошивку вашего устройства с последней доступной версией на странице поддержки Google Chromecast (шаг 1). Если версия прошивки на странице поддержки Chromecast более новая (больше), чем сборка, установленная на вашем устройстве, вы можете попробовать автоматическое обновление через приложение Google Home.
Если обе версии одинаковы, у вас установлена последняя доступная прошивка, и вам больше ничего не нужно делать.
Чтобы попробовать автоматическое обновление, убедитесь, что вы все еще находитесь на странице настроек устройства (шаг 5).
Нажмите три горизонтальные точки икона.
Появится всплывающее окно с дополнительными опциями. Нажмите перезагрузка перезагрузить устройство Chromecast.

Ваш ключ Chromecast выключится и автоматически перезагрузится. Во время этого процесса он попытается загрузить и установить последнюю доступную прошивку.
Если встроенное ПО доступно, процесс установки отобразится на подключенном телевизоре.
К сожалению, нет звукового индикатора для ключа Chromecast Audio
После завершения обновления вы сможете использовать Chromecast в обычном режиме.
Чтобы проверить, что Chromecast теперь работает с последней версией прошивки, повторите шаги с 3 по 5.
Как уже отмечалось, Google выкатывает обновления прошивки поэтапно. Если обновление еще не установлено для вашего устройства, подождите несколько дней и попробуйте снова.
Это оно! Ваш Chromecast теперь должен автоматически обновляться.
Как принудительно обновить прошивку Chromecast
Если доступна новая прошивка Chromecast, но ваше устройство не обновилось, вы можете попытаться принудительно загрузить Chromecast.
Этот процесс немного сложнее, чем автоматическое обновление, и он не гарантированно работает. Тем не менее, безусловно, стоит попробовать, если вы увидите, что прошивка доступна, но она еще не добавлена в Chromecast.
Принудительное обновление Chromecast для Mac и Linux
Посетите страницу поддержки Google Chromecast, чтобы увидеть последнюю доступную версию прошивки для вашего устройства Chromecast.
Убедитесь, что ваш Chromecast включен и готов к приему сигнала Cast.
Убедитесь, что у вас есть устройство iOS или Android с установленным приложением Google Home, и убедитесь, что оно подключено к той же сети Wi-Fi, что и ваш ключ Chromecast.
Запустите приложение Google Home, затем найдите и коснитесь Chromecast, который вы хотите обновить, чтобы получить обзор устройства.
Нажмите шестерня значок, чтобы открыть настройки устройства.
Прокрутите страницу настроек устройства внизу, чтобы просмотреть сведения о прошивке Chromecast и IP-адрес.
Проверьте прошивку Chromecast на наличие последней доступной версии на странице поддержки Chromecast (шаг 1). Если доступна более новая прошивка, теперь вы можете попробовать принудительно обновить Chromecast.
Запишите IP-адрес вашего устройства Chromecast (шаг 6).
Чтобы попытаться выполнить обновление через компьютер Mac или Linux, включите компьютер и убедитесь, что он подключен к той же сети Wi-Fi, что и ваш ключ Chromecast.
Запустите приложение «Терминал» (macOS, Linux) и введите следующую команду, заменив [IP-адрес] на IP-адрес вашего Chromcast:
curl -X POST -H «Тип контента: application / json» -d ‘{« params »:« ota foreground »}’ http: // [IP-АДРЕС] 8008 / setup / reboot -vНажмите Войти.
Терминал теперь проверит наличие новой прошивки для вашего конкретного устройства Chromecast. Если это так, Терминал даст Chromecast команду загрузить и установить новую прошивку.
Этот процесс может занять некоторое время, поэтому оставьте терминал включенным и не отключайте Chromecast.
После завершения вы увидите «Процесс завершен» в нижней части окна терминала. На вашем Chromecast теперь должна быть установлена последняя версия прошивки.
Принудительное обновление Chromecast в Windows
Выполните шаги 1-7 выше, прежде чем продолжить.
Для принудительного обновления прошивки через ПК с Windows включите его и убедитесь, что он подключен к той же сети, что и Chromecast.
Ищи «Windows Powershell«и выберите Windows PowerShell запустить его.
Введите следующую команду, заменив [IP-адрес] на IP-адрес вашего Chromecast:
Invoke-WebRequest -Metod Post -ContentType «application / json» -Body '{«params»: «ota foreground»}' -Uri «http: // [IP-АДРЕС]: 8008 / setup / reboot» -Verbose -UserAgent » завитокНажмите Войти.
Windows PowerShell теперь будет указывать вашему Chromecast попытаться получить и установить последнюю версию прошивки.
Этот процесс может занять некоторое время, поэтому убедитесь, что Windows PowerShell запущен, а Chromecast подключен.
По завершении вы можете сделать перекрестную ссылку на прошивку Chromecast на странице поддержки Chromecast. Если обновление прошло успешно, обе версии будут одинаковыми.
Этот процесс может занять пару попыток. Если ваша прошивка не обновлялась в первый раз, попробуйте снова. Либо оставьте ключ подключенным на несколько дней, чтобы проверить, будет ли он автоматически обновляться.
Это оно! На вашем Chromecast теперь должна быть установлена последняя версия прошивки.