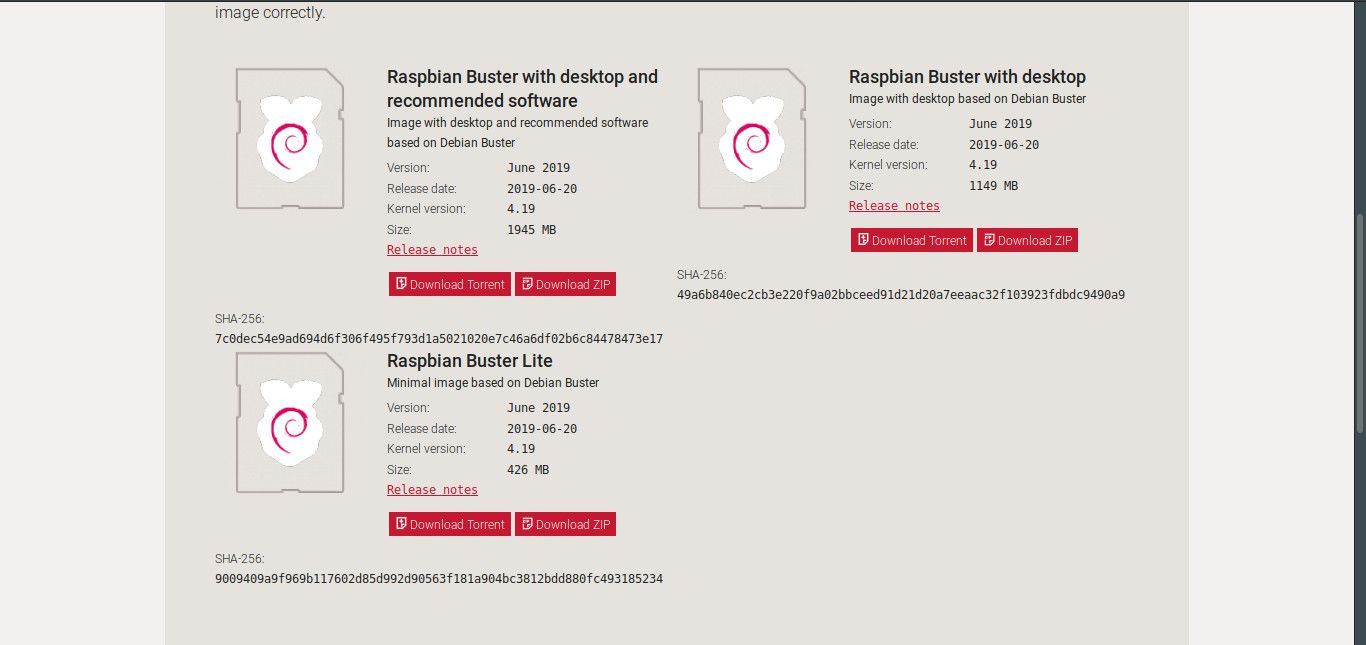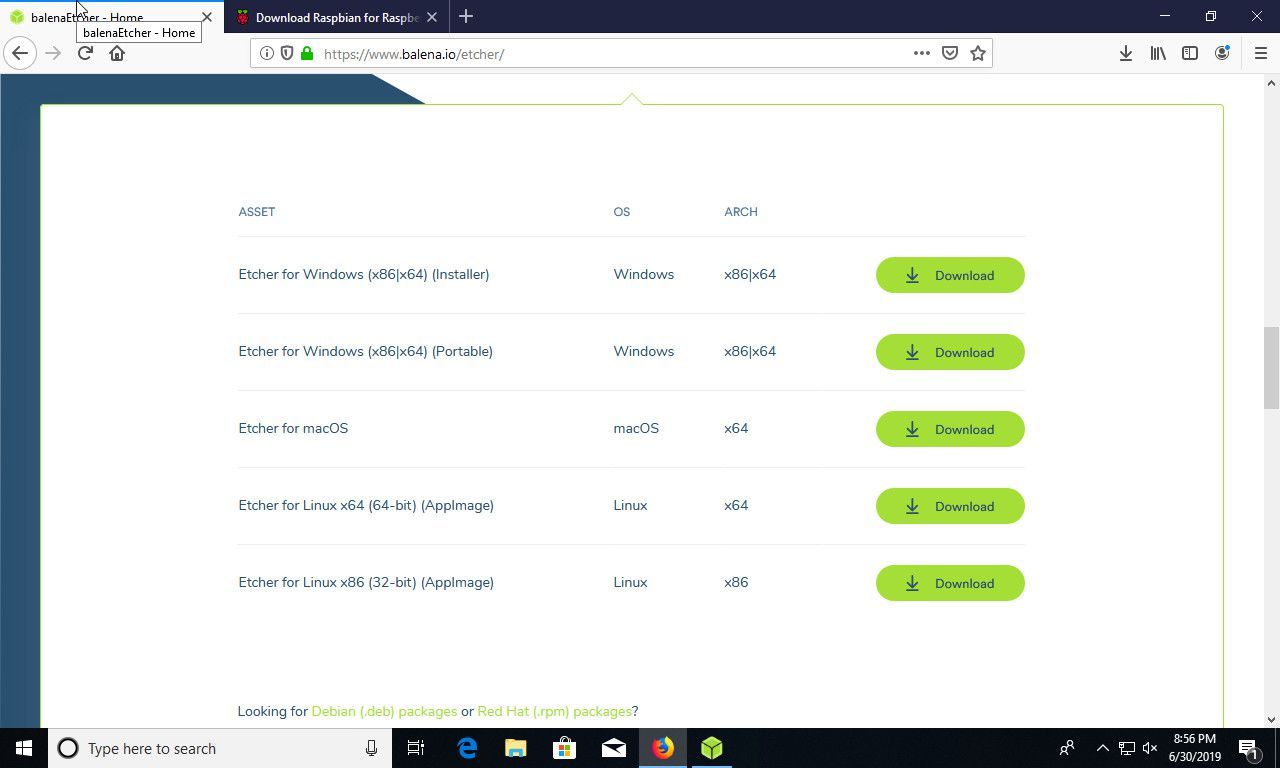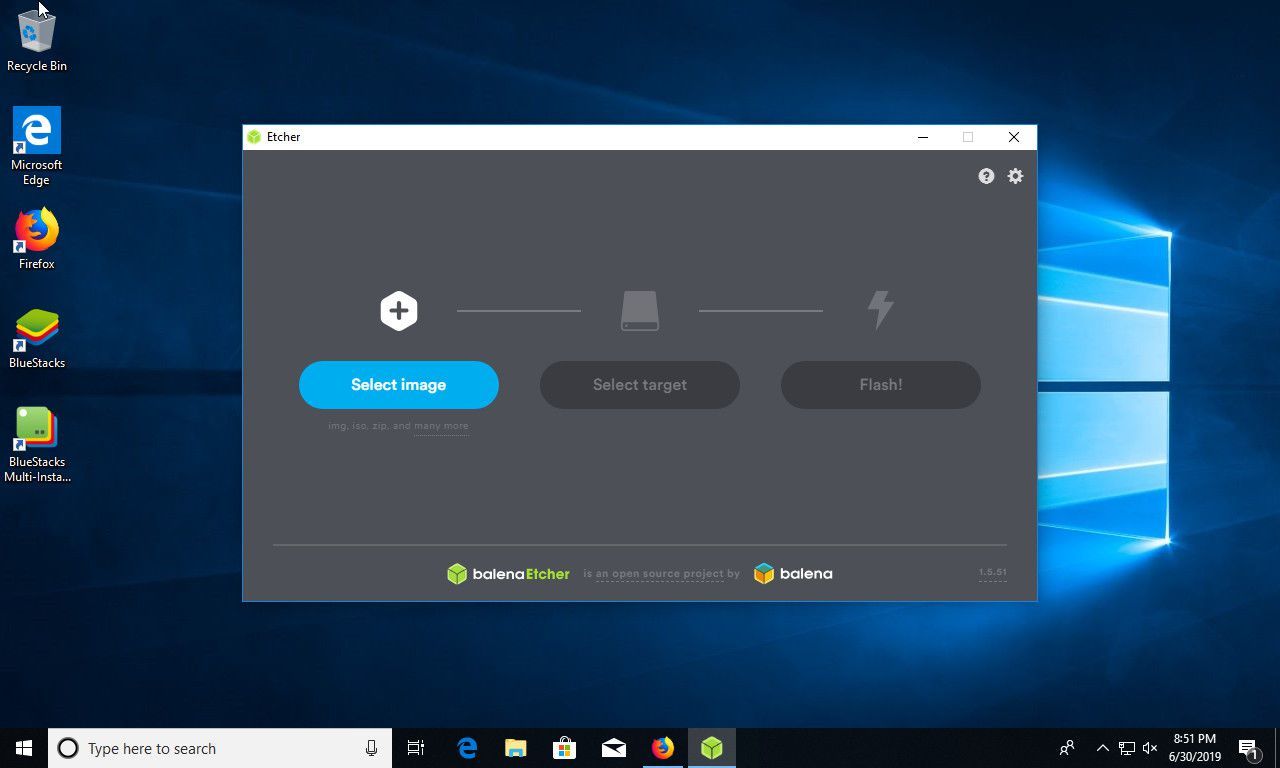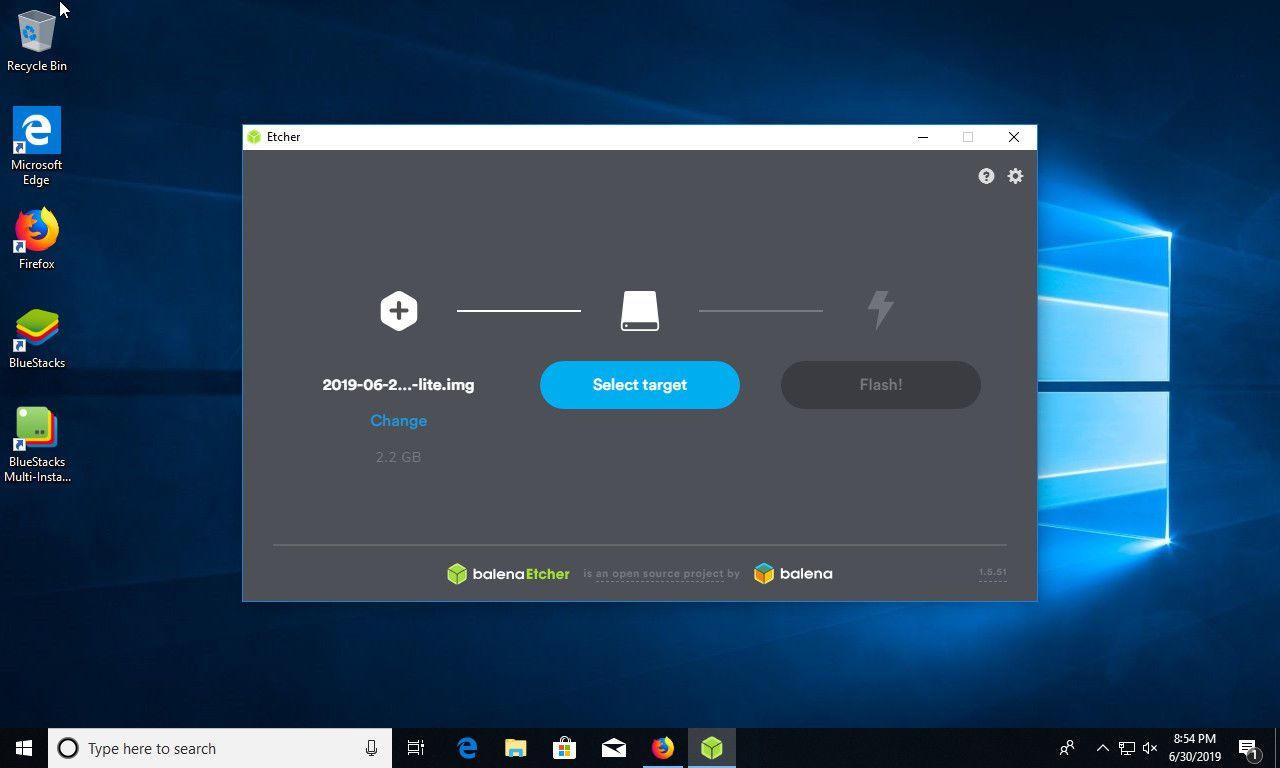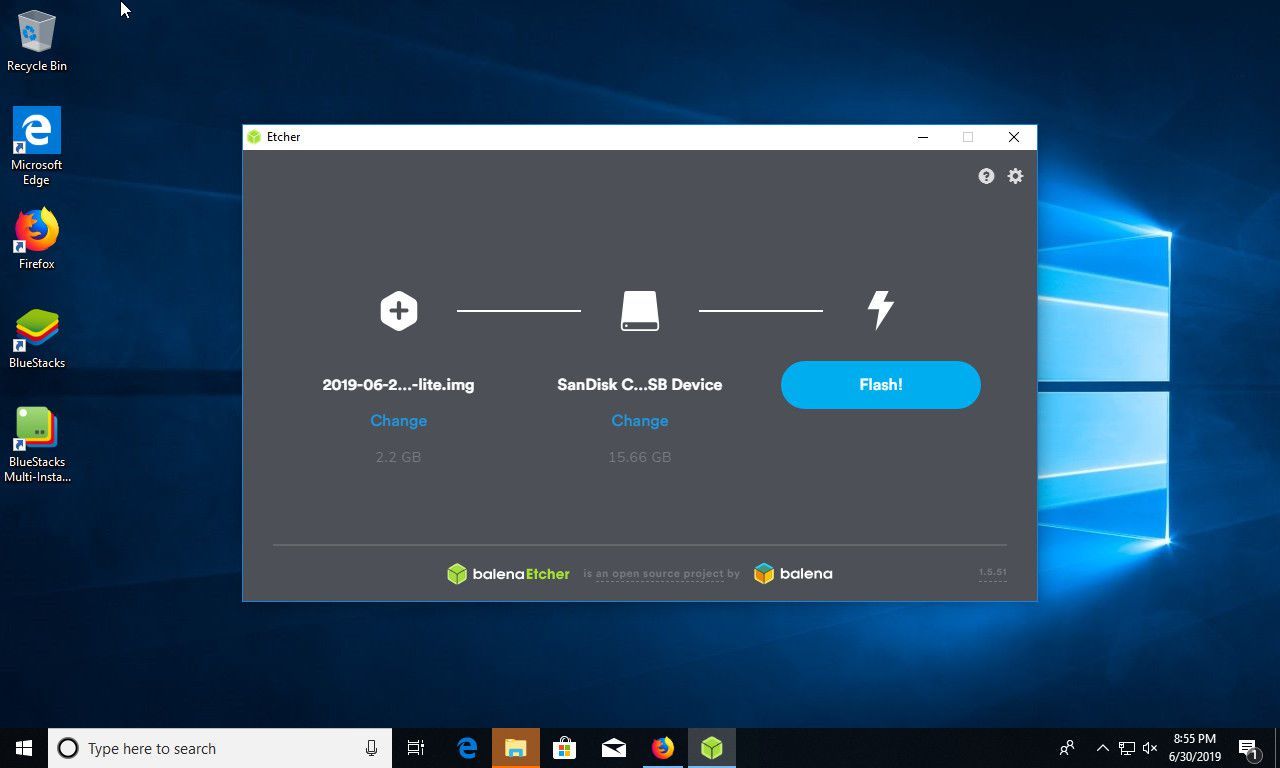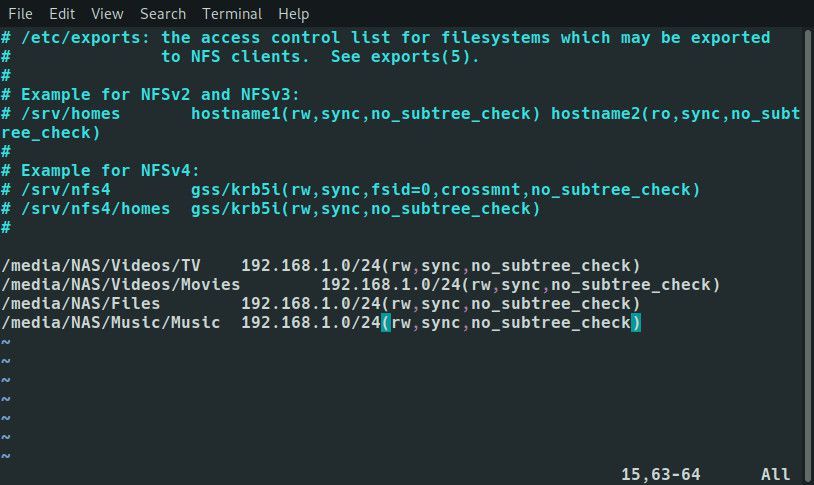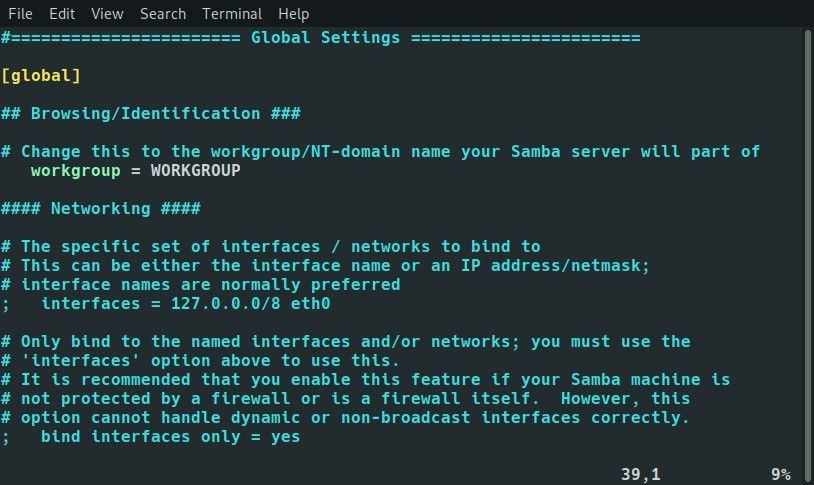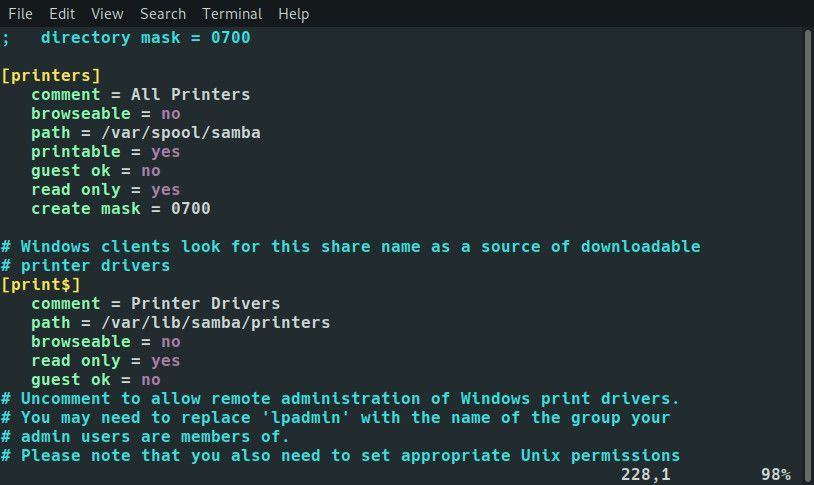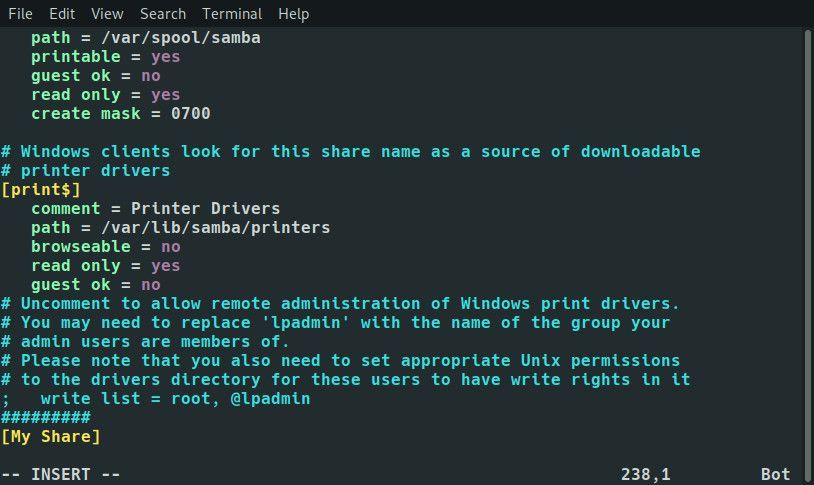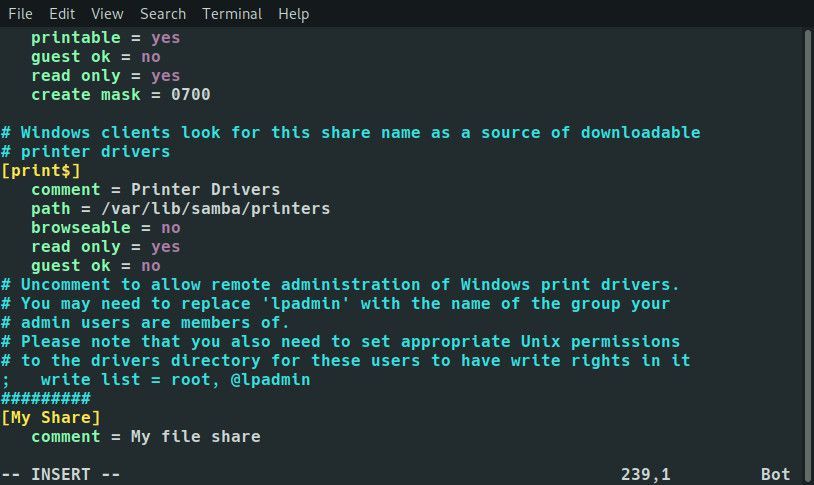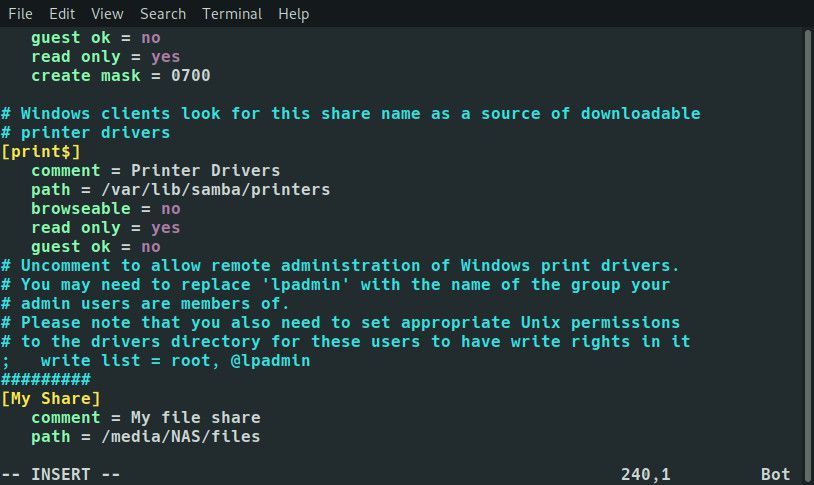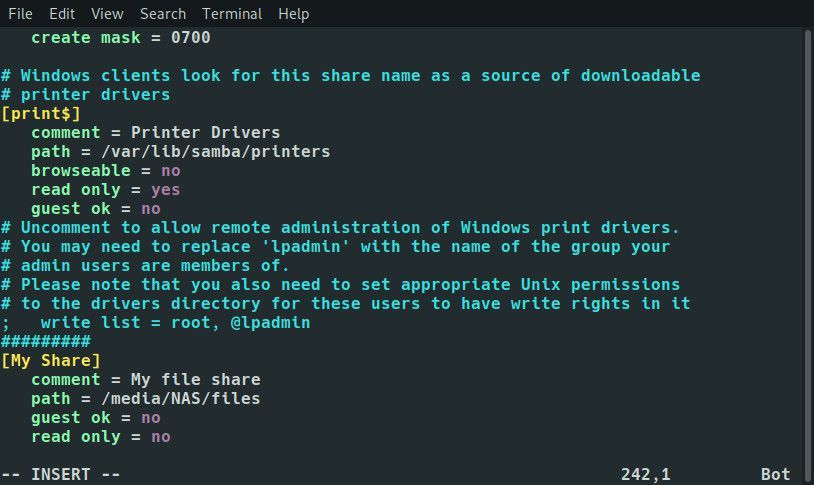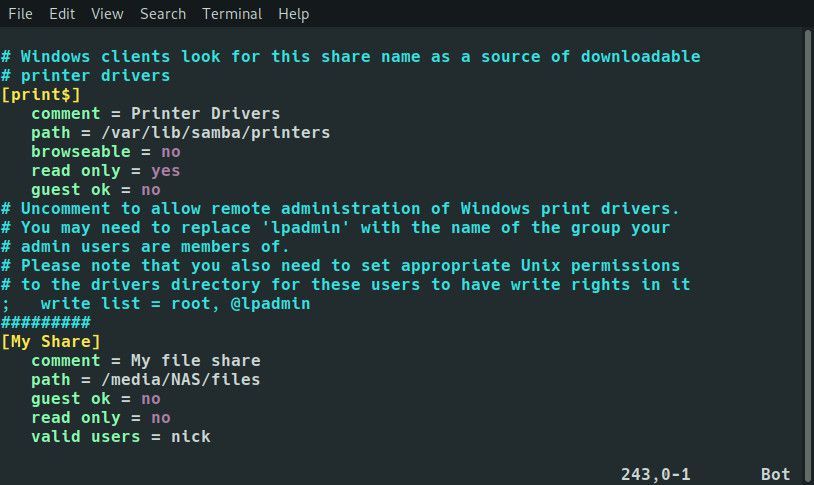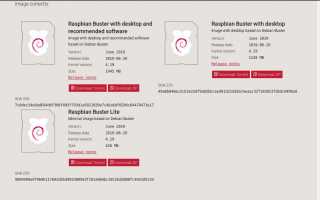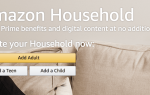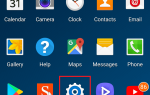Содержание
Одной из многих функций Raspberry Pi является бюджетное устройство сетевого хранилища (NAS). Коммерческие решения NAS часто являются дорогостоящими и ограничивающими, но Pi недорогой и позволяет вам настроить свой сервер так, как вам нравится, и связать его практически с любым жестким диском. Когда вы создаете сервер Raspberry Pi NAS, у вас будет более чем достаточно мощности для решения повседневных задач домашнего NAS, а Raspberry Pi 4 даже оснащен портами USB 3.0 для еще более быстрой передачи файлов.
Что вам нужно
Прежде чем приступить к работе, вам понадобится несколько вещей, чтобы собрать свой NAS.
- Raspberry Pi 3B или 4
- Карта MicroSD 16 ГБ или больше
- Чехол для твоей версии пи
- Блок питания, совместимый с Pi
- сетевой кабель
- USB жесткий диск с собственным источником питания
Установить Распбиан
Raspbian является операционной системой по умолчанию для Raspberry Pi. Это единственный продукт, созданный непосредственно фондом Raspberry Pi и основанный на Debian Linux.
Утилиты, используемые в этом руководстве для создания хранилища, подключенного к сети, на самом деле являются службами совместного использования файлов Linux, предоставленными Raspbian.
Откройте браузер и загрузите последнюю версию Raspbian Lite из фонда Raspberry Pi.

Распакуйте архив Raspbian ZIP. Он значительно расширяется, поэтому сначала убедитесь, что у вас достаточно места.
Далее вам понадобится утилита для прошивки файла образа Raspbian на вашу SD-карту.
В этом руководстве будет использоваться balenaEtcher, потому что он прост и работает в Windows, Mac и Linux, но если у вас есть другой вариант, который вы предпочитаете, вы, безусловно, можете использовать его вместо этого.
Перейдите на страницу загрузки balenaEtcher и загрузите последнюю версию для вашей платформы.

Установите или запустите Etcher. Это будет отличаться, в зависимости от вашей операционной системы, но установщик довольно прост. Значения по умолчанию должны подойти почти всем.

Откройте balenaEtcher, если вы этого еще не сделали, и обратите внимание на первый столбец в крайнем левом углу. В этом столбце выберите файл изображения, который вы извлекли для Raspbian.

В центральной колонке Etcher выберите свою карту microSD для записи.

Наконец, убедитесь, что все правильно, затем выберите вспышка в последнем столбце.
Перед удалением microSD найдите новый загрузочный раздел на карте с помощью файлового менеджера операционной системы.
Смонтируйте boot, если вам нужно, и поместите пустой раздел с именем «ssh» в раздел. Файл должен быть полностью пустым, и ssh не должен иметь никакого расширения. Этот файл сообщит Pi о включении удаленного доступа SSH при запуске.
Размонтируйте или извлеките любые разделы из вашего microSD и удалите их с вашего компьютера.
Наконец пришло время собрать Пи. Положите его в футляр и вставьте microSD. Подключите Pi к вашей сети через проводное соединение. Вы должны оставить его подключенным для лучшей производительности, но вы можете изменить это позже.
Последний этап сборки — дать Пи власть. Это запустит Raspberry Pi и запустит процесс установки, где он изменит размер образа диска, чтобы заполнить карту microSD.
Не стоит останавливать эту настройку, поэтому всегда следует делать это после того, как все остальное подключено.
После того, как вы дадите Pi несколько минут, чтобы начать, откройте терминал на вашем компьютере для подключения через SSH. Это может быть встроенная функция OpenSSH в Windows 10, PuTTY или обычное окно терминала в Linux или Mac.
Найдите IP-адрес Raspberry Pi. Самый простой способ — открыть список подключенных устройств на вашем маршрутизаторе. Pi по умолчанию называется «raspberrypi», и он будет указан под этим именем хоста на маршрутизаторе.
Введите имя пользователя для Pi, которое является «пи», и IP-адрес вашего SSH-клиента. Это будет выглядеть примерно так:
$ ssh pi @ 192.168.1.150
Когда вы подключитесь, вас попросят ввести пароль. По умолчанию всегда используется «малина».
Как настроить сетевую файловую систему
Сетевая файловая система (NFS) — это удобный способ обмена файлами между Unix-подобными системами, включая Linux и Mac.
Тем не менее, NFS намного больше хлопот в Windows. Итак, если ваша сеть в основном состоит из ПК с Windows, вы можете пропустить эту опцию. Если у вас есть Mac, Linux-компьютеры или другие Raspberry Pis, с которыми вы планируете делиться файлами, возможно, стоит установить NFS.
Убедитесь, что вы подключены к своему Pi через SSH.
Установите требуемый пакет NFS-сервера с помощью следующей команды:
$ sudo apt установить nfs-kernel-server
Используйте текстовый редактор Nano, чтобы открыть файл экспорта NFS на Pi:
$ sudo nano / etc / exports
Этот файл будет содержать список папок, которые вы хотите сделать доступными через NFS. С левой стороны вы указываете путь к папке. Справа вы указываете, какие компьютеры могут подключаться, и варианты подключения. Начните с новой строки и введите путь к общей папке:
/ Путь / к / доля
Нажмите табуляция перейти к правой стороне. Не волнуйтесь, если это не идеально. Теперь введите диапазон IP-адресов вашей домашней сети. Большинство домашних сетей находятся в диапазоне 192.168.1.X. Вы указываете серверу принимать все IP-адреса в диапазоне, заканчивая нулем, за которым следует обратный слеш и число двадцать четыре. Все выглядит так:
/ path / to / share 192.168.1.0/24
Далее вам нужно добавить параметры для вашей доли. Есть несколько вариантов на выбор, но если вы хотите хороший по умолчанию, используйте пример ниже. Это позволит вам читать и записывать файлы, синхронизируя их с сервером, чтобы предотвратить конфликты и повреждения.
/ path / to / share 192.168.1.0/24(rw,sync,no_subtree_check)
Добавьте столько акций, сколько хотите. Когда вы закончите, сохраните и выйдите из Nano.

Перезапустите сервер NFS, чтобы применить ваши изменения.
$ sudo systemctl перезапустить nfs-kernel-server
Когда сервер снова включится, вы получите доступ к общим ресурсам NFS.
Как настроить Samba для сетевых ресурсов
Samba позволяет машинам Linux создавать сетевые папки Windows. Большинство компьютеров совместимы с Samba и могут монтировать его общие ресурсы. Samba также имеет то преимущество, что позволяет ограничивать доступ для определенных пользователей с помощью пароля.
Начните с установки Samba на Raspberry Pi, используя следующую команду:
$ sudo apt установить самбу
С установленной Samba вам нужно будет отредактировать ее конфигурацию для создания ваших общих ресурсов. Используйте текстовый редактор Pi Nano, чтобы открыть конфигурацию Samba:
$ sudo nano /etc/samba/smb.conf
Сначала найдите запись рабочей группы в разделе «Глобальные настройки». Если вы никогда не меняли свою рабочую группу Windows, оставьте все как есть. Если у вас есть, установите рабочую группу, равную имени вашей текущей рабочей группы.
рабочая группа = WORKGROUP

Есть тонна больше настроек. Однако для настройки базового сервера большинство из них вам не понадобится. Прокрутите весь путь до Поделиться определениями раздел.
Найдите «[print $]» и установите просматриваться в нет. В этом нет необходимости, но вы не используете Pi в качестве сервера печати, поэтому этот общий ресурс будет только загромождать вещи.

Продолжайте прокручивать до самого дна. Здесь вы собираетесь создавать свои собственные акции.
Каждая акция Samba начинается с имени в квадратных скобках. Это имя, которое будет отображаться в вашем общем ресурсе, как при подключении к нему на другом компьютере. Начните с названия вашей доли.
[Ваша доля]

Все настройки для вашего ресурса будут идти прямо под ним, с отступом в три пробела. Начните с комментария о том, что ваша доля.

[Ваша доля]
комментарий = только некоторые сетевые файлыТеперь добавьте путь к вашему каталогу.

путь = / путь / к / поделиться
Отсюда, есть множество вариантов, которые вы можете выбрать при настройке своей доли, но давайте рассмотрим основы. Сначала выберите, хотите ли вы, чтобы общий доступ был открыт для всех или только для определенных пользователей. Samba относится к пользователям, которые не вошли как гости, поэтому установите гость хорошо либо да или же нет.
гость хорошо = нет
Теперь выберите, хотите ли вы, чтобы люди, подключенные к общему ресурсу, могли писать и создавать файлы или просто читали их.

только чтение = нет
Наконец, если вы не разрешаете гостям, укажите, какие пользователи имеют право доступа к общему ресурсу.
действительные пользователи = user1, user2
Посмотрите на свою долю. В целом, это должно выглядеть примерно так:

[Ваша доля]
комментарий = только некоторые сетевые файлы
путь = / путь / к / поделиться
гость хорошо = нет
только чтение = нет
действительные пользователи = user1, user2Начните свою следующую акцию таким же образом. Вы можете создать столько, сколько вам нужно. Когда вы закончите, сохраните и выйдите.
Создайте учетные записи для всех ваших пользователей. Они должны иметь учетную запись пользователя на Pi, поэтому настройте минимальные.
$ sudo useradd -m -G пользователи -s / bin / bash username
Установите пароль для каждого тоже.
$ sudo passwd username
Наконец, установите пароль Samba для каждого пользователя.
$ sudo smbpasswd -a имя пользователя
Теперь перезапустите Samba, и вы сможете получить доступ к своим ресурсам через сеть.
$ sudo systemctl перезапустить smbd