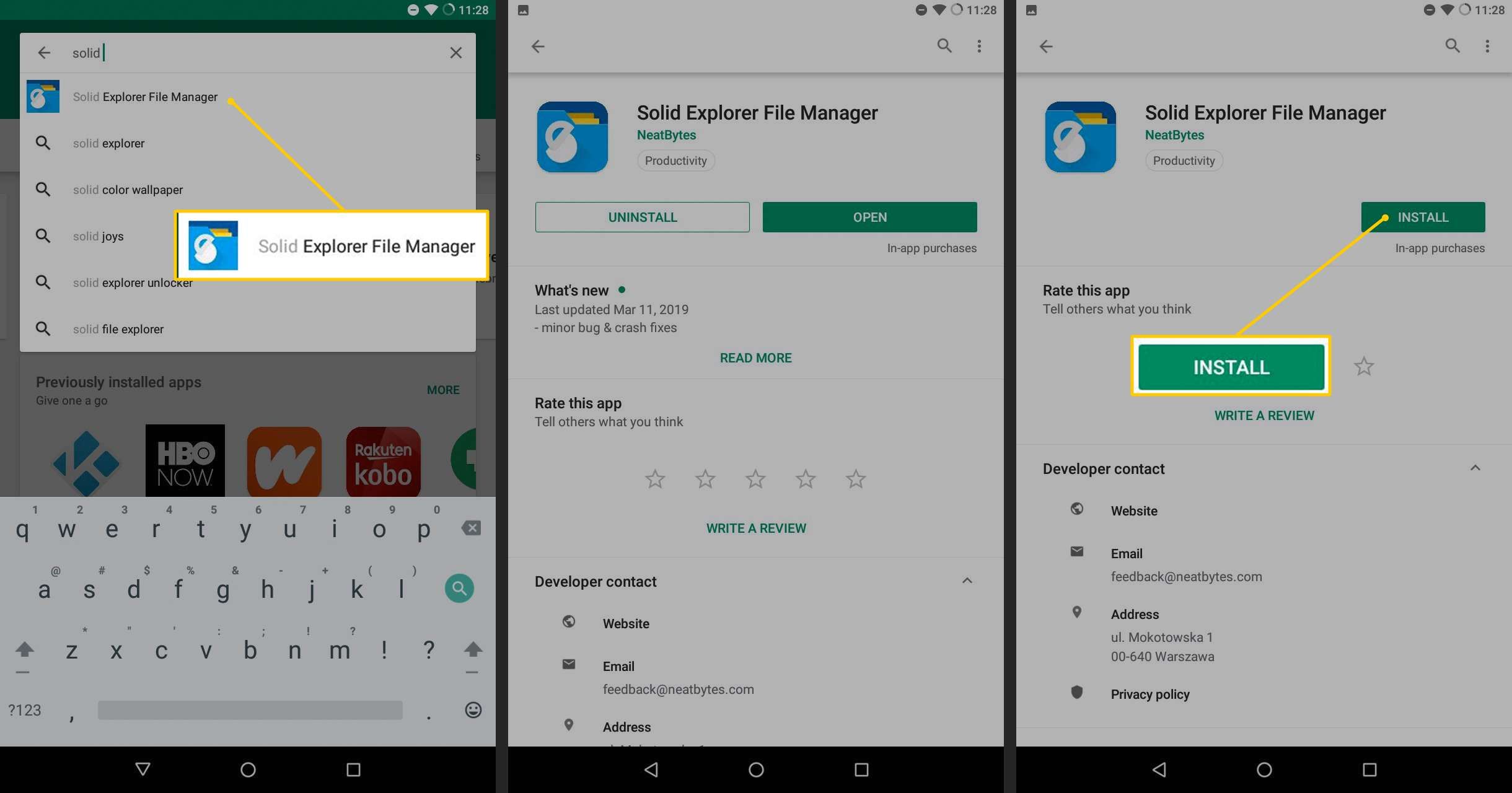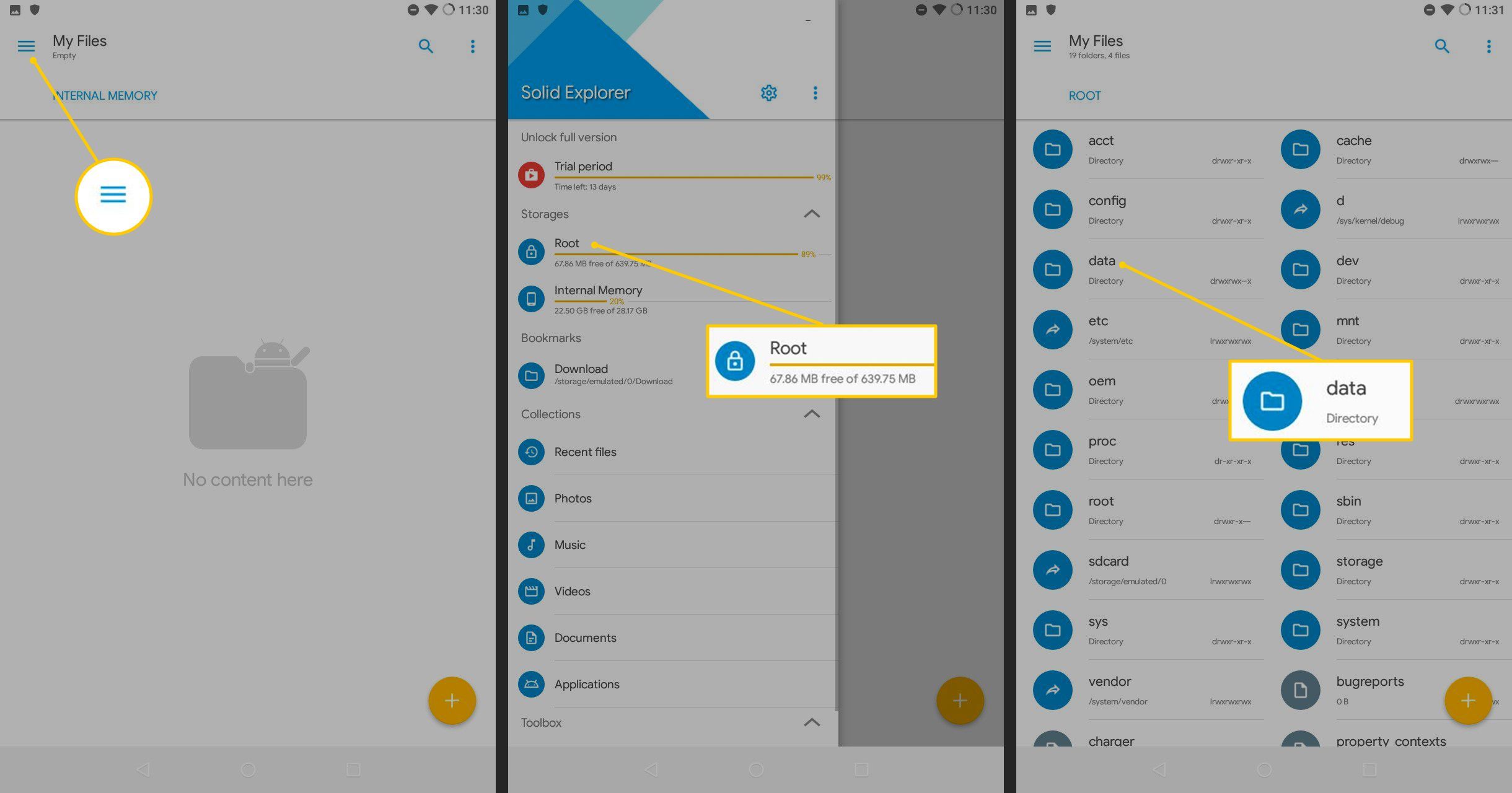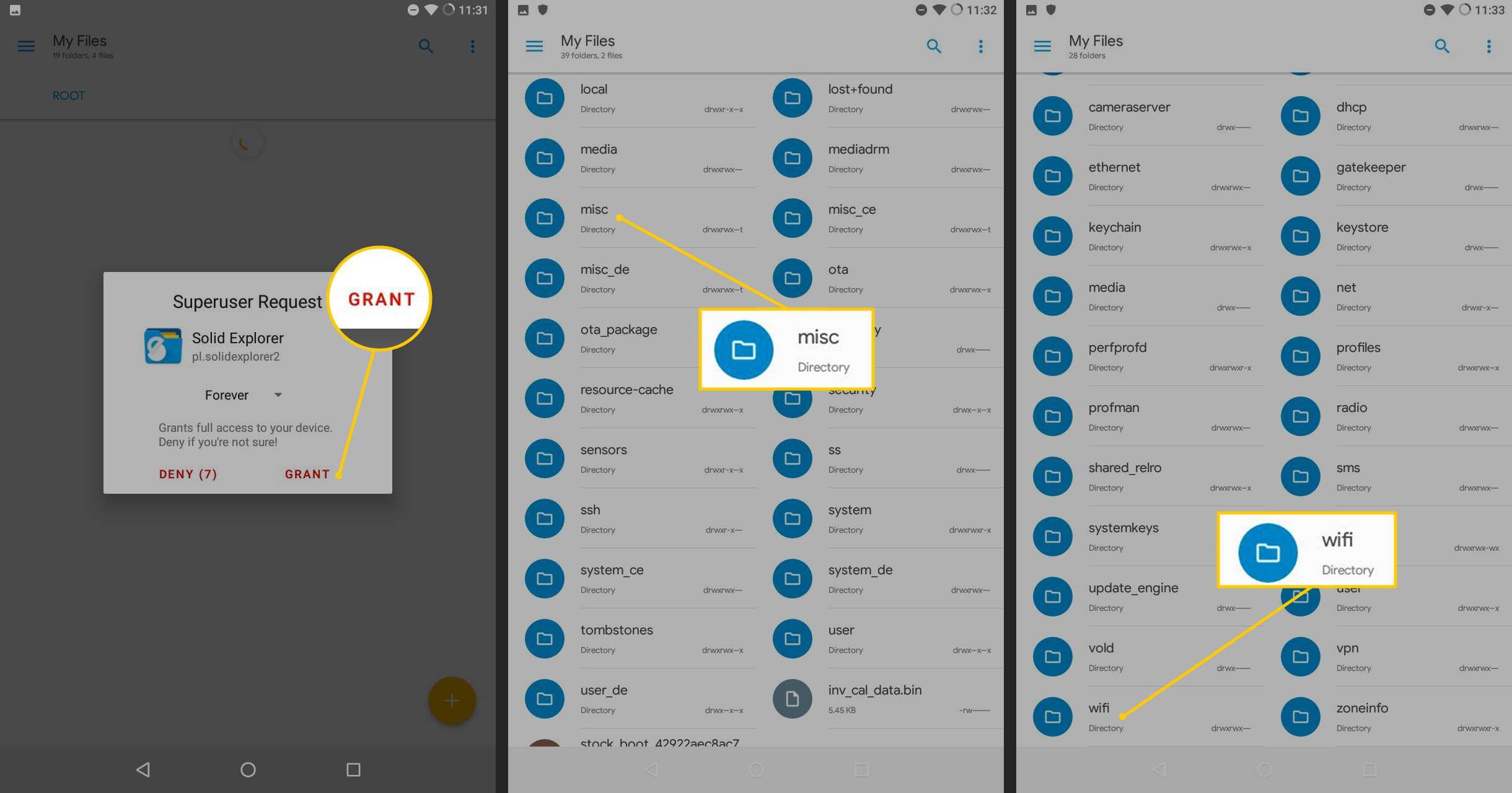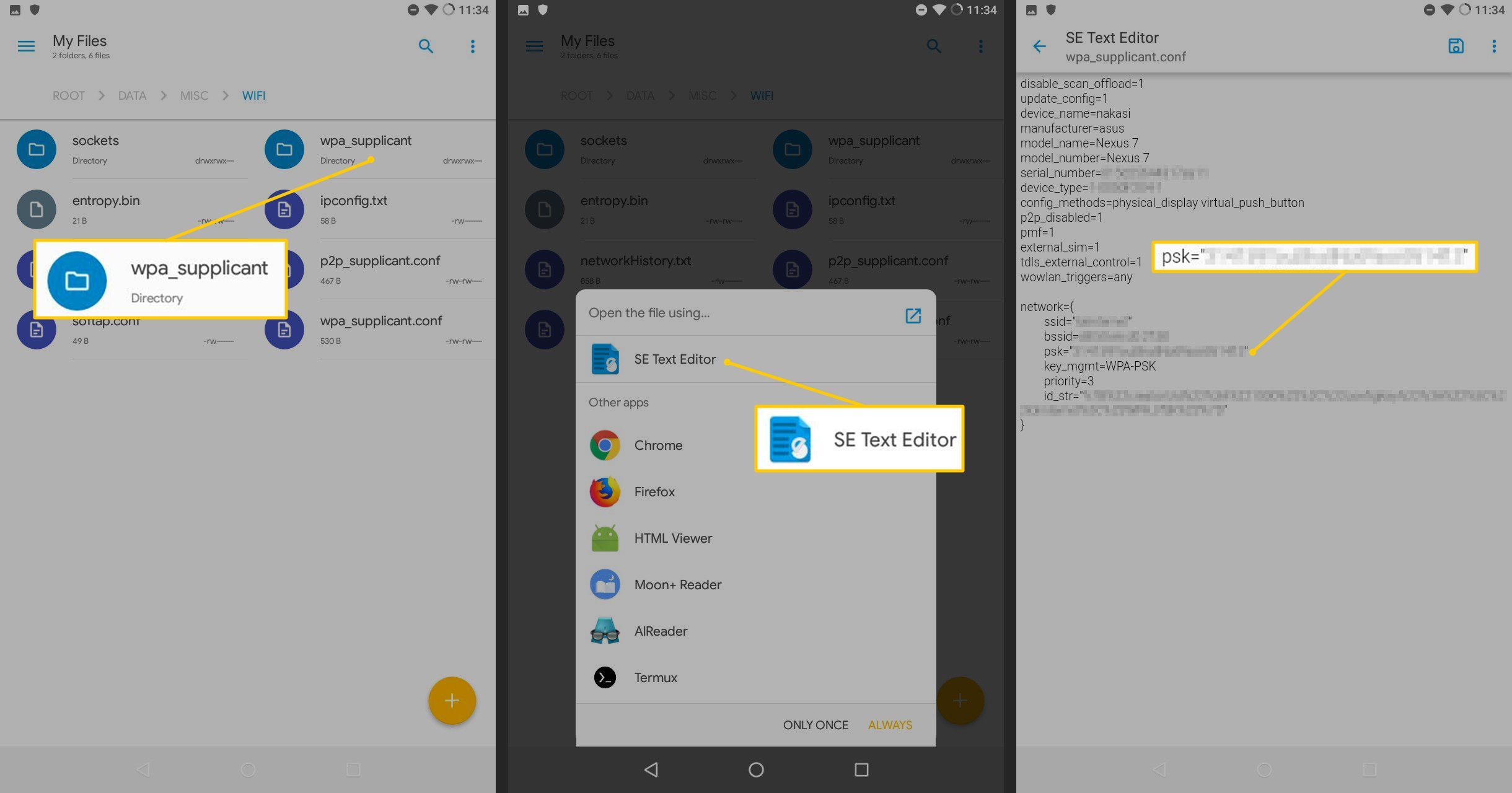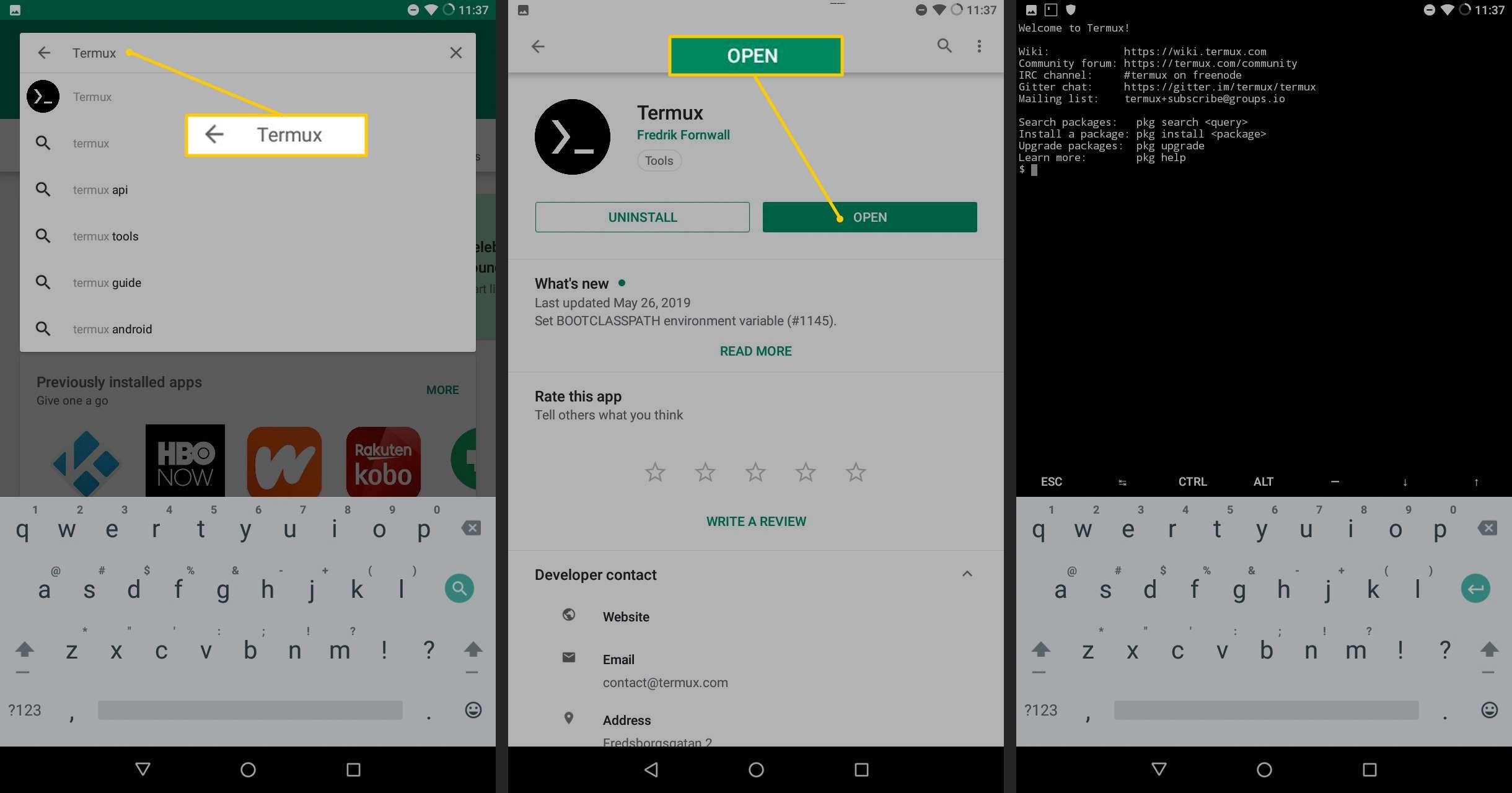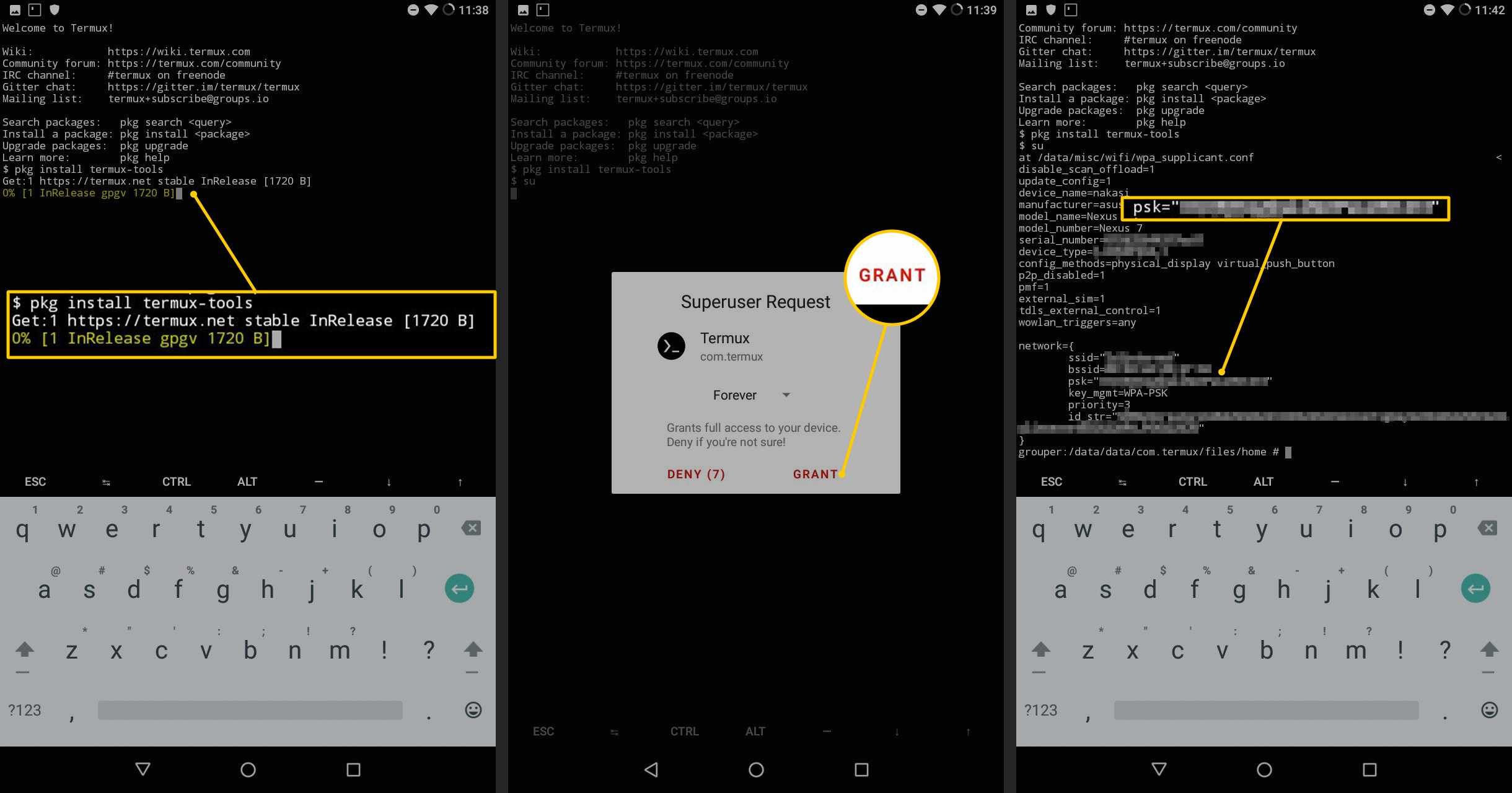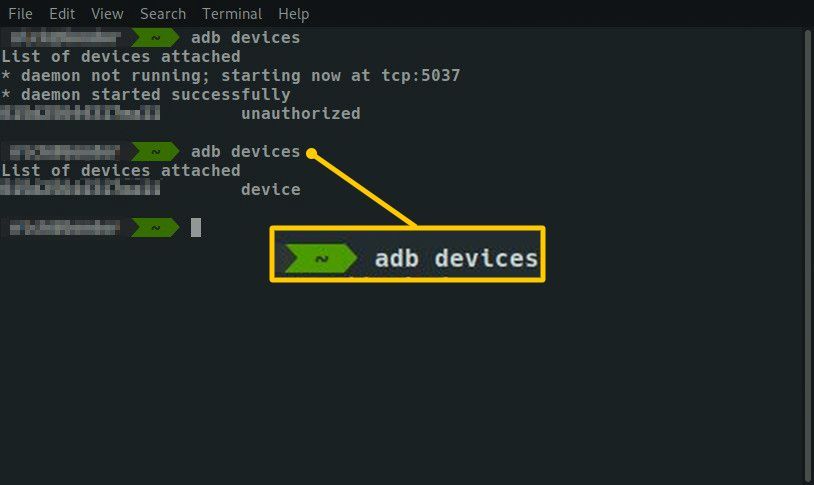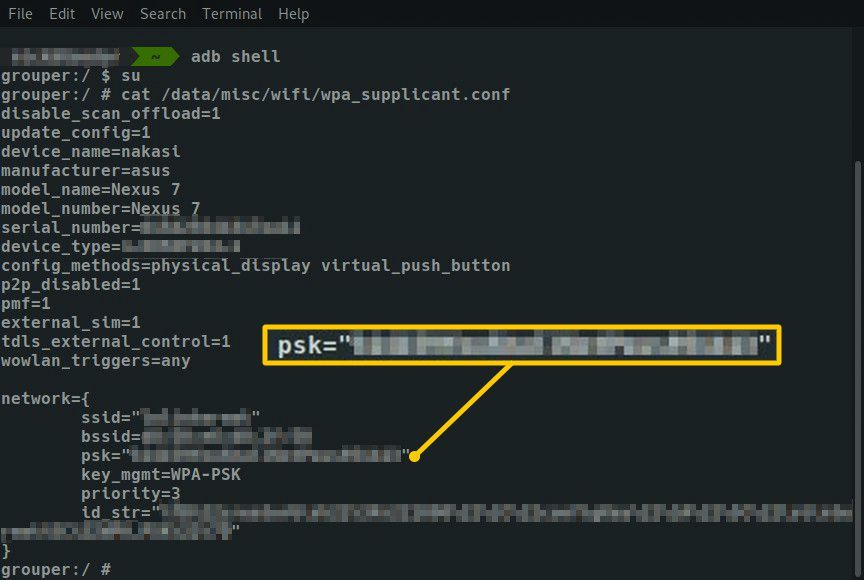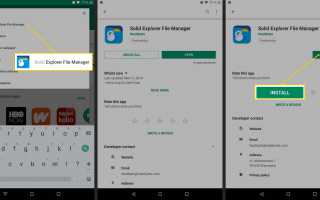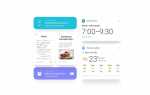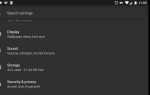Содержание
Когда вы вводите пароль Wi-Fi, устройство запоминает его на неопределенный срок; однако по соображениям безопасности он никогда не сообщит пароль по собственному желанию. Есть способы отобразить пароль Wi-Fi на Android, если у вас есть рутированное устройство. Также можно получить доступ ко всем защищенным паролем папкам Android с помощью инструмента командной строки ADB.
Информация ниже должна применяться независимо от того, кто сделал ваше устройство Android: Samsung, Google, Huawei, Xiaomi и т. Д.
Как найти пароли Wi-Fi на Android с помощью Solid Explorer
Solid Explorer приложение является одним из лучших файловых браузеров Android. Используйте его, чтобы восстановить свой пароль Wi-Fi.
Чтобы использовать эти методы, включите root-доступ к устройству Android. Это может привести к аннулированию гарантии. Сделайте резервную копию своих данных, прежде чем пытаться получить root на смартфоне или планшете.
Откройте приложение Google Play Store и найдите Solid Explorer.
Нажмите Менеджер файлов Solid Explorer, затем нажмите устанавливать.

открыто Solid Explorer. На главном экране перечислены ваши основные каталоги, которые представляют собой папки мультимедиа, к которым вы регулярно обращаетесь.
Нажмите на линии в верхнем левом углу экрана, чтобы открыть меню.
в Хранилища раздел, нажмите корень.
В корневой файловой системе нажмите данные.

Нажмите Грант чтобы дать root права Solid Explorer.
Нажмите разное.
Нажмите вай-фай.

Нажмите wpa_supplicant.conf, затем выберите текстовый редактор, такой как SE Text Editor, в Solid Explorer.
wpa_supplicant.conf Файл содержит информацию о конфигурации Wi-Fi. Не меняйте этот файл.
Заглянуть под сеть заблокировать и найти запись для PSK. Это пароль.

Если вы подключитесь к нескольким сетям Wi-Fi с помощью устройства, вы найдете сеть блок для каждого. Проверить SSID запись в каждом блоке для имени сети.
Храните пароль в надежном месте, чтобы вы могли использовать его позже.
Как увидеть пароли Wi-Fi на Android с помощью эмулятора терминала
Если вы не хотите устанавливать новый файловый менеджер, используйте эмулятор терминала на устройстве Android для доступа к файлу, содержащему пароль Wi-Fi.
Есть несколько эмуляторов терминалов, но Termux явно выделяется. Это больше, чем эмулятор терминала, поскольку он предоставляет утилиты командной строки, такие как SSH, для Android, так что вы можете использовать мобильное устройство, такое как дистрибутив Linux.
Чтобы просмотреть пароли Wi-Fi с помощью Termux:
Ищи Termux в магазине Google Play и установите приложение.

открыто Termux.
Введите следующий текст в командной строке:
$ pkg install termux-tools
Чтобы добавить права суперпользователя (root), введите команду:
$ su
При появлении запроса предоставьте разрешения суперпользователя для Termux.
Введите следующий текст в командной строке:
# cat /data/misc/wifi/wpa_supplicant.conf
Заглянуть под сеть блок, чтобы найти запись для PSK.

Если вы подключитесь к нескольким сетям Wi-Fi с помощью устройства, вы найдете сеть блок для каждого. Проверить SSID запись в каждом блоке для имени сети.
Храните пароль в надежном месте.
Как показать пароли Wi-Fi на Android с помощью ADB
Если вы предпочитаете делать все с компьютера, Android Debug Bridge (ADB) — это просто инструмент для этого. Используйте ADB, чтобы вытащить конфигурацию Wi-Fi прямо из телефона и просмотреть ее на компьютере.
Установите ADB на свой компьютер. Это лучше всего работает с Linux, но вы можете использовать Windows или Mac.
Linux
Откройте терминал и выполните следующую команду:
$ sudo apt install android-tools-adb android-tools-fastboot
Windows
В Windows загрузите новейшие инструменты платформы с Google. Разархивировав сжатый файл, откройте папку и щелкните внутри нее правой кнопкой мыши. Выберите опцию, чтобы открыть окно терминала.
Macos
Загрузите новейшие инструменты платформы Google для Mac. После разархивирования сжатого файла откройте приложение Mac Terminal и выполните следующую команду:
$ cd / path / to / android / tools
Подключите устройство Android к компьютеру с помощью USB-кабеля. Чтобы скопировать файл конфигурации с Android, переключите соединение на устройстве с зарядки на MTP для передачи файлов.
На компьютере введите в окне терминала следующее:
$ adb devices
На устройстве появляется уведомление с просьбой включить отладку по USB. Разрешите, затем выполните команду выше, чтобы увидеть серийный номер устройства Android.

Выполните следующие команды из терминала:
$ adb shell
$ su
# cat /data/misc/wifi/wpa_supplicant.confЧтобы скопировать конфигурацию, запустите:
# cp /data/misc/wifi/wpa_supplicant.conf / sdcard /
# Выход
$ выход
$ adb pull /sdcard/wpa_supplicant.conf ~ / Загрузки /Затем откройте файл на компьютере и получите доступ ко всему.
Ищите сеть блоки в файле. Найдите свою сеть по SSID. Пароль указан в PSK.

Для выхода из оболочки введите:
# Выход
$ выходОтключите устройство Android.