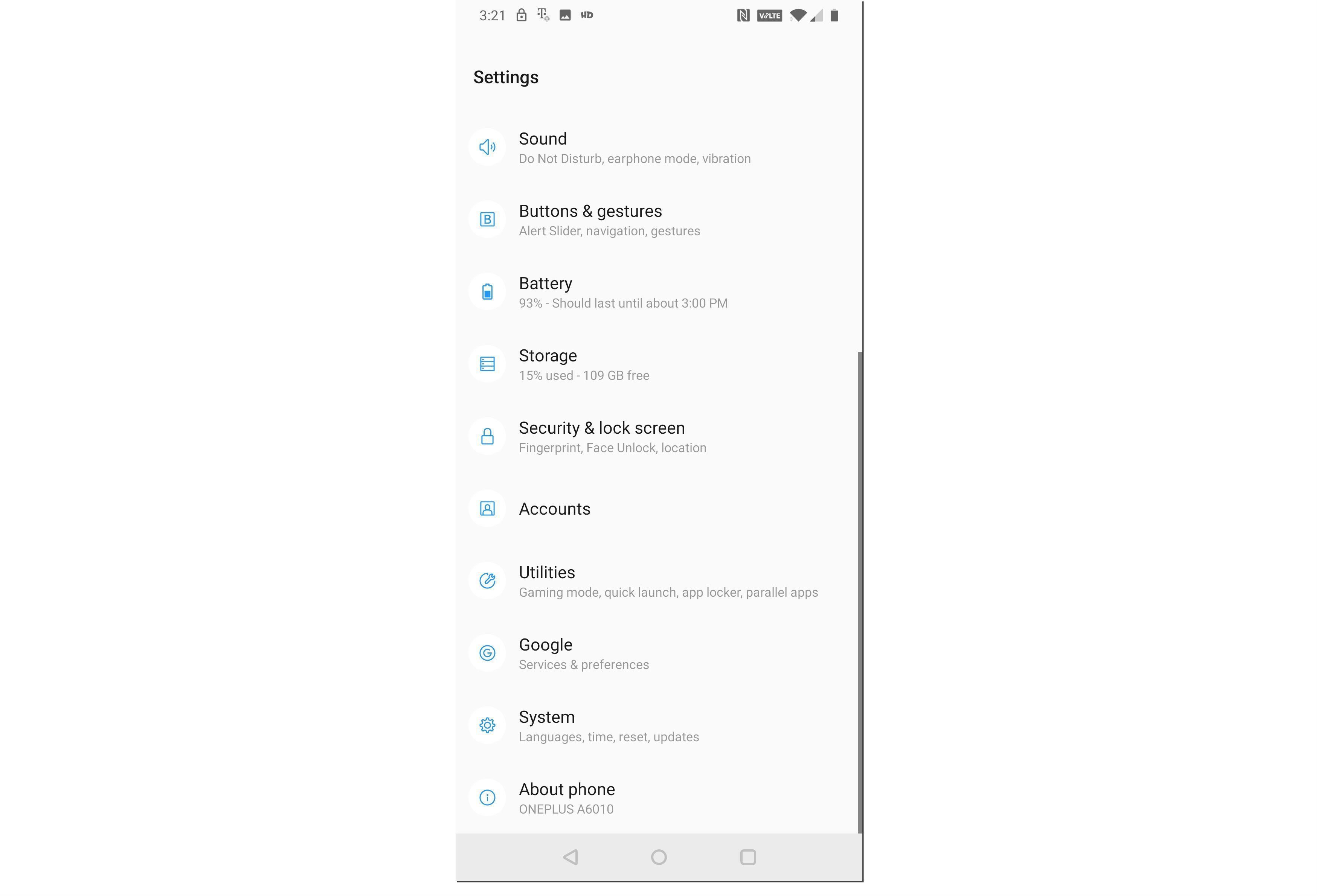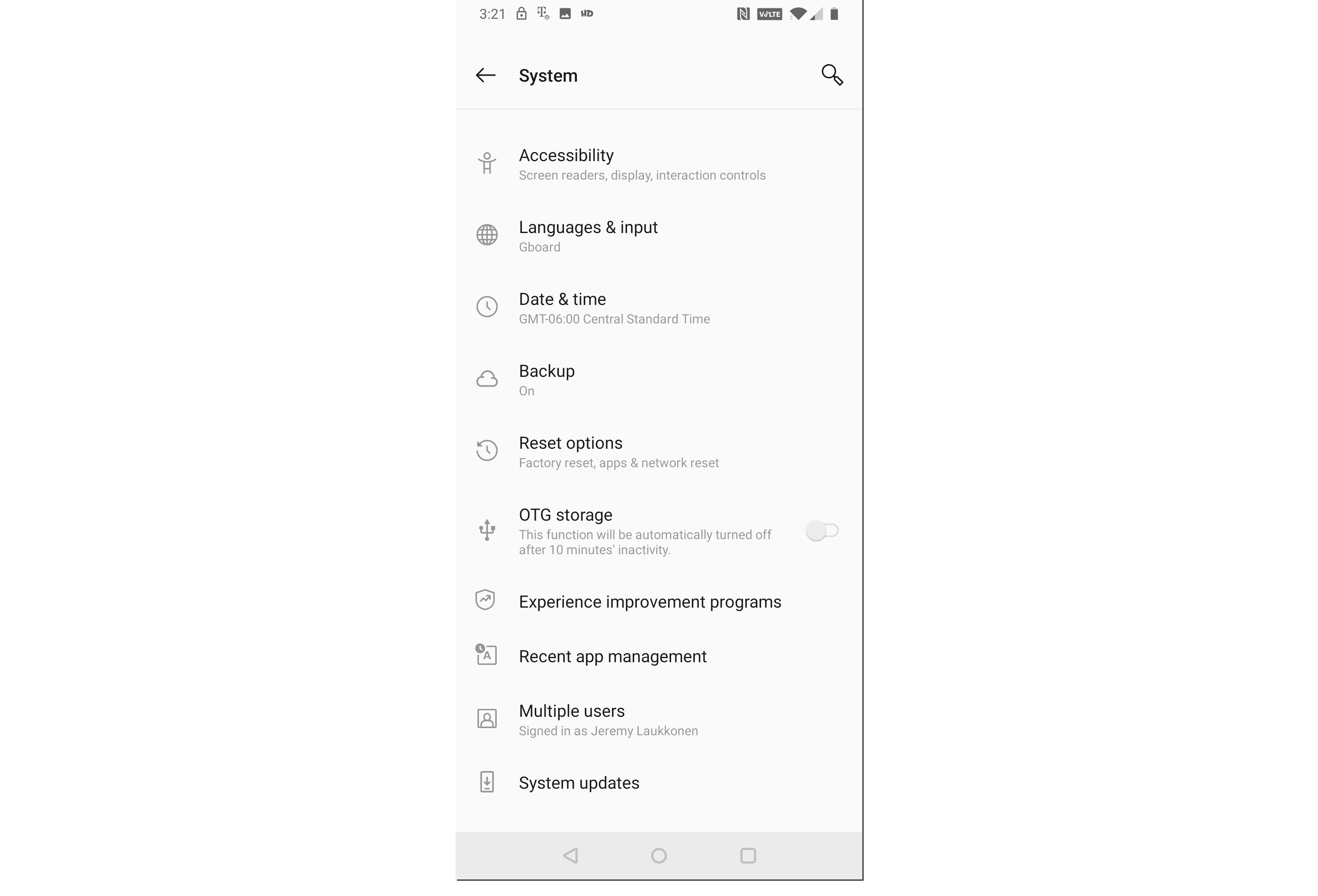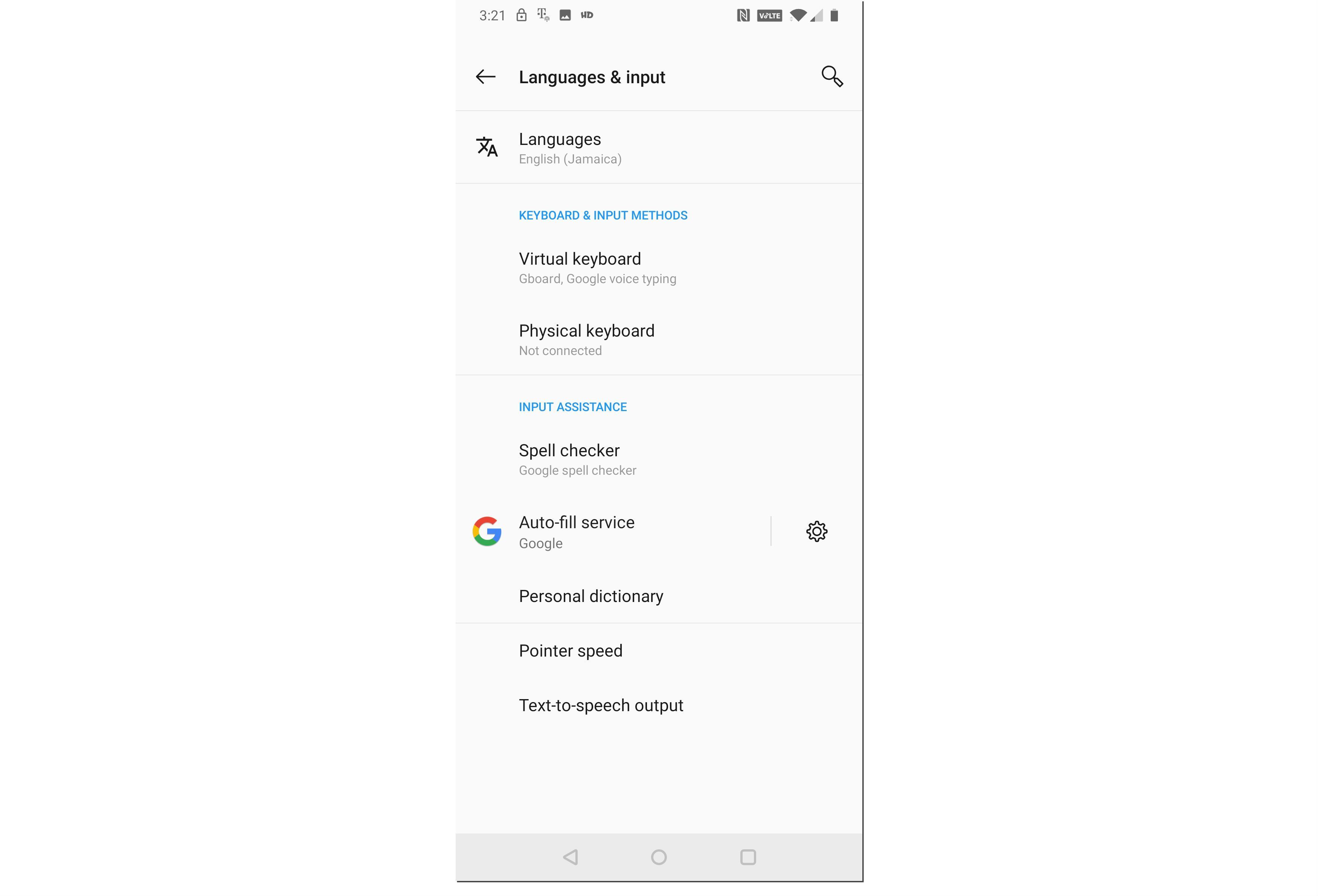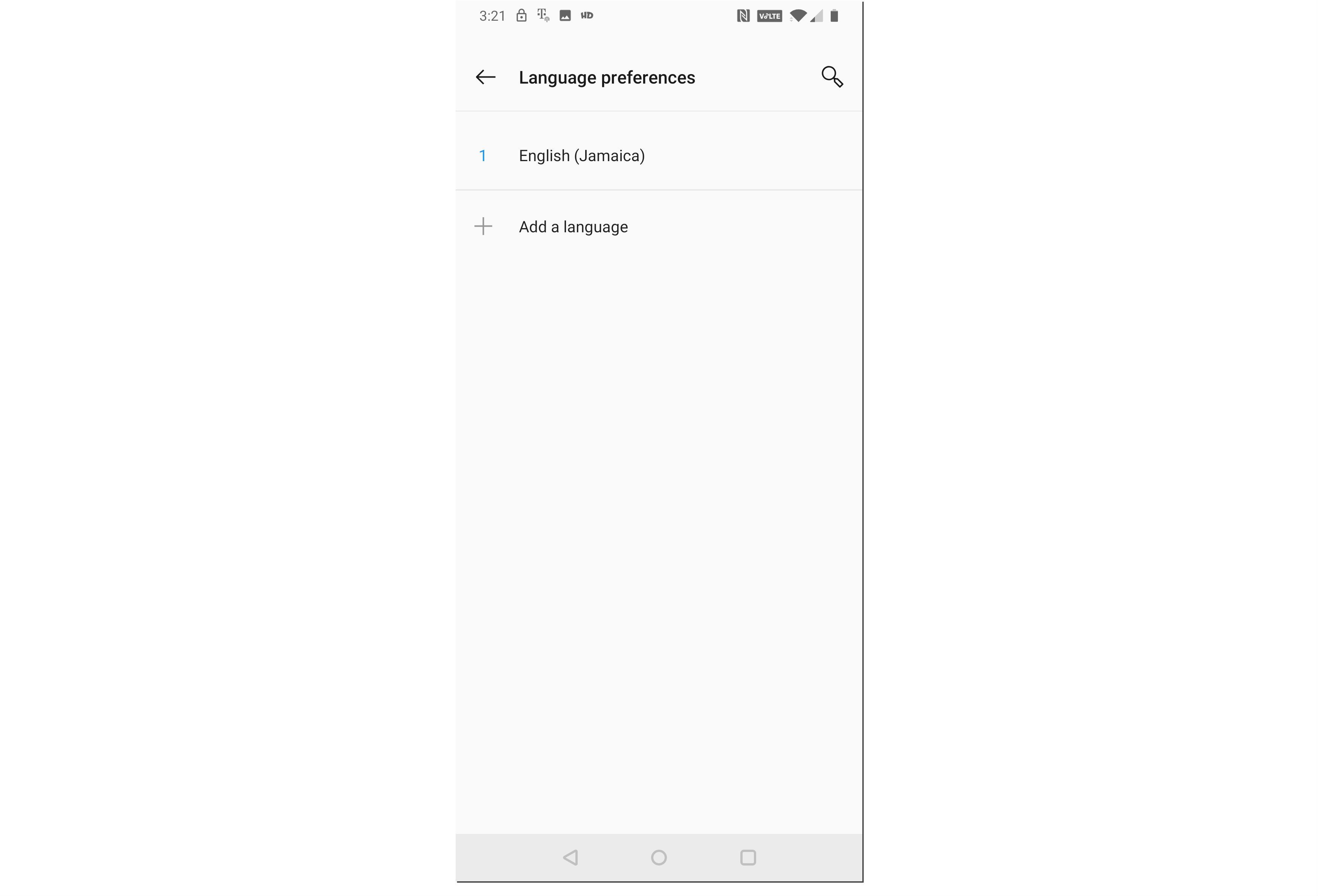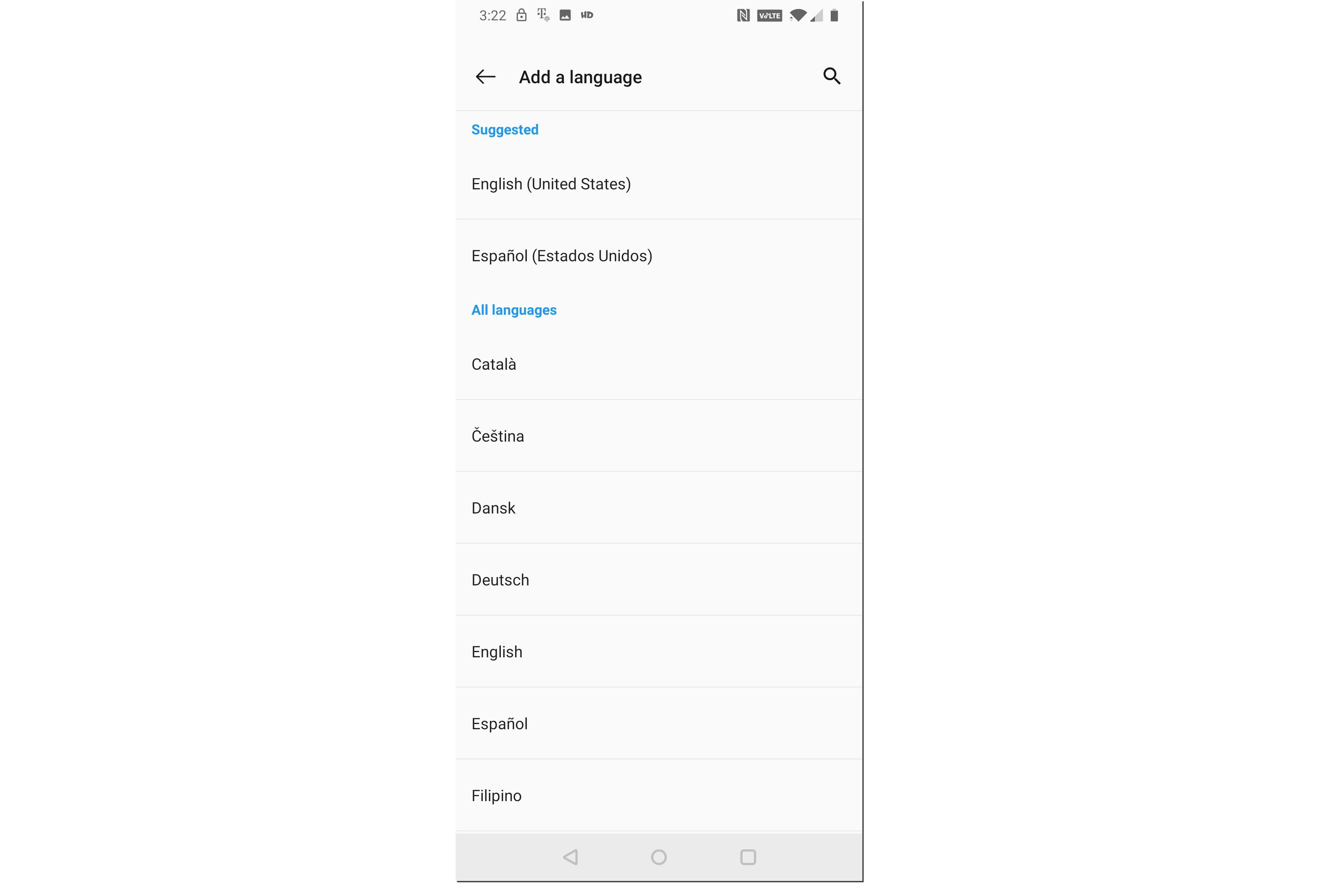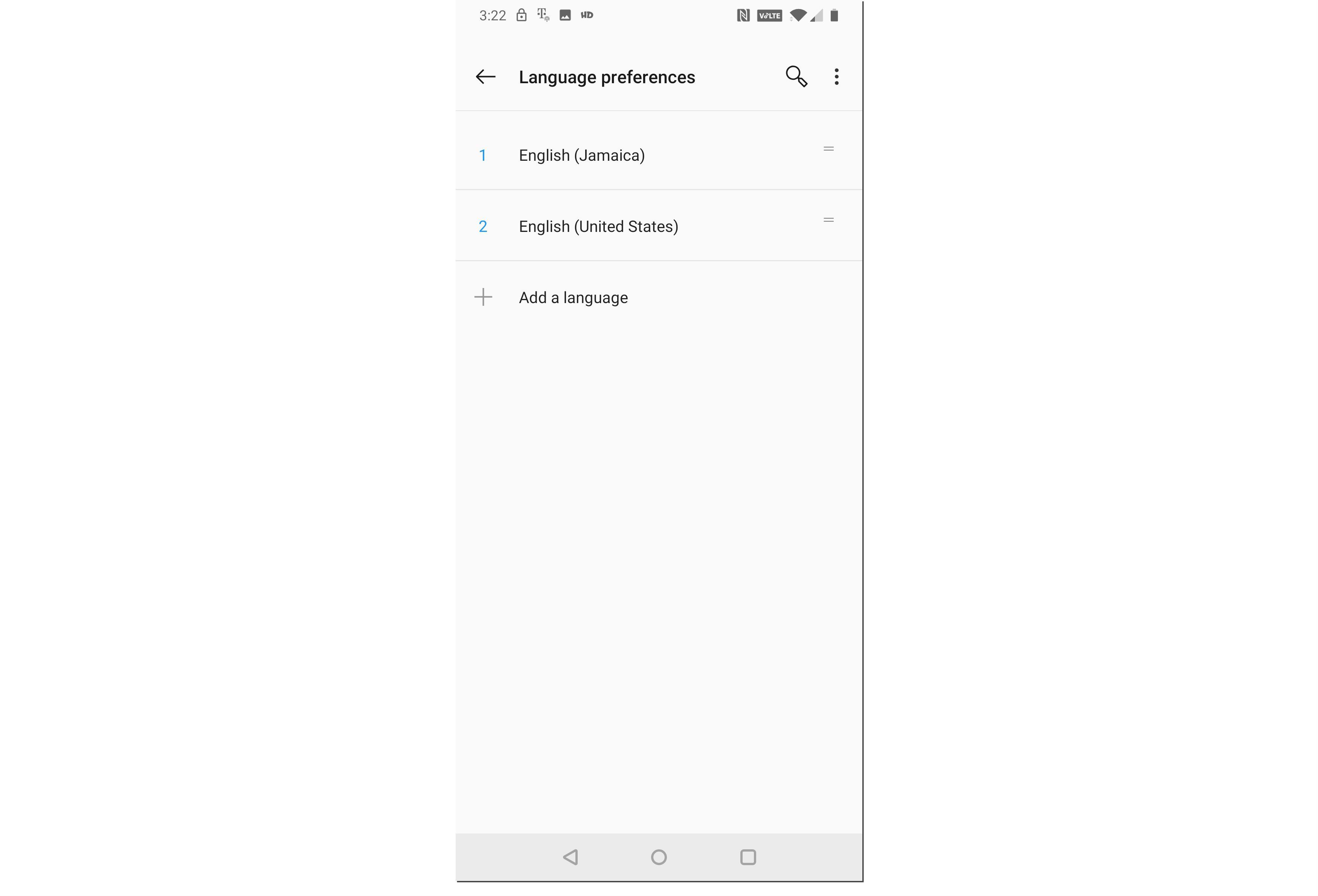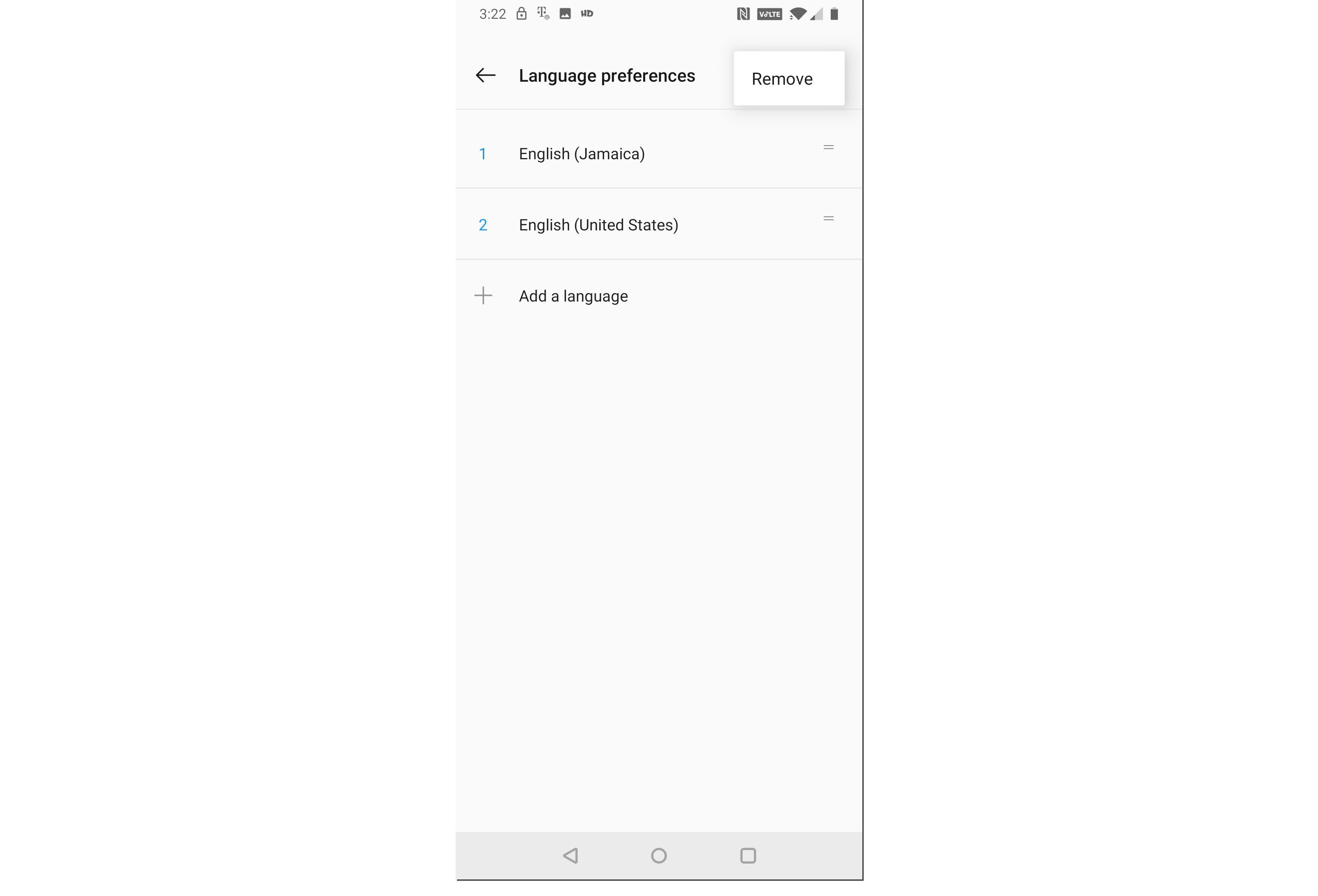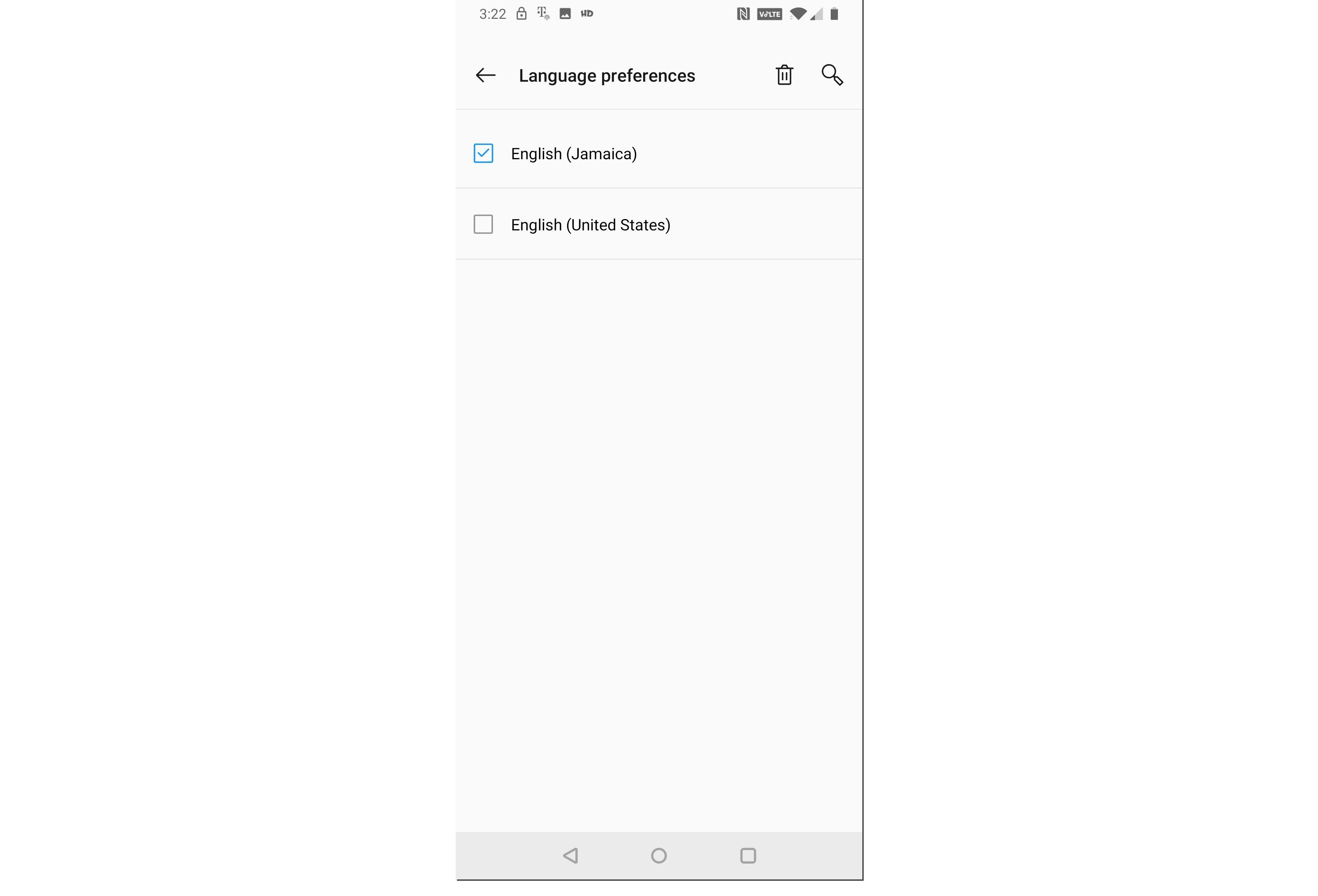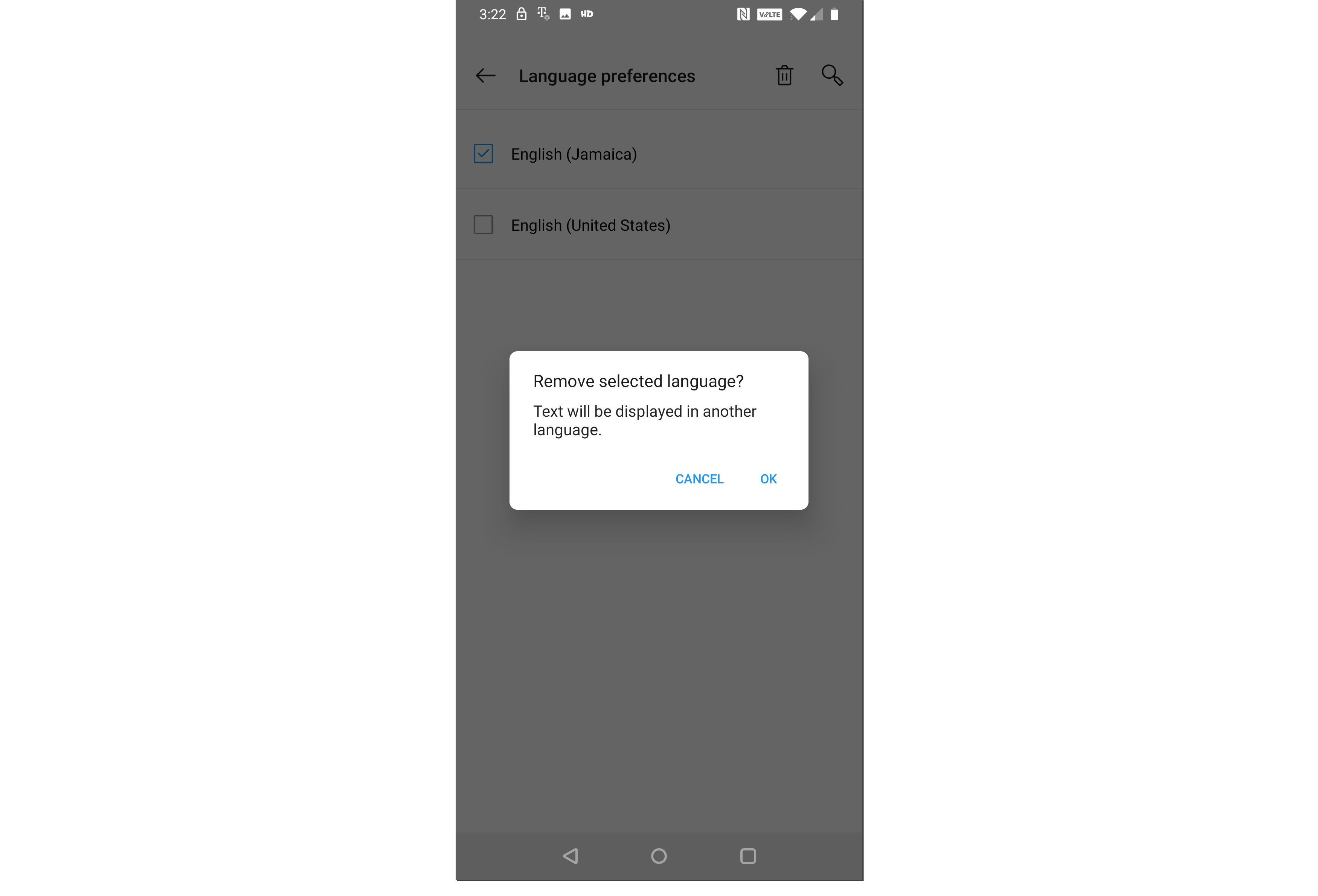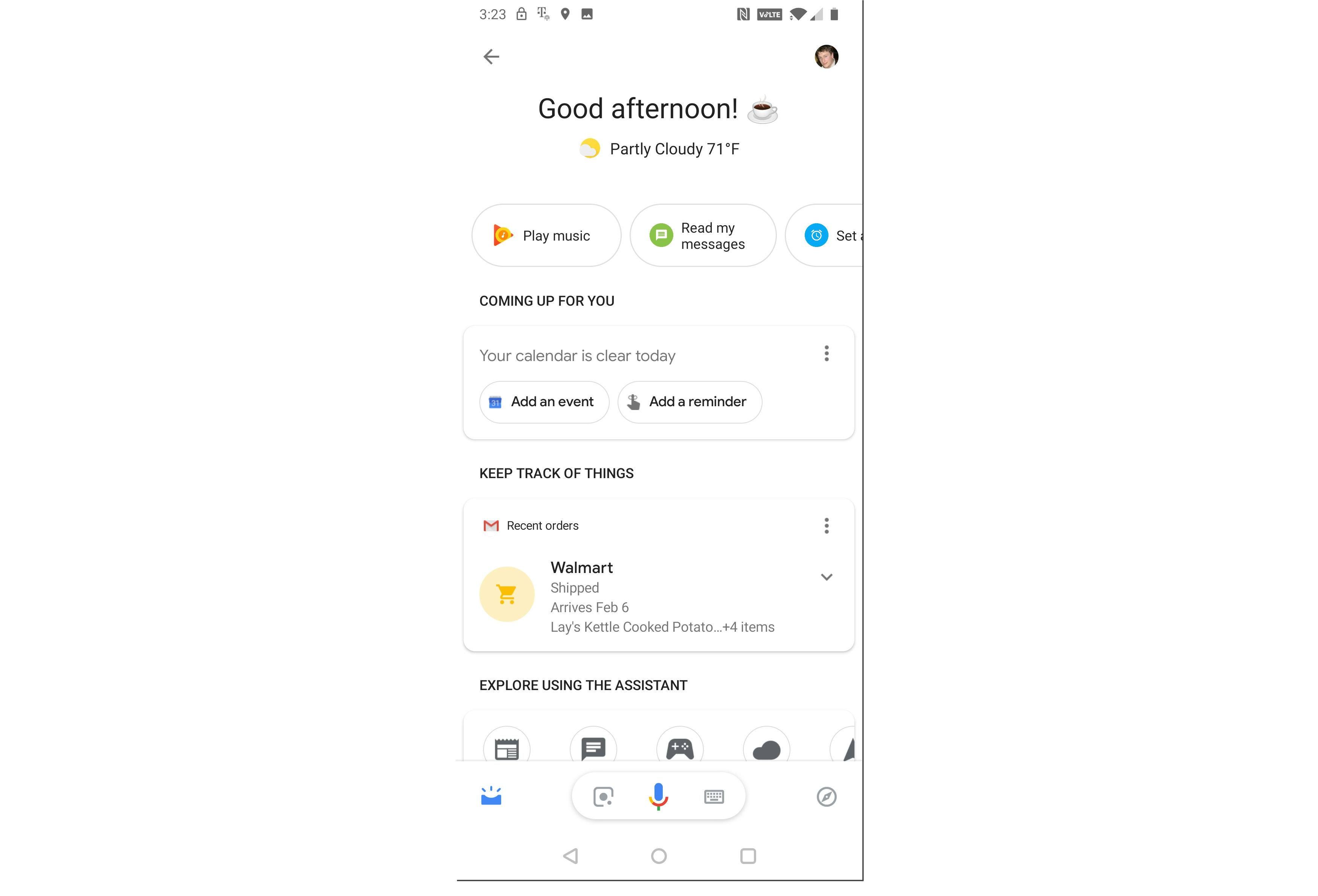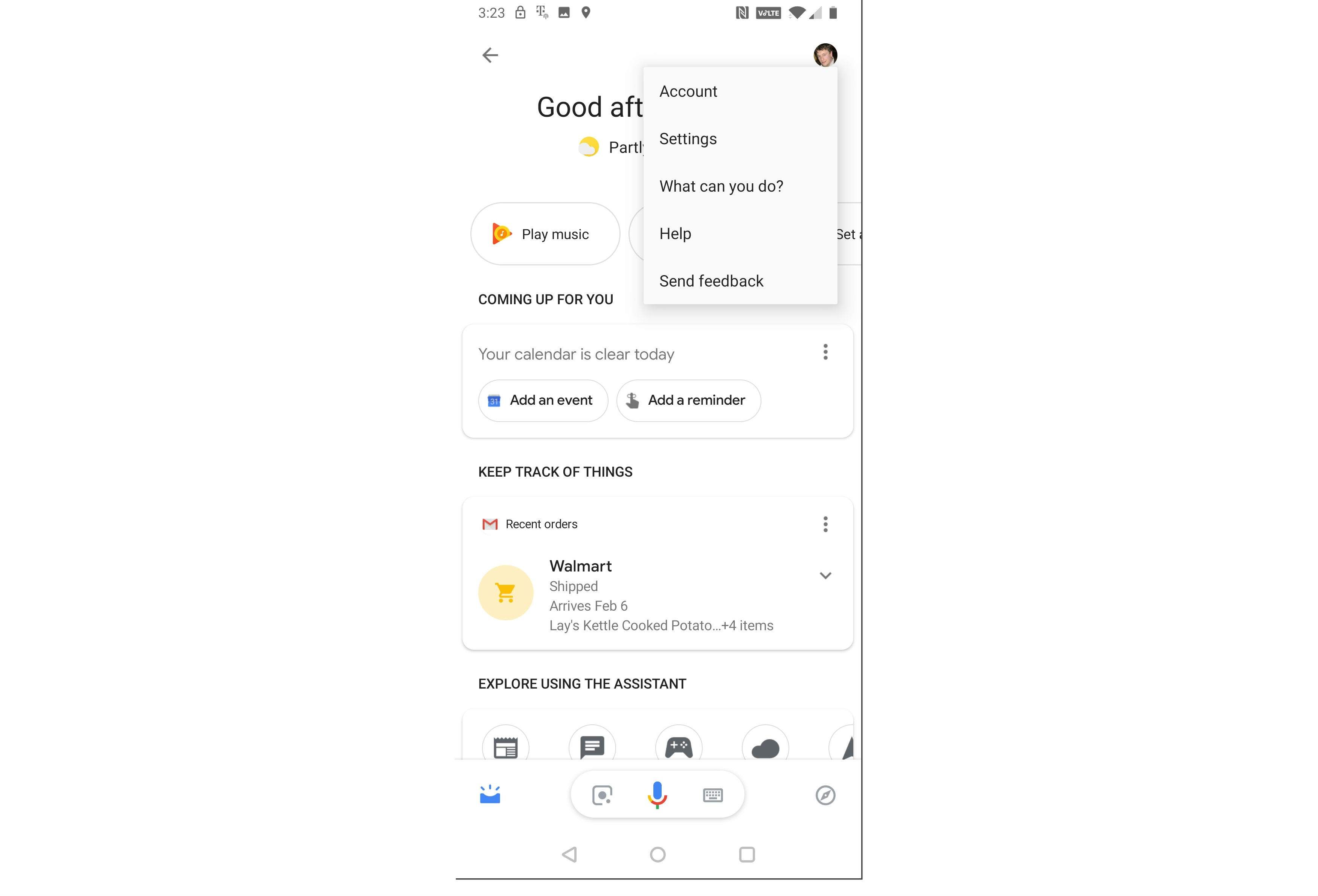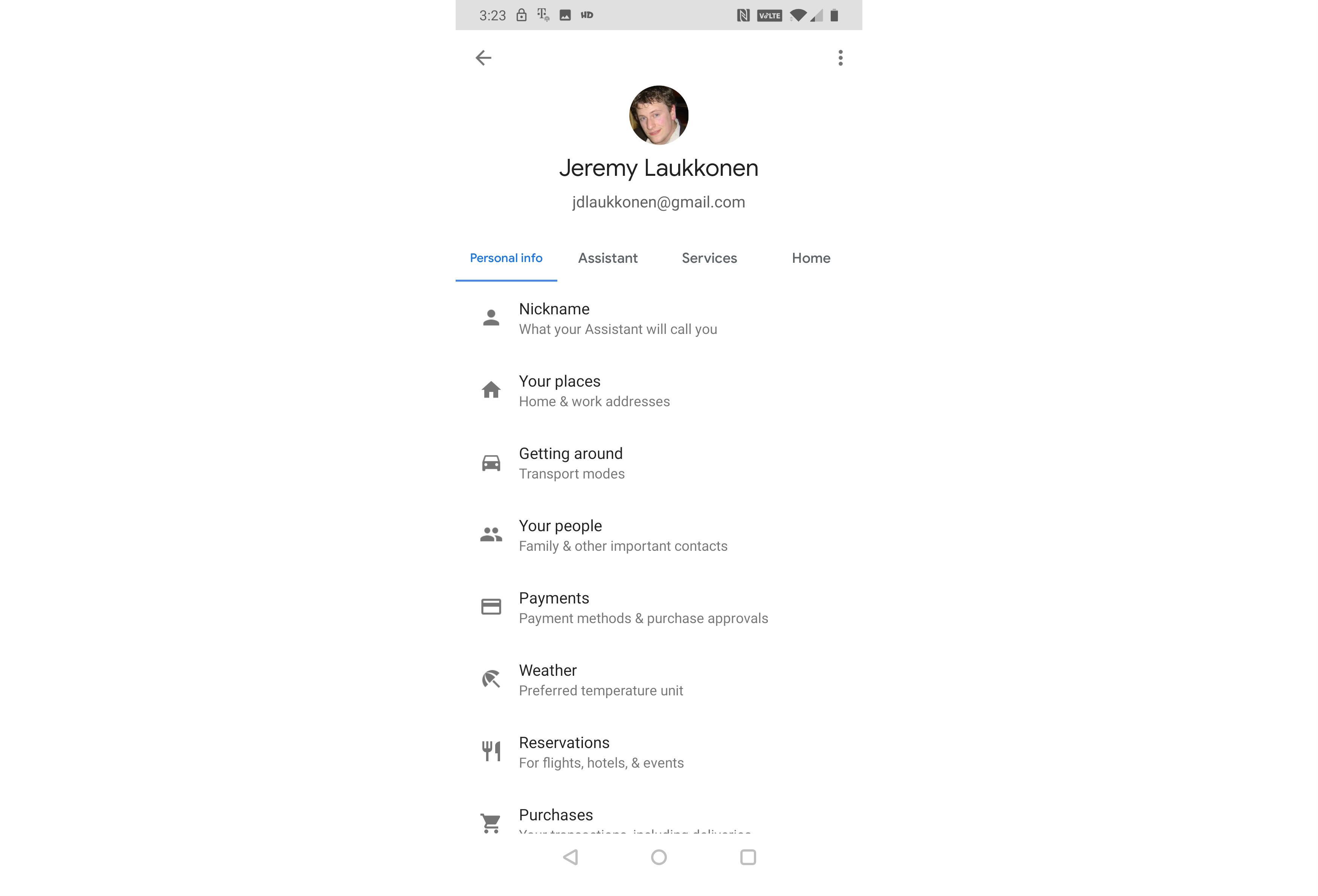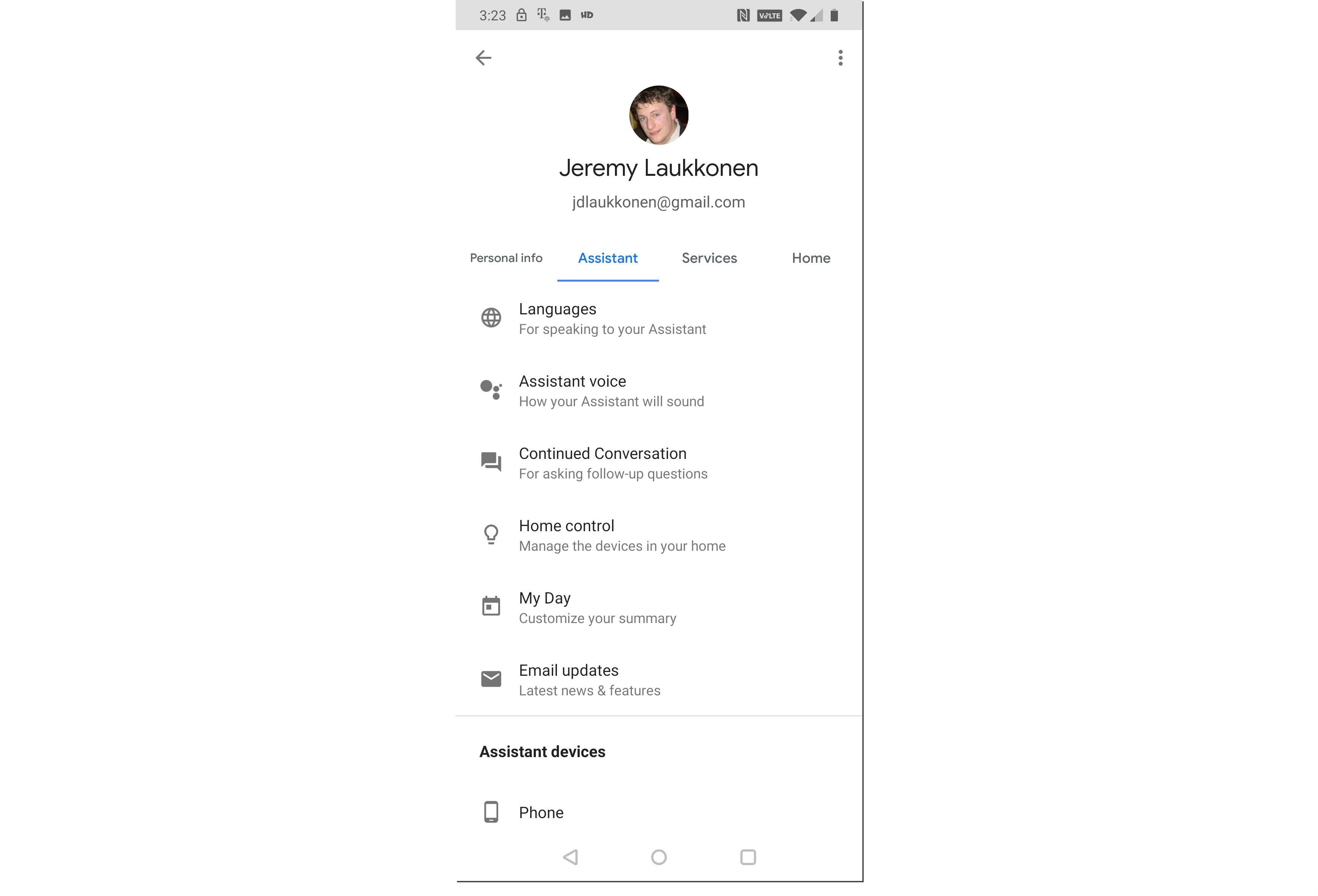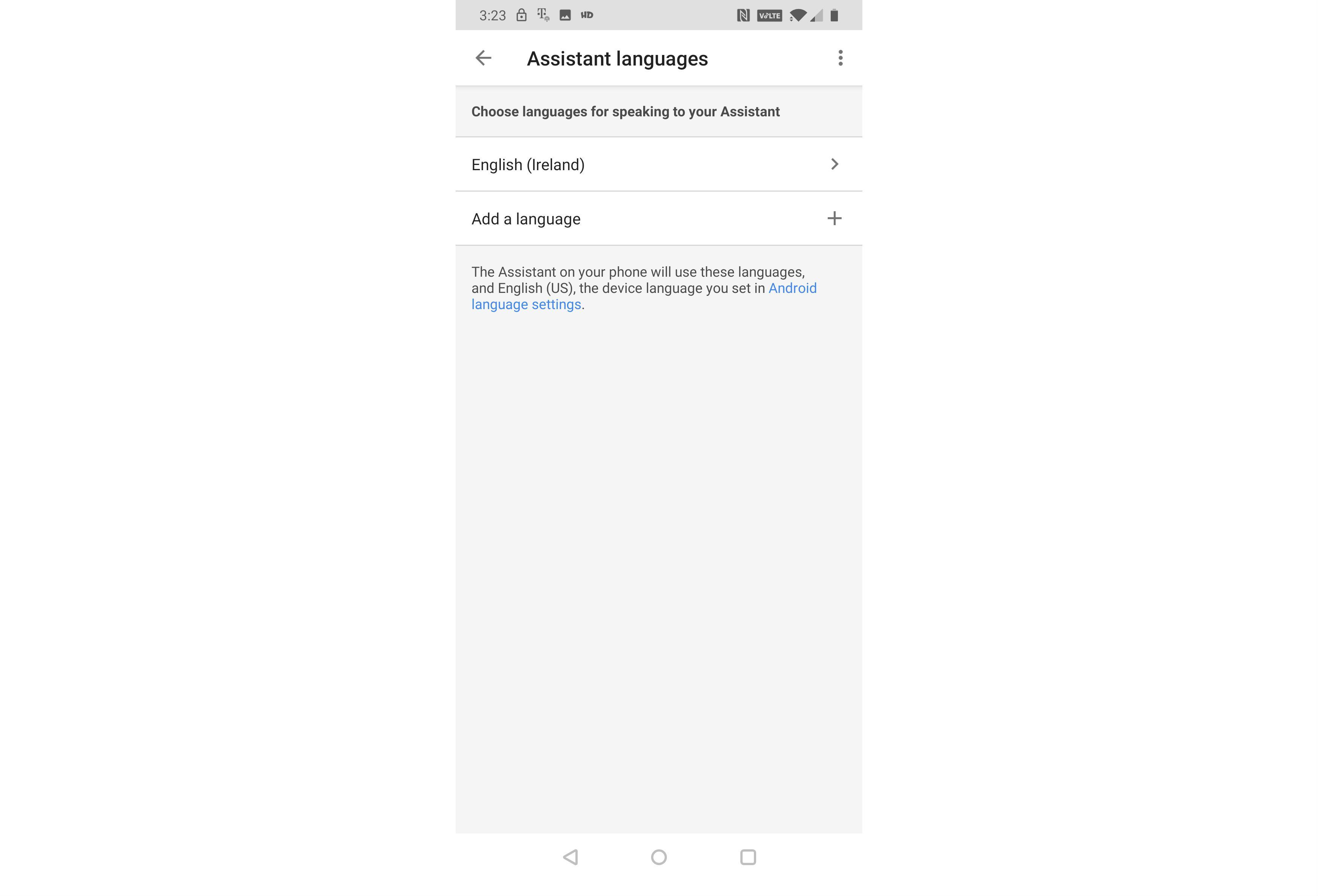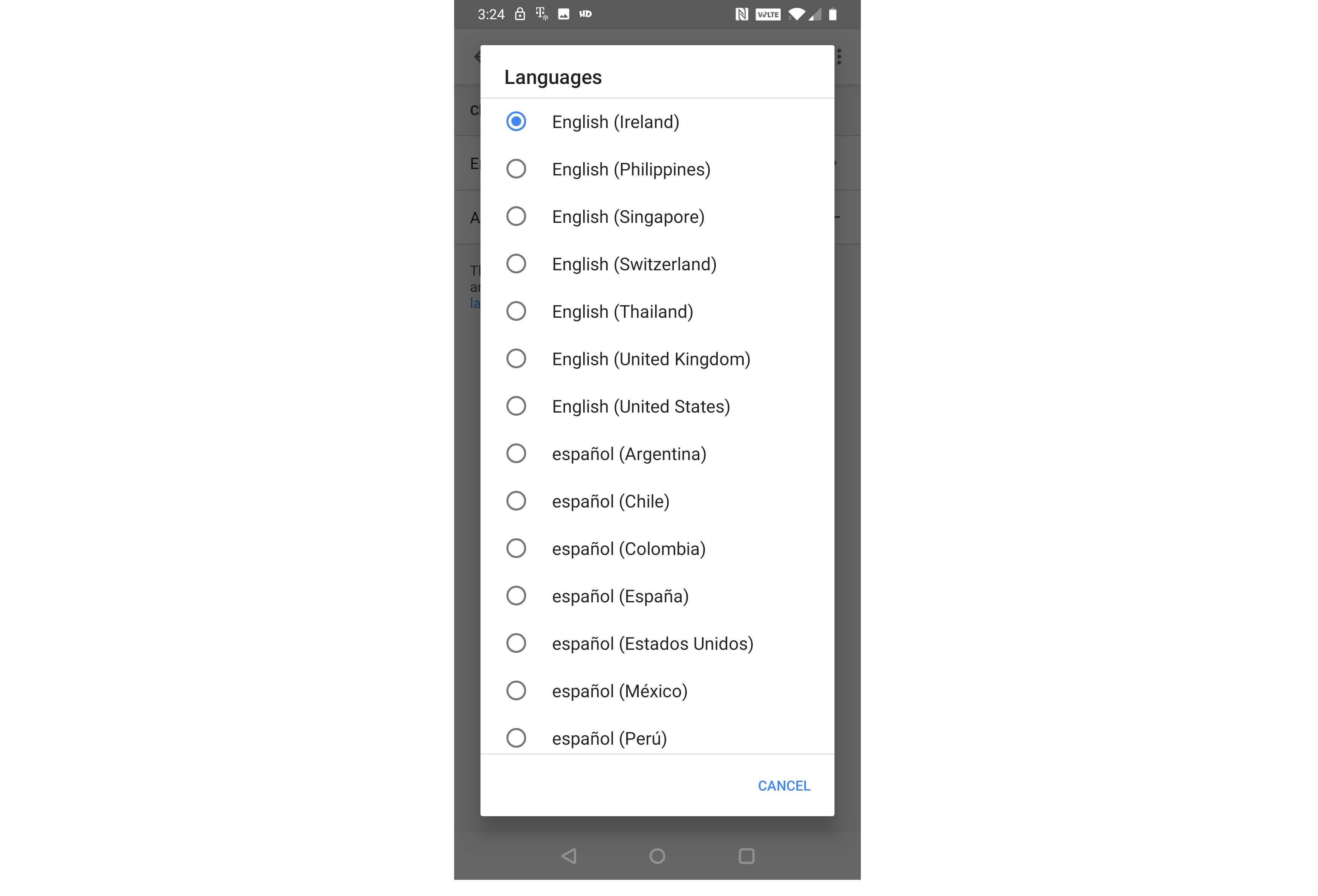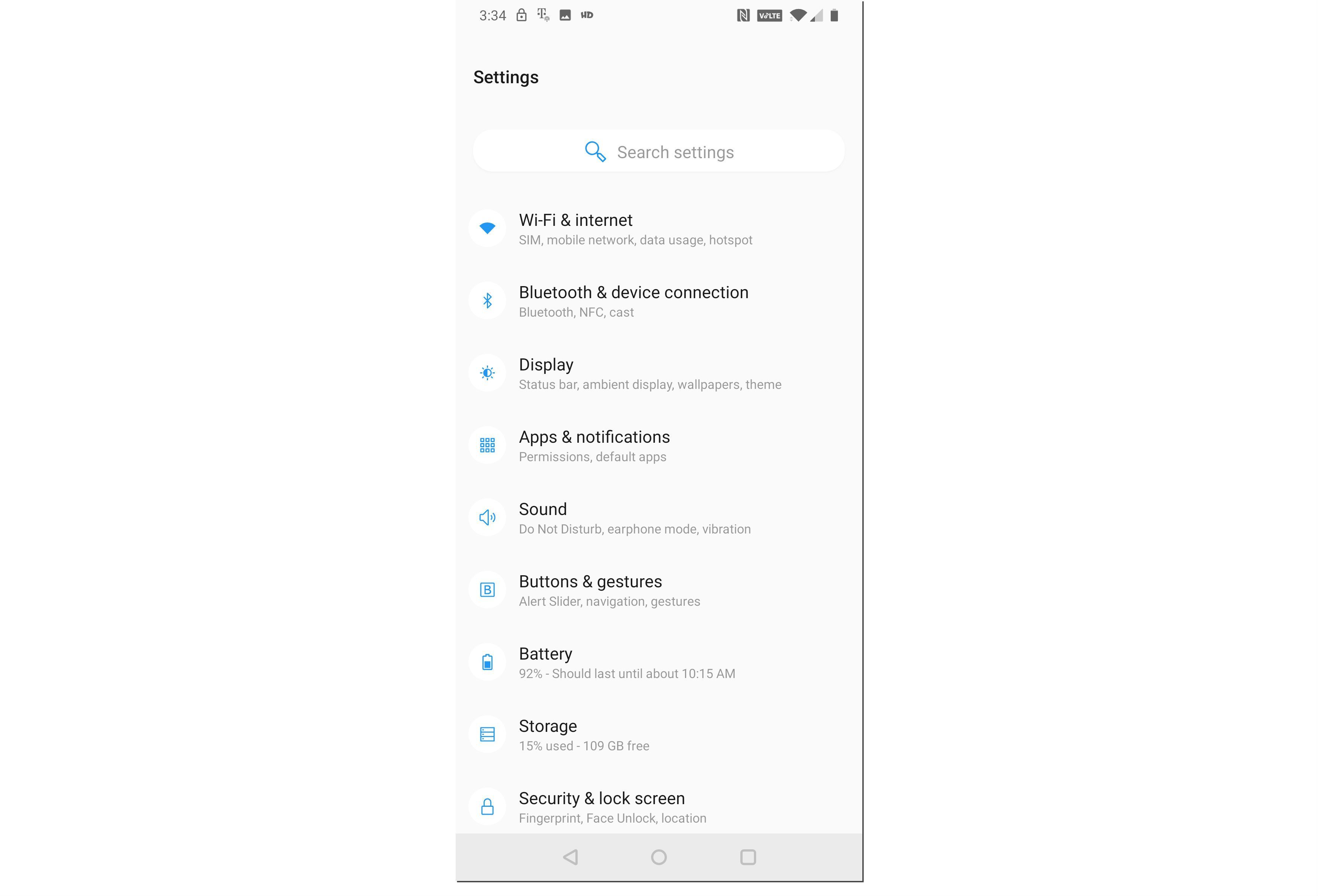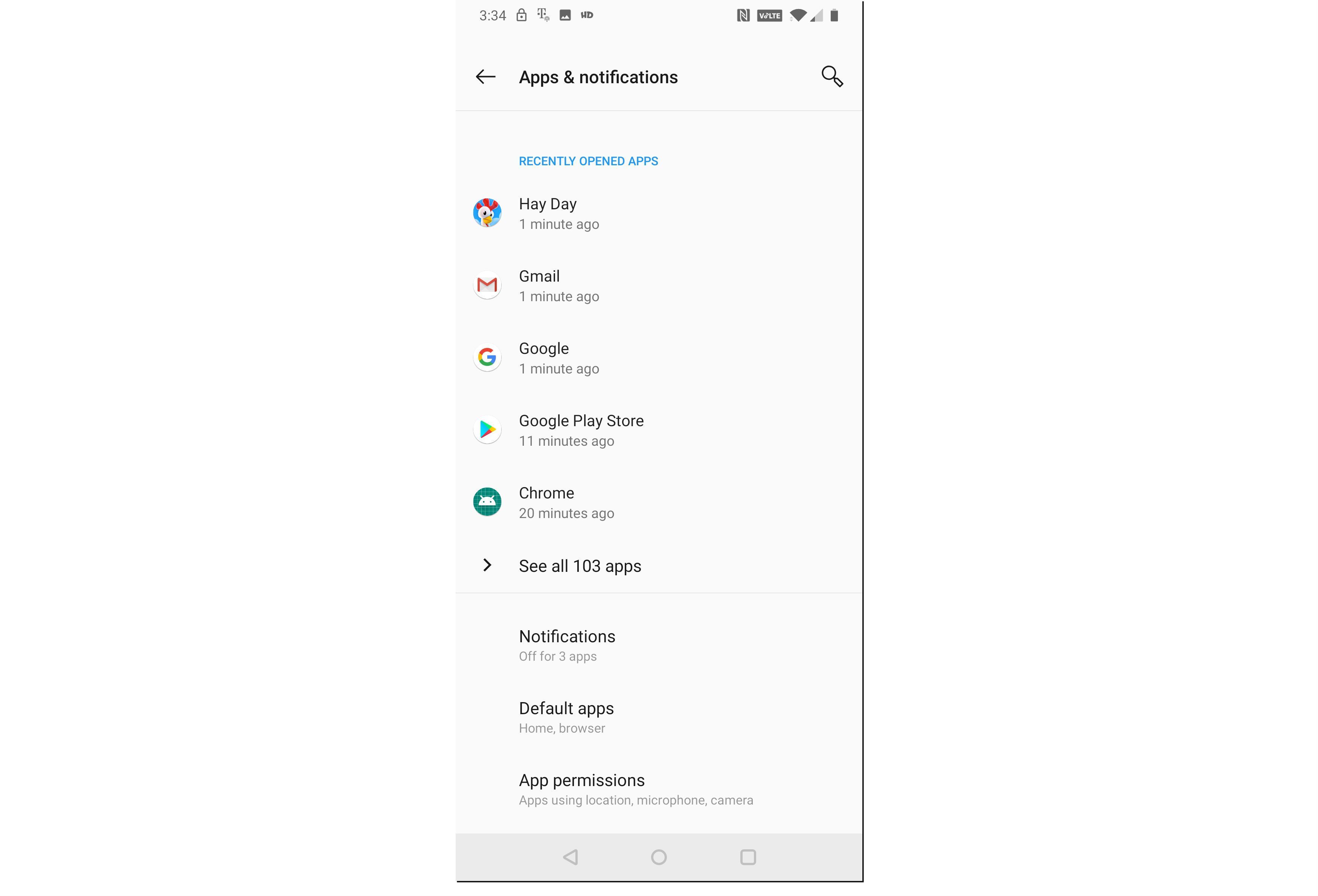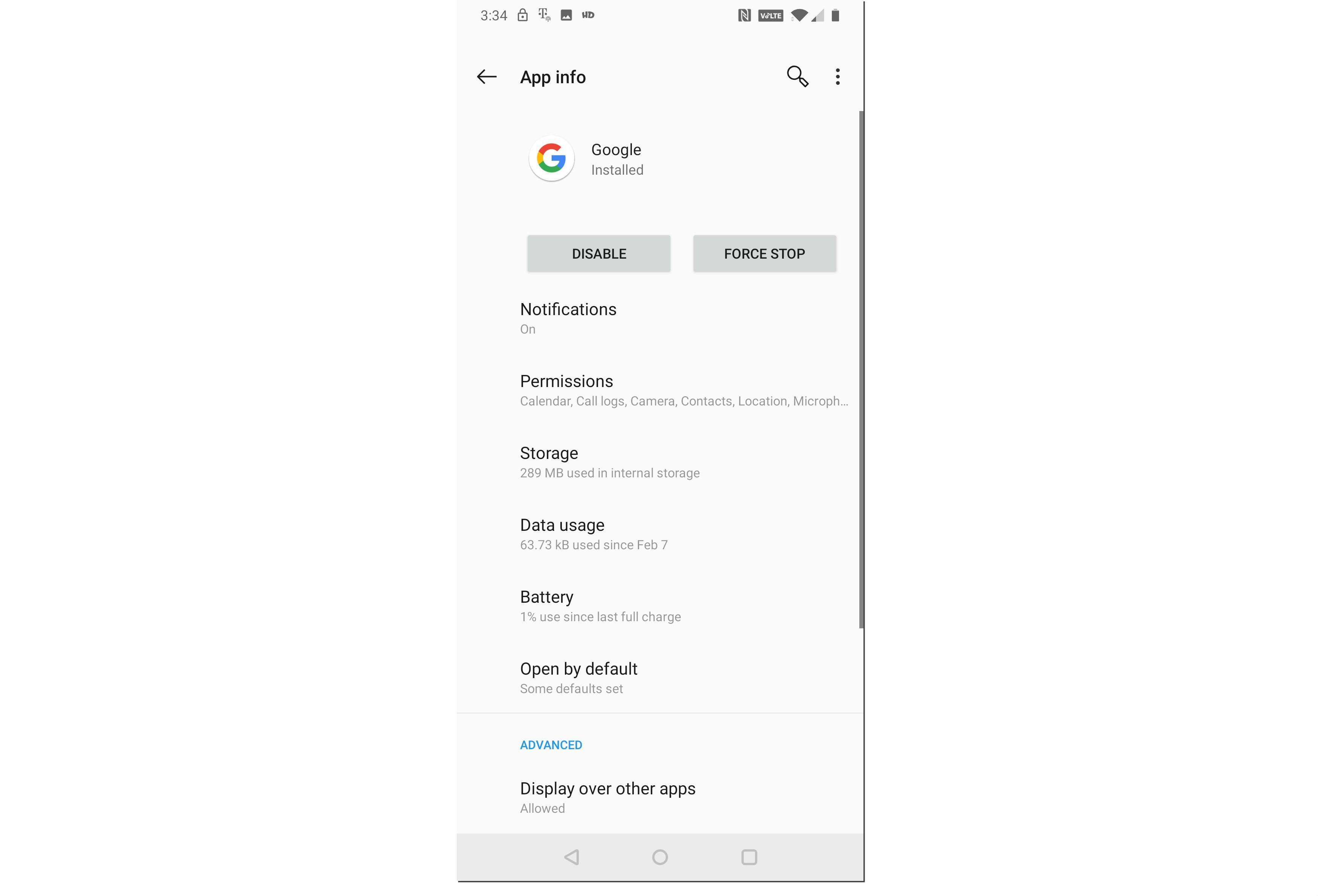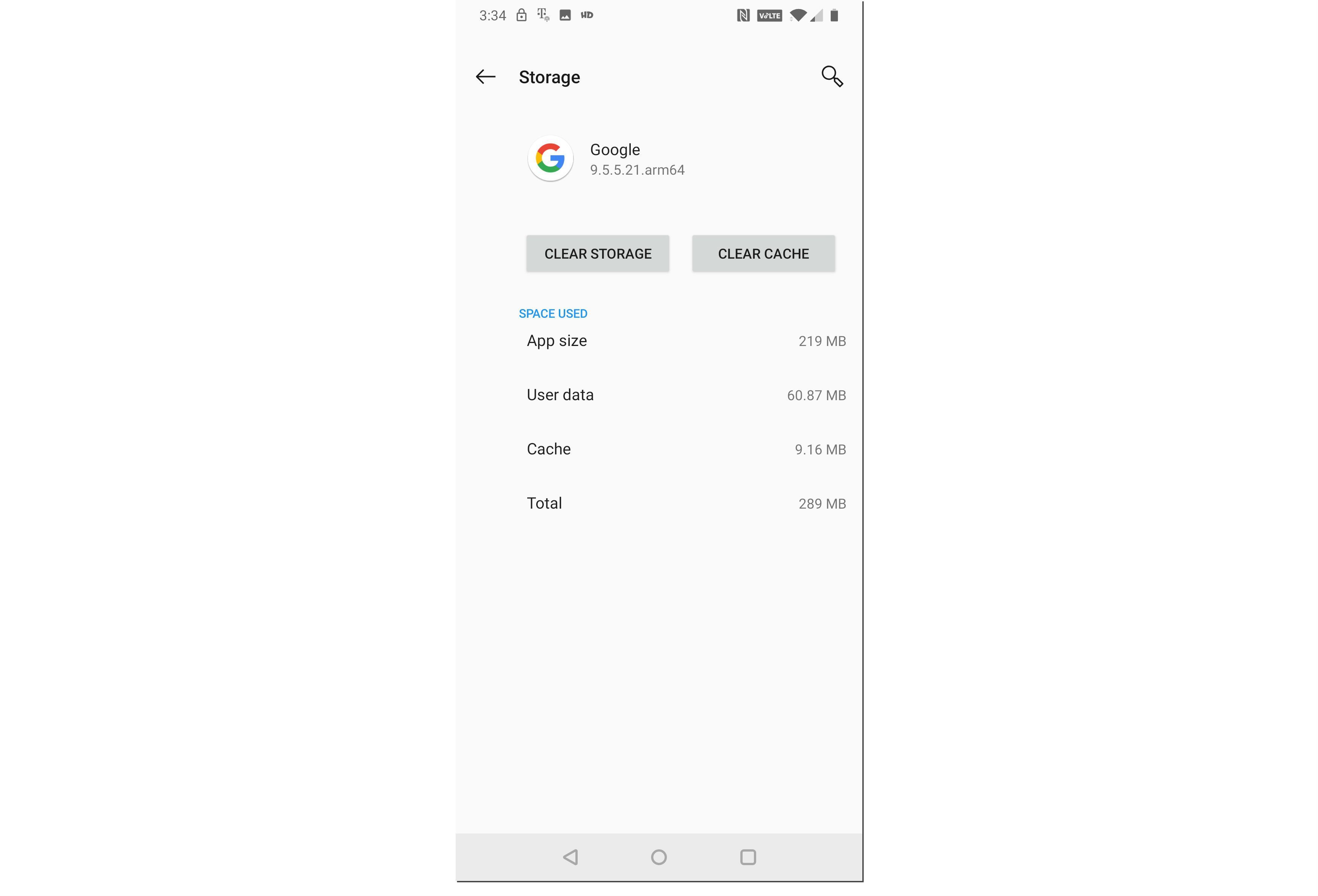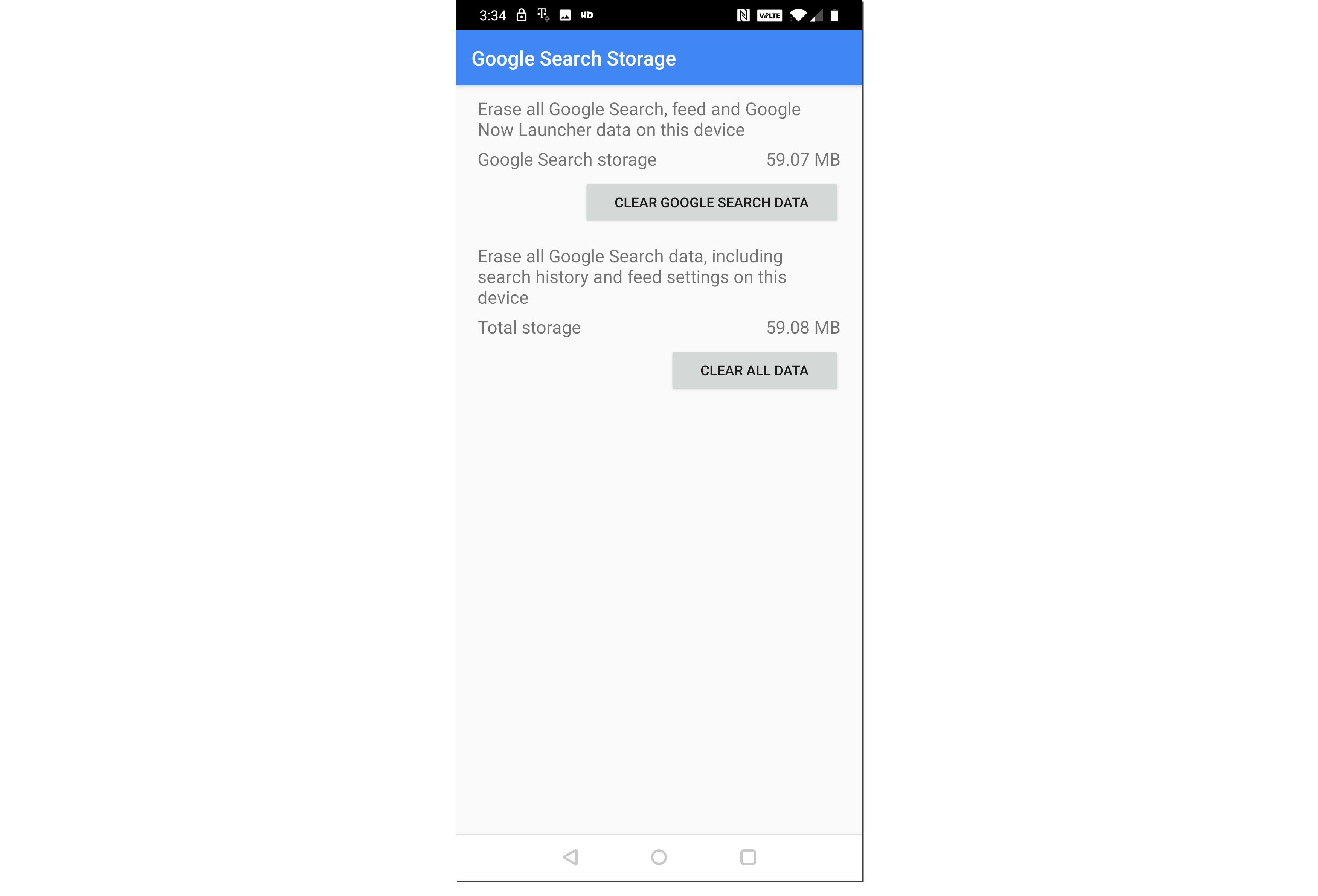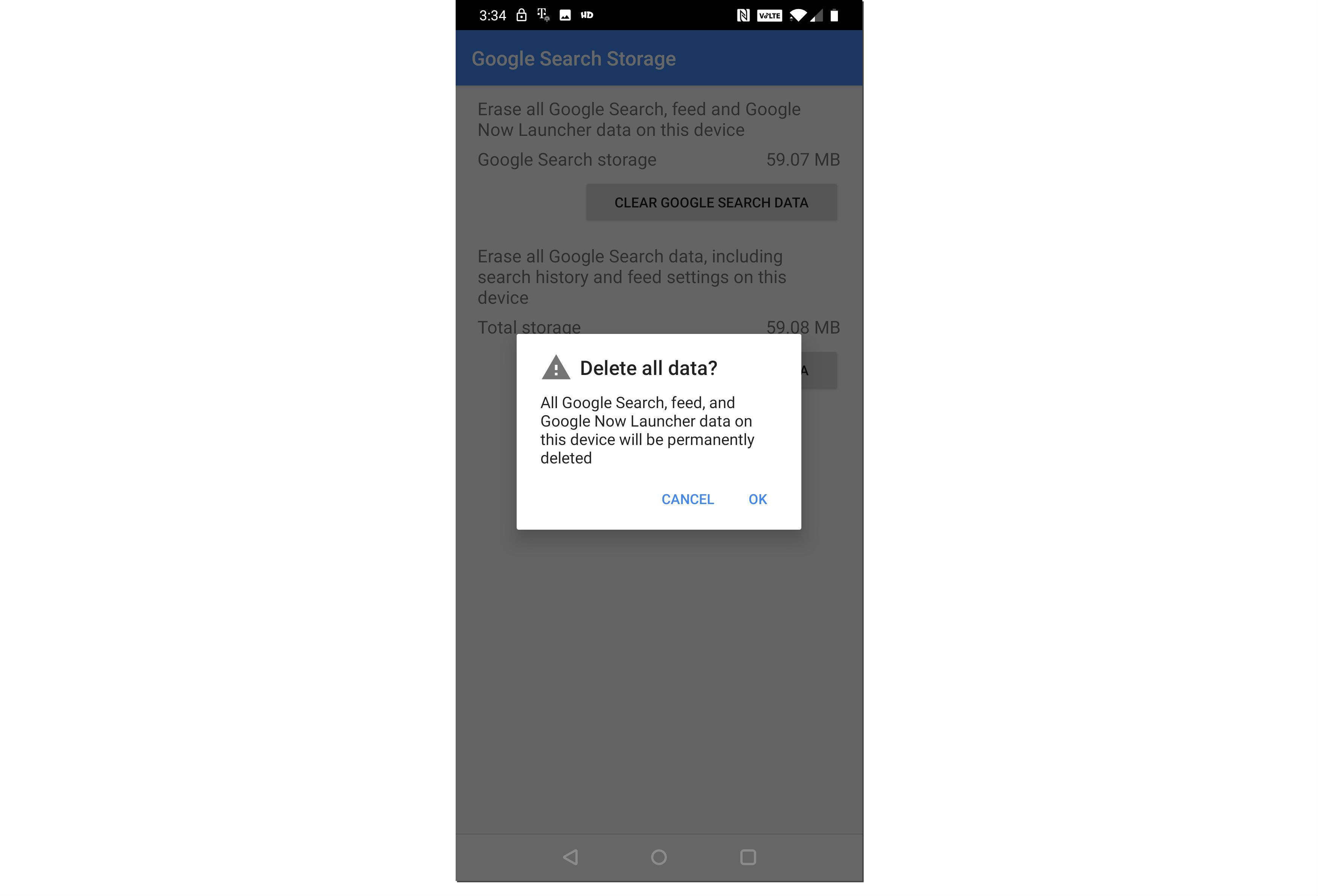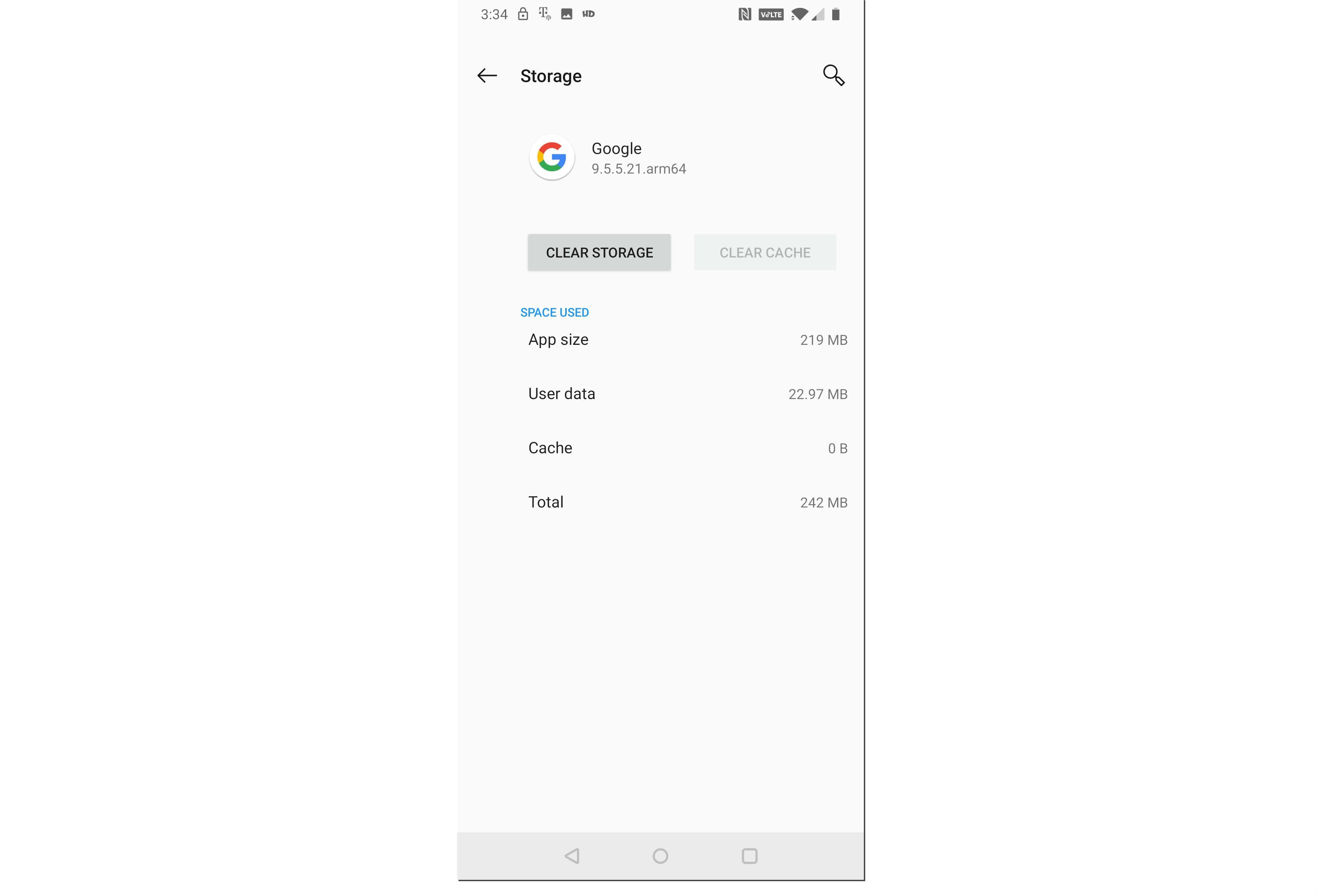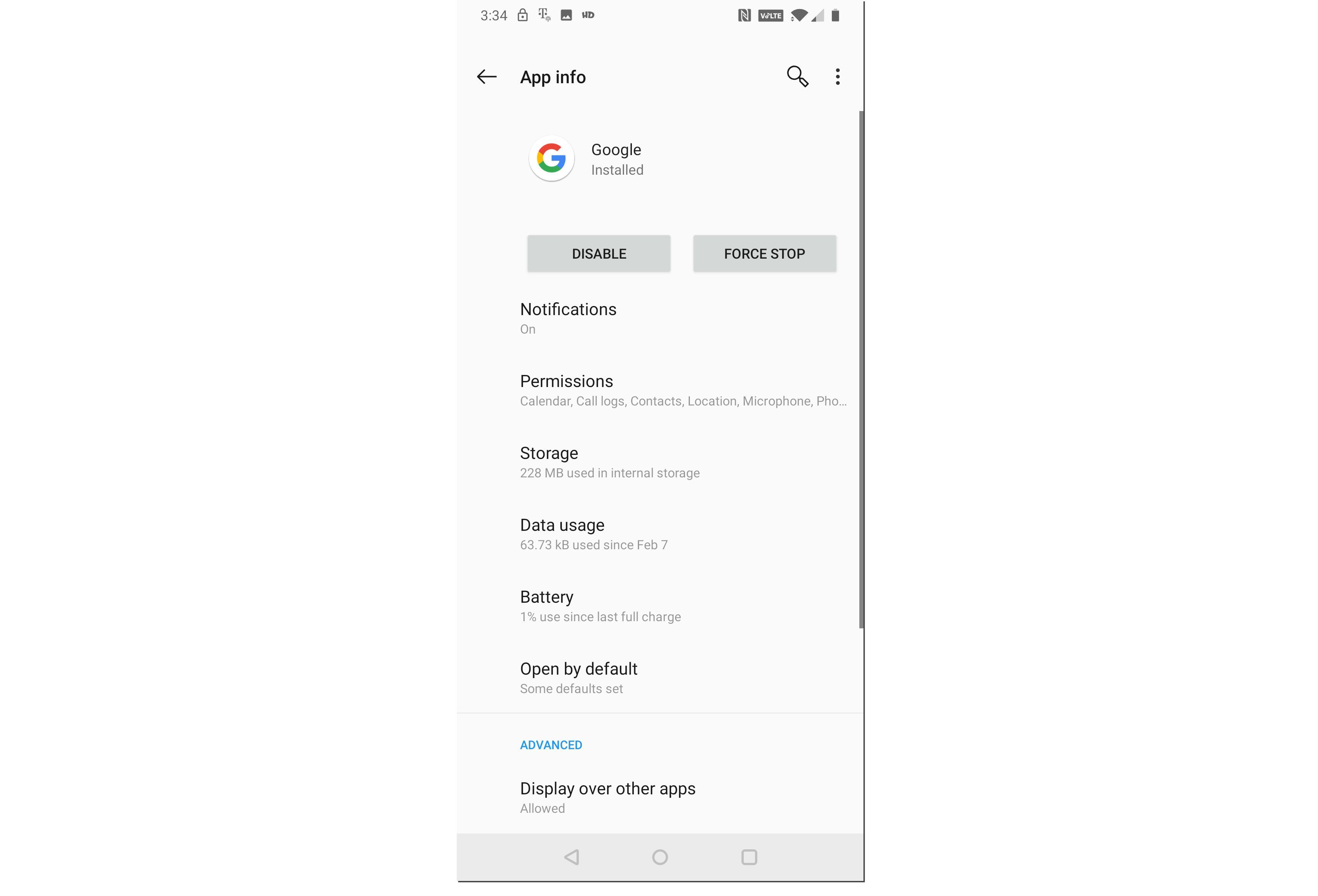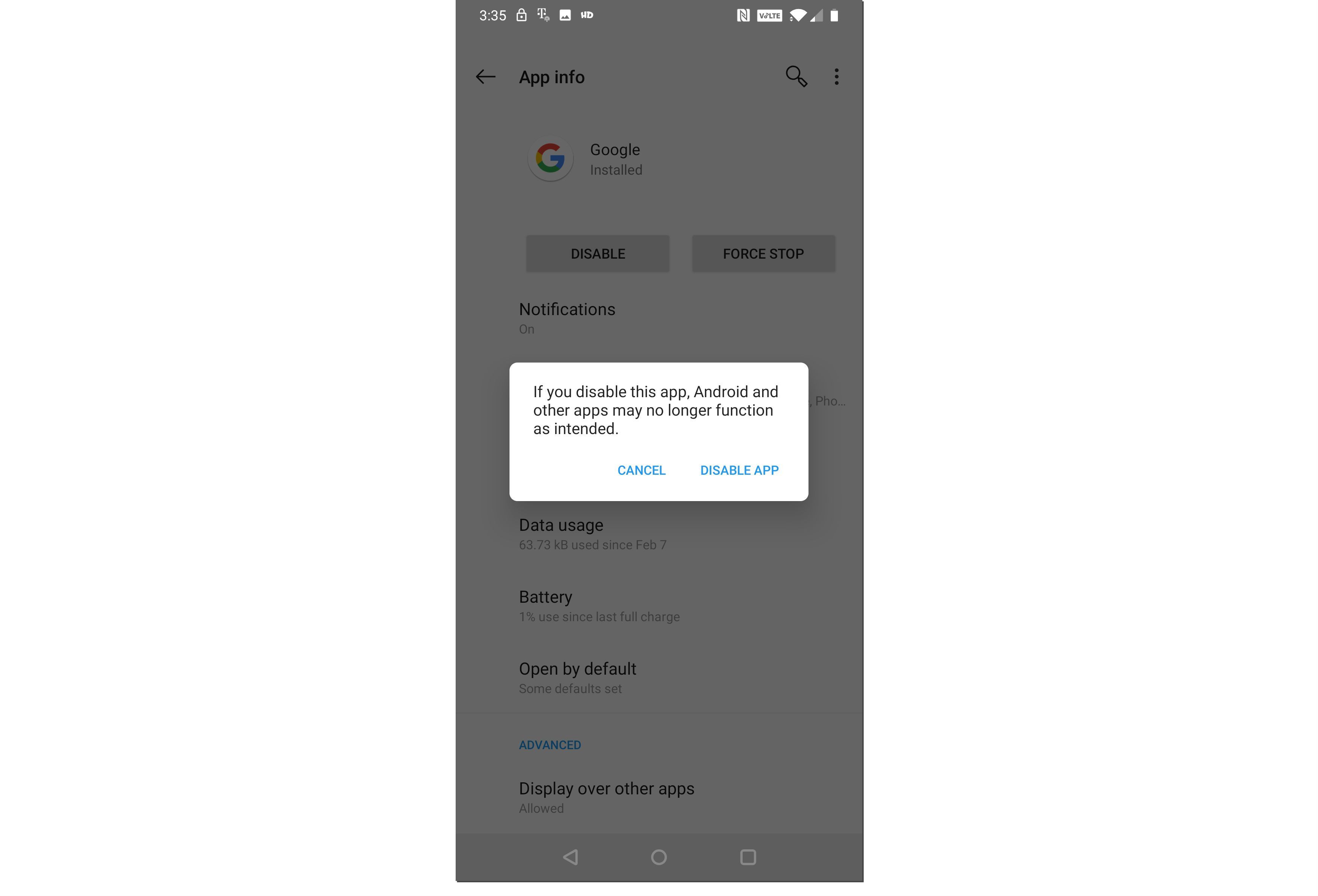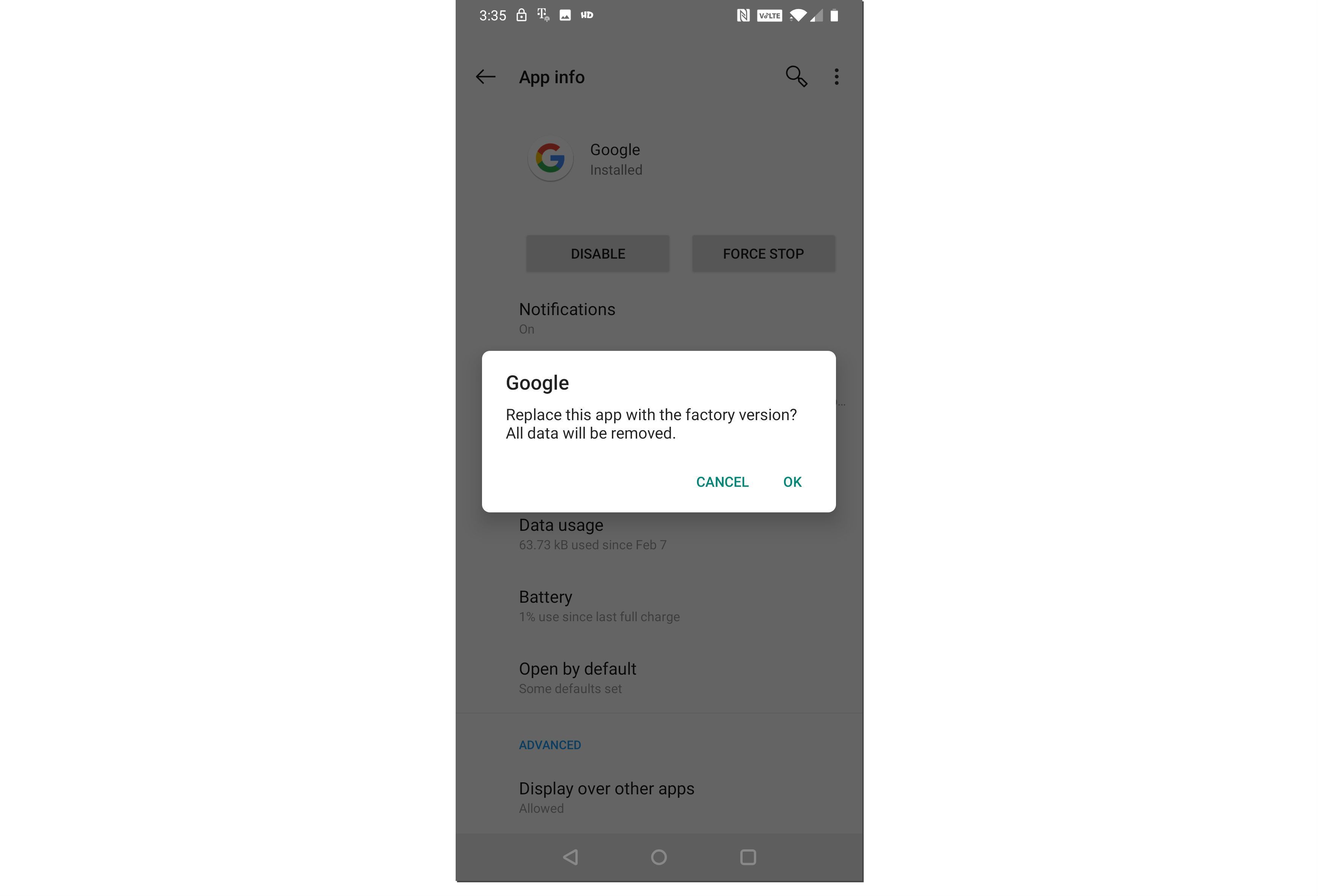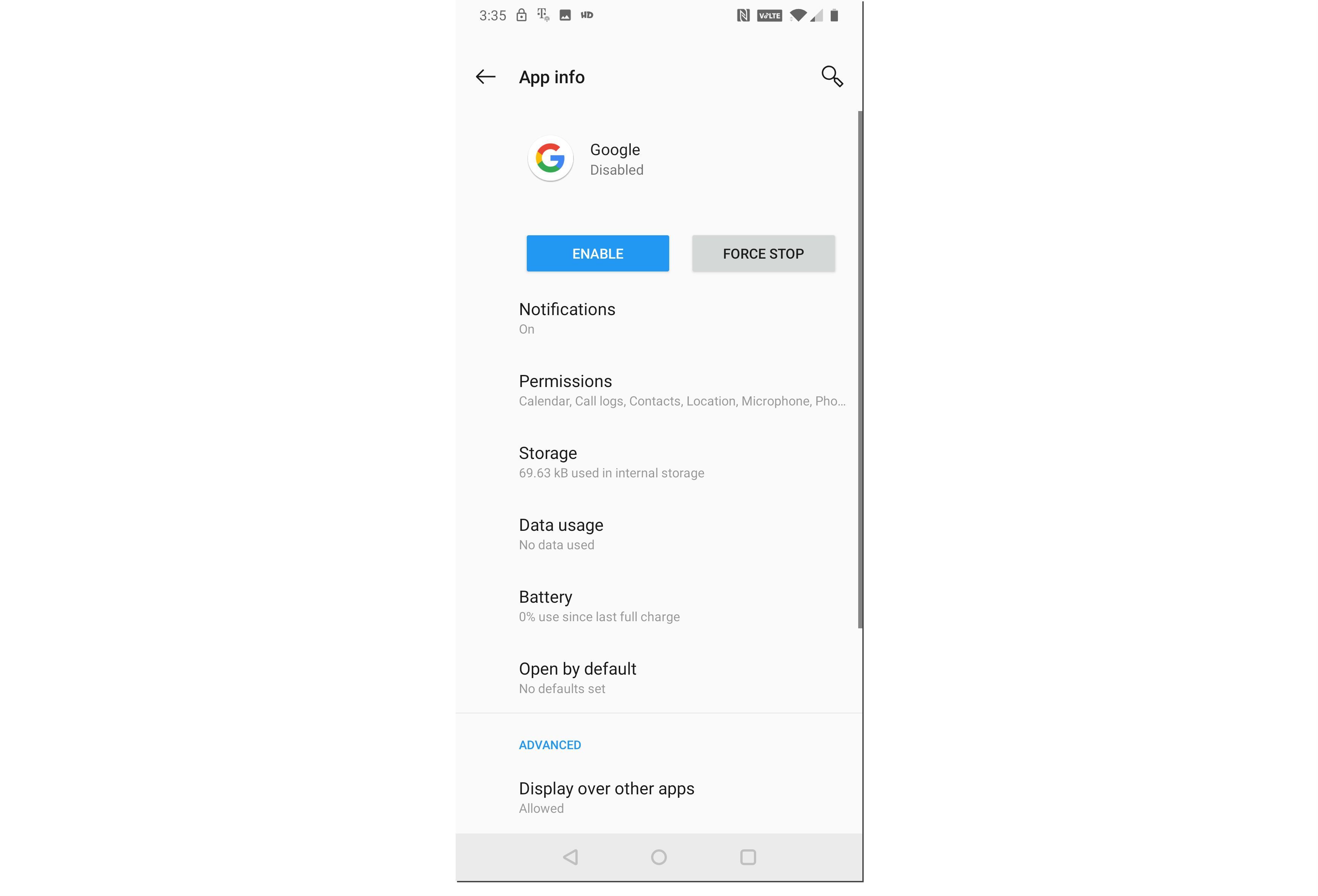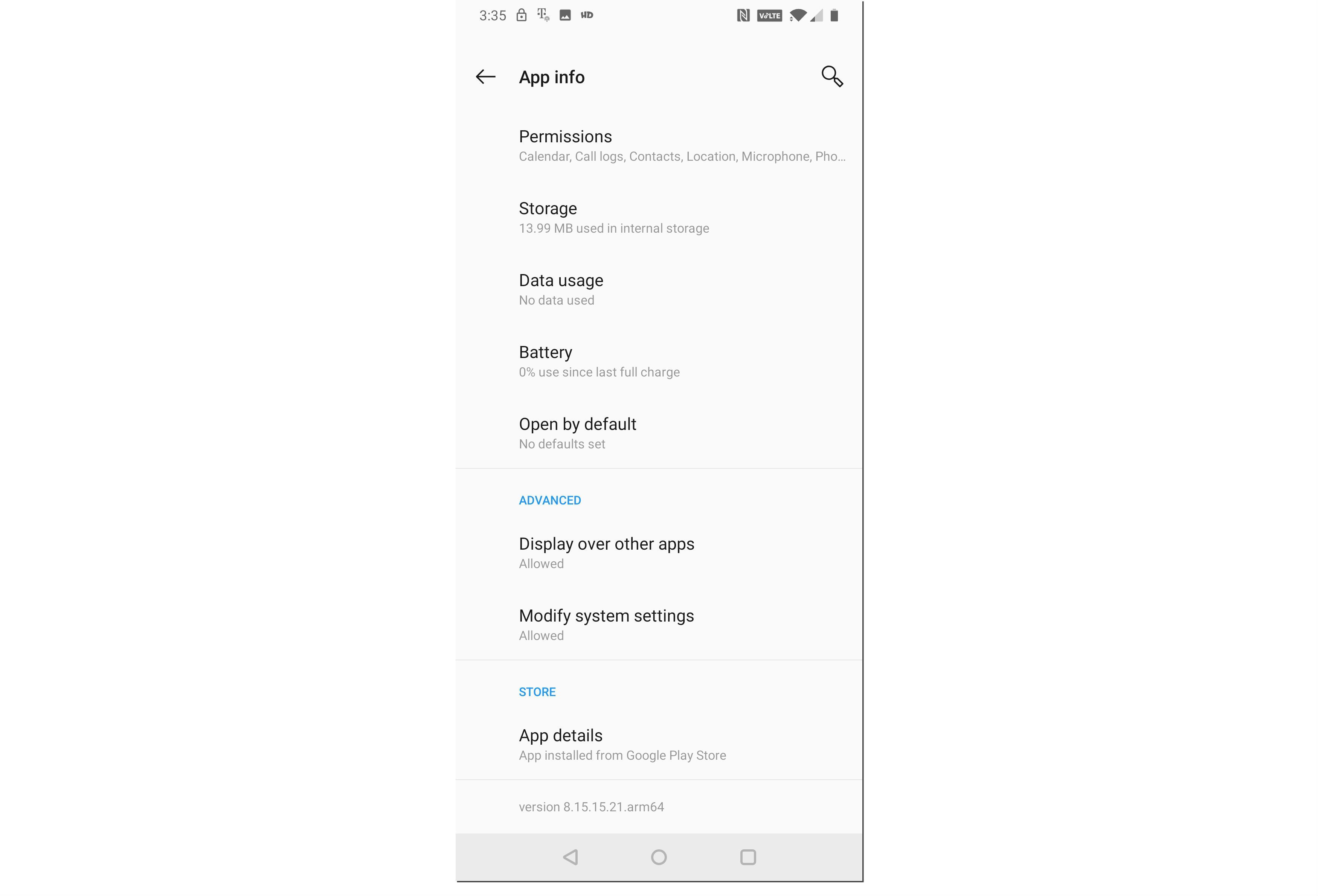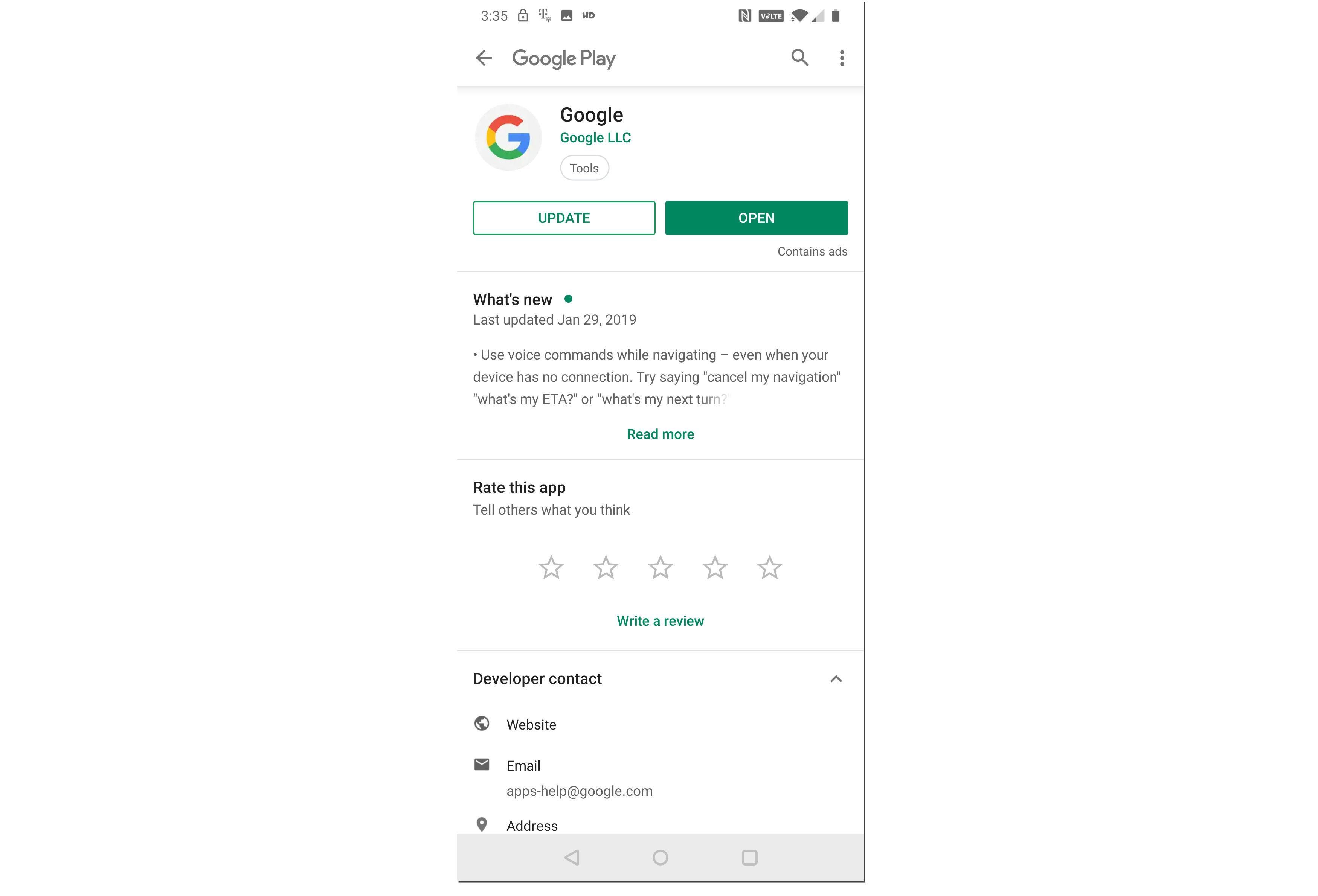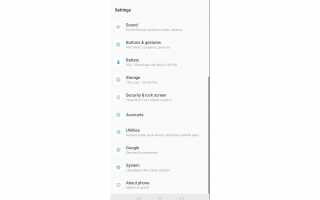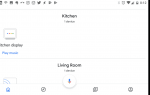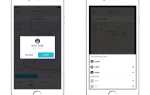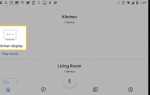Содержание
- 1 Что может помешать вам изменить голос помощника Google?
- 2 Как изменить язык системы Android, чтобы изменить голос Google Assistant
- 3 Как изменить язык ввода Google Assistant для изменения голоса Google Assistant
- 4 Как изменить голос помощника Google
- 5 Как сбросить Google Assistant для восстановления опции выбора голоса
Google Assistant — это виртуальный помощник, который использует невероятно реалистичную технологию Google DeepMind. Он даже позволяет выбрать один из нескольких вариантов голоса, в том числе мужской и женский, и несколько разных акцентов. Если вы обнаружите, что не можете изменить голос Google Assistant, это обычно связано с конфликтом языковых настроек на вашем телефоне.
Что может помешать вам изменить голос помощника Google?
Когда вы не можете изменить голос Google Assistant, проблема обычно связана с настройками вашего языка. Существует два важных языковых параметра: системный язык вашего телефона и язык ввода, который Google Assistant использует для вашего понимания.
Если ваш язык установлен на любой язык, совместимый с Google Assistant, вы увидите возможность изменить голос Google Assistant. Однако реальность такова, что установка языка системы на что угодно, кроме английского (США), может помешать вам фактически изменить его голос.
Если у вас установлен системный язык на несовместимом языке, например, на английском (Ямайка), вы вообще не увидите возможность изменить голос своего помощника Google.
Google Assistant должен позволять вам менять голос, если язык ввода совместим, но в некоторых случаях он просто не будет. Если в вашей системе выбран английский язык (США), но вы по-прежнему не можете изменить голос Google Assistant, вам также необходимо установить язык ввода Google Assistant на английский (США).
Если ничего из этого не работает, возможно, проблема в приложении Google или ошибка, которая не позволяет Google Assistant работать на вашем телефоне правильно.
Как изменить язык системы Android, чтобы изменить голос Google Assistant
Если вы не можете изменить голос своего помощника Google, первым шагом для решения проблемы является изменение языка системы вашего телефона на английский (США).
Вот как изменить язык системы на телефоне Android:
Открыть Приложение настроек, и нажмите система.

Нажмите Языки вход.

Нажмите Языки.

Если Английский Соединенные Штаты) отсутствует на этом экране, нажмите Добавить язык.

Нажмите Английский Соединенные Штаты).

После того, как вы добавили английский (США), вы можете обнаружить, что можете остановиться после этого шага и изменить голос помощника Google. Если вы все еще не можете, вам нужно удалить конфликтующие языки. Чтобы сэкономить время, вы можете продолжить выполнение этих инструкций и удалить все дополнительные языки в это время.
Нажмите ⋮ (три вертикальные точки).

Нажмите Удалить.

Нажмите на каждый язык, который вы хотите удалить, затем нажмите мусорное ведро икона.

Каждый язык с галочкой рядом с ним будет удален на следующем шаге.
Нажмите Хорошо.

Проверьте, можете ли вы изменить голос своего помощника Google. Если это не так, вам также придется изменить язык ввода Google Assistant.
Как изменить язык ввода Google Assistant для изменения голоса Google Assistant
Следующий шаг — убедиться, что ваш язык ввода Google Assistant установлен на английский (США). Хотя существует ряд языков, совместимых с Google Assistant, выбор чего-либо, кроме английского (США), может помешать вам выбрать разные голоса Google Assistant.
Откройте Google Assistant и коснитесь значок пользователя.

В старых версиях Google Assistant вам нужно нажать на синий значок папки «Входящие» затем нажмите ⋮ (три вертикальные точки) значок вместо вашего значка пользователя.
Нажмите настройки.

Нажмите Ассистент.

В старых версиях Google Assistant вам нужно будет нажать предпочтения.
Нажмите Языки.

Если английский (США) нет в списке, коснитесь языка, который есть в списке.

Нажмите Английский Соединенные Штаты).

Все языки в этом списке технически работают с Google Assistant. Однако вам может потребоваться установить английский язык ввода (США), чтобы изменить голос вашего помощника Google.
Проверьте, можете ли вы изменить голос своего помощника Google.
Как изменить голос помощника Google
После того, как вы установили язык системы Android и язык ввода Google Assistant на английский (США), вы сможете изменить голос своего помощника Google на любой из доступных вариантов.
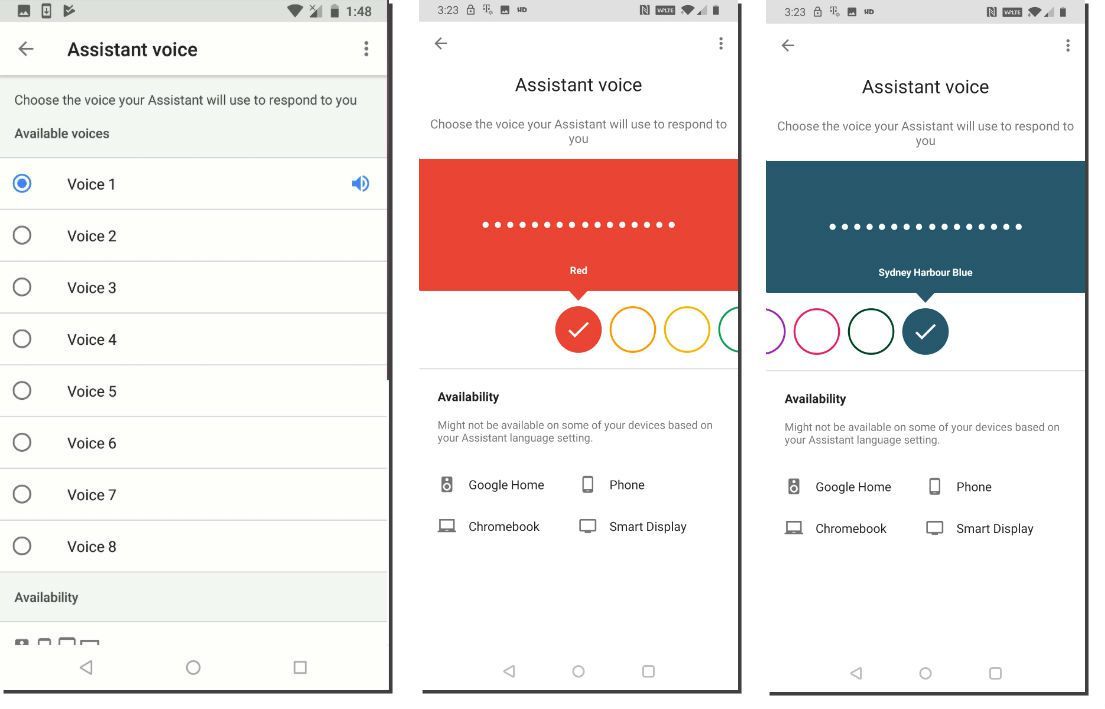
Как сбросить Google Assistant для восстановления опции выбора голоса
Если вы по-прежнему не можете выбрать новый голос для своего помощника Google, то последнее, что вы можете попробовать, — это восстановить приложение Google в исходное состояние. Этот процесс удаляет все потенциально поврежденные данные в приложении, а также удаляет все обновления, которые вы установили в прошлом. После завершения этого процесса вы можете загрузить и установить последние обновления приложений Google.
Вот как восстановить ваше приложение Google до заводского состояния:
Откройте приложение «Настройки» и нажмите Программы уведомления.

Если у вас более старая версия Android, вам, возможно, придется нажать Программы вместо.
Нажмите Google.

Нажмите Место хранения.

Нажмите Очистить кэш, затем нажмите Чистое хранилище.

Если у вас более старая версия приложения Google, возможно, вам придется нажать Управление хранилищем вместо.
Нажмите Очистить все данные.

Нажмите Хорошо.

Нажмите стрелка назад.

Нажмите запрещать.

Нажмите Отключить приложение.

Не оставляйте приложение Google отключенным. Чтобы снова включить приложение Google, обязательно выполните следующие инструкции, иначе ваш телефон может работать неправильно.
Нажмите Хорошо.

Нажмите включить.

Возможно, вы сможете изменить голос своего помощника Google после включения приложения Google. Если вы не можете, выполните следующие инструкции, чтобы обновить приложение Google.
Прокрутите вниз и нажмите Детали приложения.

Нажмите Обновить.

Дождитесь окончания обновления, затем проверьте, можете ли вы изменить голос своего помощника Google. Если это не так, вам придется подождать, пока Google выпустит исправление для решения вашей проблемы. Вы можете посетить официальный форум поддержки Google Assistant для получения дополнительной информации и сообщить о своей проблеме.