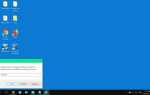Это простой процесс для сброса забытого пароля на компьютер с Windows 7. К сожалению, кроме диска для сброса пароля (обсуждается на шаге 14 ниже), Windows не предоставила способ для сброса пароля Windows 7.
К счастью, есть хитрый способ сброса пароля, описанный ниже, который достаточно просто попробовать каждому.
Предпочитаете скриншоты? Попробуйте наше пошаговое руководство по сбросу пароля Windows 7 для быстрого ознакомления!
Существует несколько дополнительных способов сброса или восстановления забытого пароля Windows 7, включая программное обеспечение для восстановления пароля. Полный список параметров см. В справке! Я забыл свой пароль Windows 7 !.
Если вы знаете свой пароль и просто хотите изменить его, обратитесь к разделу «Как изменить мой пароль в Windows» для получения справки.
Выполните эти простые шаги для сброса пароля Windows 7
Сброс пароля Windows 7 может занять 30–60 минут. Эти инструкции применимы к любой редакции Windows 7, включая как 32-битные, так и 64-битные версии.
Как сбросить пароль Windows 7
Вставьте установочный DVD-диск Windows 7 или диск восстановления системы Windows 7 в оптический привод и перезагрузите компьютер. Если у вас есть флешка, это тоже подойдет.
См. Загрузка с компакт-диска, DVD-диска или диска BD или Загрузка с USB-устройства, если вы никогда не загружались с портативного носителя или у вас возникают проблемы при этом.
Это не проблема, если у вас нет оригинального носителя Windows 7 и вы никогда не удосужились сделать диск для восстановления системы. Если у вас есть доступ к любому другому компьютеру под управлением Windows 7 (другой в вашем доме или у вашего друга будет работать нормально), вы можете бесплатно записать диск для восстановления системы. См. Как создать диск восстановления системы Windows 7 для учебника.
После загрузки компьютера с диска или флэш-накопителя нажмите следующий на экране с вашим языком и выбором клавиатуры.
Не видите этот экран или вы видите типичный экран входа в Windows 7? Скорее всего, ваш компьютер загружается с жесткого диска (как обычно), а не с вставленного диска или флешки, что вам и нужно. Смотрите соответствующую ссылку в подсказке из шага 1 выше для помощи.
Нажми на Почини свой компьютер ссылка.
Если вы загрузились с диска восстановления системы вместо установочного диска или флэш-накопителя Windows 7, вы не увидите эту ссылку. Просто перейдите к шагу 4 ниже.
Подождите, пока ваша установка Windows 7 находится на вашем компьютере.
Как только ваша установка найдена, запишите букву диска в столбце «Расположение». Большинство установок Windows 7 покажет D: но ваш может быть другим.
В то время как в Windows диск, на котором установлена Windows 7, вероятно, помечен как диск C :. Однако при загрузке с установочного или ремонтного носителя Windows 7 доступен скрытый диск, которого обычно нет. Этот диск получает первую доступную букву диска, вероятно, C:, оставляя следующую доступную букву диска, вероятно, D:, для следующего диска — тот, на котором установлена Windows 7.
Выбрать Windows 7 из списка операционных систем, а затем нажмите следующий кнопка.
Из опций восстановления системы выберите Командная строка.
При открытой командной строке выполните следующие две команды в указанном порядке, нажав клавишу Enter после обеих:
скопировать d: \ windows \ system32 \ utilman.exe d: \
скопировать d: \ windows \ system32 \ cmd.exe d: \ windows \ system32 \ utilman.exe
На вопрос о перезаписи после выполнения второй команды ответьте с помощью да.
Если диск, на котором установлена Windows 7 на вашем компьютере, не является D: (Шаг 5), обязательно измените все экземпляры д: в командах выше с правильной буквой диска.
Извлеките диск или флэш-диск, а затем перезагрузите компьютер.
Вы можете закрыть окно командной строки и нажать Запустить снова но в этой ситуации также можно перезагрузить компьютер с помощью кнопки перезагрузки компьютера.
Когда появится экран входа в Windows 7, найдите маленький значок в левом нижнем углу экрана, который выглядит как круг с квадратом вокруг него. Нажмите это!
Если ваш обычный экран входа в Windows 7 не появился, убедитесь, что вы извлекли диск или флэш-диск, вставленный на шаге 1. Ваш компьютер может продолжить загрузку с этого устройства, а не с жесткого диска, если вы не удалите его ,
Теперь, когда командная строка открыта, выполните команду net user, как показано, заменив MyUserName с любым вашим именем пользователя и мой пароль с любым новым паролем, который вы хотели бы использовать:
net user myusername mypassword
Так, например, я бы сделал что-то вроде этого:
чистый пользователь Tim 1lov3blueberrie $
Если у вашего имени пользователя есть пробелы, заключите его в двойные кавычки при выполнении net user, как в net user «Tim Fisher» 1lov3blueberrie $.
Закройте окно командной строки.
Войдите под своим новым паролем!
Создайте диск восстановления пароля Windows 7! Это одобренный Microsoft упреждающий шаг, который вы должны были сделать давным-давно. Все, что вам нужно, это пустая флешка или дискета, и вам никогда не придется беспокоиться о том, чтобы снова забыть пароль Windows 7.
Хотя это и не требуется, вероятно, было бы целесообразно отменить хак, который делает эту работу. Если вы этого не сделаете, у вас не будет доступа к функциям специальных возможностей на экране входа в Windows 7.
Чтобы отменить внесенные изменения, повторите шаги с 1 по 7 выше. Когда вы снова получите доступ к командной строке, выполните следующее:
скопировать d: \ utilman.exe d: \ windows \ system32 \ utilman.exe
Подтвердите перезапись и перезагрузите компьютер.
Отмена этого хака не повлияет на ваш новый пароль. Какой бы пароль вы ни указали на шаге 11, он все еще действителен.
Ваш пароль должен быть сброшен.