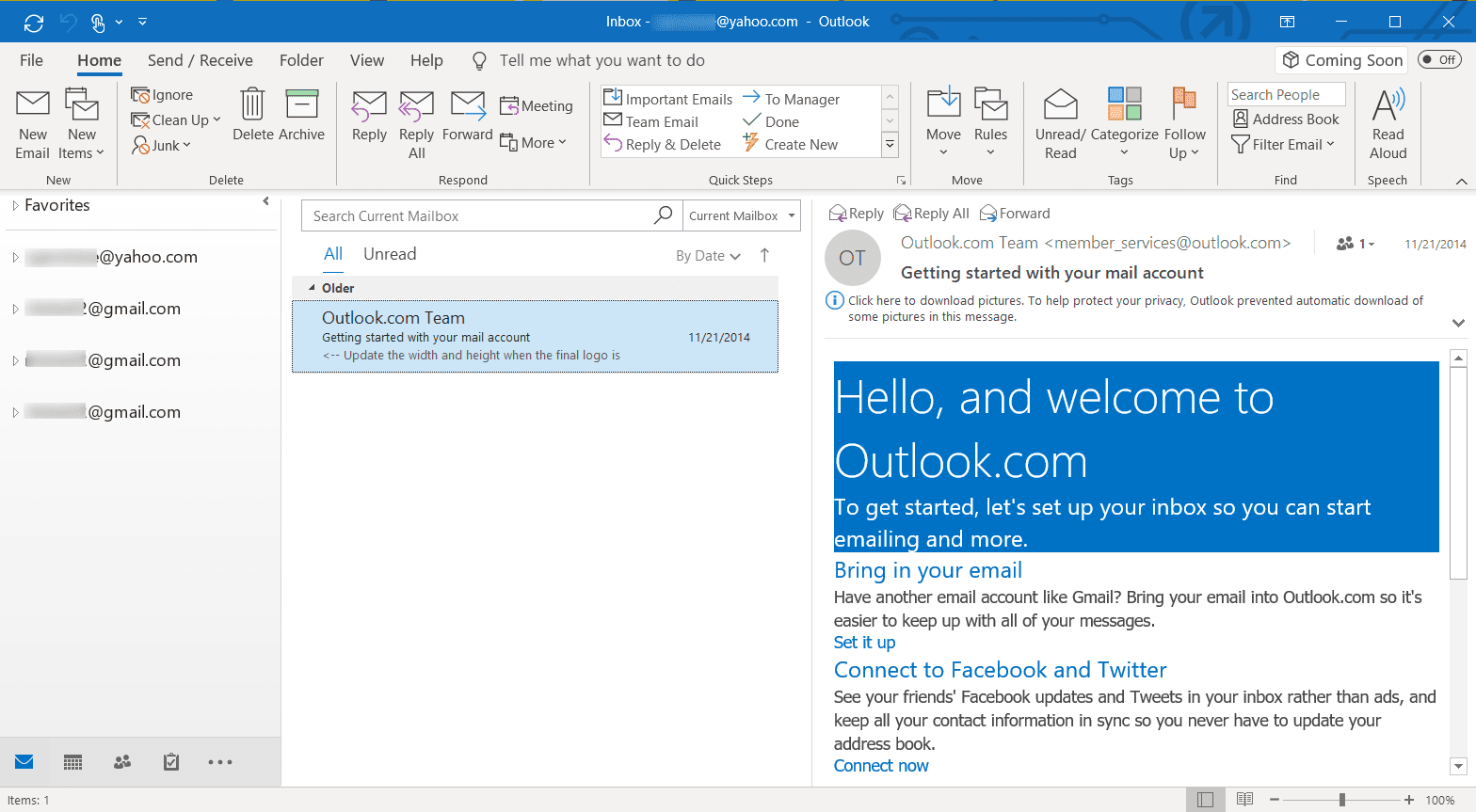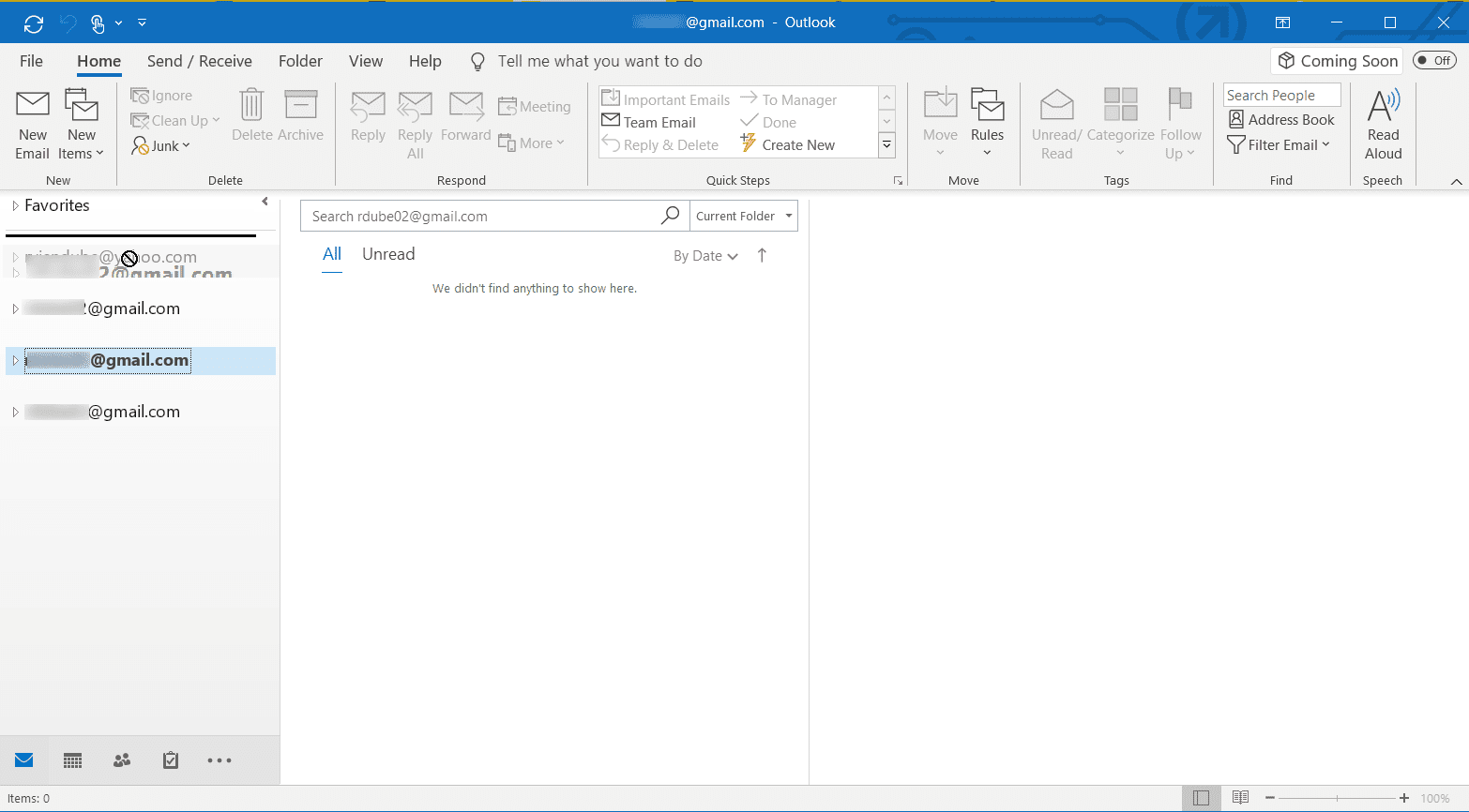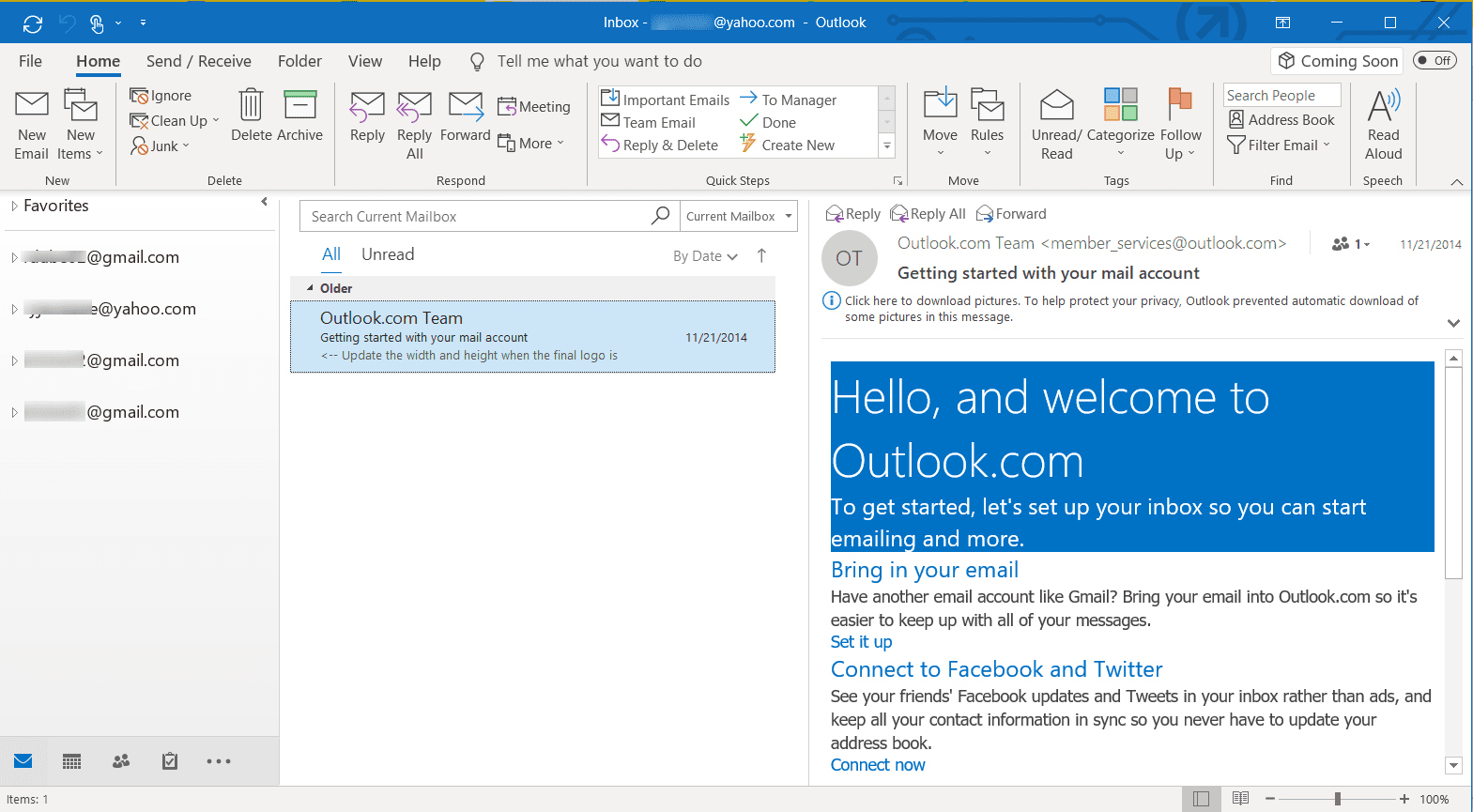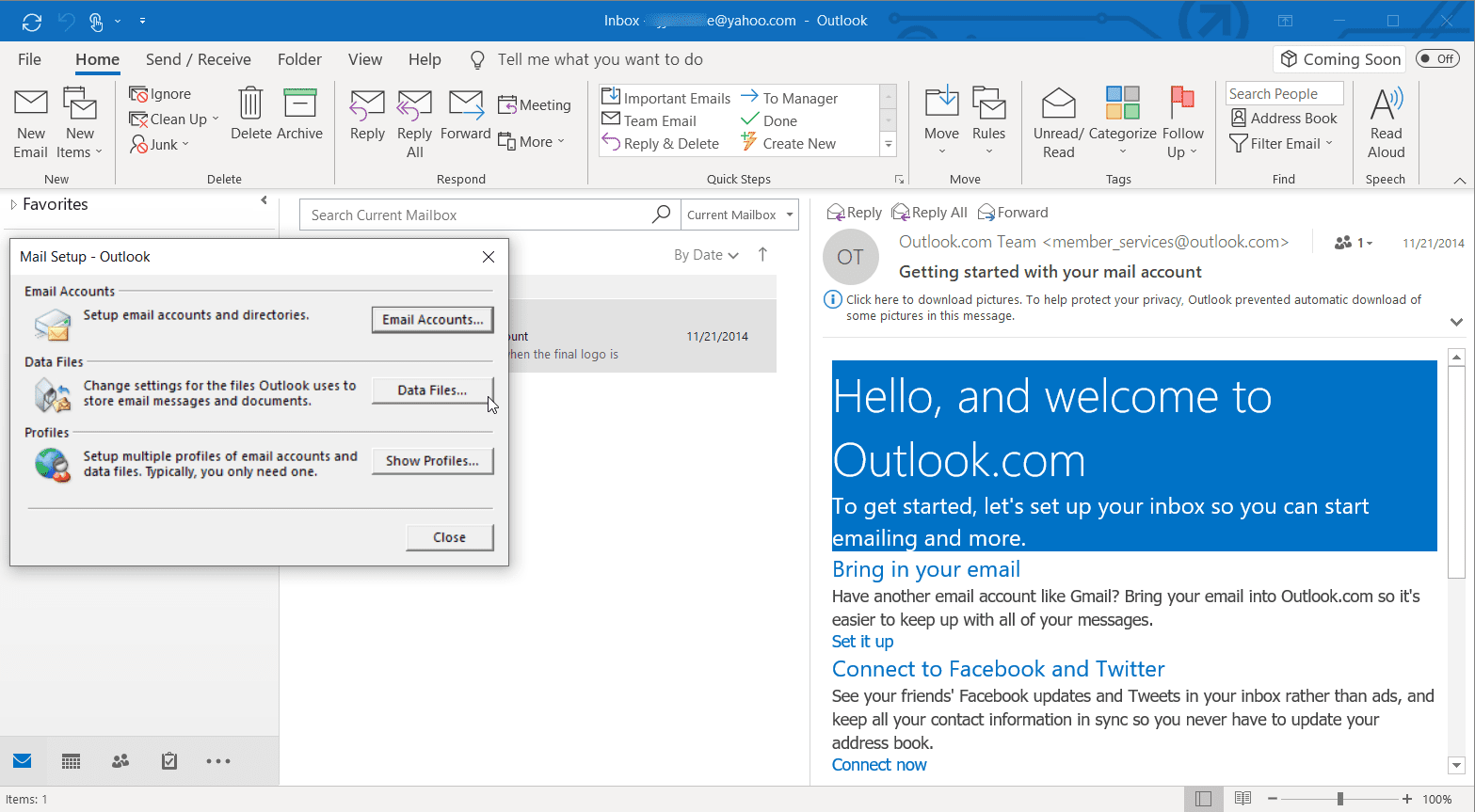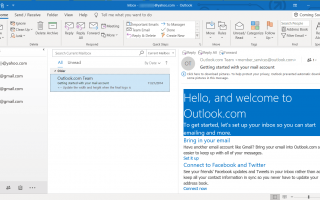Если вы используете Outlook для доступа к нескольким учетным записям электронной почты, вы можете увидеть их в другом порядке. Если вы используете унифицированную папку «Входящие» в последних версиях Outlook, вы можете получать почту, отсортированную по учетной записи электронной почты.
Инструкции в этой статье относятся к Outlook 2019, 2016, 2013, 2010, 2007; и Outlook для Office 365.
Как изменить порядок аккаунта в Outlook
Начиная с Office 2010, порядок отображения учетных записей электронной почты в Outlook — это всего лишь вопрос использования мыши для перетаскивания учетных записей в том порядке, в котором они должны отображаться. Это намного проще, если свернуть учетные записи заранее, чтобы упростить их сортировку.
Вот как это работает:
Откройте Outlook и сверните все учетные записи, чтобы были видны только имена учетных записей.

Нажмите и удерживайте учетную запись, которую вы хотите переместить, затем перетащите учетную запись вверх или вниз в другую позицию.

При закрытии и повторном открытии Outlook учетные записи электронной почты сортируются в установленном вами порядке.

Чтобы изменить порядок учетных записей, перетащите имя учетной записи, чтобы переместить их.
Изменить порядок аккаунта в Outlook 2007
Для версий Outlook, более старых, чем Outlook 2010, стандартным порядком является то, что сначала используется ваша учетная запись по умолчанию, а затем остальные в алфавитном порядке.
Чтобы изменить порядок учетных записей электронной почты, переименуйте учетные записи, начиная с номера. Затем сортировка по алфавиту приведет к отображению учетной записи в выбранном вами порядке.
Откройте настольное приложение Outlook.
Перейти к файл вкладка и выберите Информация.
Выбрать Настройки аккаунта и выбрать Управление профилями.
в Настройка почты диалоговое окно, выберите Дата файлы.

в Настройки аккаунта выберите Дата файлы Вкладка.

Выберите учетную запись, которую вы хотите переименовать и выберите настройки.
Поместите число перед именем учетной записи в том порядке, в котором она должна отображаться.

Выбрать Хорошо.
Закрой Настройки аккаунта чат.
Закрой Настройка почты чат.
Когда вы закончите, учетные записи в главном окне перечислены в порядке, в котором вы пронумеровали имена учетных записей.