Содержание
- 1 Как изменить цвет меню «Пуск» в Windows 10
- 2 Как настроить размер меню Пуск в Windows 10
- 3 Как закрепить приложения в меню «Пуск» Windows 10
- 4 Как изменить размер и переместить контакты меню «Пуск» в Windows 10
- 5 Как включить и выключить плитки Windows 10 Live
- 6 Как закрепить сайты в меню «Пуск» Windows 10
- 7 Как получить стартовый экран Windows 8 в Windows 10
Windows 10 Start Menu — популярный инструмент для быстрого доступа к избранным приложениям, а также для перезагрузки или выключения компьютера или планшета. Хотя эта функция в основном известна своей функциональностью, меню «Пуск» также невероятно настраиваемо и может быть изменено в соответствии с вашими эстетическими особенностями и рабочим процессом.
В этой статье рассказывается, как изменить цвет и размер меню «Пуск» в Windows 10, а также закрепить приложения и веб-сайты, включить или отключить Live Tiles и вернуть стартовый экран Windows 8.
Как изменить цвет меню «Пуск» в Windows 10
Цвет меню «Пуск» в Windows 10 основан на цвете акцента, который вы могли выбрать при настройке устройства. Настройки цвета акцента изменят цвет отдельных частей операционной системы Windows 10, таких как окна приложений и панель задач. Вот как это изменить.
Цвет акцента в Windows 10 можно менять сколько угодно раз.
Открыть Стартовое меню с помощью клавиши Windows на клавиатуре, Cortana или кнопки Windows в нижнем левом углу экрана.

Нажмите на настройки значок шестеренки, чтобы открыть настройки.
Нажмите воплощение.

В левом меню нажмите Цвета.

Выберите нужный цвет из доступных вариантов. Цвет акцента вашей системы будет обновляться в режиме реального времени.

Если вы хотите, чтобы в меню «Пуск» Windows 10 был сплошной цвет, снимите флажок в разделе «Эффекты прозрачности».
Как настроить размер меню Пуск в Windows 10
Существует два основных параметра, которые можно использовать для изменения размера меню «Пуск» Windows 10.
- Добавляем больше плиток. Включение этой опции добавит дополнительный вертикальный ряд плиток в меню «Пуск», чтобы, как следует из названия настройки, позволить видеть больше плиток. При включении этот параметр сделает меню «Пуск» немного шире, чем обычно. Этот параметр можно найти, открыв Windows 10 настройки приложение, нажав воплощение, а затем нажав Начало из левого меню.
- Изменение размера меню вручную. Открыв меню «Пуск» Windows 10, вы можете вручную изменить его размер, щелкнув в правом верхнем углу и перетащив на нужный размер или высоту. Кроме того, можно изменить размер меню «Пуск» на устройствах Windows 10 с сенсорным экраном, используя палец вместо мыши.
Как закрепить приложения в меню «Пуск» Windows 10
Все приложения для Windows 10 можно закрепить в меню «Пуск». Закрепление приложений в меню «Пуск» облегчает их поиск, поэтому это может быть особенно полезно для приложений, которые вы используете на регулярной основе. Вот как можно закрепить приложение.
нажмите Windows ключ, чтобы открыть меню «Пуск».
Найдите приложение, которое вы хотите закрепить, из списка приложений.

Щелкните правой кнопкой мыши имя или значок приложения, чтобы открыть его меню параметров. Кроме того, вы также можете выполнить долгое нажатие на него, если ваше устройство Windows 10 имеет сенсорный экран.

Нажмите Pin to Start. Приложение сразу появится справа от списка приложений в меню «Пуск».
Как изменить размер и переместить контакты меню «Пуск» в Windows 10
Все контакты меню «Пуск» можно перемещать, просто щелкая их и перетаскивая в нужное место. Для многих выводов приложений Windows 10 также доступны различные параметры размера, которые можно выбрать, чтобы освободить место для других выводов или отобразить дополнительную информацию на плитке вывода.
Поддерживаемые размеры плитки Небольшой, Средняя, Широкий, а также большой. Некоторые размеры могут быть недоступны для некоторых приложений.
Чтобы изменить размер плитки булавки, щелкните ее правой кнопкой мыши, чтобы открыть ее меню, нажмите Изменение размера, и затем выберите ваш предпочтительный размер.
Как включить и выключить плитки Windows 10 Live
Многие приложения поддерживают функцию Live Tile, которая позволяет закрепленным плиткам отображать обновленную информацию или изображения без необходимости открывать приложение. Примеры содержимого Live Tile включают в себя прогнозы погоды, заголовки новостей, уведомления о сообщениях и данные о пригодности.
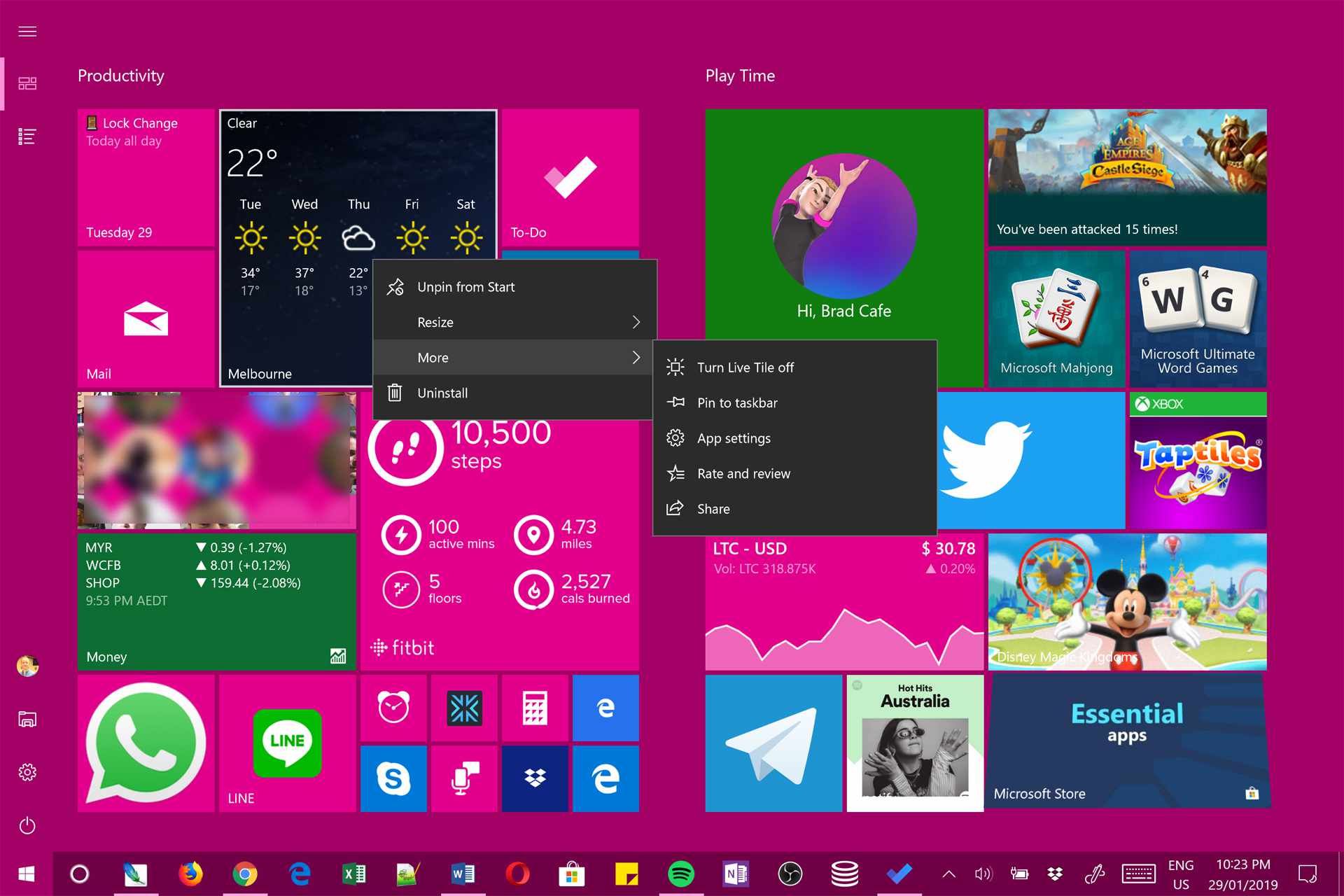
Чтобы активировать или деактивировать Live Tile булавки, щелкните по нему правой кнопкой мыши, чтобы открыть его меню, нажмите Больше, а затем выберите Включите Live Tile на или же Выключите Live Tile.
Как закрепить сайты в меню «Пуск» Windows 10
Как и приложения, веб-сайты также можно закрепить в меню «Пуск» Windows 10. Вот как это сделать.
Откройте интернет-браузер Microsoft Edge.
Закрепление веб-сайтов можно выполнить только с помощью браузера Edge, но он предварительно установлен на всех устройствах с Windows 10, поэтому он должен быть уже у вас, даже если вы его не используете.
Нажмите на многоточие в правом верхнем углу.

Нажмите Закрепить эту страницу, чтобы начать.
Эта веб-страница теперь появится в вашем меню «Пуск» в виде булавки, которую можно перемещать и изменять ее размер, как булавки приложения.
Как получить стартовый экран Windows 8 в Windows 10
Одним из определяющих аспектов операционных систем Windows 8 и Windows 8.1 был экран «Пуск», который действовал как полноэкранное меню «Пуск». В Windows 10 это было заменено меньшим меню «Пуск», но есть способ вернуть экран «Пуск» обратно, который не требует взлома или установки какого-либо стороннего программного обеспечения. Вот как вернуть стартовый экран.
нажмите Windows ключ, чтобы открыть меню «Пуск».
Нажмите настройки.
Нажмите воплощение.
Нажмите Начало из левого меню.
Нажмите Использовать Пуск в полноэкранном режиме.

Ваше меню «Пуск» теперь будет заполнять весь экран при его открытии и будет работать почти так же, как экран «Пуск» в Windows 8.

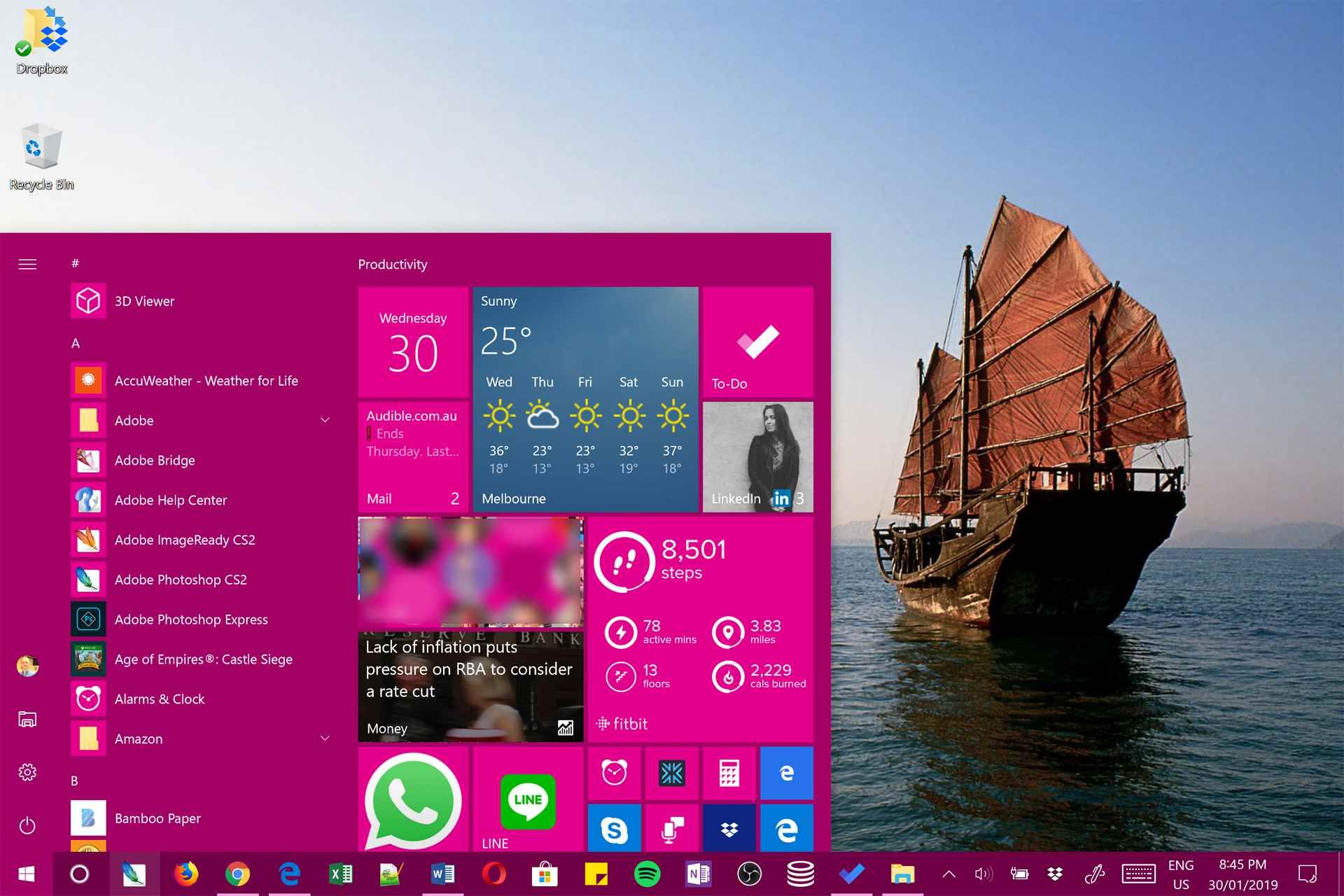
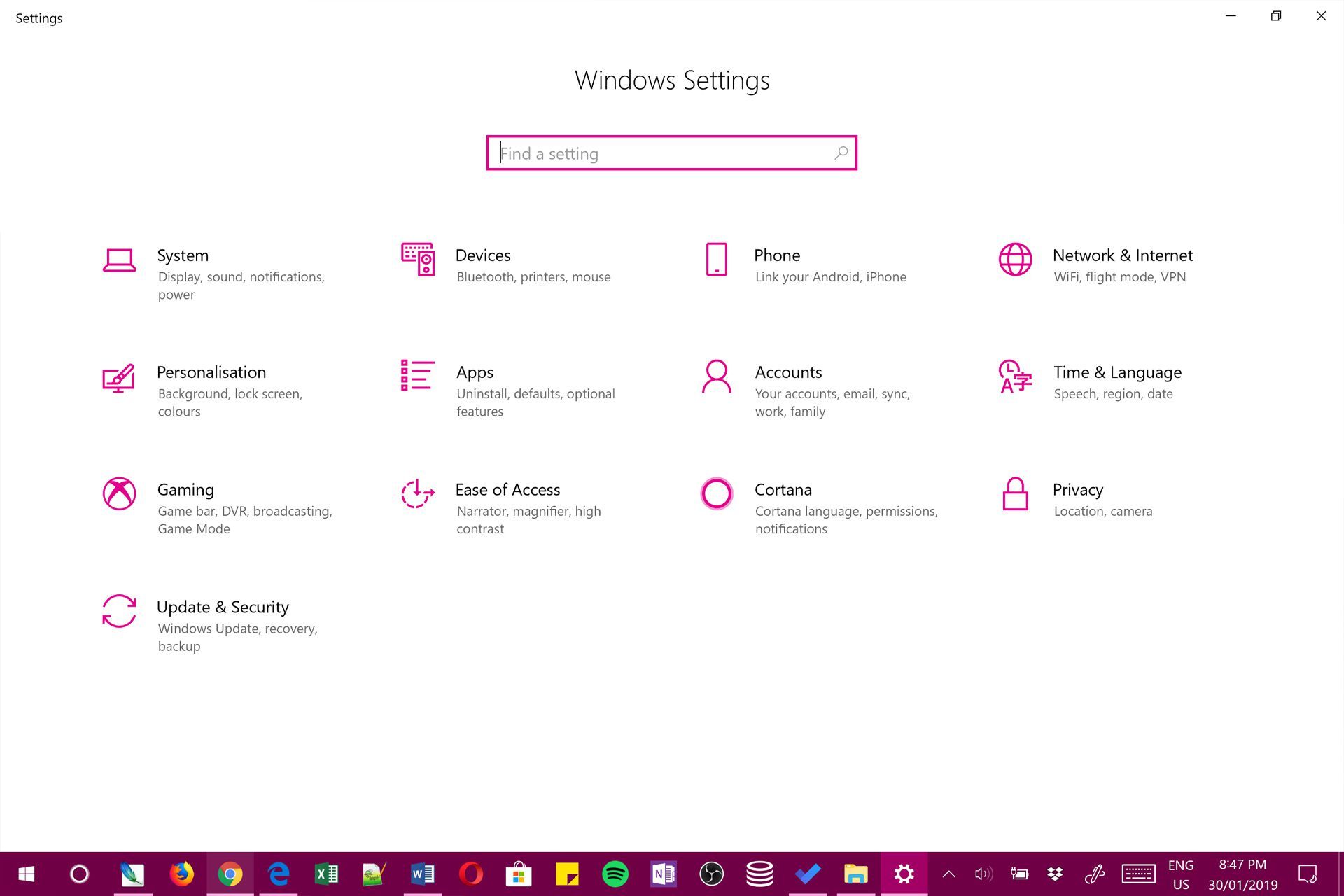
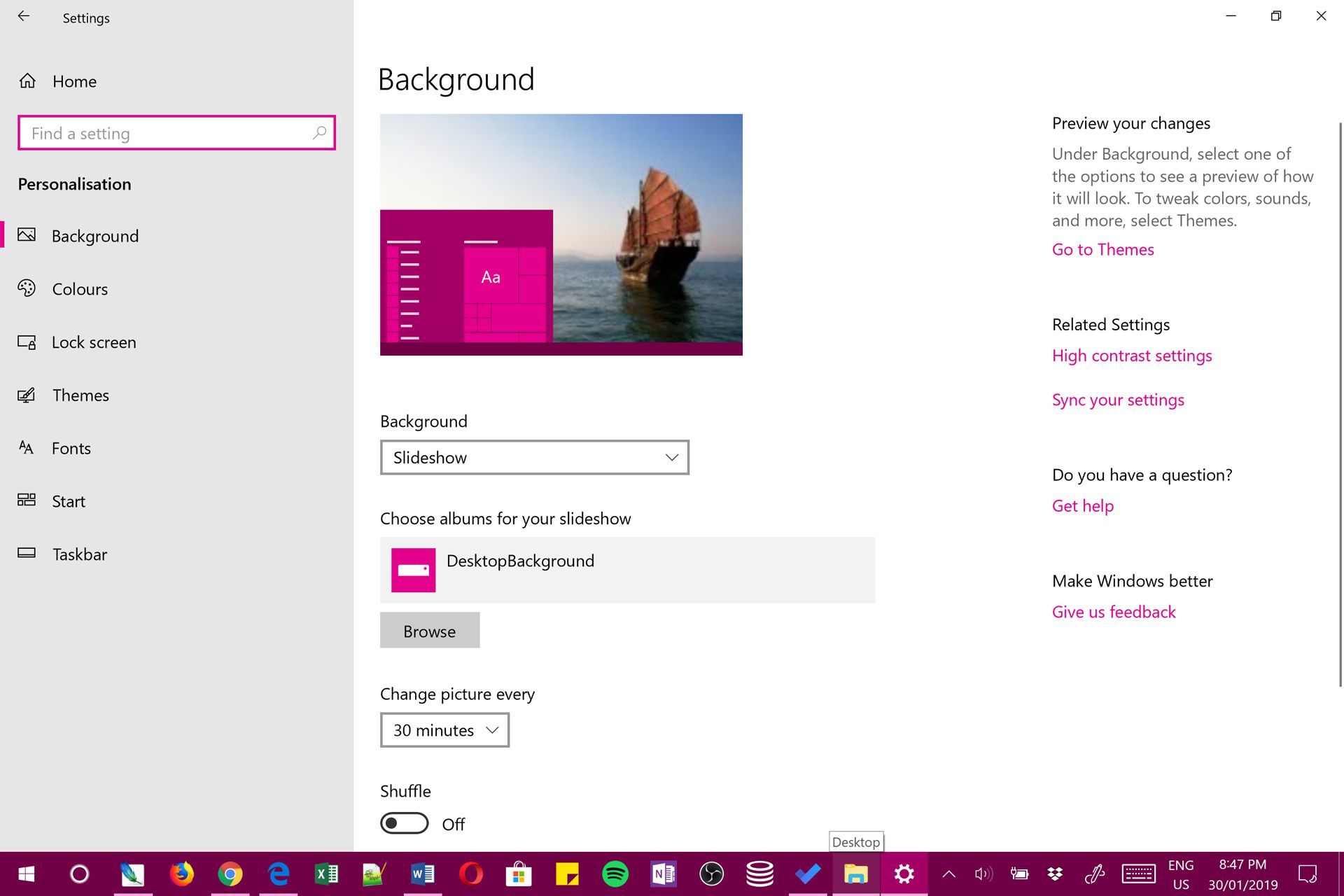
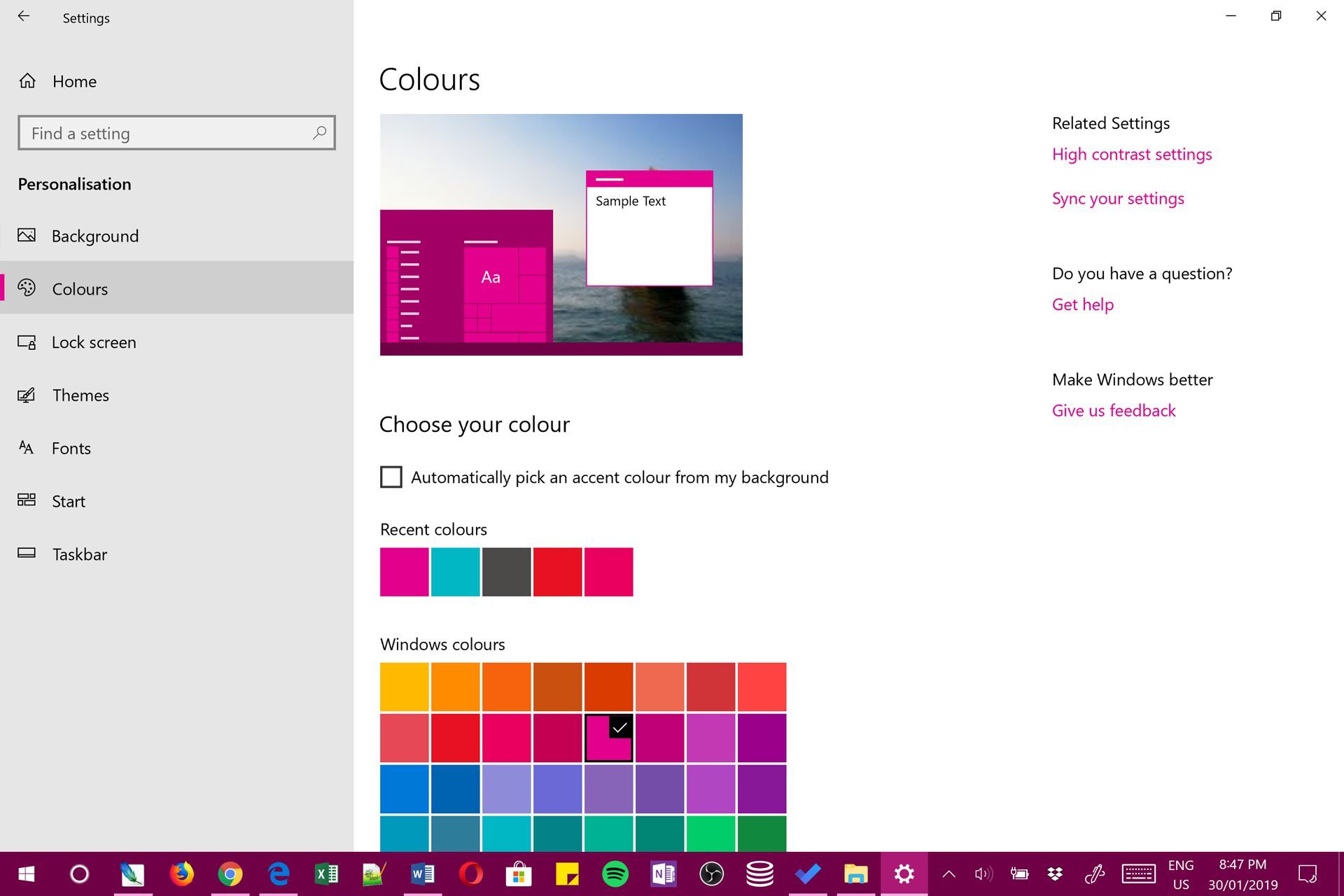
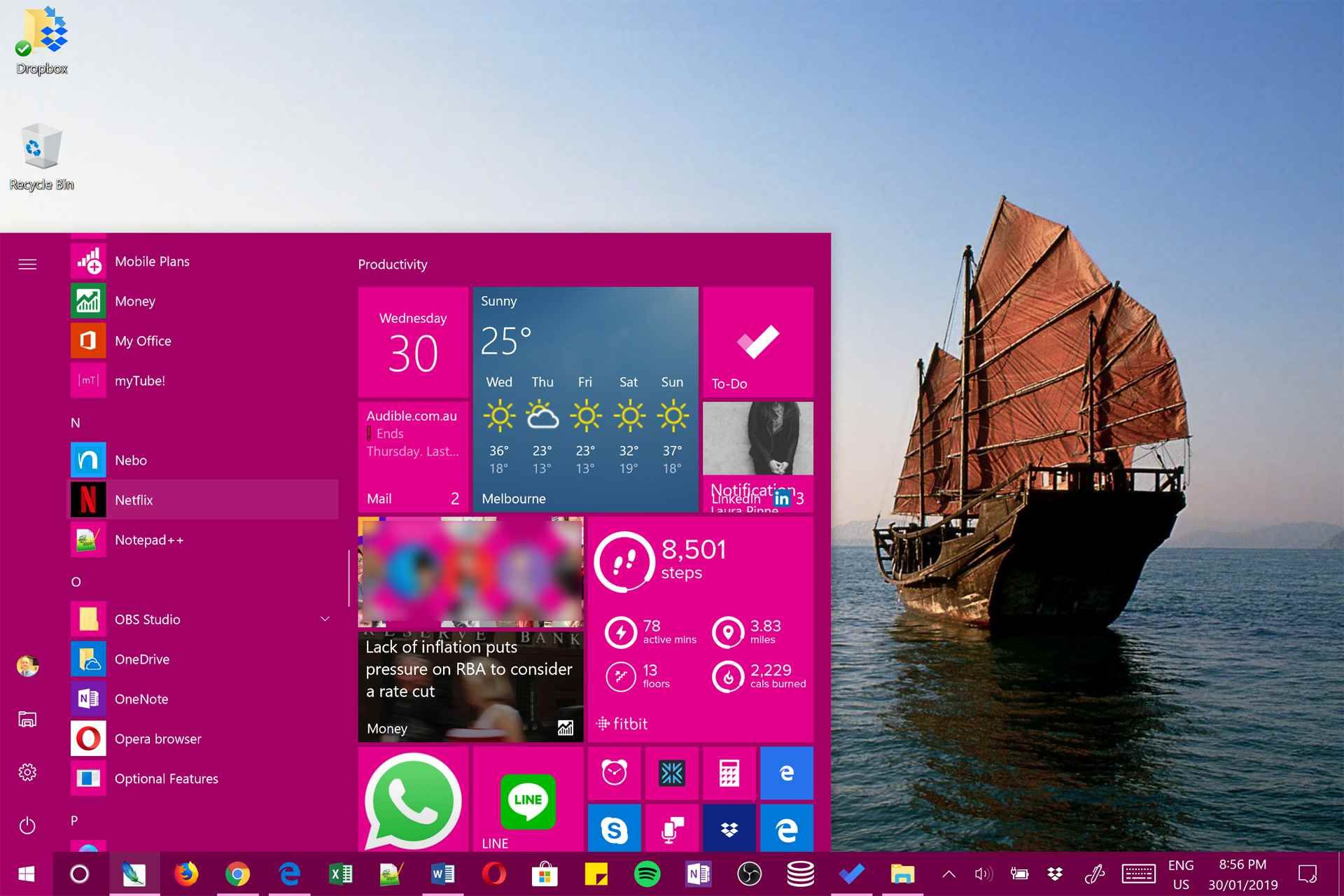
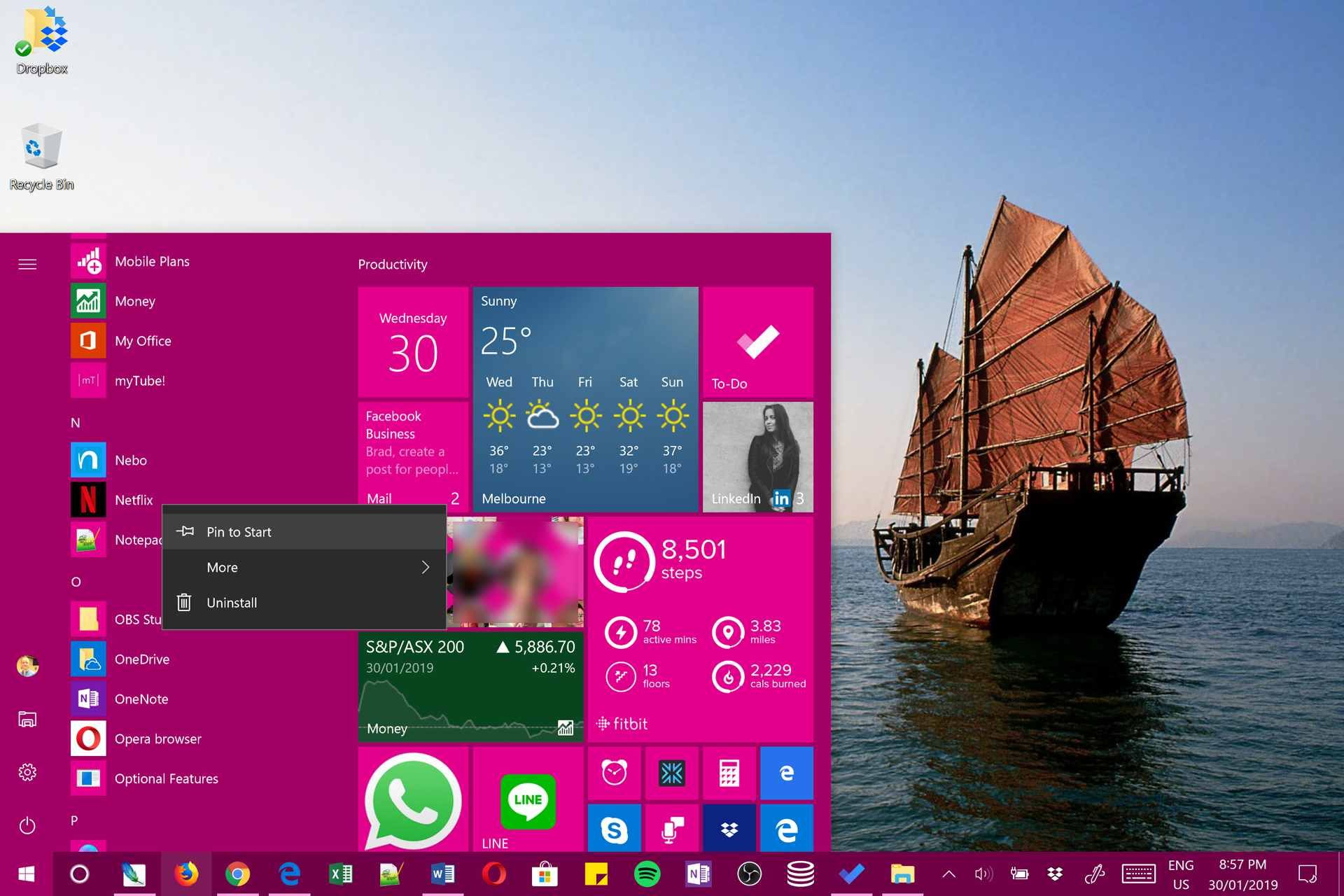
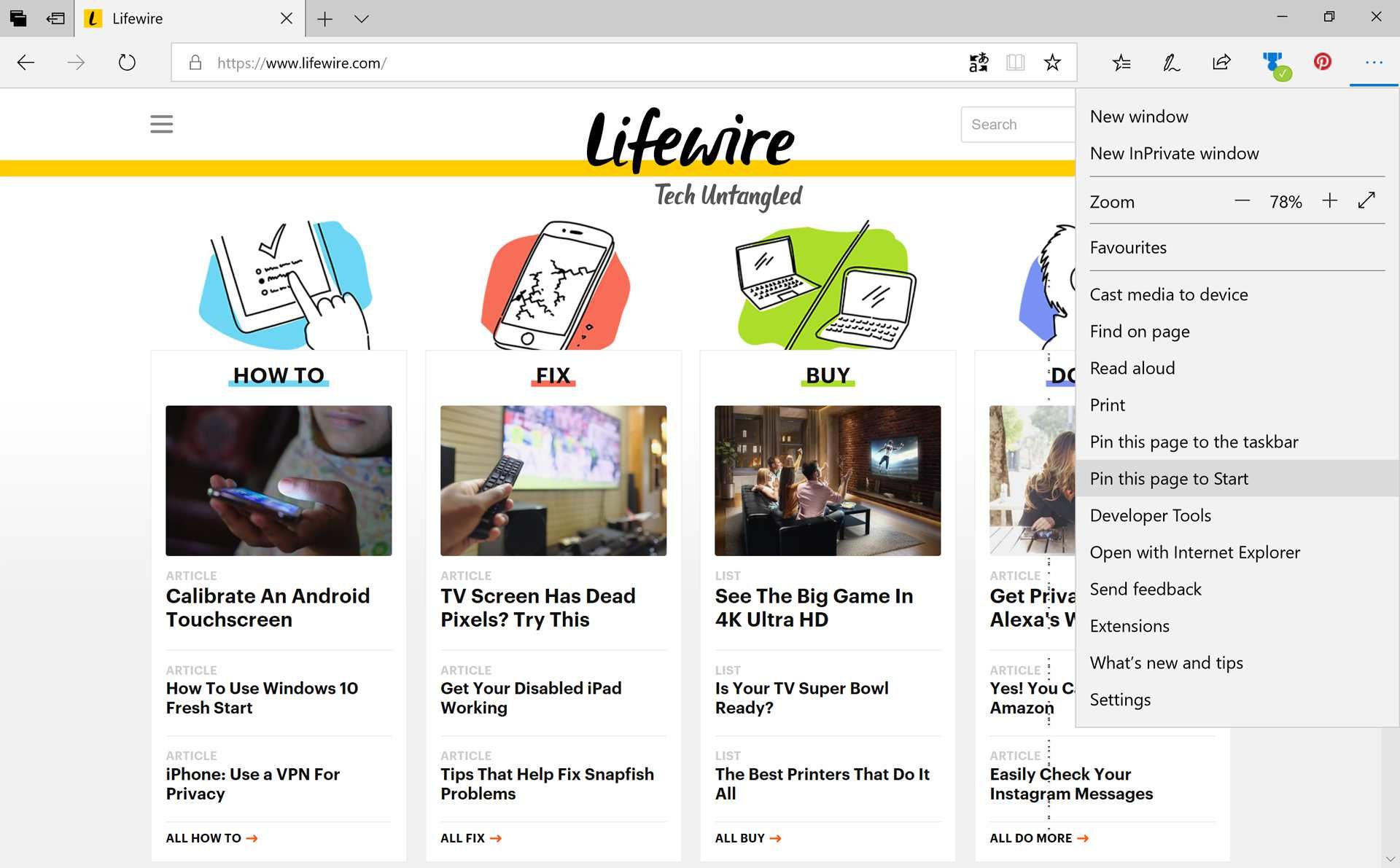
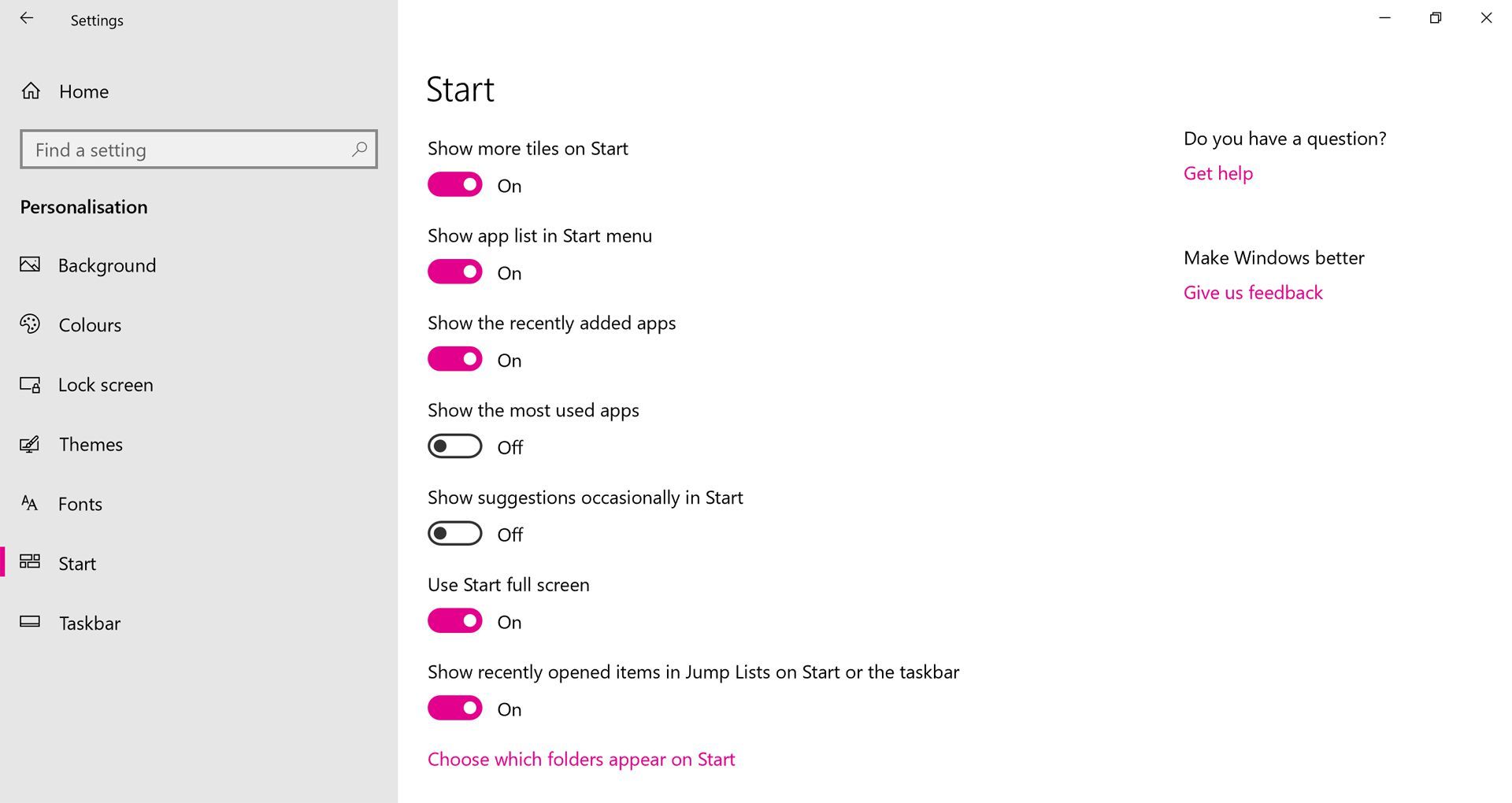

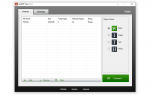

![Как стереть жесткий диск с помощью DBAN [Краткое руководство]](https://helpscomp.ru/wp-content/cache/thumb/d0/066504bc8ebf0d0_150x95.png)