Когда вы выбираете ссылку в сообщении электронной почты, ярлык на URL-адрес или выполняете любое другое действие, которое вызывает запуск браузера, Windows автоматически откроет параметр по умолчанию. Если вы никогда не изменяли этот параметр, браузер по умолчанию, скорее всего, Microsoft Edge.
Если вы работаете в Windows 10, вы можете быстро сменить браузер по умолчанию без необходимости запуска какого-либо конкретного приложения браузера, как показано ниже. Сначала попробуйте ввести «приложения по умолчанию» в поле поиска, затем прокрутите вниз до заголовка веб-браузера. Выберите браузер, который уже используется по умолчанию, и вы должны увидеть список всех браузеров, доступных на вашем ПК. Просто выберите тот, который вы хотели бы открыть все ваши веб-ссылки, а затем закройте из окна.
Если это не работает для вас, попробуйте следующие инструкции, в зависимости от того, какой браузер вы используете.
Инструкции в этой статье относятся к Windows 10, Windows 8 и Windows 7.
Гугл Хром
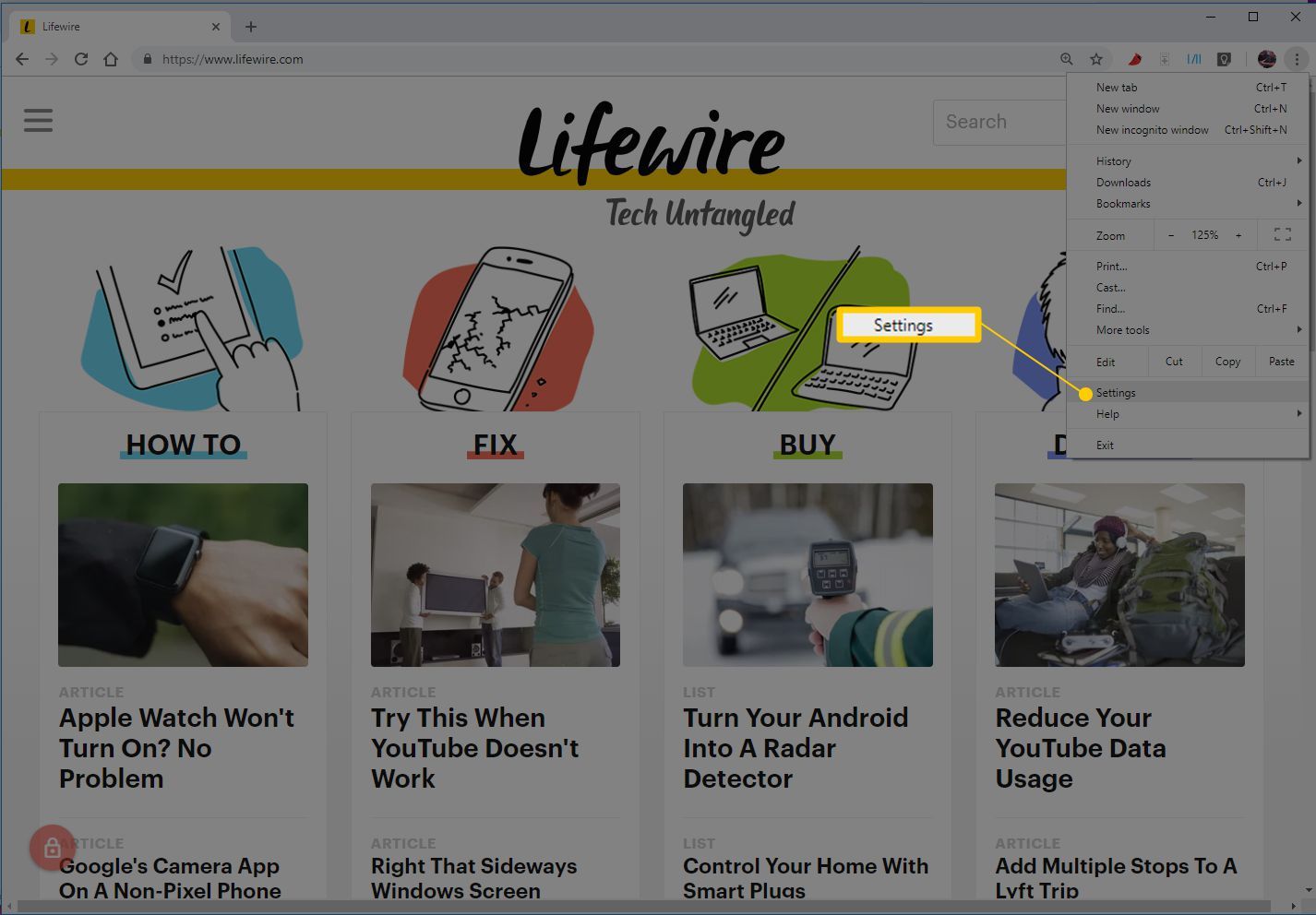
Чтобы установить Google Chrome в качестве браузера Windows по умолчанию, выполните следующие действия.
- Откройте браузер Google Chrome.
- Выберите кнопку меню Chrome, представленную тремя горизонтальными линиями и расположенную в верхнем правом углу окна браузера.
- Когда появится раскрывающееся меню, выберите настройки вариант.
- При необходимости прокрутите вниз, пока не найдете Браузер по умолчанию раздел.
- Выберите кнопку с надписью Сделайте Google Chrome браузером по умолчанию.
Вы также можете получить доступ к интерфейсу настроек Chrome, введя следующую команду быстрого доступа в омнибоксе браузера, также называемую адресной строкой: хром: // Настройки.
Ваш компьютер доставит вас к Приложения по умолчанию апплет, где вы можете выбрать Гугл Хром в качестве браузера по умолчанию.

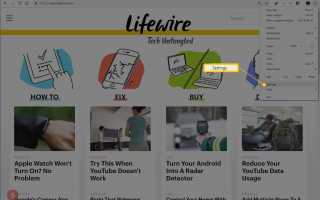
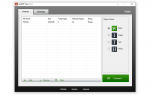

![Как стереть жесткий диск с помощью DBAN [Краткое руководство]](https://helpscomp.ru/wp-content/cache/thumb/d0/066504bc8ebf0d0_150x95.png)