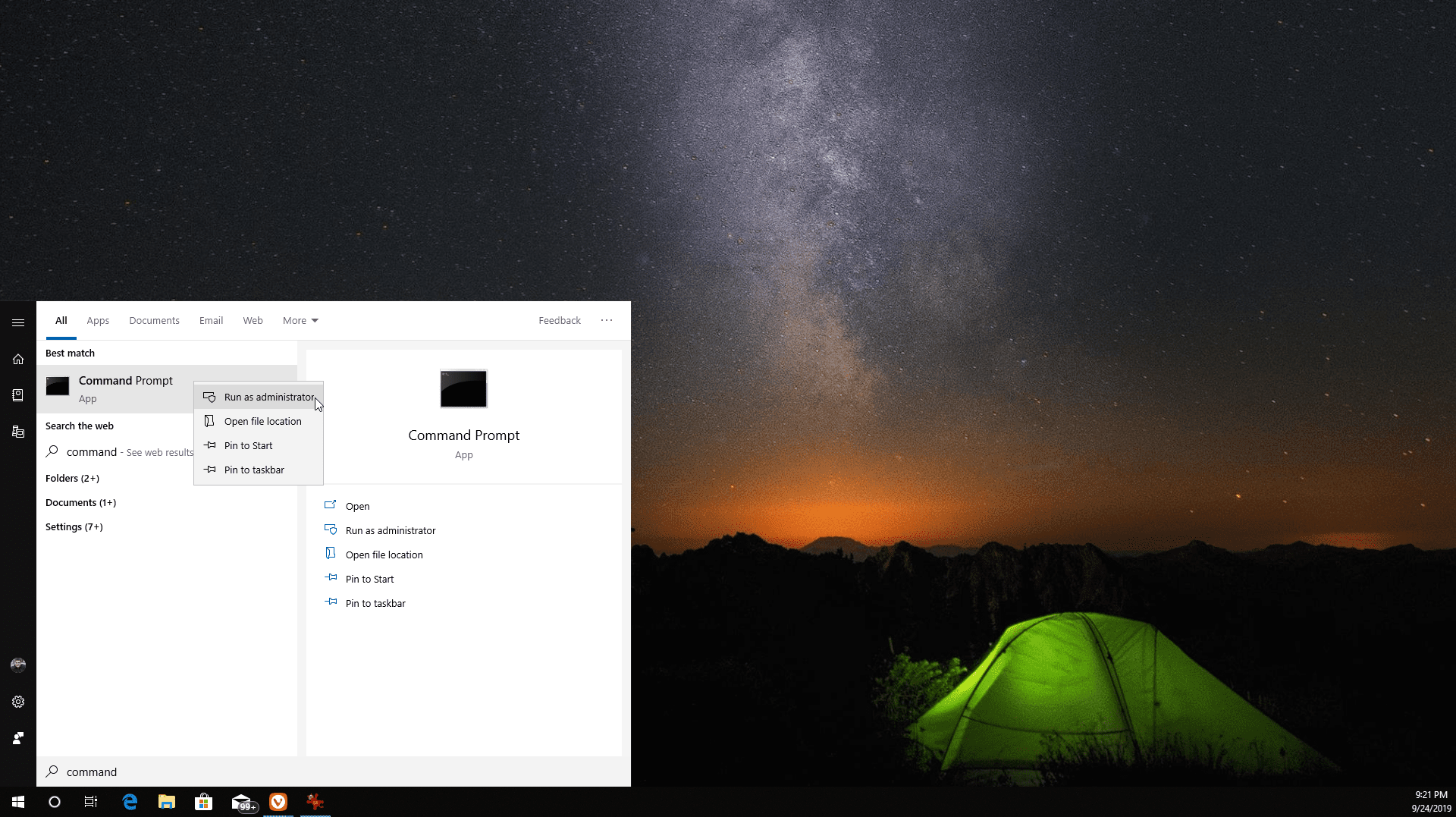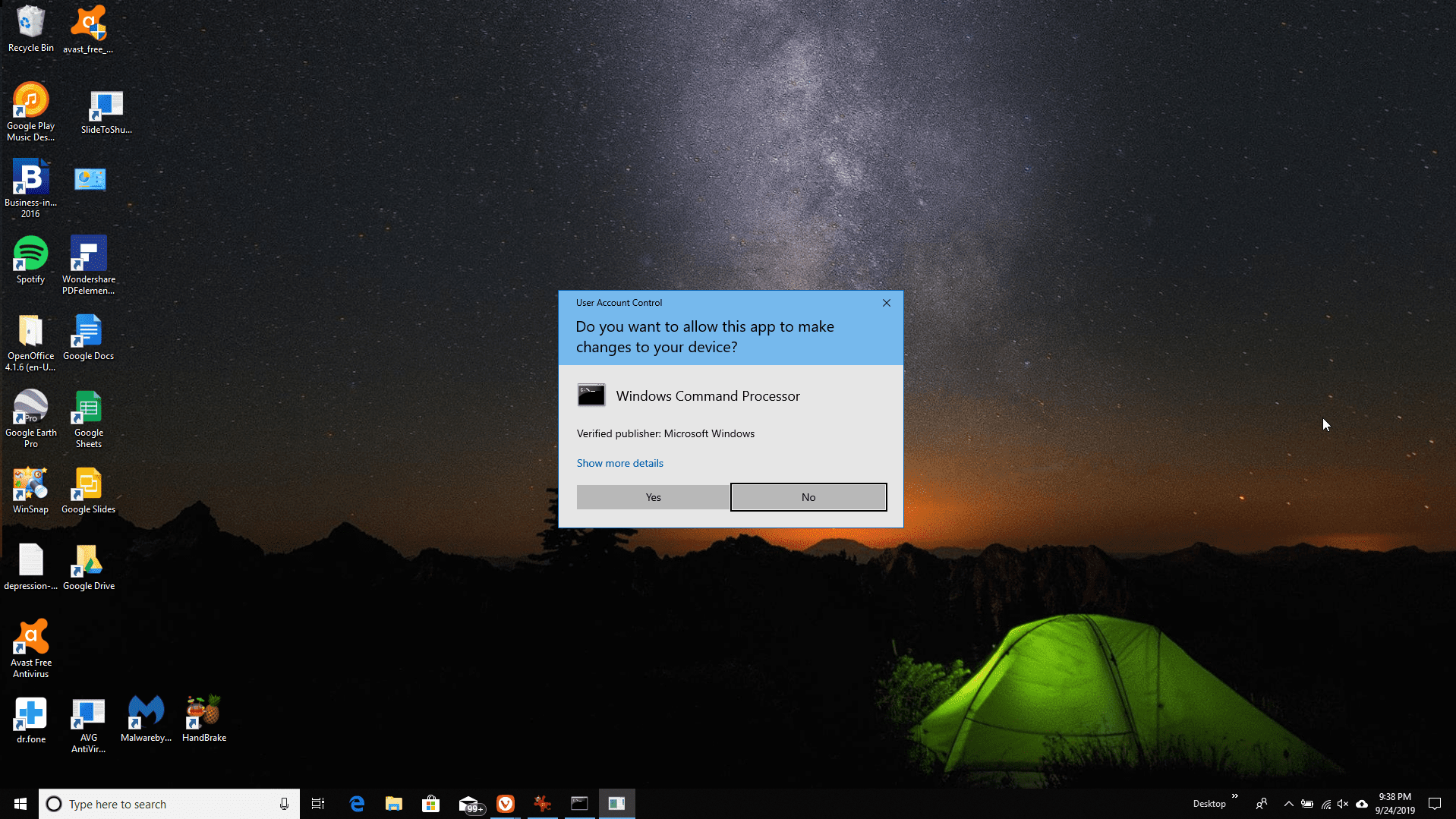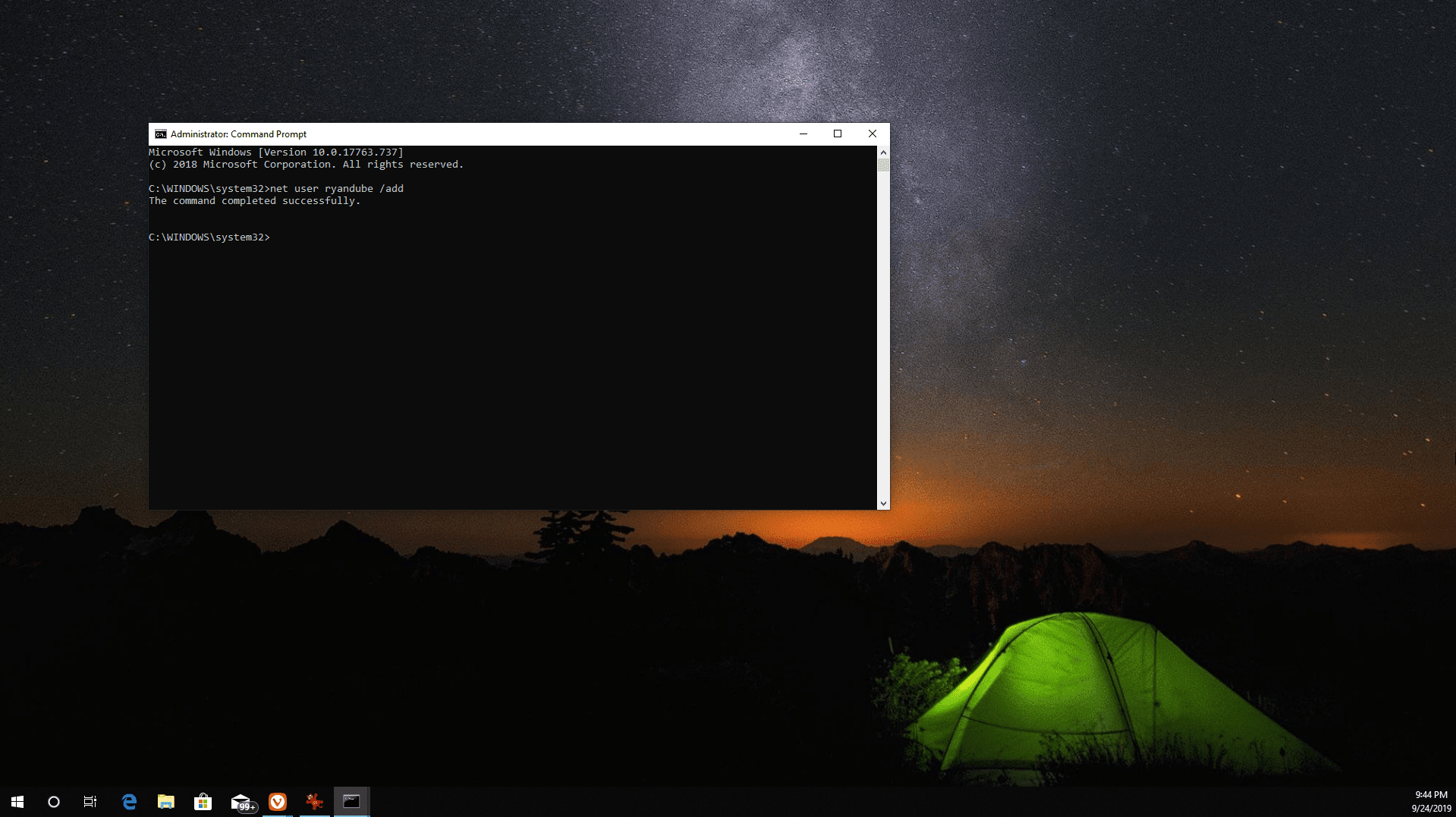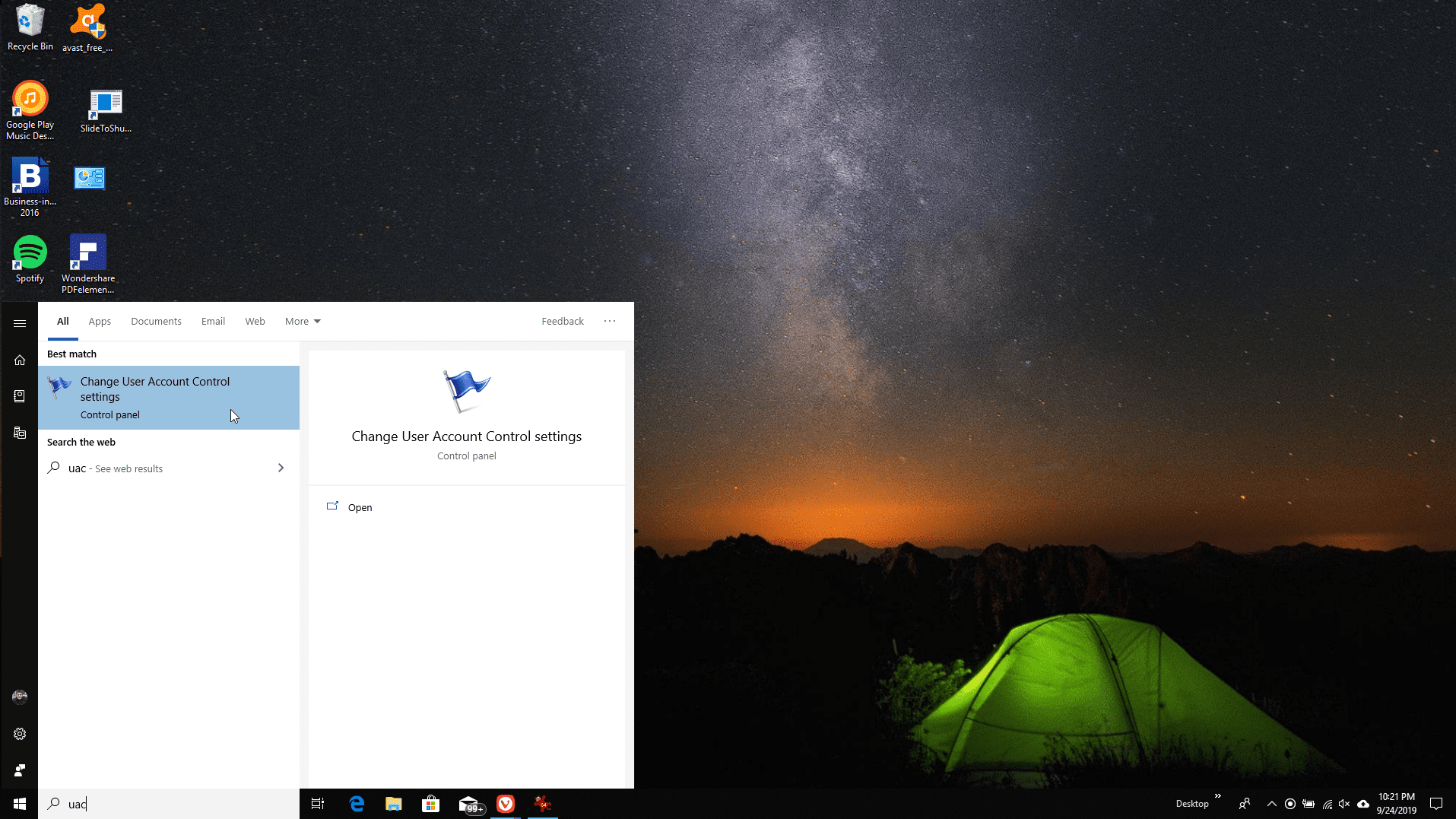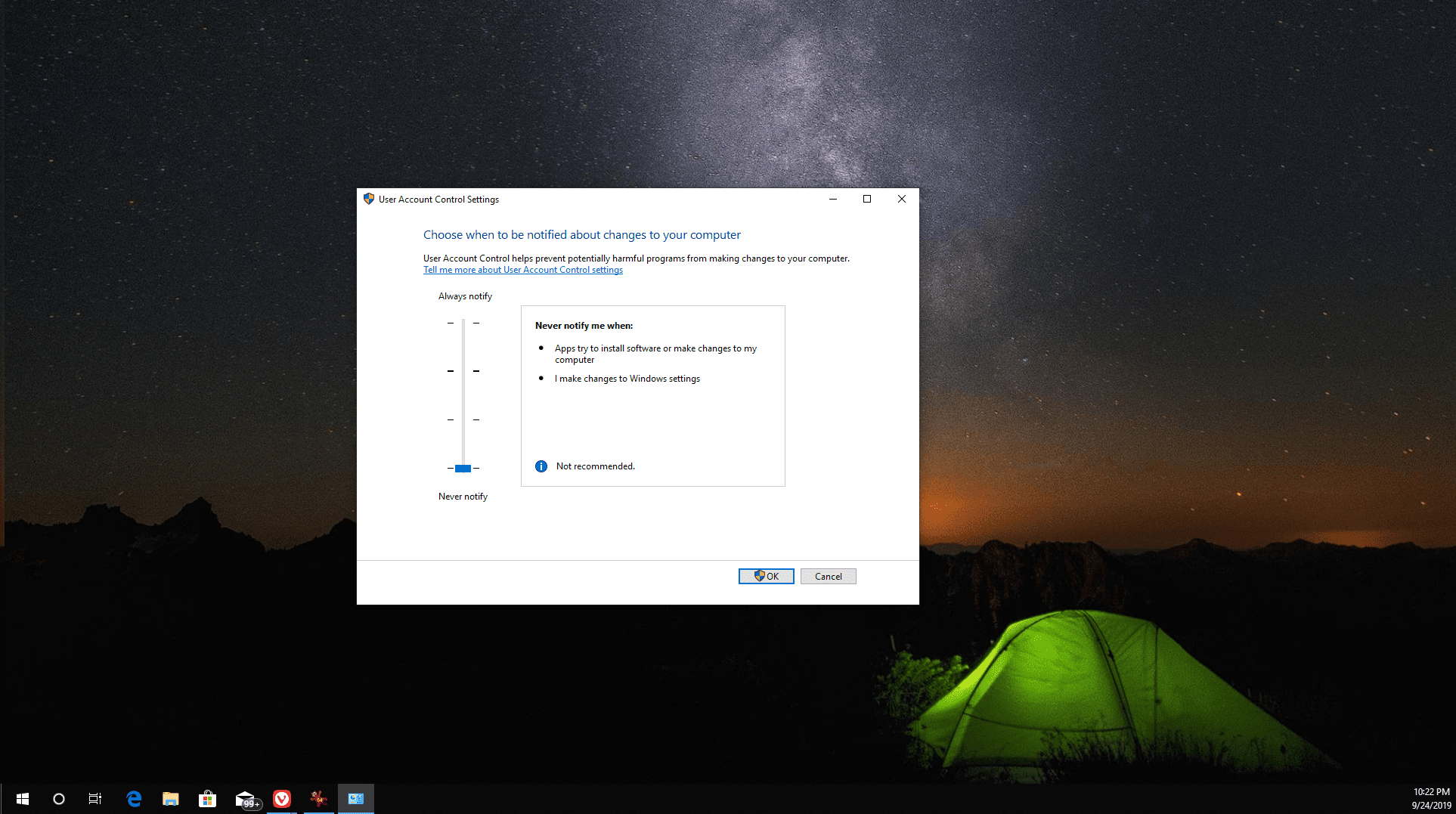Содержание
Если вы когда-либо пытались запустить команду в Windows, где вам были необходимы права администратора, вы, вероятно, столкнулись с предупреждением о системной ошибке 5. Это может расстраивать, особенно когда вам действительно нужно запустить команду. К счастью, очень легко исправить проблему с системной ошибкой 5 в Windows 10, 8 и 7.
Решения, перечисленные ниже, чтобы обойти системную ошибку 5 произошла, сообщение будет работать на Windows 10, 8 и 7.
Причины сообщения «Произошла ошибка системы 5»
Большинство людей удивляются, когда видят ошибку «Произошла системная ошибка 5» при использовании командной строки Windows, поскольку большинству команд не требуется доступ администратора. Однако, если вы когда-нибудь попытаетесь использовать одну из этих команд администратора, эта проблема возникнет.
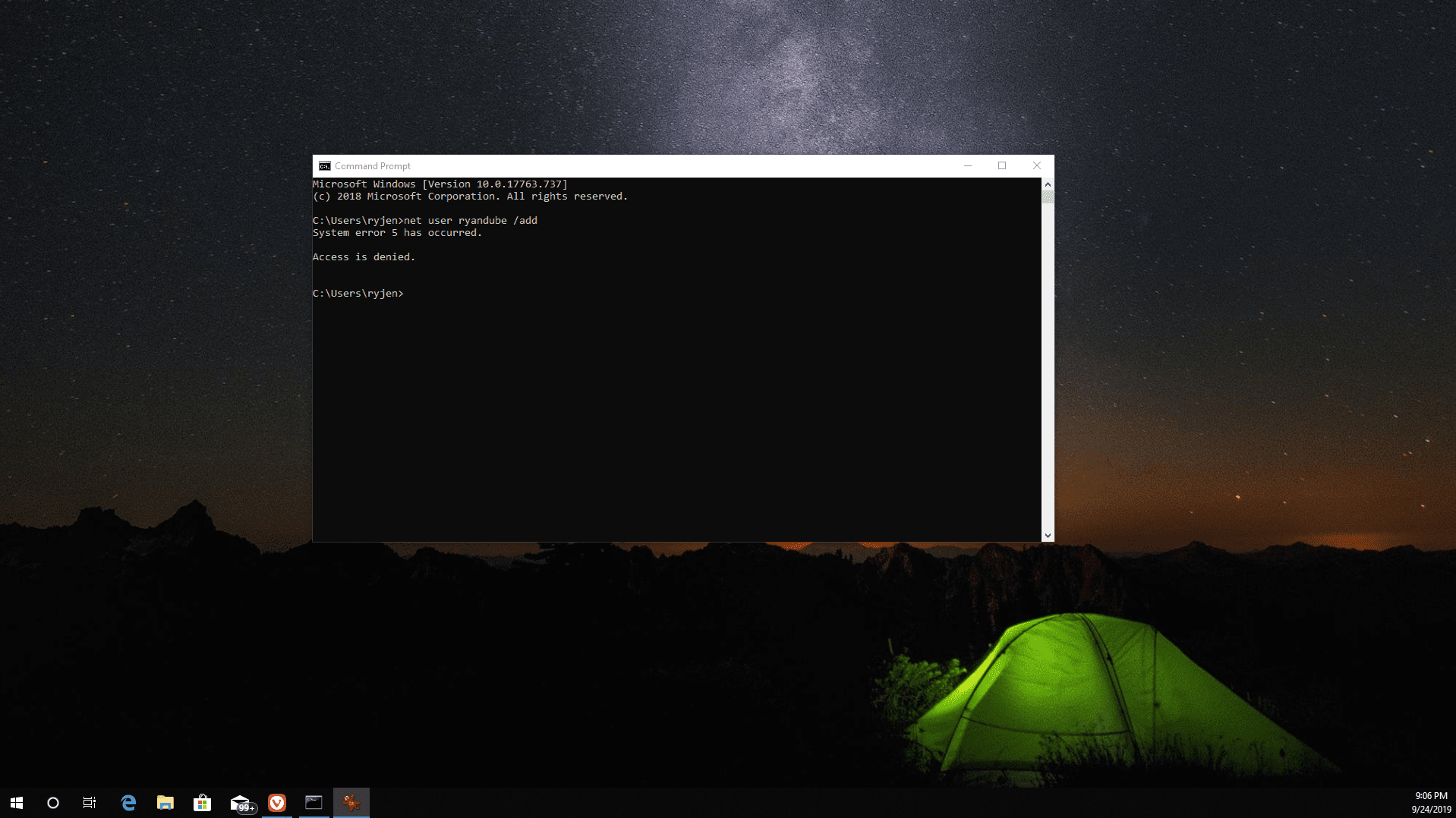
Это эквивалент ошибки «Отказано в доступе». Если вы попытаетесь набрать команду типа «net user», которая требует повышенных прав доступа (администратора), вы увидите сообщение о системной ошибке 5. Это сообщение может появиться, даже если вы считаете, что у вас есть права администратора на компьютере.
Как исправить системную ошибку 5 в Windows
Самое простое решение для ошибки System 5 — запустить командную строку от имени администратора. Вот как это сделать.
Это решение предполагает, что у вас есть права администратора на компьютере. Если вы этого не сделаете, вы увидите ошибку при попытке открыть командную строку от имени администратора.
Самое простое решение — запустить командную строку от имени администратора. Выберите Начало кнопка, введите «Командная строка,»затем щелкните правой кнопкой мыши Командная строка и выберите Запустить от имени администратора.

Есть и другие методы, которые можно использовать для запуска командной строки с повышенными правами доступа.
Если в вашей системе включен контроль доступа пользователей, вы увидите запрос, запрашивающий разрешения на внесение изменений в систему. Выбрать да продолжать.

Теперь, когда вы вводите ту же команду, которая требует контроля уровня администратора, команда завершится без сообщения об ошибке 5 системы.

Отключение контроля доступа пользователей
Если вы не хотите иметь дело с раздражающим окном сообщений UAC, вы можете отключить контроль доступа пользователей.
Откройте меню «Пуск», введите «UAC«в строку поиска, затем выберите Изменить настройки контроля доступа пользователя.

В окне «Настройки контроля учетных записей» переместите ползунок вниз, чтобы Никогда не уведомлять.

Выбрать Хорошо заканчивать. После того, как контроль доступа пользователя отключен, вам не придется иметь дело с всплывающим предупреждением, чтобы разрешить доступ командной строки для внесения изменений в вашей системе.