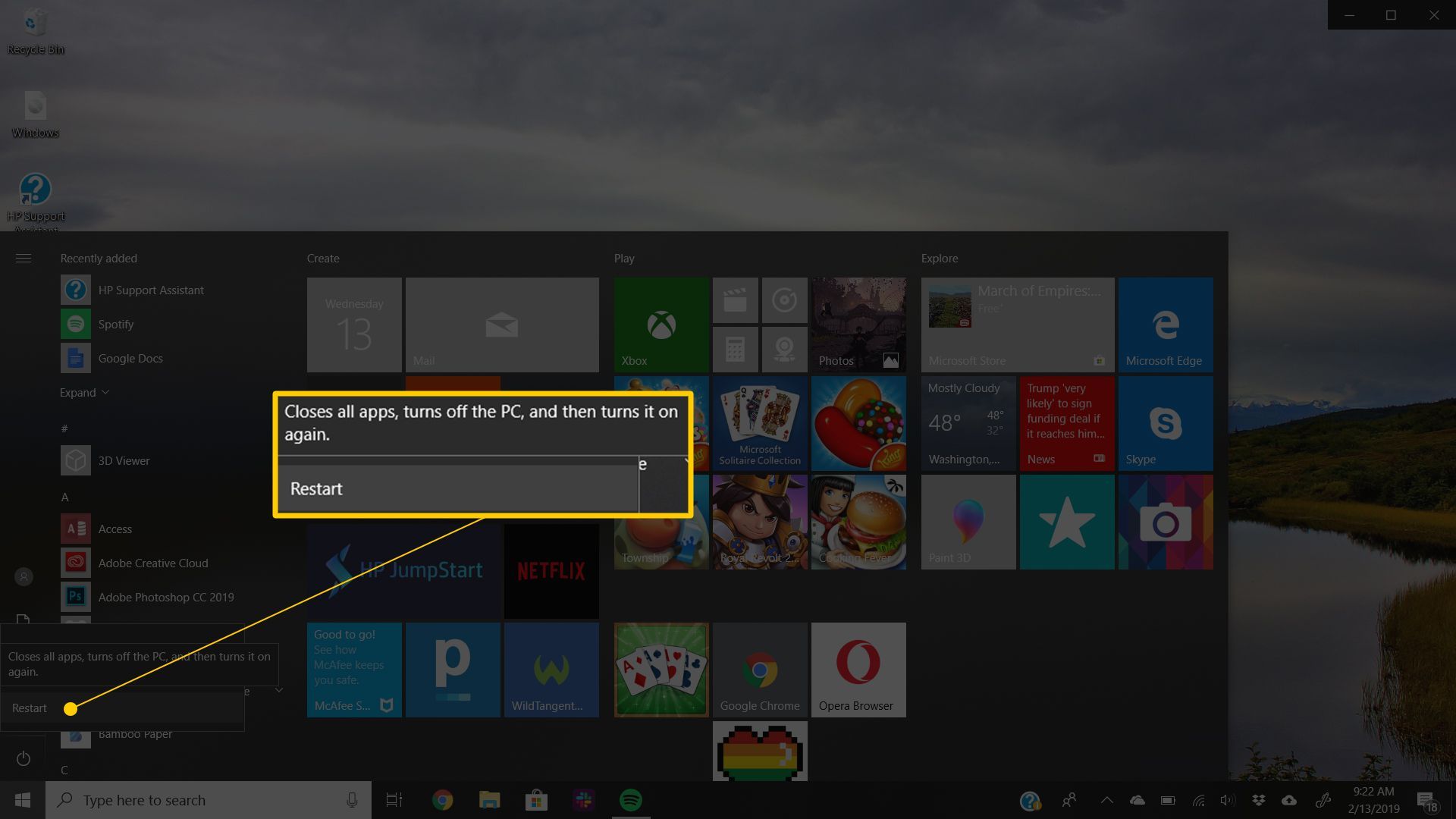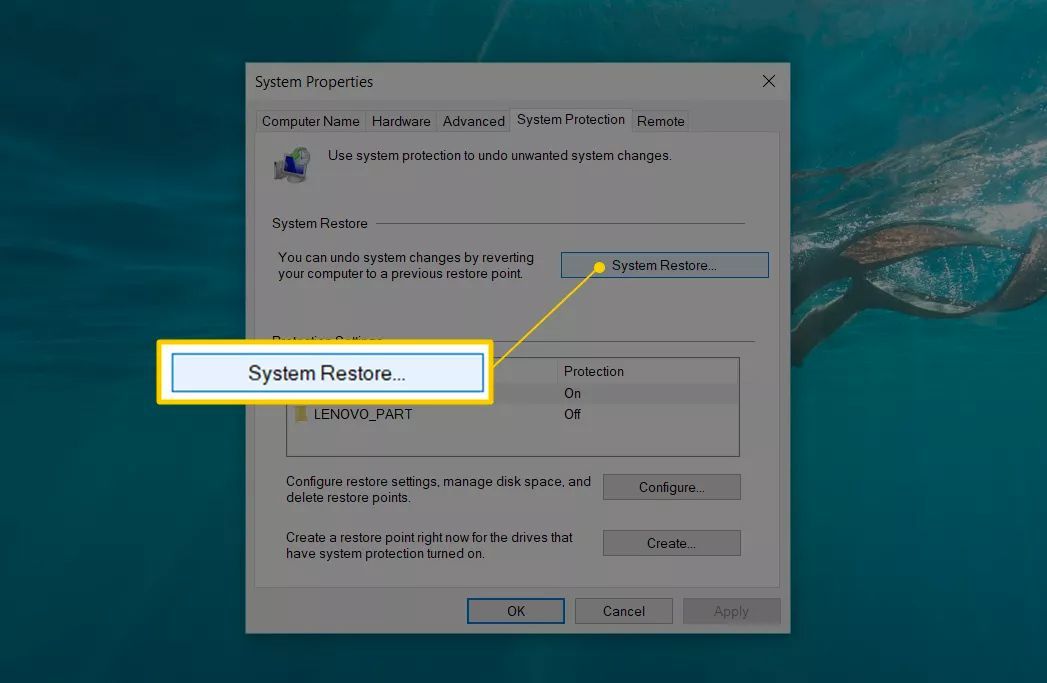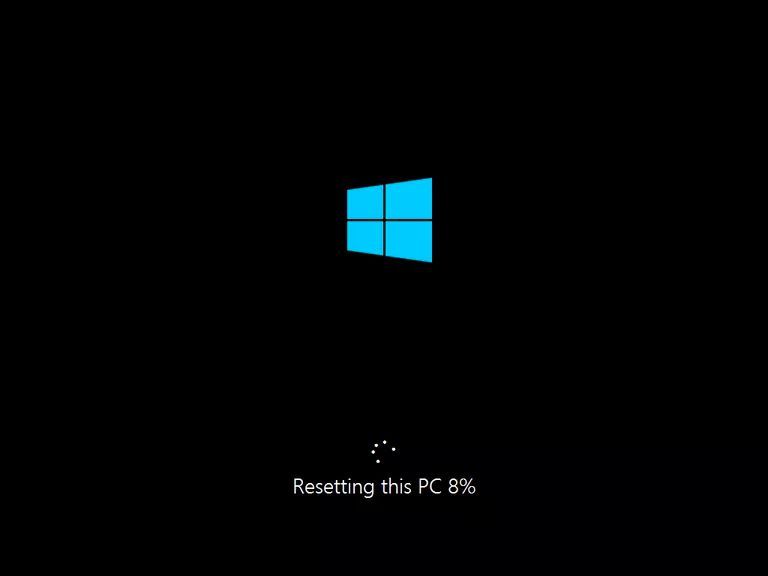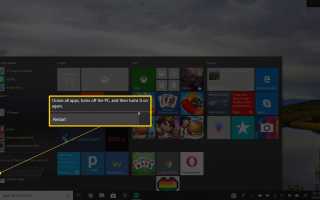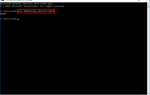Содержание
Центр обновления Windows существует для обновления Windows и другого программного обеспечения Microsoft, обычно с небольшим вмешательством с нашей стороны. Это включает обновления безопасности, которые выпускаются во вторник.
К сожалению, иногда один или несколько из этих патчей могут вызывать проблемы, начиная от серьезных, таких как сообщения об ошибках, не позволяющих Windows запустить или заморозить процесс обновления, до менее серьезных, таких как проблемы с видео или аудио.
Если вы уверены, что возникшая проблема возникла только после одного или нескольких обновлений Windows, будь то ручное, автоматическое, во вторник исправлений или другим способом, продолжайте читать, чтобы узнать, что делать дальше. Это также может быть хорошее время, чтобы просмотреть наши обновления Windows Обновите страницу с часто задаваемыми вопросами во вторник, если вы этого еще не сделали.
После установки обновлений Windows могут возникнуть проблемы с любыми операционными системами Microsoft, включая версии Windows 10, Windows 8, Windows 7, Windows Vista, Windows XP и Windows Server.
Прочтите, как использовать это руководство по устранению неполадок, и уверены ли вы, что это проблема, вызванная обновлением Windows? разделы ниже, прежде чем перейти к этапам устранения неполадок! Чтобы снова запустить компьютер, необходимо понять, как организовано устранение неполадок, а также убедиться, что ваша проблема, скорее всего, была вызвана обновлением Windows.
Как использовать это руководство по устранению неполадок
Обычно мы не объясняем, как использовать руководство по устранению неполадок, но, поскольку у вас есть большая теория теории о причине вашей проблемы, представленная ниже помощь структурирована несколько иначе, чем другие учебники, которые мы создали для вашей работы. через какую-то другую проблему с совершенно неизвестной причиной.
Это сказало, первое, что вам нужно сделать прочитано Вы уверены, что это проблема, вызванная обновлением Windows? раздел ниже.
Даже если вы на 100% уверены, что обновление от Microsoft вызвало возникшую у вас проблему, сделайте нам одолжение и прочитайте его в любом случае. Если вы потратите следующий час или два, пытаясь решить проблему, используя неверное предположение о ее причине, маловероятно, что вы уйдете с работающим компьютером.
Если вы уверены, что ваша проблема напрямую связана с установкой одного или нескольких обновлений Windows, второе, что нужно сделать решить, какой набор действий по устранению неполадок следует выполнить: Windows запускается успешно или Windows не запускается успешно.
Просто чтобы прояснить, вот что мы имеем в виду:
- Windows запускается успешноУ вас есть обычный доступ к вашему рабочему столу или начальному экрану. Некоторые программы могут не работать должным образом, у вас может не быть доступа к Интернету, перемещение по Windows может быть медленным и т. Д., Но вы все равно получаете.
- Windows не запускается успешно: У вас нет доступа к рабочему столу или начальному экрану. Вы можете получить «Синий экран смерти», черный экран без чего-либо, замороженный экран входа в систему, меню параметров диагностики и т. Д., Но вы никогда не доберетесь до Windows.
Подводя итог, сначала прочтите раздел непосредственно под этим абзацем, а затем прокрутите вниз и следуйте правильному набору действий по устранению неполадок для вашей проблемы, в зависимости от того, сколько у вас сейчас доступа к Windows.
Вы уверены, что это проблема, вызванная обновлением Windows?
СТОП! Не прокручивайте этот раздел вниз, потому что вы не уверены, что эти обновления Microsoft каким-то образом сломали или сломали ваш компьютер. Вы, вероятно, правы, учитывая, что вы оказались здесь, но сначала стоит подумать о нескольких вещах:
Вы уверены, что обновления полностью установлены? Если сама установка обновлений Windows зависла, вы можете увидеть «Подготовка к настройке Windows», «Настройка обновлений Windows» или подобное сообщение в течение очень длительного времени.
Устранение неполадок в двух разделах ниже наиболее полезно, если ваша проблема вызвана полностью установленными исправлениями. Если Windows застряла во время процесса установки обновления, см. Наш учебник «Как восстановить систему из замороженного обновления Windows».
Вы уверены, что установленное обновление было обновлением Windows? Приведенная ниже справка относится к проблемам, вызванным исправлениями, доступными через Центр обновления Майкрософт для продуктов Microsoft.
Другие компании-разработчики программного обеспечения часто загружают обновления на ваш компьютер через собственное программное обеспечение и поэтому не имеют никакого отношения к Microsoft или Центру обновления Windows и выходят за рамки данного руководства по устранению неполадок. Некоторые популярные компании, которые делают это, включают Google (Chrome и т. Д.), Adobe (Reader, AIR и т. Д.), Oracle (JAVA), Mozilla (Firefox) и Apple (iTunes и т. Д.) И другие.
Ваша проблема выходит за рамки операционной системы? Обновление Windows не может повлиять на область вашего компьютера, которую не контролирует ни одна операционная система, включая Windows.
Например, если ваш компьютер больше не включается, выключается сразу после включения, включается, но ничего не отображается на экране или имеет какие-либо другие проблемы до начала процесса загрузки Windows, то последнее обновление Windows было просто совпадение. См. Как отремонтировать компьютер, который не включается (пункты 2, 3, 4 или 5) для помощи в решении вашей проблемы.
Если вы хотите решить этот вопрос наверняка, физически отключите жесткий диск, а затем включите компьютер. Если вы видите точно такое же поведение при отключенном жестком диске, ваша проблема никоим образом не связана с обновлением Windows.
Что-то еще случилось? Хотя ваша проблема, безусловно, все еще может быть связана с проблемами, вызванными обновлением Windows, вы должны также по крайней мере иметь в виду другие вероятные переменные, если они возникнут.
Например, примерно в тот день, когда вы думаете, что обновление было установлено, вы также устанавливали новое оборудование или обновляли драйвер, или устанавливали какое-то новое программное обеспечение, или получали уведомление о только что очищенном вирусе и т. Д.?
Если ничего из вышеперечисленного не применимо к вашей ситуации, продолжайте устранять неполадки, связанные с проблемой Windows Update / Patch Tuesday, выполнив следующие действия: «Windows запускается успешно» или «Windows не запускается успешно» ниже.
Windows запускается успешно
Следуйте этому руководству по устранению неполадок, если у вас возникли проблемы после одного или нескольких обновлений Windows, но вы все еще можете получить доступ к Windows.
Перезагрузите компьютер. Некоторые проблемы, возникающие после установки обновлений Windows, можно исправить с помощью простой перезагрузки.

Хотя это было более серьезной проблемой в более старых версиях Windows, таких как Windows XP, иногда одно или несколько обновлений не будут полностью установлены при перезагрузке одного компьютера, особенно если одновременно установлено большое количество обновлений.
Некоторые проблемы, возникающие после обновлений Windows, — это меньше «проблем» и больше неприятностей. Прежде чем перейти к более сложным шагам, вот несколько относительно небольших проблем, с которыми мы столкнулись после некоторых обновлений Windows, а также их возможные решения:
- проблема: Некоторые сайты недоступны в Internet Explorer.
- Решение: Сброс зон безопасности Internet Explorer до уровня по умолчанию.
- проблема: Аппаратное устройство (видео, звук и т. Д.) Больше не работает должным образом или генерирует код ошибки / сообщение.
- Решение: Обновить драйверы для устройства.
- проблема: Установленная антивирусная программа не обновляется или выдает ошибки.
- Решение: Обновите файлы определений антивирусной программы.
- проблема: Файлы открываются не той программой
- Решение: Изменить программу расширения файла по умолчанию.
Завершите восстановление системы, чтобы удалить обновления Windows. Это решение, скорее всего, будет работать, так как все изменения, внесенные обновлениями, отменены.

В процессе восстановления системы выберите точку восстановления, созданную непосредственно перед установкой обновлений Windows. Если точка восстановления недоступна, вы не сможете попробовать этот шаг. Само восстановление системы должно было иметь некоторые проблемы до обновления Windows, которые препятствовали автоматическому созданию точки восстановления.
Если функция «Восстановление системы» устраняет проблему, с которой вы столкнулись, прежде чем что-либо предпринимать, ознакомьтесь с разделом Как предотвратить сбои обновлений Windows на компьютере. Вам нужно будет внести изменения в настройку Центра обновления Windows, а также следовать некоторым рекомендациям в отношении повторной установки обновлений, или же вы можете столкнуться с той же самой проблемой, когда исправления пытаются автоматически установить снова.
Запустите команду sfc / scannow, чтобы проверить наличие проблем, и при необходимости замените важные файлы Windows, которые могут быть повреждены или удалены.
Проверка системных файлов (имя средства, запускаемого с помощью команды sfc), не является наиболее вероятным решением проблемы после исправления вторника или другого обновления Windows, но это наиболее логичный следующий шаг, если восстановление системы не выполняется трюк.
Проверьте свою память и проверьте свой жесткий диск. Хотя никакие обновления от Microsoft не способны физически повредить вашу память или жесткий диск, последние исправления, как и любая установка программного обеспечения любой компании, могли бы стать катализатором, который сделал эти проблемы с оборудованием очевидными.
Если какой-либо тест не пройден, замените память или замените жесткий диск, а затем снова установите Windows с нуля.
Если ни одно из вышеперечисленных предложений не сработало, то вполне вероятно, что обновления Windows оставили ваш компьютер в таком беспорядке, что вам нужно принять более радикальные и, по крайней мере, несколько разрушительные меры, чтобы он снова заработал.

Выберите способ восстановления в зависимости от версии Windows. Если для данной версии Windows существует более одного варианта, первый — наименее разрушительный, а затем — более разрушительный. Если вы попробуете наименее разрушительный, и он не сработает, у вас останется только более разрушительный вариант:
Windows 10:
Используйте Reset This PC для переустановки Windows 10 с сохранением или без сохранения ваших личных файлов. См. Как перезагрузить компьютер в Windows 10 для получения помощи.
Вы также можете очистить установку Windows 10, если перезагрузить этот компьютер не работает.
Windows 8:
Используйте «Обновить компьютер» для переустановки Windows 8, сохраняя только личные файлы и приложения Магазина Windows.
Используйте Reset Your PC для переустановки Windows 8 без сохранения личных файлов, приложений или программ. См. Как обновить или перезагрузить компьютер в Windows 8 для получения справки.
Вы также можете очистить установку Windows 8, если перезагрузить компьютер по какой-то причине не работает.
Windows 7:
Переустановите Windows 7, не сохраняя личных файлов или программ. См. Как очистить Установка Windows 7 для справки.
Виндоус виста:
Переустановите Windows Vista, не сохраняя личных файлов или программ. См. Как очистить Установить Windows Vista для справки.
Windows XP:
Восстановление Windows XP, сохранение личных файлов и установленных программ. См. Как восстановить Установка Windows XP для справки.
Переустановите Windows XP, не сохраняя данных или программ. См. Как очистить Установить Windows XP для справки.
На этом этапе ваш компьютер должен работать нормально. Да, вам все равно следует установить все, что перечислено в Центре обновления Windows, но не бойтесь тех же проблем, если вы будете следовать советам в разделе «Как предотвратить обновление Windows от сбоя компьютера».
Windows не запускается успешно
Следуйте этому руководству по устранению неполадок, если вы не можете получить обычный доступ к Windows после установки одного или нескольких обновлений Windows.
Перезагрузите компьютер. Любая проблема, вызванная обновлением (ями), может быть устранена простым отключением питания и включением.
Скорее всего, вы уже сделали это несколько раз, но если нет, попробуйте.
Если вы можете сказать, что ваш компьютер «перегревается» благодаря всей работе, которую он выполнял при загрузке, попробуйте выключить его на час или около того, прежде чем запускать его снова.
Запустите Windows с помощью последней удачной конфигурации, которая попытается запустить Windows, используя данные реестра и драйвера, которые работали при последнем успешном запуске.
Параметр «Последняя удачная конфигурация» доступен только в Windows 7, Vista и XP.
Запустите Windows в безопасном режиме. Если вы можете начать работу в безопасном режиме, следуйте приведенным выше советам в руководстве по Windows Startts Successful.
Если вы не можете запустить в безопасном режиме, не беспокойтесь, просто перейдите к следующему шагу устранения неполадок ниже.
Завершите автономное восстановление системы, чтобы удалить обновления Windows. Обязательно выберите точку восстановления, созданную непосредственно перед установкой обновлений Windows.
Вам нужно знать, как запустить восстановление системы из командной строки, чтобы выполнить автономное восстановление.
Типичное восстановление системы выполняется изнутри Windows, но поскольку вы не можете получить доступ к Windows прямо сейчас, вам необходимо выполнить автономное восстановление системы, то есть из-за пределов Windows. Эта опция недоступна в Windows XP.
Поскольку все изменения, внесенные обновлениями, отменяются во время этого процесса, это, вероятно, решит вашу проблему. Однако, как только вы вернетесь в Windows, прежде чем делать что-либо еще, прочитайте, как предотвратить сбой обновлений Windows. Вы можете вскоре снова столкнуться с теми же проблемами, если не внесете профилактические изменения, описанные в этой статье.
Проверьте свою память и проверьте свой жесткий диск. Никакое обновление Windows не может физически повредить вашу память или жесткий диск, но их установка, как и любая установка программного обеспечения, могла стать катализатором, который выявил эти проблемы с оборудованием.
Замените память или замените жесткий диск, если тесты памяти или жесткого диска не пройдены, а затем снова установите Windows.
См. Как исправить синий экран смерти, если ваша проблема — BSOD.
В этом руководстве по устранению неполадок есть еще несколько идей, которые могут относиться к вашей ситуации, особенно если вы подозреваете, что причина этой ошибки может быть не из-за обновления Windows.
Если все предыдущие неисправности не помогли, вам придется предпринять некоторые более инвазивные меры, чтобы вернуть компьютер в рабочее состояние.
Найдите свою версию Windows ниже и выполните задачу восстановления в списке. Если ваша версия имеет более одной опции, попробуйте сначала первую, так как она менее разрушительна:
Вы должны знать, какую версию Windows вам нужно знать, какой набор инструкций вы должны соблюдать.
Windows 10:
Используйте Reset This PC для переустановки Windows 10 с сохранением или без сохранения ваших личных файлов. См. Как перезагрузить компьютер в Windows 10 для получения помощи.
Вы также можете очистить установку Windows 10, если перезагрузить этот компьютер не работает.
Windows 8:
Используйте «Обновить компьютер» для переустановки Windows 8, сохраняя только личные файлы и приложения Магазина Windows.
Используйте Reset Your PC для переустановки Windows 8 без сохранения личных файлов, приложений или программ. См. Как обновить или перезагрузить компьютер в Windows 8 для получения справки.
Вы также можете очистить установку Windows 8, если перезагрузить компьютер по какой-то причине не работает.
Windows 7:
Переустановите Windows 7, ничего не сохранив (без личных файлов или программ). См. Как очистить Установка Windows 7 для справки.
Виндоус виста:
Переустановите Windows Vista, ничего не сохранив (без личных файлов или программ). См. Как очистить Установить Windows Vista для справки.
Windows XP:
Восстановление Windows XP, хранение личных файлов и программ. См. Как восстановить Установка Windows XP для справки.
Переустановите Windows XP, ничего не сохраняя (без личных файлов или программ). См. Как очистить Установить Windows XP для справки.
После переустановки Windows снова посетите Центр обновления Windows, но следуйте советам в разделе «Как предотвратить обновление Windows от сбоя компьютера», чтобы избежать подобных проблем в будущем.