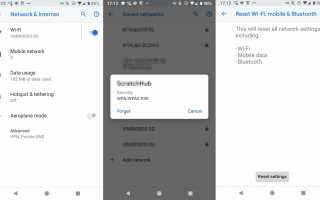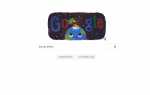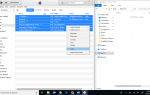Содержание
Google Pixel и Pixel XL не были беспроблемными. Известные проблемы с оборудованием затронули некоторые устройства, в то время как обновления программного обеспечения создали собственные проблемы. Это не говоря уже о головных болях, вызванных, когда приложения становятся мошенническими. Независимо от того, с какими проблемами Google Pixel вы сталкиваетесь, мы предоставим вам помощь.
Инструкции в этой статье относятся к Android 8.0 и более поздним версиям.
Google Pixel Проблемы с Wi-Fi
Для Pixel это не единственная проблема, но если вы не можете подключиться к Wi-Fi или у вас возникают проблемы с подключением, есть шаги, которые вы можете выполнить, чтобы снова подключить Pixel.
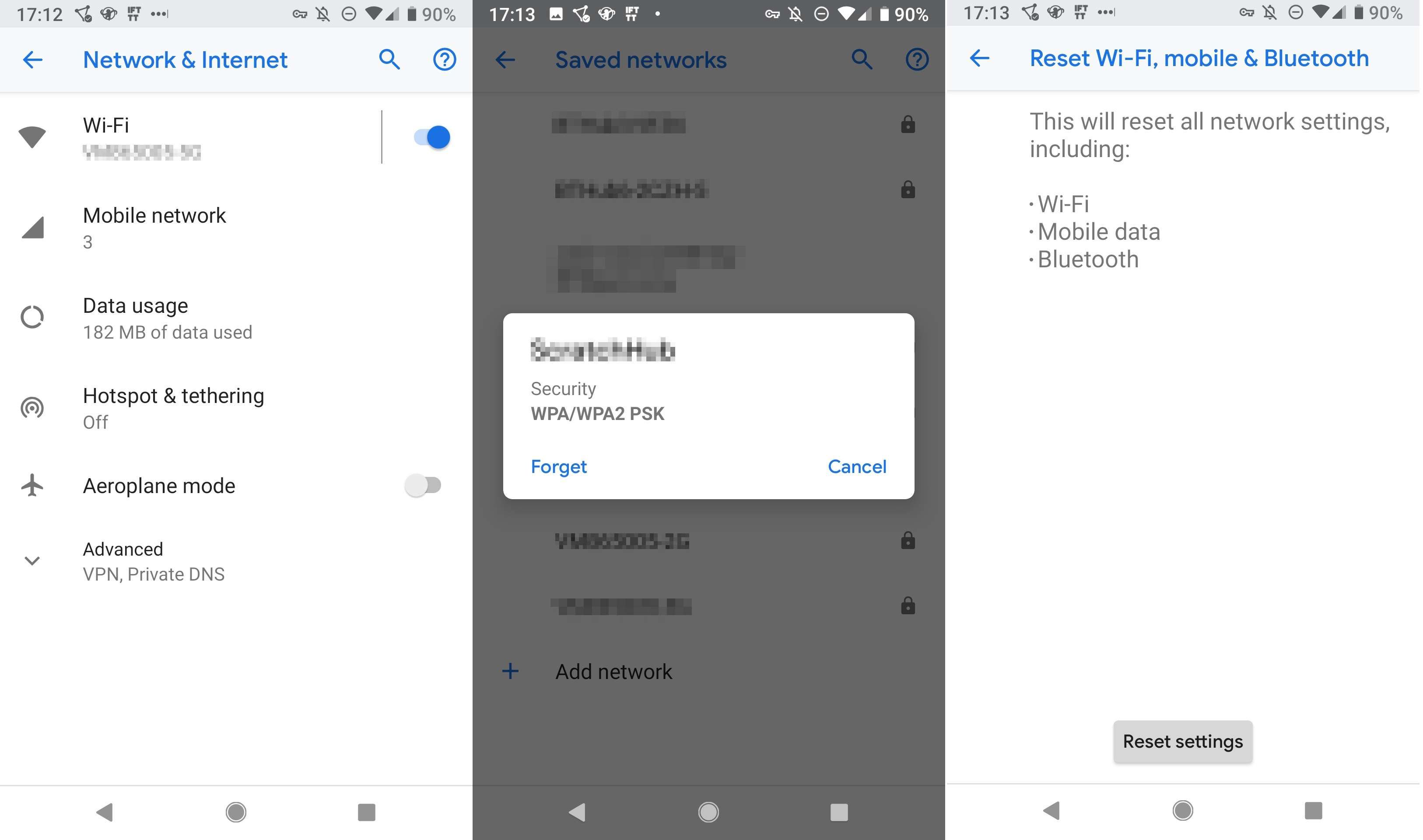
Перезагрузите соединение Wi-Fi, перейдя в настройки > сеть интернет и переключение Вай-фай и снова и снова.
Удалите сеть, к которой вы пытаетесь подключиться, в настройки > сеть интернет > Вай-фай > Сохраненные сети, затем нажмите и удерживайте выбранную сеть и нажмите забывать. Затем вы можете подключиться к сети, как будто в первый раз.
Чтобы полностью сбросить все сетевые подключения и настройки, перейдите к настройки > система > Сбросить параметры > Сбросить Wi-Fi, Мобильный блютус. Это восстановит все настройки сети по умолчанию, очистит сохраненные сети и удалит подключенные устройства Bluetooth.
Перезагрузите свой пиксель. Длительное нажатие кнопка питания на правой стороне устройства, чтобы отобразить меню питания, затем нажмите Запустить снова.
Если другие устройства в сети испытывают проблемы, это может не быть проблемой с вашим пикселем. Чтобы исключить это, перезагрузите маршрутизатор и модем.
Проблемы с пикселями Google при подключении Bluetooth
Вскоре после выпуска телефона пользователи сообщили, что им не удалось подключить Pixel к своим устройствам Bluetooth, включая многие автомобильные системы. Эти проблемы с Bluetooth иногда появляются после обновлений системы, включая самое последнее обновление до Android 9.0 Pie.
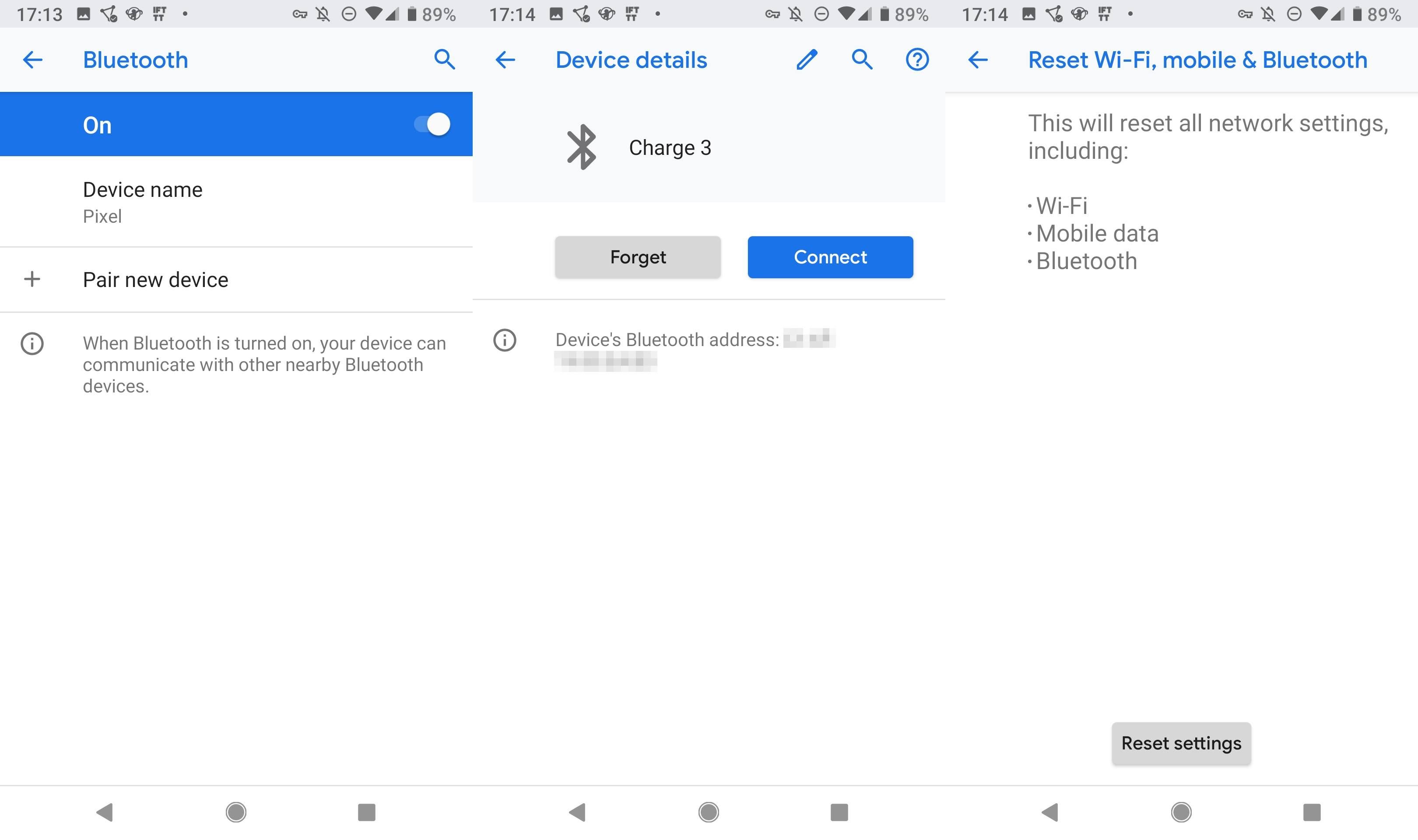
Сбросить подключение Bluetooth вашего Pixel. Перейдите к настройки > Подключенные устройства > Настройки подключения > блютус и переключаться блютус и снова и снова. Вы также должны перезагрузить Bluetooth на устройстве, к которому вы подключаетесь.
Если вы успешно подключились к устройству в прошлом, оно будет сохранено в настройки > Подключенные устройства > Ранее подключенные устройства. Найдите устройство, с которым вы испытываете трудности, и нажмите настройки икона. Это отобразит параметры для этого устройства. Нажмите забывать удалить устройство. Если на устройстве Bluetooth также есть возможность удалить подключенные устройства, удалите Pixel. Это позволит вам попытаться подключиться к устройству, как будто в первый раз.
Перезагрузите свой пиксель. Длительное нажатие сила Кнопка на правой стороне вашего устройства, чтобы отобразить меню питания и нажмите Запустить снова.
Чтобы полностью сбросить все Bluetooth-соединения и настройки, перейдите к настройки > система > Сбросить параметры > Сбросить Wi-Fi, Мобильный блютус. Это восстановит все настройки Bluetooth по умолчанию и удалит подключенные устройства.
Это также сбросит все остальные настройки сети до значений по умолчанию и удалит сохраненные сети Wi-Fi.
Проверьте наличие обновлений системы. Google выпускает ежемесячные обновления безопасности наряду с ежегодными обновлениями операционной системы. Многие из этих обновлений также включают исправления ошибок и могут содержать исправления для вашей проблемы. Перейдите к настройки > система > продвинутый > Системное обновление и нажмите Проверить обновления и установите любые доступные обновления.
Если проблема не устранена, выполните сброс заводских настроек вашего пикселя. Это удалит все файлы, приложения и настройки, поэтому перед выполнением сброса убедитесь, что вы полностью создали резервную копию устройства. Для начала перейдите к настройки > система > продвинутый > Сбросить параметры и нажмите Стереть все данные (сброс настроек).
Проблемы с пиксельными камерами
Так как многие люди полагаются на свои смартфоны, чтобы запечатлеть особые и повседневные моменты своей жизни, проблема с камерой может показаться не просто неудобной. К счастью, есть несколько шагов по устранению неполадок, которые помогут вам быстро вернуться к любимым снимкам.
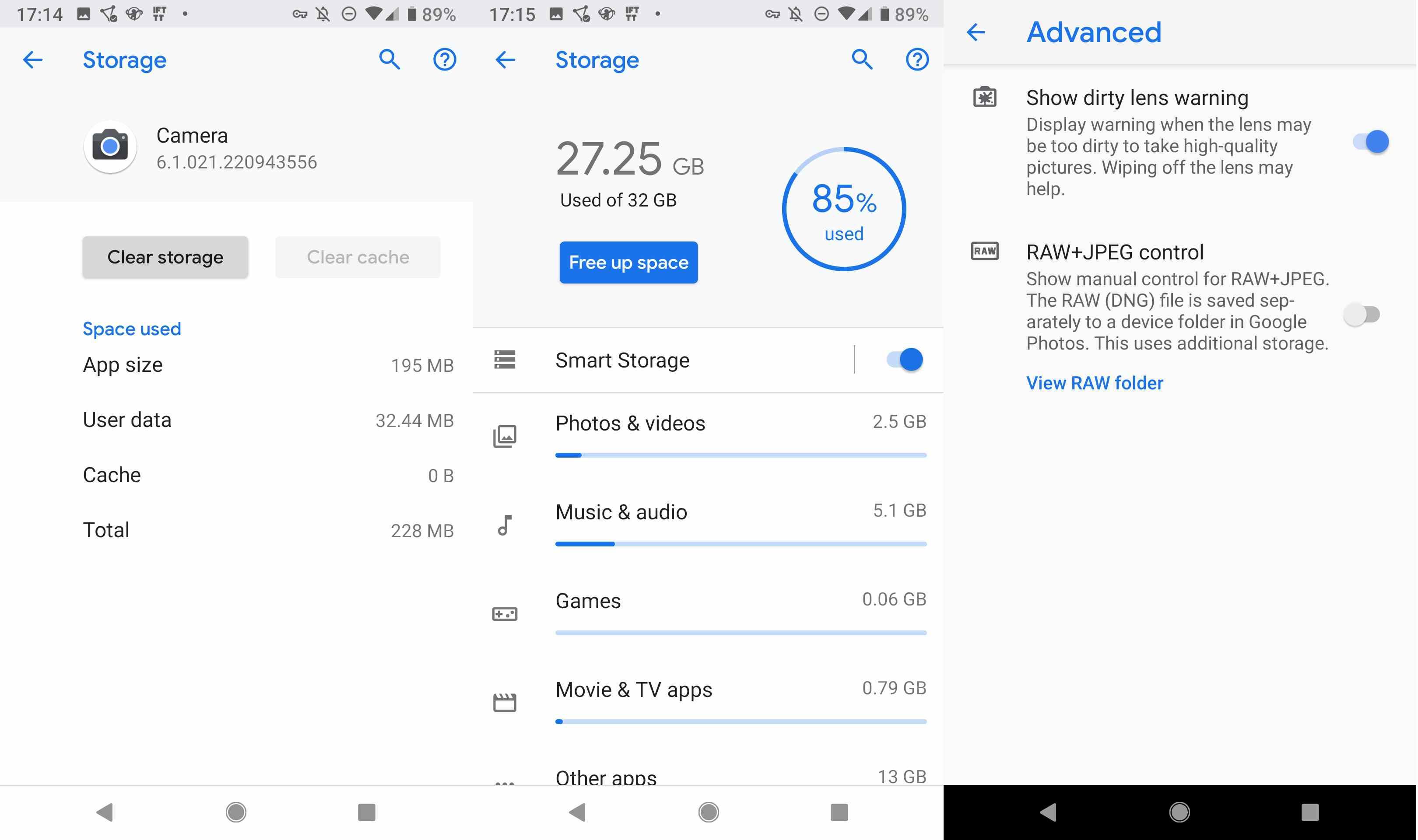
Причиной проблемы может быть приложение «Камера», и, как известно, после обновлений приложения происходит сбой. Чтобы перезапустить приложение, перейдите к настройки > Программы уведомления и раскройте список, чтобы увидеть все установленные приложения в алфавитном порядке. Нажмите камера приложение, затем нажмите Принудительная остановка. На том же экране, нажмите Место хранения > Чистое хранилище > Очистить кэш. Это удалит все сохраненные данные в приложении и вернет все настройки к значениям по умолчанию.
Перезагрузите свой пиксель. Длительное нажатие сила Кнопка на правой стороне вашего устройства, чтобы отобразить меню питания и нажмите Запустить снова.
Проверьте наличие обновлений приложений в магазине Play. Откройте Play Store из списка приложений, затем проведите пальцем слева, чтобы отобразить меню навигации, и нажмите Мои приложения игры. Откроется вкладка «Обновления», где вы сможете увидеть все доступные обновления приложений.
Если ваши фотографии не были сохранены или были повреждены во время сохранения, возможно, вам не хватает места. Вы можете проверить это в настройки > Место хранения. Рассмотрите возможность включения Smart Storage, чтобы система автоматически освобождала пространство, когда ваше хранилище почти заполнено. Если ваше устройство почти заполнено, нажмите Освободить место чтобы найти файлы, которые вы можете удалить.
Если проблема связана с качеством изображения, возможно, неисправна аппаратная часть камеры. Убедитесь, что объектив камеры чистый и на нем нет грязи, мусора или жира. Вы можете включить предупреждение о загрязнении объектива, которое будет отображаться на вашем экране при использовании приложения камеры. Открыть камера приложение, затем проведите пальцем по нижнему меню, чтобы Больше. Перейдите к настройки > продвинутый, затем переключить Показать предупреждение о грязных линзах на.
Если после устранения неполадок камеры и качества изображения проблема не устранена, возможно, произошла аппаратная ошибка. Обратитесь в службу поддержки Google, чтобы изучить другие варианты.
Не отвечающий или прерывистый микрофон
Спустя всего несколько месяцев после выпуска Pixel, Google подтвердил сообщения о сбое оборудования микрофона, вызванном «трещиной в пайке в аудиокодеке». Однако могут быть и другие причины, по которым ваш микрофон не работает, поэтому стоит сначала устранить неполадки.
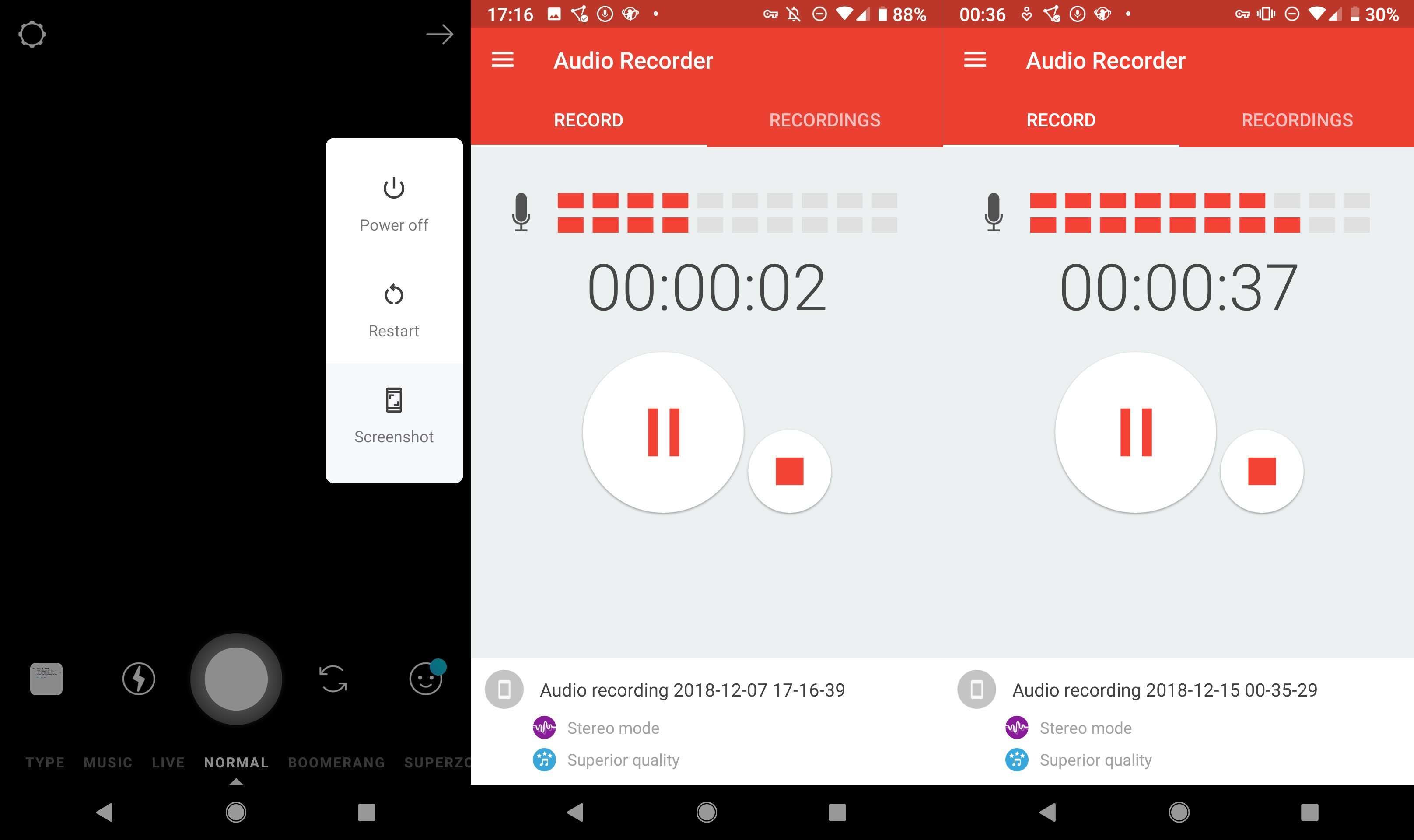
Проверьте, не блокирует ли доступ к микрофону на вашей трубке. Микрофон Pixel расположен под экраном, рядом с зарядным портом USB-C. Эта область подвержена накоплению пыли и мусора, что может привести к блокировке микрофона. Попробуйте удалить все случаи на вашем телефоне, особенно сторонние варианты.
Если вы заметили проблему в одном приложении, проверьте другие приложения, которым требуется микрофон для той же проблемы. Если проблема связана с одним приложением, удалите уязвимое приложение и переустановите его из Play Store.
Перезагрузите свой пиксель. Длительное нажатие сила нажмите кнопку на правой стороне устройства, чтобы отобразить меню питания, затем нажмите Запустить снова.
Проверьте, может ли микрофон записывать любой звук. Используйте приложение для записи звука, чтобы записать сегмент аудио. Включите тихие и громкие звуки, чтобы проверить весь диапазон микрофона. Поврежденный или неисправный микрофон может по-прежнему слышать звук.
Если микрофон по-прежнему не отвечает, ваш пиксель может страдать от известной трещины в линии пайки. В своем ответе на эту проблему Google обязался заменить уязвимые устройства. Обратитесь в службу поддержки Google, чтобы обсудить проблему.
Пиксельный перегрев
Поднять ваш смартфон и найти его горячим очень страшно. Учитывая, что аккумуляторы для смартфонов нередко взрываются или загораются, вполне понятно, что внезапно перегревается ваш пиксель Google. Однако это может быть не сбой батареи, вызывающий перегрев телефона, а приложение, вызывающее проблему.
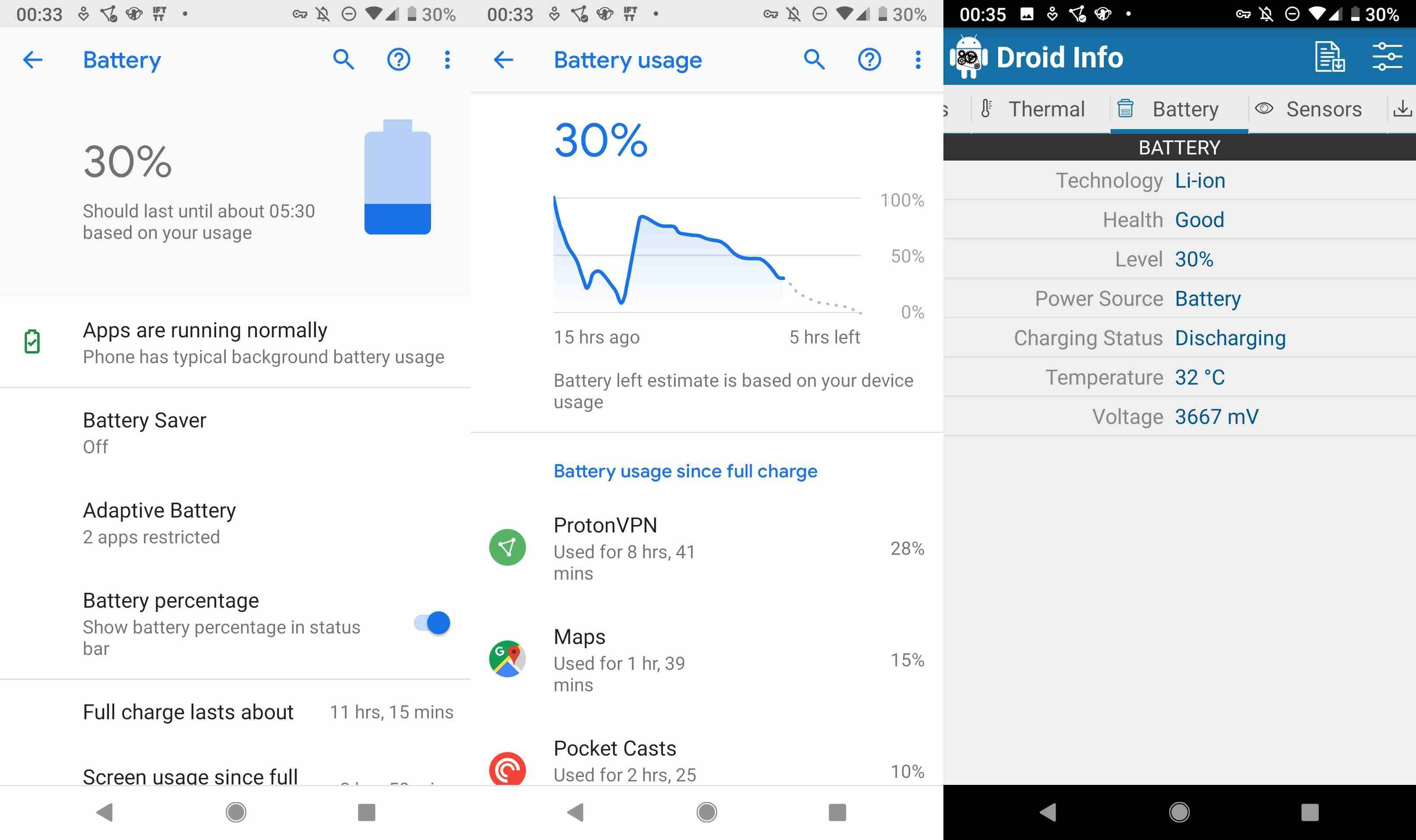
Если ваш Pixel перегревается только во время зарядки, возможно, неисправно само зарядное устройство. Переключите текущее зарядное устройство на новое, предпочтительно на зарядное устройство Pixel, поставляемое Google. Попробуйте подключить зарядное устройство к разным розеткам, чтобы исключить неисправные розетки.
Ваш перегрев телефона может быть вызван чехлом или внутренней частью теплого кармана. Попробуйте дать вашему телефону немного вентиляции; удалить все случаи и хранить при комнатной температуре.
Интенсивное использование телефона приведет к нагреву Pixel, особенно в таких энергоемких задачах, как потоковое видео или игры. В этом случае отключите Pixel и дайте ему остыть. Если при обычном освещении телефон не перегревается, вероятно, это нормальное тепло, выделяемое при высоком потреблении энергии.
Ваш пиксель может перегреться, даже если вы не используете требовательные приложения. Тем не менее, приложение все еще может быть виноват. Приложение, потребляющее слишком много энергии, может привести к перегреву телефона и, по-видимому, будет расходовать большой процент заряда батареи. Перейдите к настройки > аккумулятор, нажмите три точки в правом верхнем углу экрана, затем нажмите Использование батареи. Это будет список приложений, которые использовали батарею с момента последней полной зарядки. Если есть приложение, потребляющее большой процент заряда батареи, то это может быть причиной. Попробуйте удалить уязвимое приложение и переустановить из Play Store.
Некоторые пользователи Pixel и Pixel XL отметили, что их зарядное устройство Pixel больше не обеспечивает быструю зарядку после обновления до Android 9.0 Pie. Компания Google подтвердила, что на некоторые зарядные устройства, не требующие электропитания, влияют, и выпустила исправление в октябре 2018 года. Несмотря на то, что нет никаких сообщений о перегреве устройств, в случае сбоя всех других способов устранения неполадок, вам следует обратиться в службу поддержки Google, чтобы обсудить проблему.
Срок службы батареи Google Pixel и чрезмерный разряд батареи
Одной из сильных сторон Google Pixel является батарея емкостью 2770 мАч и оптимизированное для батареи программное обеспечение. Однако с момента его выпуска появилось несколько сообщений об обновлениях программного обеспечения, вызывающих проблемы с разрядкой аккумулятора, но с такой же легкостью это может привести к неправильной работе приложений.
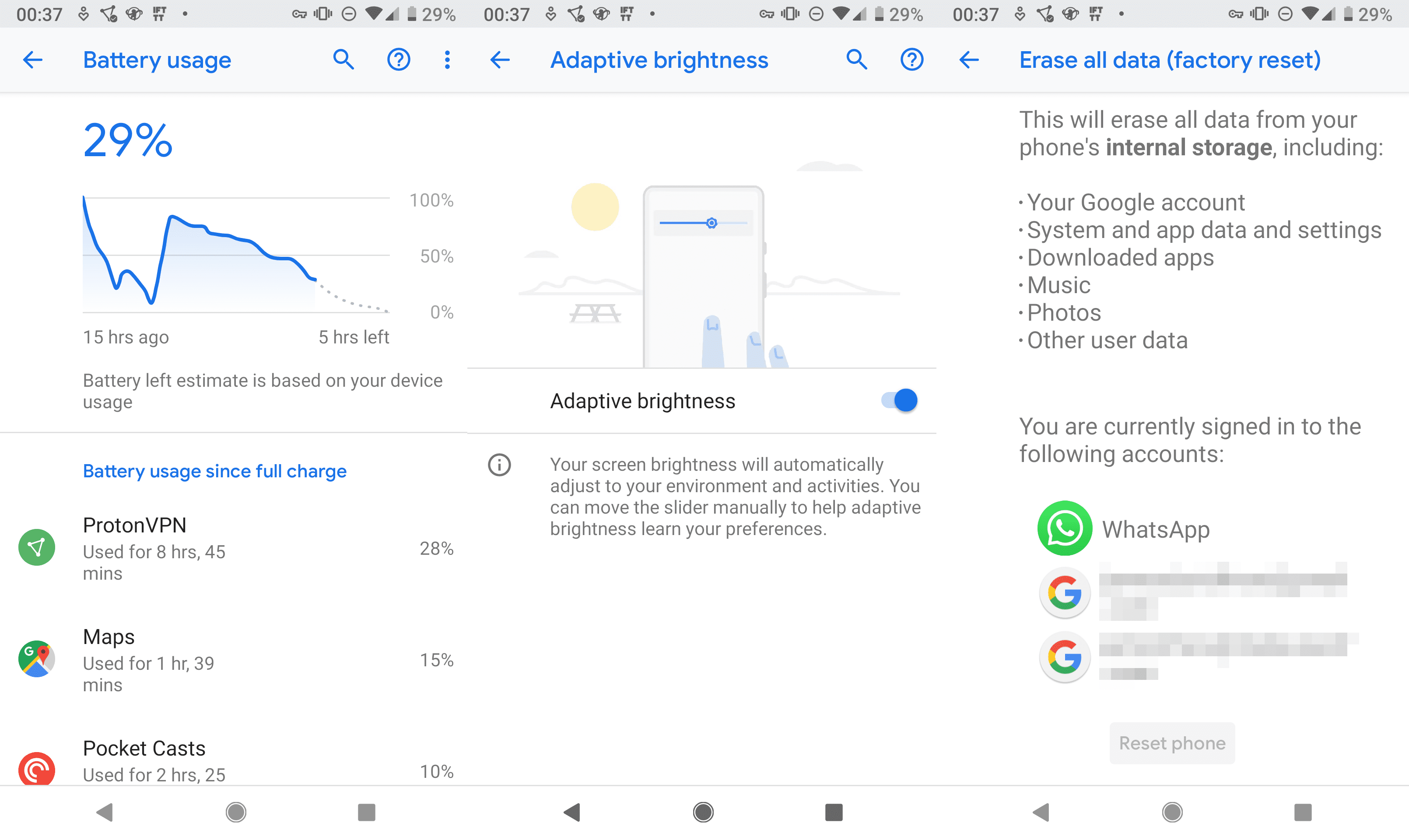
- Закройте все открытые приложения. Чтобы просмотреть запущенные приложения, нажмите Площадь внизу экрана. Проведите приложением вверх, чтобы закрыть его, или проведите вправо, пока не дойдете до конца, затем нажмите Очистить все удалить все запущенные приложения.
- Перезагрузите свой пиксель. Длительное нажатие сила кнопку на правой стороне вашего устройства, чтобы отобразить меню питания, затем нажмите Запустить снова.
- Перейдите к настройки > аккумулятор, нажмите три точки в правом верхнем углу экрана, затем нажмите Использование батареи для просмотра использования батареи приложением с момента последней полной зарядки. Если вы заметили какие-либо необычные или редко используемые приложения в верхней части списка, удалите их, чтобы узнать, являются ли они причиной чрезмерного расхода заряда аккумулятора.
- Со времени выхода Pixel некоторые пользователи отмечают, что некоторые функции Android плохо работают после обновления системы. Известно, что адаптивная яркость работает со сбоями и использует чрезмерное количество батареи. Чтобы отключить эту функцию, настройки > дисплей > Адаптивная Яркость и отключить функцию.
- Если проблема не устранена, выполните сброс настроек вашего пикселя к заводским настройкам. Это удалит все файлы, приложения и настройки, поэтому перед выполнением сброса убедитесь, что вы полностью создали резервную копию устройства. Для начала перейдите к настройки > система > продвинутый > Сбросить параметры, затем нажмите Стереть все данные (сброс настроек).
- Если после сброса к заводским настройкам проблема все еще возникает, обратитесь в службу поддержки Google, чтобы обсудить возможную неисправность оборудования.