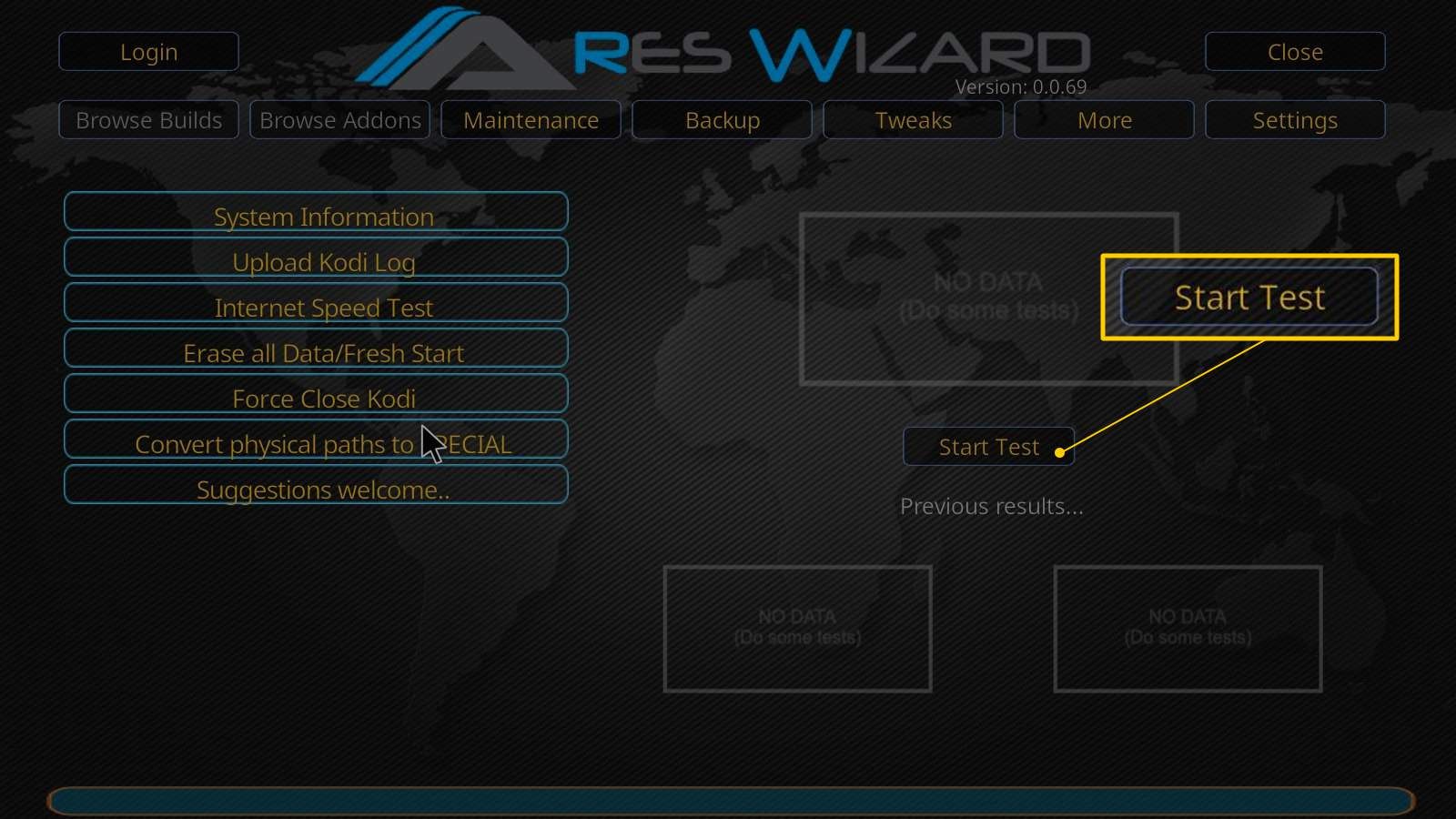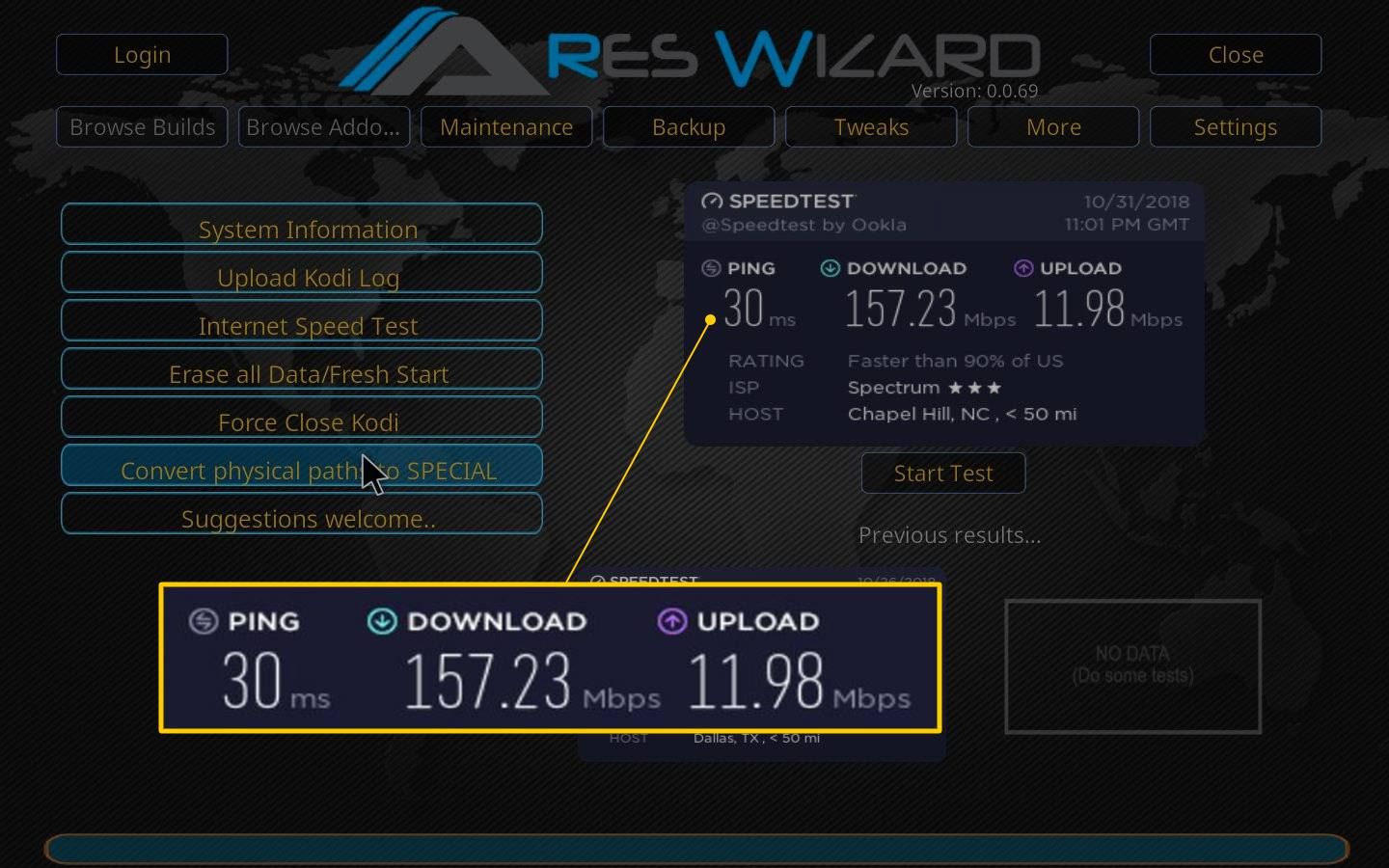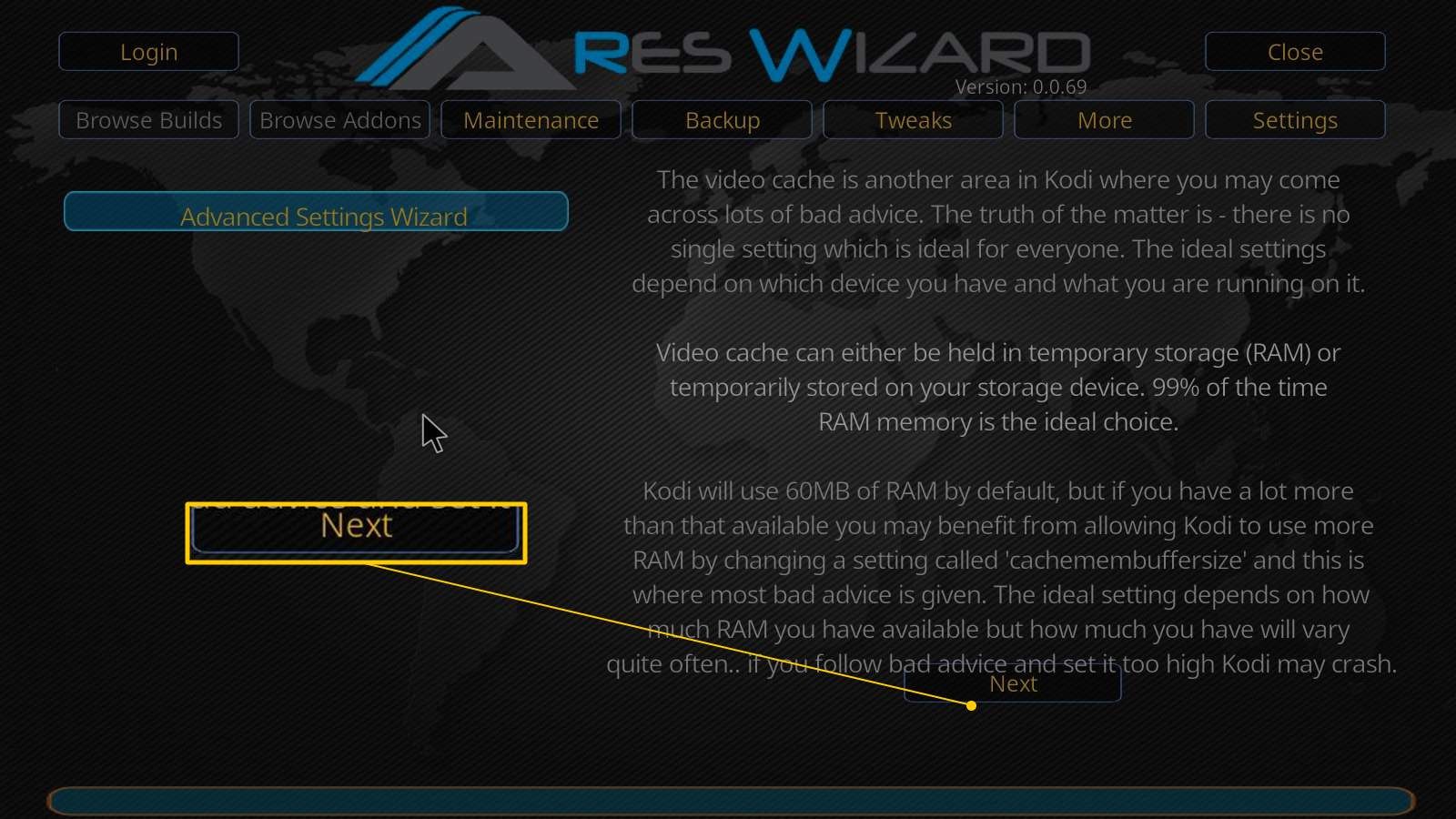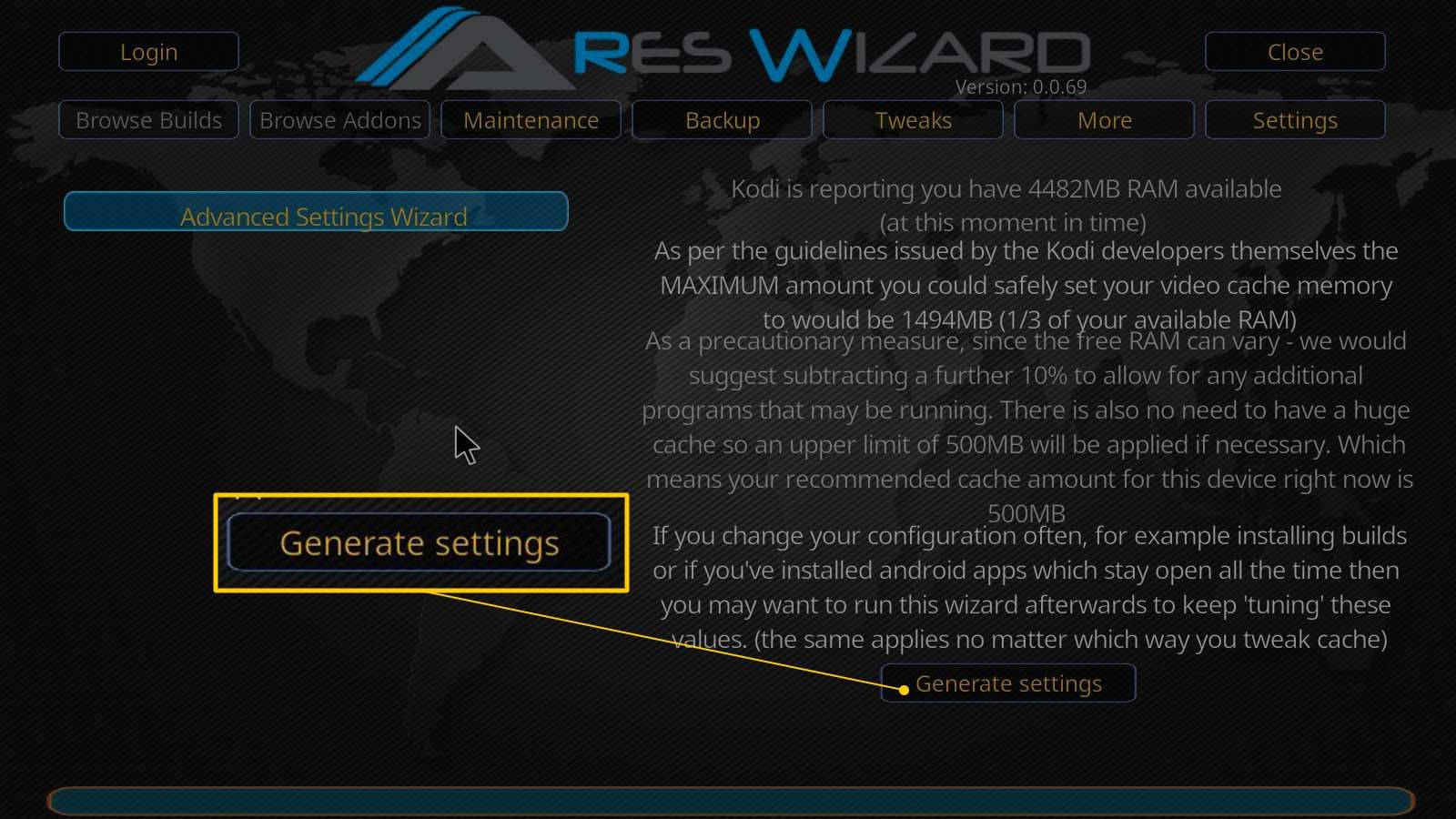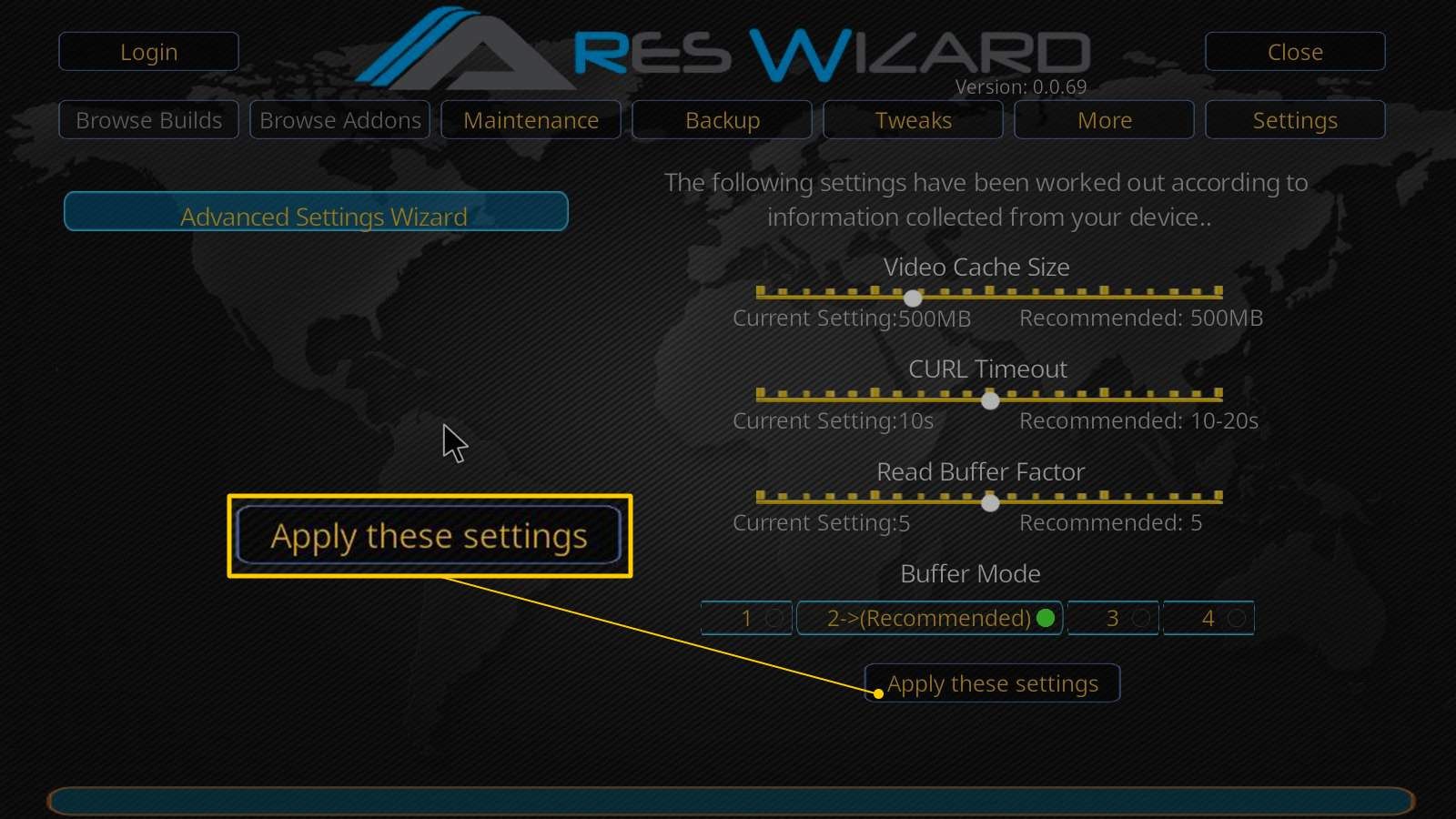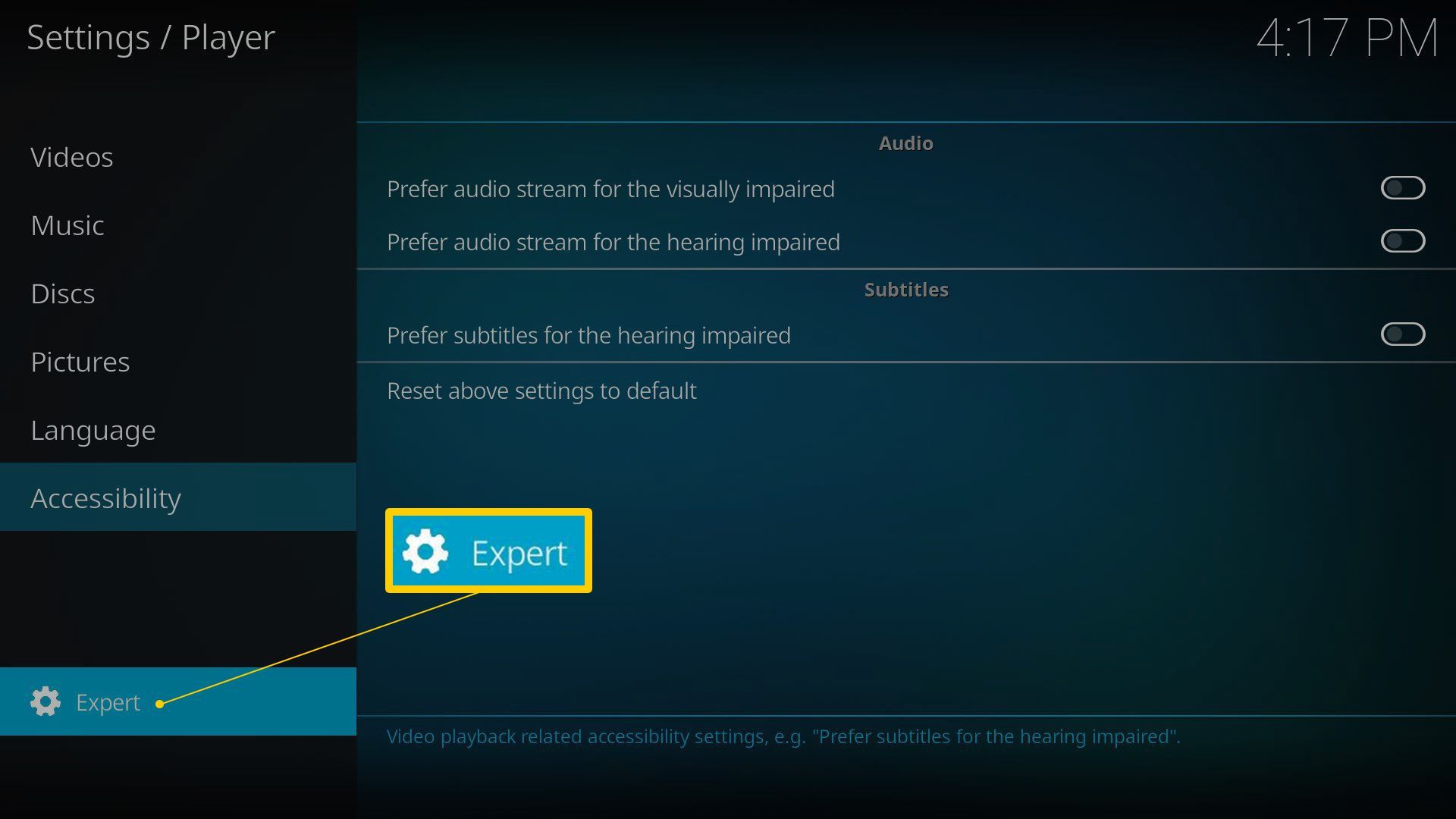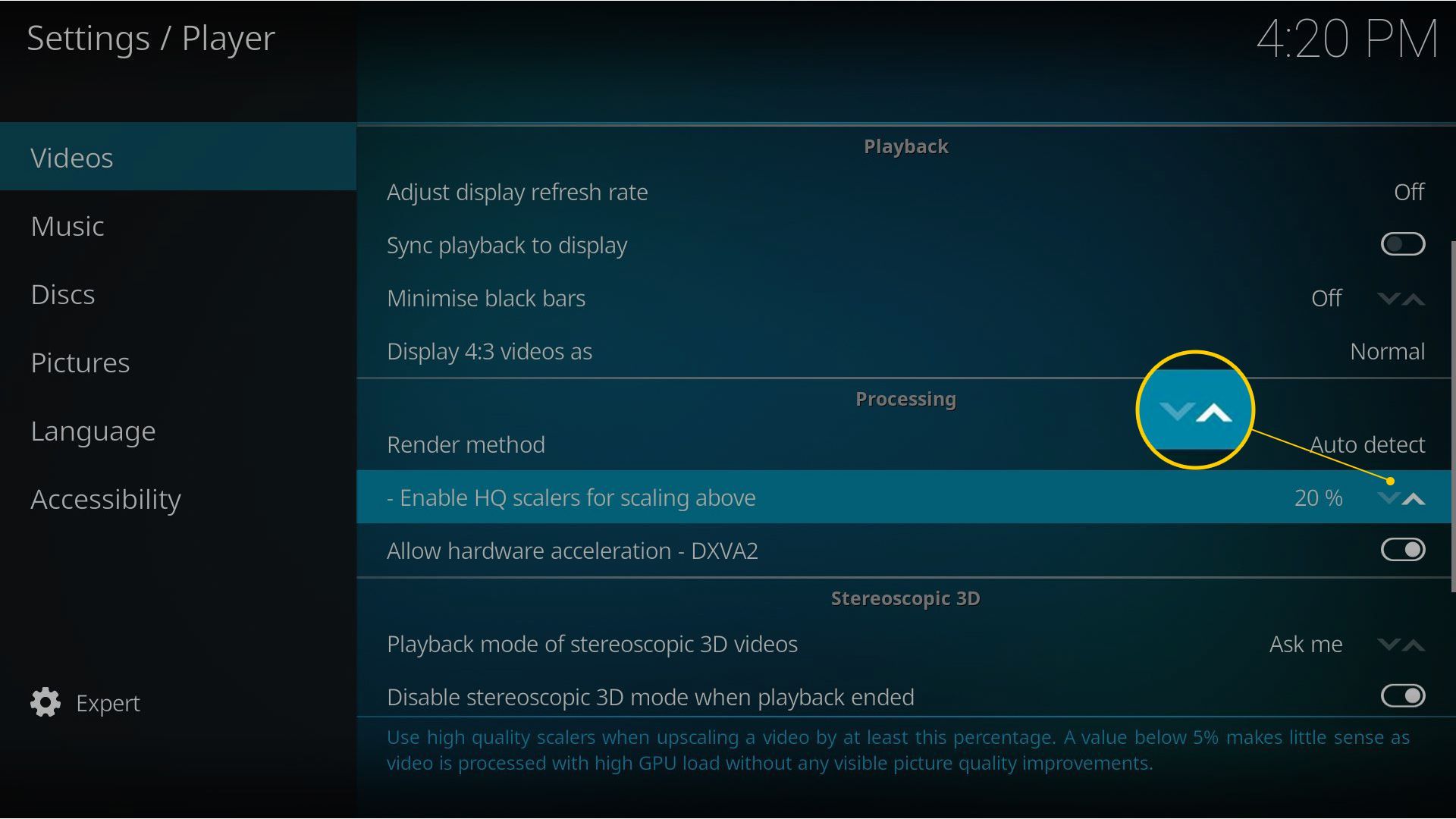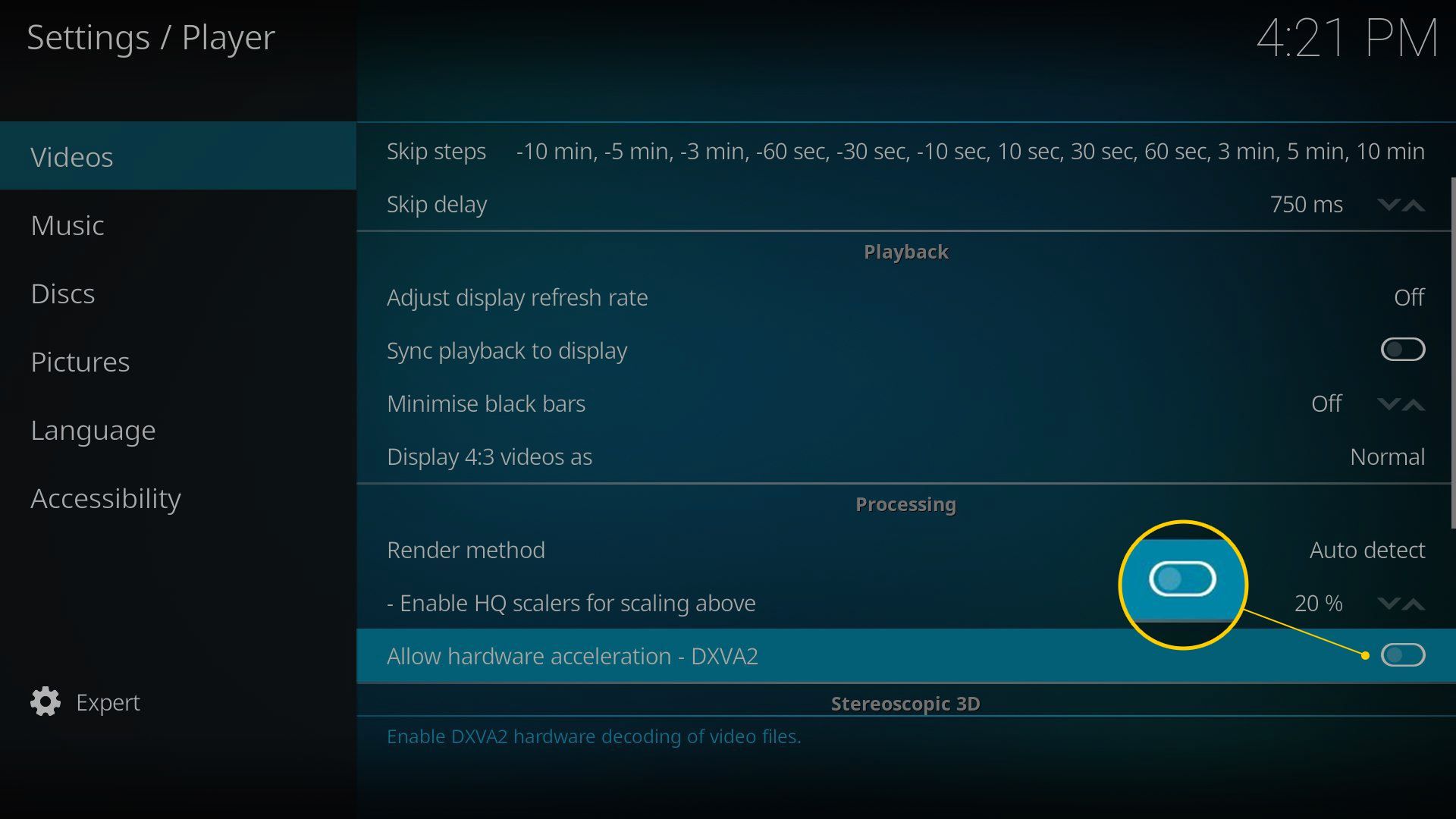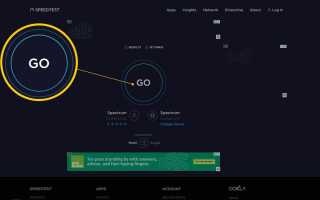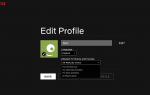Содержание
- 1 Скорость Интернет необходима для потокового видео
- 2 Проверьте вашу скорость соединения
- 3 Тестирование вашего интернета с помощью мастера Ares
- 4 Проверьте интернет-провайдер
- 5 Источник видео имеет ограничения полосы пропускания
- 6 Настройте параметры видео кеша
- 7 Заикание видео или потерянные кадры — только системы с низким энергопотреблением
- 8 VPN может замедлить ход событий
Существует несколько типичных причин, по которым Kodi продолжает буферизовать: ваше интернет-соединение или неправильные настройки кеша видео в Kodi. Давайте посмотрим, какие настройки вы можете сделать, чтобы вы могли снова посмотреть.
Скорость Интернет необходима для потокового видео
Если у вас были проблемы с производительностью видео, особенно если вы новичок в Kodi, у вас может не быть достаточно быстрого подключения к Интернету для просмотра видео.
Netflix предоставляет удобное руководство, которое мы используем, чтобы выяснить, сможете ли вы даже начать смотреть надежно. Ниже приведены рекомендуемые скорости загрузки Netflix (в мегабитах в секунду) для каждого качества видео.
- Требуемое минимальное соединение: 0,5 Мбит / с
- Минимальное рекомендуемое соединение: 1,5 Мбит / с
- Качество SD: 3,0 Мбит / с
- Качество HD: 5,0 Мбит / с
- Качество Ultra HD: 25 Мбит / с
Проверьте вашу скорость соединения
Если вы обнаружите, что у вас отсутствует сетевое соединение, помимо обновления вашего интернет-сервиса, вы можете рассмотреть возможность использования сетевого (проводного) сетевого соединения вместо беспроводного. Проводное соединение не сделает ваш интернет быстрее; однако, это даст вам более согласованное соединение и поможет устранить любые проблемы с вашим Wi-Fi. Как минимум, проведите некоторое тестирование и устранение неисправностей вашей беспроводной сети, чтобы увидеть, соответствует ли она упомянутым ранее рекомендуемым скоростям.
Самый простой и быстрый способ проверить ваше интернет-соединение — это удобный сайт Speedtest. Все, что вам нужно сделать, это открыть ваш любимый браузер на этом сайте и нажать Идти.
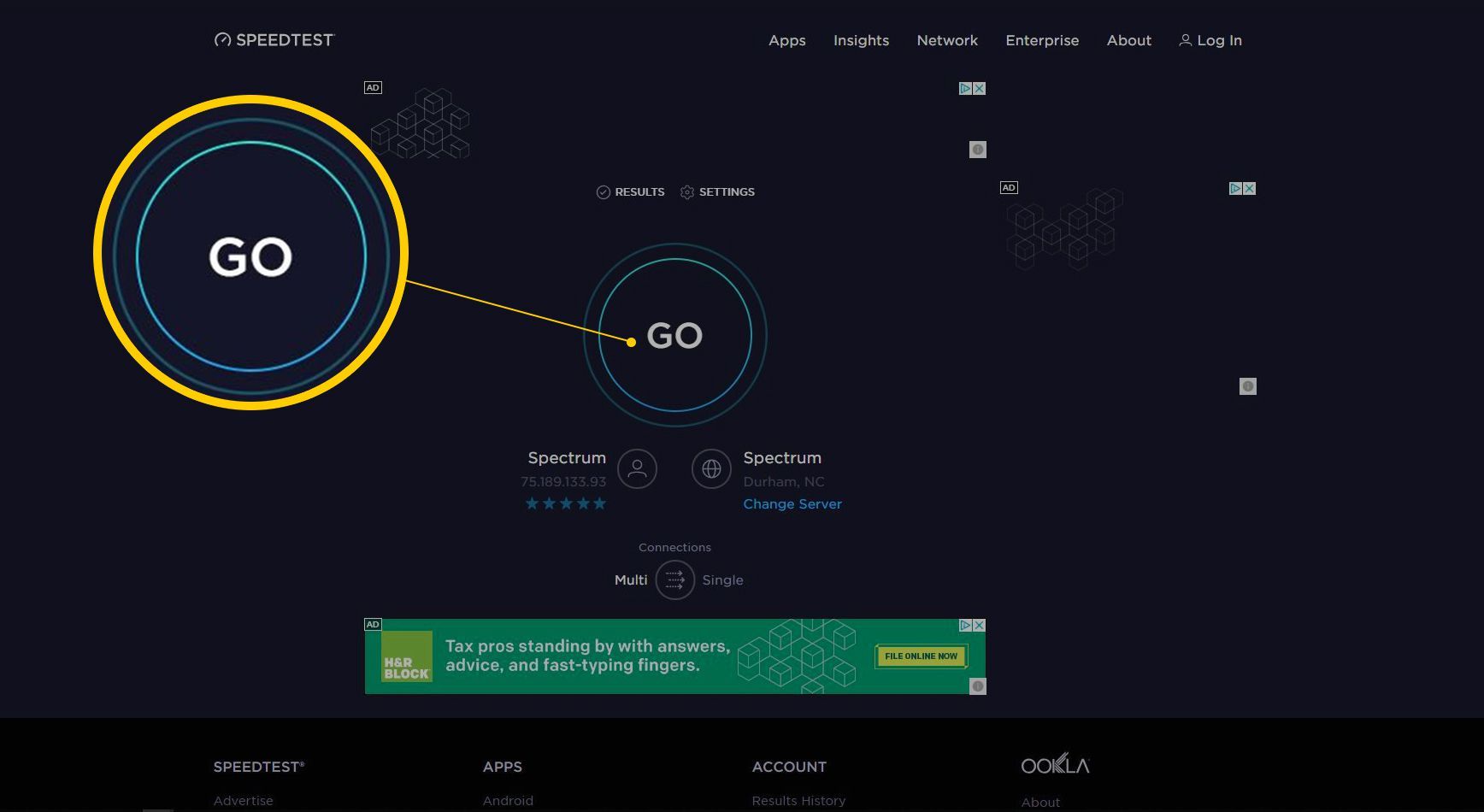
Сайт тестирует оба Скачать а также Загрузить скорости. По завершении вы получите результаты, которые также включают пинг.
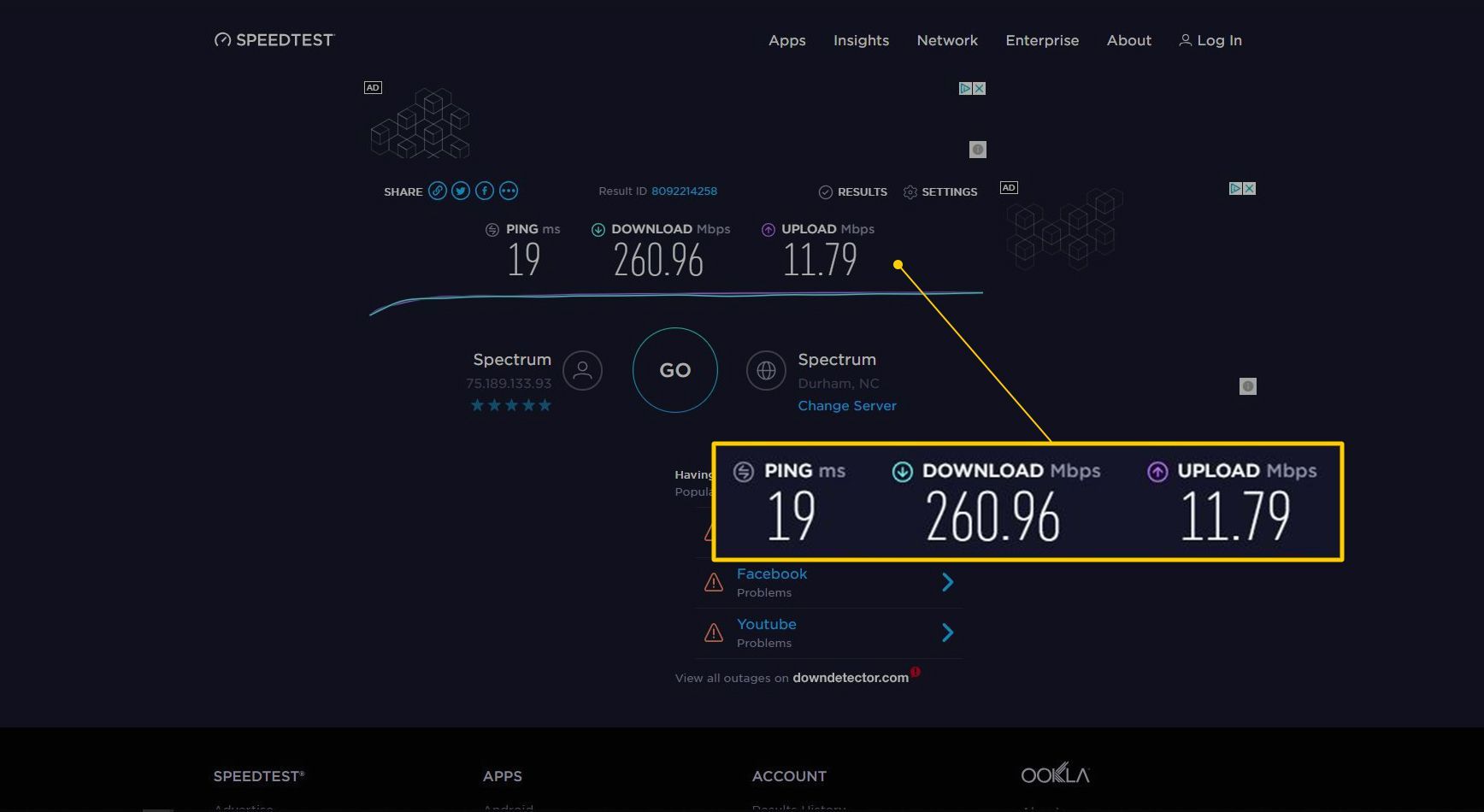
Тестирование вашего интернета с помощью мастера Ares
Вы также можете использовать стороннее дополнение Ares Wizard для проверки скорости вашего интернета. Для этого на главном экране нажмите Больше > Тест скорости интернета > Начать тест.

Всплывающее диалоговое окно покажет прогресс вашей скорости теста с окончательными результатами, показанными на предыдущем экране. Сравните этот тест с рекомендованными выше скоростями.

Проверьте интернет-провайдер
Менее известная проблема, которая может вызвать проблемы с буферизацией, у вашего интернет-провайдера. Если ваш провайдер обнаружит, что вы передаете слишком много данных, он может снизить пропускную способность вашей сети. Использование провайдера VPN может помочь облегчить это, надежно маскируя вашу активность в сети. Является ли просмотр вашего видео законным, настоятельно рекомендуется использовать службу VPN. Это отличная мера безопасности для обеспечения вашей конфиденциальности.
Источник видео имеет ограничения полосы пропускания
В то же время, когда ваша собственная сеть работает медленно, большинство служб потокового видео имеют свои собственные ограничения на объем используемой полосы пропускания. Если вы обнаружите, что один конкретный источник постоянно буферизуется, попробуйте другой источник. Вы также можете посмотреть, есть ли какие-либо изменения в источнике видео, которые могут улучшить потоковое видео.
Сами дополнения также могут вызывать буферизацию. Если вы используете Exodus, попробуйте переключиться на Yoda. Есть буквально сотни различных дополнений. Чтобы найти подходящее устройство с наилучшей производительностью, потребуется лишь некоторое исследование и тестирование.
Настройте параметры видео кеша
Хотя сам Kodi не имеет никаких настроек, которые вы можете настраивать вручную, есть некоторые сторонние надстройки, которые вы можете установить, чтобы дать вам настройки производительности. Одним из самых популярных является Ares Wizard. Используя Ares Wizard, мы покажем вам, как сделать некоторые настройки производительности, чтобы избавиться от проблем буферизации или улучшить их.
Во-первых, мы поработаем с файлами, очистив миниатюры, пакеты и кеш. Для этого перейдите в Дополнения > Дополнения к программе, и нажмите на Мастер Ареса.
Нажмите Tweaks > Мастер расширенных настроек > следующий.

Вы получите отчет от Kodi о том, сколько у вас оперативной памяти для видео-кеша. Их предложения обычно работают довольно хорошо. Хотя вам, возможно, придется повторять это, пока производительность вашего видео не улучшится.
Нажмите Создать настройки.

На этом экране вы можете настроить свой Размер видео кеша. Как правило, идти с рекомендуемые сумма будет достаточной, но вы можете поэкспериментировать с другими размерами, чтобы увидеть, останавливается ли заикание видео. Как только вы выбрали свой Буферный режим, щелчок Примените эти настройки.

Вы должны получить уведомление о завершении перезапуска Kodi.
Заикание видео или потерянные кадры — только системы с низким энергопотреблением
Хотя это не совсем то же самое, что буферизация видео, заикание видео также может быть результатом проблем с производительностью. В Kodi есть несколько настроек Expert, которые позволяют вам регулировать масштабирование HQ. HQ-масштабирование — это то, как Kodi улучшает качество видеопотоков с более низким разрешением. Значение по умолчанию обычно составляет 20%, но его можно уменьшить, чтобы уменьшить масштабирование, тем самым уменьшая заикание или потерянные кадры.
Чтобы изменить этот параметр, нажмите настройки > Настройки игрока. Подтвердите в нижней части экрана, что вы находитесь в эксперт Режим.

Под обработка, нажмите на Включить HQ Scalers для масштабирования выше, затем нажмите стрелку вниз, чтобы получить 10%. Возможно, вам придется попробовать это при 0%, если у вас все еще есть заикание видео. Просто отметьте, что именно так Kodi улучшает качество видео, поэтому, хотя заикание может прекратиться, качество видео может быть ниже желаемого.

Последний параметр, который необходимо проверить, — это аппаратное ускорение. В более медленных системах вы можете получить некоторое улучшение, включив \ выключив этот параметр. Он использует процессор или графический процессор для обработки видео. Если ваша более медленная система не может работать, попробуйте включить ее. Вы можете найти этот параметр в той же области, что и шкалы HQ.
Нажмите настройки > Настройки игрока > Ролики
Нажмите Разрешить аппаратное ускорение — DXVA2 выключить или включить.

VPN может замедлить ход событий
Как упоминалось ранее, VPN (виртуальная частная сеть) — отличный способ замаскировать вашу интернет-активность. Это также отличный инструмент для безопасности вашего домашнего компьютера и сети. Сокрытие вашего IP-адреса от внешнего мира делает вас менее уязвимым для злоумышленников. Однако этот замечательный инструмент может вызвать проблемы с производительностью.
Поскольку VPN скрывает вашу сетевую активность, сама функция, обеспечивающая анонимность, может замедлить ее. VPN шифрует сетевой трафик, который может замедлять работу, в зависимости от того, какое программное обеспечение VPN и провайдер вы используете. Лучше всего исследовать разных провайдеров VPN, чтобы узнать, что пользователи думают о своих услугах.
Самый простой способ проверить, замедляет ли ваша VPN работу, — это отключить его и снова попробовать этот поток. Буферизация видео может просто исчезнуть.
Отключение вашего VPN будет выставлять вашу активность вашему провайдеру.