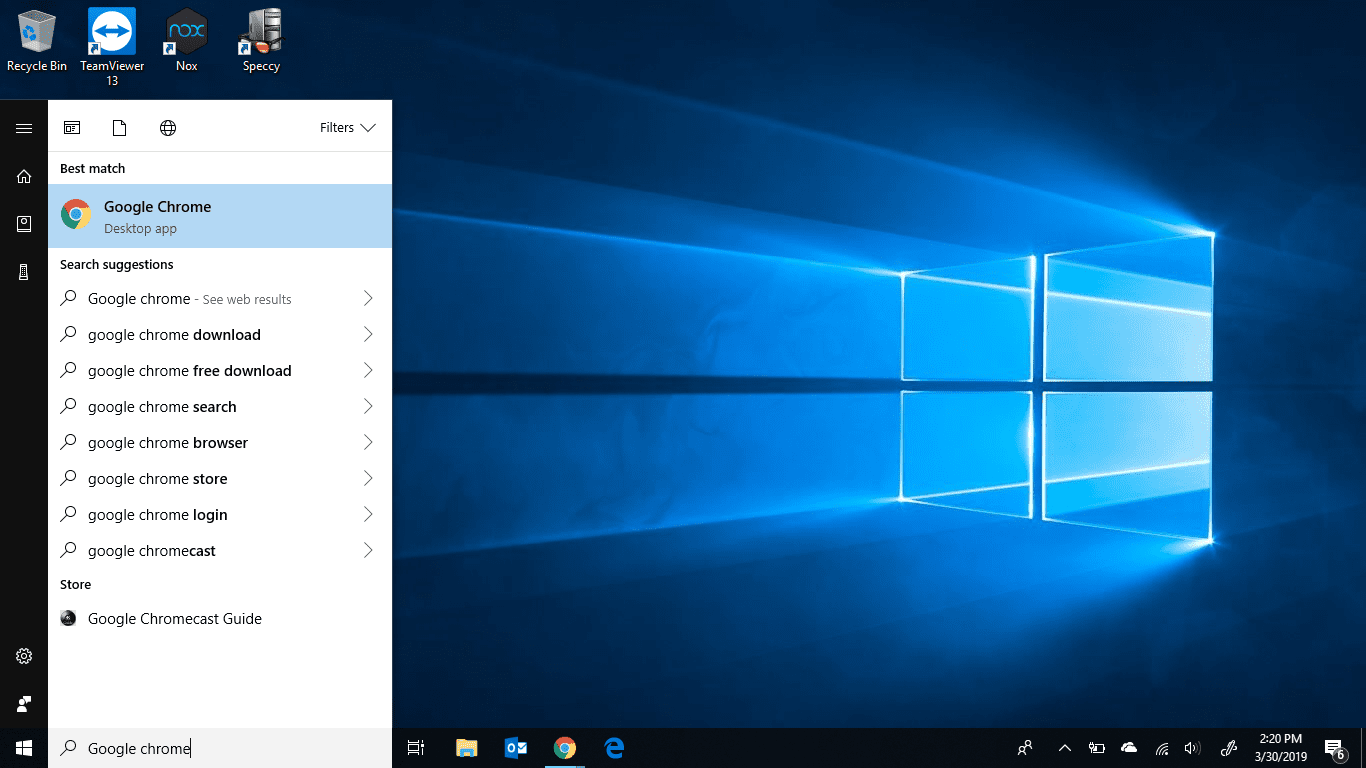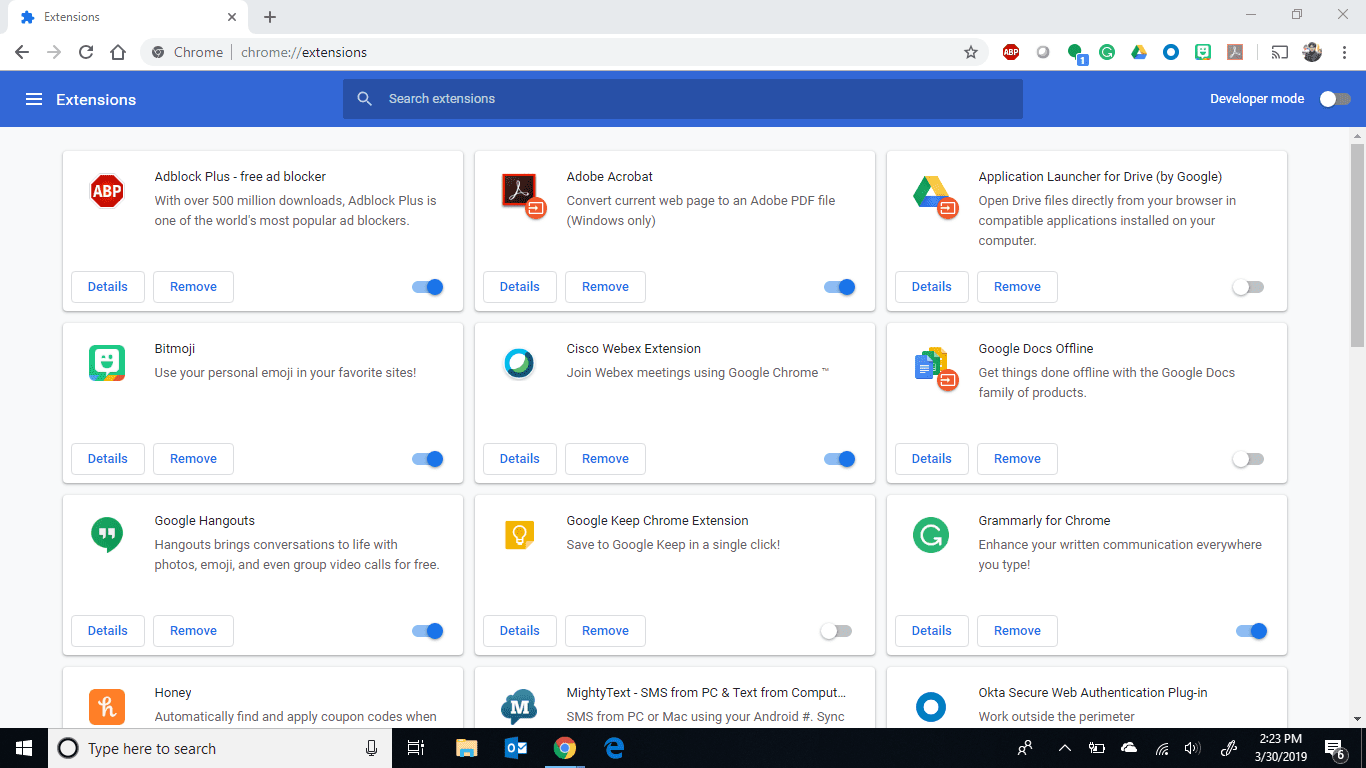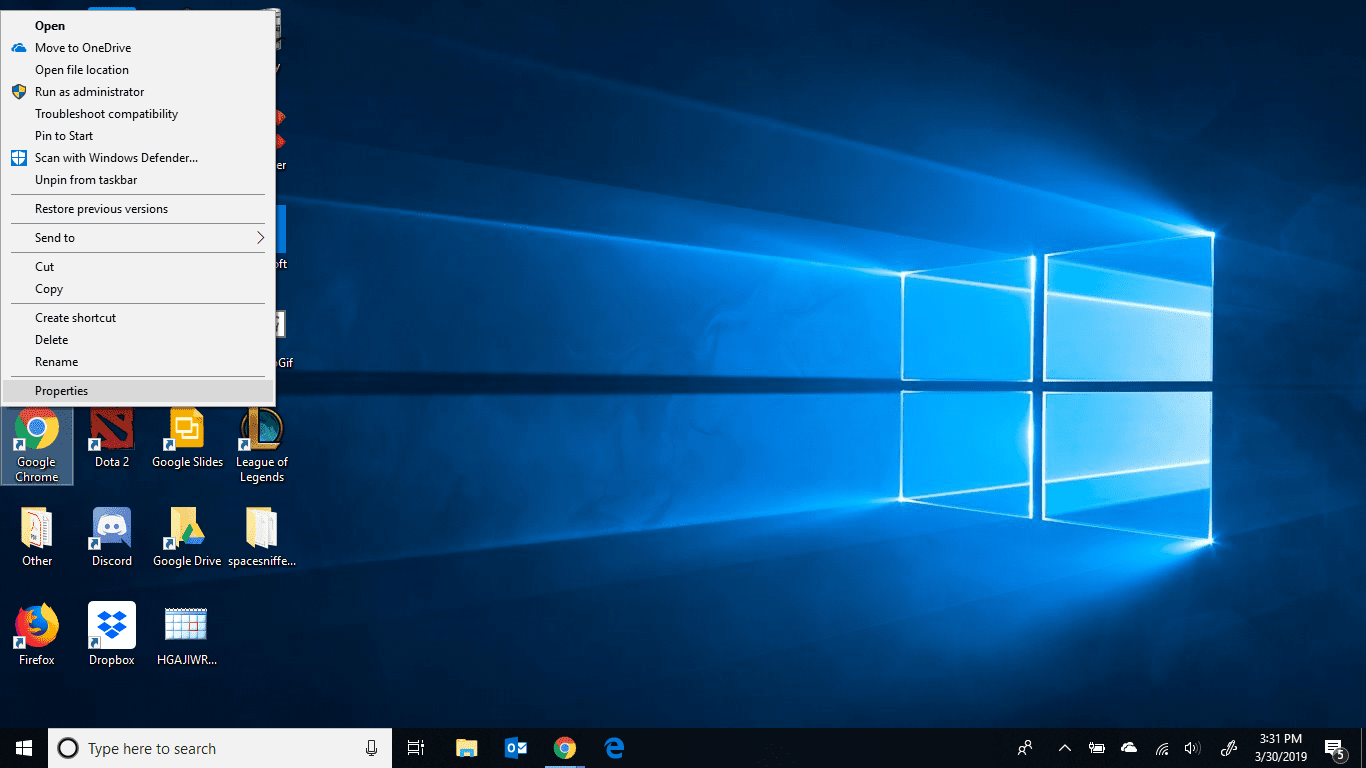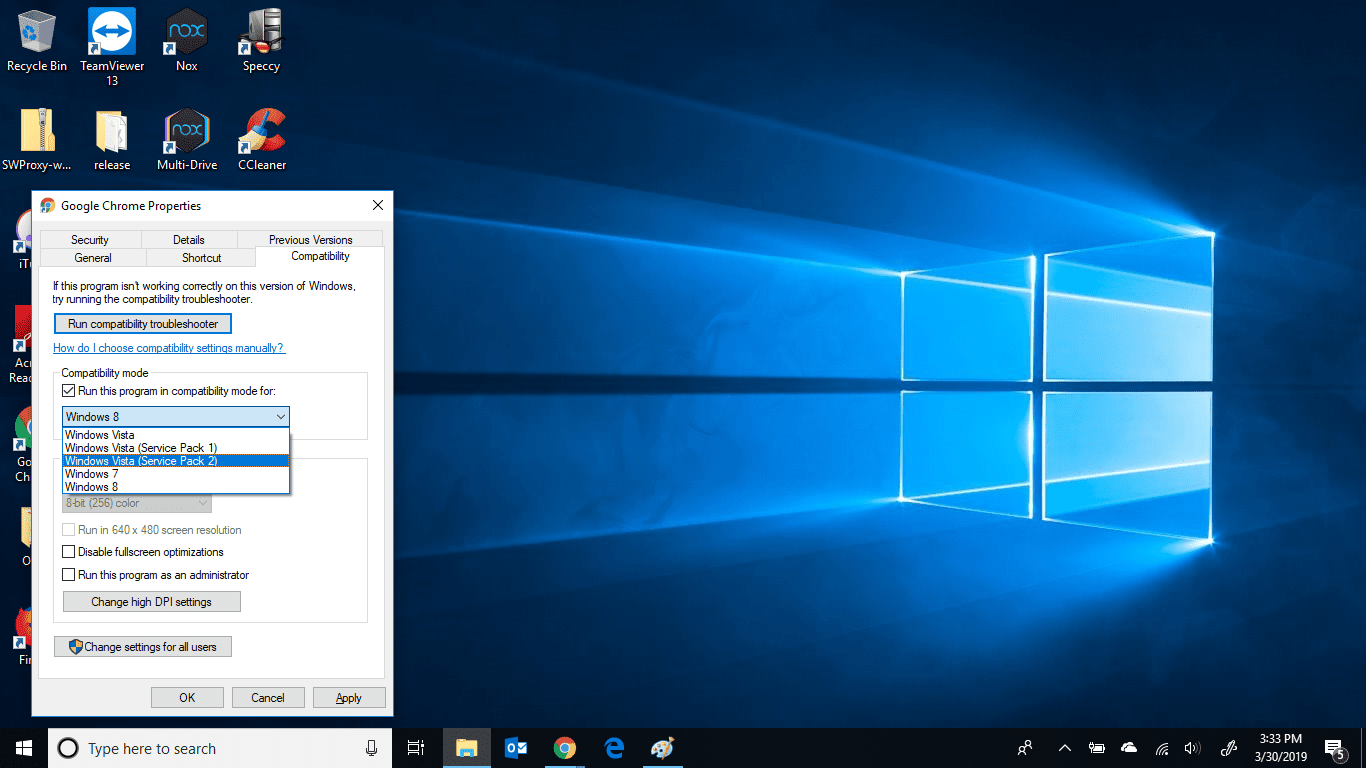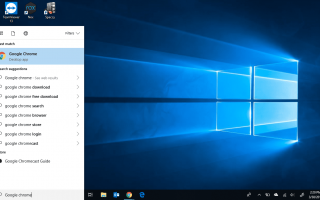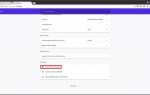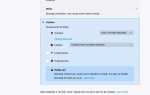Содержание
Некоторые люди, использующие Google Chrome, испытывают черный экран на устройствах с Windows 10, Windows 8 и Windows 7. Это известная ошибка, которую довольно легко исправить.
Действия, описанные в этой статье для решения проблемы черного экрана Google Chrome, применимы для устройств Windows 7, Windows 8 и Windows 10.
Если вы столкнулись с этой ошибкой, попробуйте следующие решения для решения этой проблемы.
Отключить расширения Google Chrome
открыто Гугл Хром.

Нажмите Меню> Дополнительные инструменты> Расширения чтобы попасть на страницу расширений.

Поверните ползунки для всех ваших расширений на Вне положения (ползунок и его точка станут серыми).

Закройте Chrome, затем перезапустите его.
Могут быть случаи, когда вам придется принудительно выходить из приложения, чтобы изменения вступили в силу.
Запустите Google Chrome еще раз и убедитесь, что проблема с черным экраном устранена.
Отключить Хром Флаги
Еще одно решение проблемы черного экрана в Google Chrome — отключить следующие флаги в браузере Chrome:
- GPU композитинг на всех страницах
- Резьбовое композитирование
- Делай ШОУ Подарки с GD
открыто Гугл Хром, введите chrome: // flags / в Панель URL и нажмите Войти.

Убедитесь, что перечисленные здесь флаги Chrome Инвалид.
- GPU композитинг на всех страницах
- Резьбовое композитирование
- Делай ШОУ Подарки с GD
Закройте Chrome, затем перезапустите его.
Изменить размер окна браузера
Вы можете изменить размер окна браузера, нажав Восстановить Вниз значок рядом с Икс в правом верхнем углу окна браузера, затем просто нажмите и удерживайте края окна, чтобы изменить его размер, как вам нравится.
Это только временное исправление. Если вы только измените размер окна, проблема может повториться.
Запустите браузер в режиме совместимости
Вы можете запустить Google Chrome в режиме совместимости, но сначала вам нужно будет создать ярлык, если у вас его еще нет. Для этого выполните следующие действия:
Щелкните правой кнопкой мыши Chrome ярлык и выберите свойства из меню.

Нажмите на Совместимость вкладка в свойства окно.
Проверить Запустите эту программу в режиме совместимости для: установите флажок и выберите нужную версию операционной системы.

Большинство пользователей выбирают Windows 7, если они используют более новую версию операционной системы Windows. Однако, если вы уже используете Windows 7, попробуйте запустить его в еще более старой версии.
Запустите браузер Chrome, используя измененный ярлык.
Отключить аппаратное ускорение
Когда аппаратное ускорение включено, самые интенсивные задачи в браузере обрабатываются графическим процессором, который освобождает использование процессора, чтобы другие программы могли работать лучше. Тем не менее, это создает большую часть нагрузки на браузер. Поэтому, если у вас появляется черное окно, вы можете отключить настройку аппаратного ускорения в браузере Chrome.
Сбросить Chrome к настройкам по умолчанию
Если проблема с черным экраном все еще возникает, вы всегда можете сбросить настройки браузера по умолчанию, чтобы убедиться, что это не проблема конфигурации.
После сброса все ваши расширения, закладки и история просмотров будут удалены.