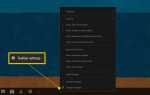Содержание
Поврежденные файлы могут появляться в файлах любого типа, включая Word, Excel, PDF, файлы изображений и даже системные файлы Windows. Когда это происходит, любая из следующих ошибок может возникнуть при попытке открыть файл.
- Файл поврежден и не может быть открыт.
- Word обнаружил нечитаемый контент в «yourfile.docx». Вы хотите восстановить содержимое этого документа?
- H: \ недоступен. Файл или каталог повреждены и не читаются.
Эти ошибки возникают при попытке дважды щелкнуть файл, чтобы открыть его, или при попытке открыть его из приложения. Если вы столкнулись с одним из этих сообщений, полезно знать, как исправить поврежденные файлы.
Эти исправления применяются ко всем редакциям Windows 10, Windows 8 и Windows 7, включая 32-разрядные и 64-разрядные версии.
Причина поврежденных файлов
Существует ряд причин, по которым файлы могут быть повреждены. Одним из наиболее распространенных является то, что сектор на жестком диске, где хранится файл, имел физическое повреждение. Сектор с физическим ущербом известен как «плохой сектор».
В других случаях причина заключается в том, что несколько файлов выделяются одному и тому же пространству в памяти. Файлы хранятся в памяти в так называемом «кластере», и иногда ошибка в ОС или сбой компьютера могут привести к тому, что два файла будут назначены одному кластеру. Это приведет к повреждению файла.
Вирусы, которые ошибочно помечают сектора жесткого диска как «плохие», также могут привести к повреждению файлов.
Как исправить поврежденные файлы
Прежде чем мы начнем, помните, что ошибки в поврежденных файлах могут быть очень непредсказуемыми и могут произойти, когда вы меньше всего их ожидаете. К сожалению, поврежденный файл может быть восстановлен только в 50% случаев.
Выполните проверку диска на жестком диске. Откройте Windows File Explorer, щелкните правой кнопкой мыши на диске и выберите свойства. Выберите инструменты вкладка и выберите Проверьте. Этот инструмент будет сканировать и пытаться восстановить поврежденные сектора на жестком диске.
Инструмент работает немного по-другому в других версиях Windows, но в конечном итоге он попытается восстановить поврежденные сектора на жестком диске. После того, как сектора восстановлены, вы можете попытаться снова открыть файл, чтобы увидеть, не поврежден ли он.
Используйте команду CHKDSK. Это командная версия инструмента проверки диска на шаге 1. Возможно, стоит попробовать эту команду в случае сбоя инструмента проверки диска.
Используйте команду SFC / scannow. Вы можете открыть окно CMD в Windows, чтобы найти и восстановить поврежденные системные файлы Windows.
Измените формат файла. Вы можете использовать бесплатные приложения для конвертации файлов или открыть файл в любом приложении, которое может автоматически конвертировать файлы из других форматов. Например, открытие поврежденного документа Word в приложении PDF обычно запускает утилиту преобразования файлов. Часто одно только преобразование файла может исправить повреждение файла.
Используйте программное обеспечение для восстановления файлов. Если вы отчаянно пытаетесь исправить файл и восстановить информацию, возможно, стоит заплатить за утилиту восстановления файла. Для этого доступны различные инструменты, такие как Hetman, Repair Toolbox или FileRepair. Используйте Digital Video Repair для поврежденных видеофайлов, Zip Repair для поврежденных ZIP-файлов или OfficeFIX для восстановления файлов Microsoft Office.
Защитите файлы от коррупции
Поскольку повреждение файла может произойти с любым файлом по многим причинам, важно регулярно создавать резервные копии ваших файлов. Подумайте об использовании программного обеспечения для резервного копирования, чтобы постоянно сохранять резервные копии наиболее важных файлов. Таким образом, если файл поврежден, вы можете просто восстановить его из резервной копии.