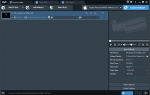Существует ряд возможных причин ошибок BOOTMGR, включая наиболее распространенное сообщение об ошибке «BOOTMGR отсутствует».
Наиболее распространенные причины ошибок BOOTMGR включают поврежденные и неправильно настроенные файлы, проблемы с обновлением жесткого диска и операционной системы, поврежденные сектора жесткого диска, устаревший BIOS, а также поврежденные или ослабленные интерфейсные кабели жесткого диска.
Другая причина, по которой вы можете увидеть ошибки BOOTMGR, заключается в том, что ваш компьютер пытается загрузиться с жесткого диска или флэш-накопителя, который неправильно настроен для загрузки. Другими словами, он пытается загрузиться из не загружаемого источника. Это также относится к носителям на оптическом или флоппи-дисководе, с которого вы пытаетесь загрузиться.
Есть несколько способов, которыми ошибка «BOOTMGR отсутствует» может появиться на вашем компьютере, причем первая из перечисленных ошибок является самой распространенной:
Bootmgr отсутствует
Нажмите Ctrl Alt Del, чтобы перезапустить
Bootmgr отсутствует
нажмите любую клавишу, чтобы перезагрузить
Не удалось найти BOOTMGR
Ошибка «BOOTMGR отсутствует» появляется вскоре после включения компьютера, сразу после завершения самотестирования при включении питания (POST). Windows только начала загружаться, когда появляется сообщение об ошибке BOOTMGR.
Проблемы BOOTMGR относятся только к операционным системам Windows 10, Windows 8, Windows 7 и Windows Vista.
Windows XP не использует BOOTMGR. Эквивалентная функция в Windows XP — NTLDR, которая выдает сообщение об ошибке «Отсутствует NTLDR» при наличии аналогичной проблемы.
Как исправить ошибки «BOOTMGR отсутствует»
Перезагрузите компьютер. Ошибка BOOTMGR может быть случайностью.

Проверьте ваши оптические приводы, USB-порты и дисководы на наличие носителей. Часто ошибка «BOOTMGR is Missing» появляется, если ваш компьютер пытается загрузиться с не загружаемого диска, внешнего диска или дискеты.
Если вы обнаружите, что это является причиной вашей проблемы, и это происходит регулярно, вы можете рассмотреть возможность изменения порядка загрузки в BIOS, чтобы жесткий диск был указан в качестве первого загрузочного устройства.
Проверьте последовательность загрузки в BIOS и убедитесь, что сначала указан правильный жесткий диск или другое загрузочное устройство, при условии, что у вас более одного диска. Если неправильный диск указан первым, вы можете увидеть ошибки BOOTMGR.
Я знаю, что я как-то ударил по этому вопросу на шаге по устранению неполадок, описанному выше, но я хотел конкретно упомянуть, что у вас может быть указан неправильный жесткий диск, так как многие системы BIOS / UEFI позволяют вам указывать конкретный жесткий диск, с которого сначала нужно загрузиться.
Переустановите все внутренние данные и силовые кабели. Сообщения об ошибках BOOTMGR могут быть вызваны отсоединенными, ослабленными или неисправными кабелями питания или контроллера.
Попробуйте заменить кабель PATA или SATA, если вы подозреваете, что он неисправен.
Выполните Восстановление при загрузке Windows. Этот тип установки должен заменить любые отсутствующие или поврежденные файлы, включая BOOTMGR.
Даже если восстановление при загрузке является распространенным решением проблем BOOTMGR, не беспокойтесь, если оно не решит вашу проблему. Просто продолжайте устранение неполадок — что-то будет работать.
Запишите новый загрузочный сектор раздела в системный раздел Windows, чтобы исправить любые возможные повреждения, проблемы конфигурации или другие повреждения.
Загрузочный сектор раздела является важной частью процесса загрузки, поэтому, если с ним возникнут какие-либо проблемы, вы увидите такие проблемы, как «BOOTMGR is Missing».
Восстановите данные конфигурации загрузки (BCD). Как и в загрузочном секторе раздела, поврежденный или неправильно сконфигурированный BCD может вызвать сообщения об ошибках BOOTMGR.
Следующие шаги по устранению неполадок с гораздо меньшей вероятностью помогут исправить проблему BOOTMGR. Если вы пропустили какую-либо из вышеперечисленных идей, возможно, вы упустили весьма вероятное решение этой проблемы!
Проверьте настройки жесткого диска и других дисков в BIOS и убедитесь, что они верны. Конфигурация BIOS сообщает компьютеру, как использовать накопитель, поэтому неправильные настройки могут вызвать такие проблемы, как ошибки BOOTMGR.
Обычно в BIOS есть настройка Авто для конфигурации жесткого диска и оптического привода, что обычно является безопасным вариантом, если вы не знаете, что делать.
Обновите BIOS вашей материнской платы. Устаревшая версия BIOS может иногда вызывать ошибку «BOOTMGR is Missing».
Выполните чистую установку Windows. Этот тип установки полностью удалит Windows с вашего компьютера и установит его заново с нуля. Хотя это почти наверняка разрешит все ошибки BOOTMGR, это трудоемкий процесс, поскольку все ваши данные должны быть скопированы, а затем восстановлены.
Если вы не можете получить доступ к своим файлам для их резервного копирования, помните, что вы потеряете их все, если продолжите чистую установку Windows!
Замените жесткий диск, а затем установите новую копию Windows. Если ничего не помогло, включая чистую установку с последнего шага, вы, скорее всего, столкнулись с проблемой аппаратного обеспечения вашего жесткого диска.
Предполагая, что это не проблема с оборудованием, ваш BOOTMGR должен быть исправлен.
Не хотите исправить это самостоятельно?
Если вы не заинтересованы в устранении этой проблемы BOOTMGR самостоятельно, см. Как исправить мой компьютер? полный список вариантов поддержки, а также помощь по всем вопросам, таким как определение затрат на ремонт, удаление ваших файлов, выбор службы ремонта и многое другое.

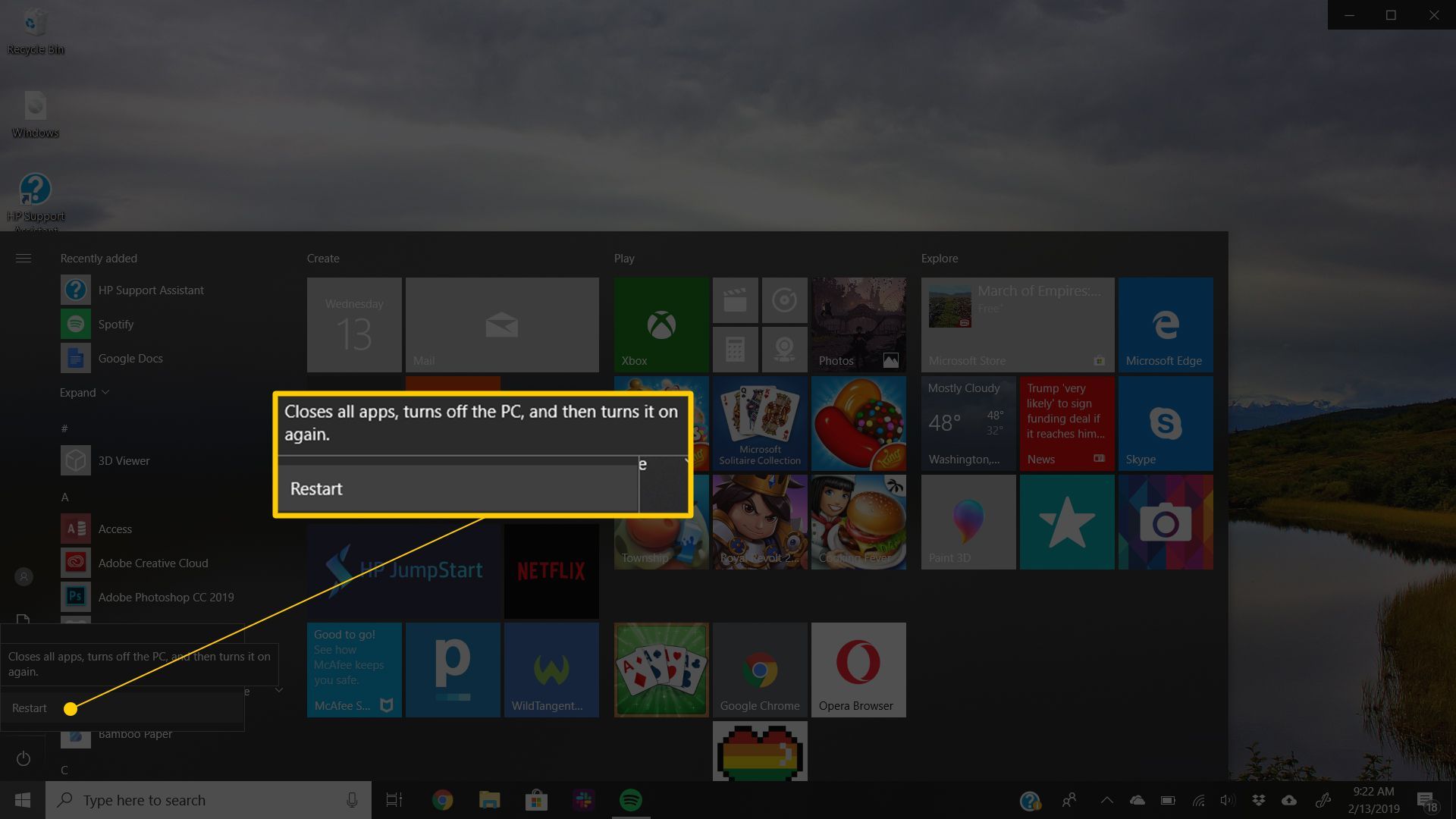
![Как исправить BOOTMGR отсутствует [Windows 10, 8, 7, Vista]](https://helpscomp.ru/wp-content/cache/thumb/1a/84890617e09f41a_320x200.jpg)