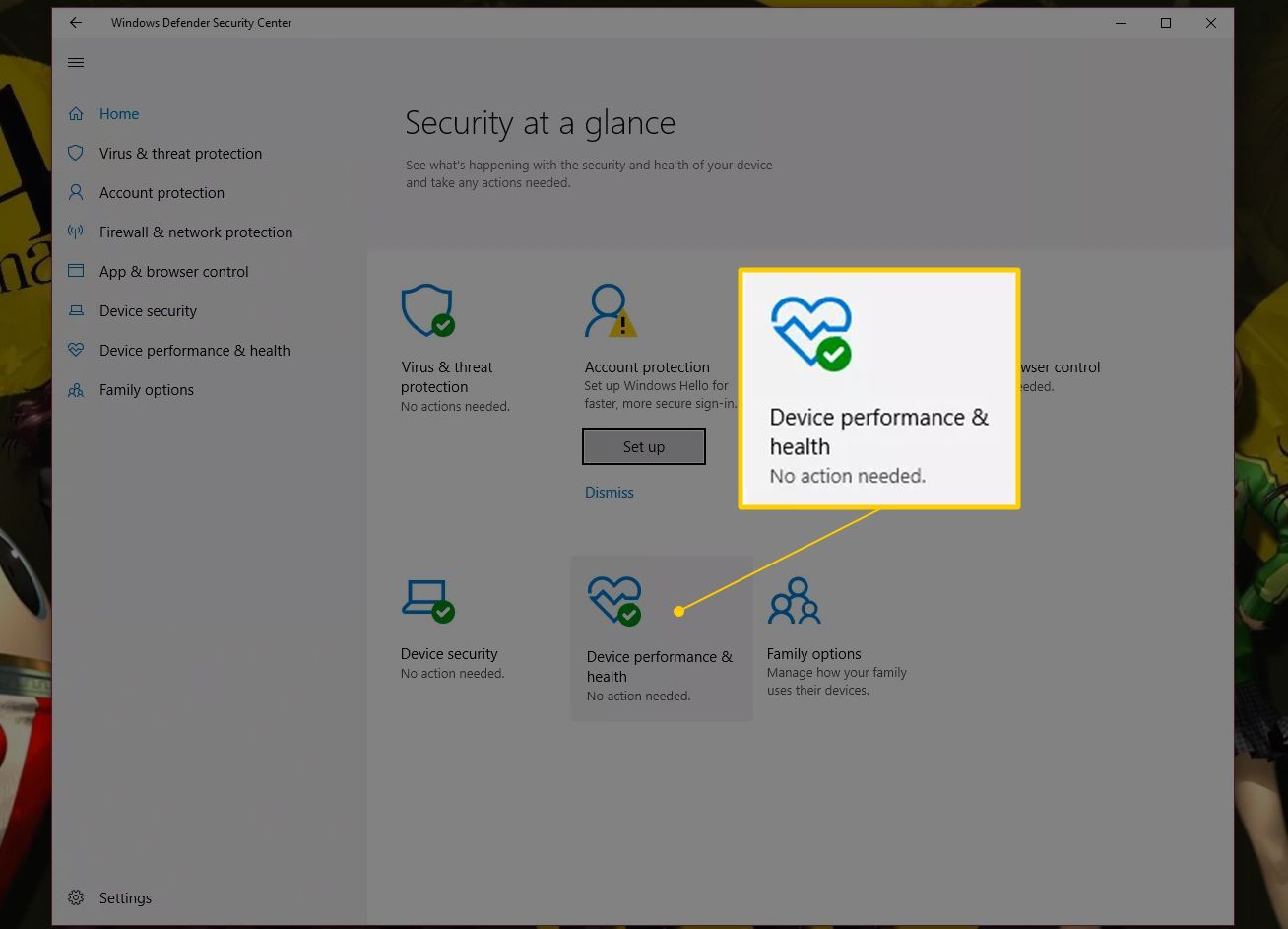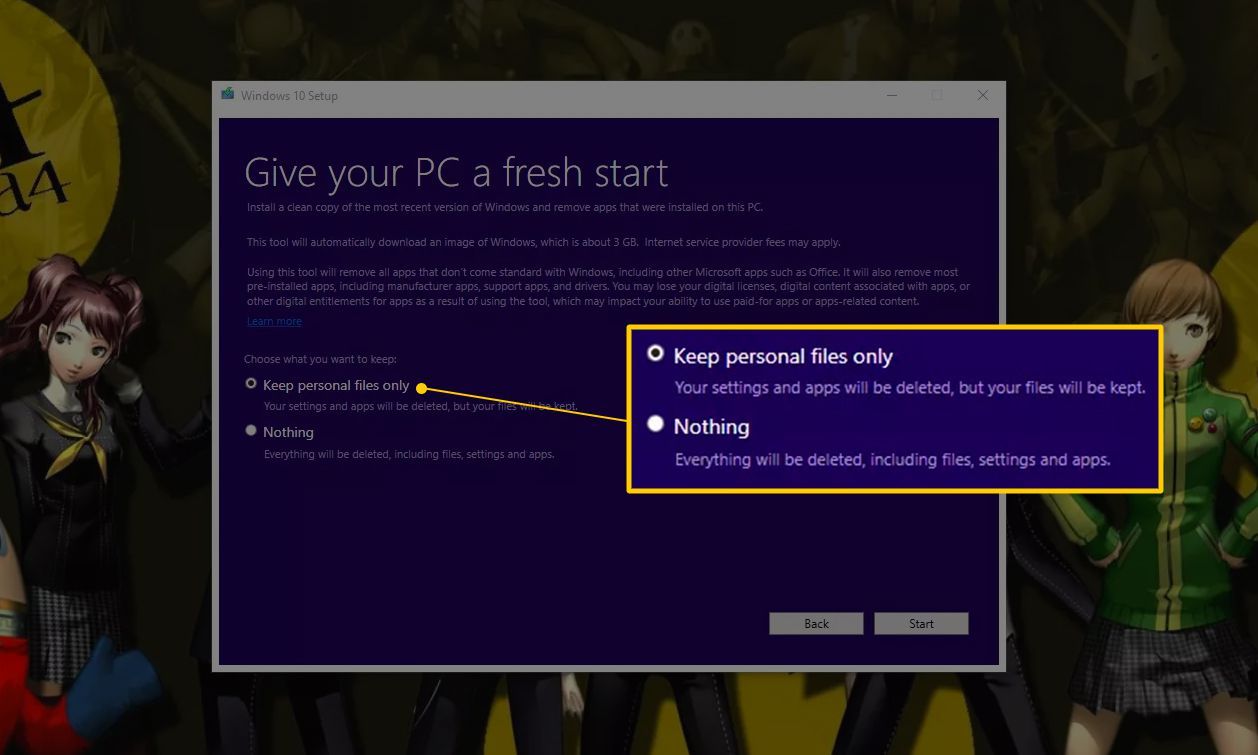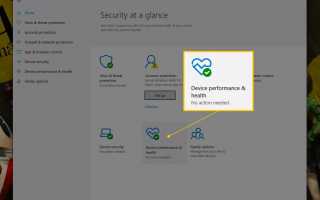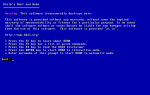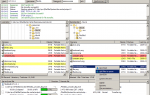Содержание
Если ваш рабочий стол или ноутбук с Windows загружен вредоносными программами, или ваше устаревшее устройство чувствует себя вялым, возможно, пришло время использовать Windows 10 Fresh Start для установки чистой копии последней версии Windows 10 Home или Windows 10 Pro. Это может улучшить процесс запуска и завершения работы вашего устройства, использование памяти, работу в Интернете и время автономной работы.
Инструмент «Свежий старт» не подойдет людям, использующим корпоративную или образовательную версию Windows 10.
Прежде чем начать использовать Windows 10 Fresh Start
Перед запуском Fresh Start убедитесь, что у вас есть работающее подключение к Интернету и достаточно места на вашем устройстве для чистой установки. Загрузка инструмента и установка Windows 10 займет не менее 3 ГБ. Кроме того, убедитесь, что вы делаете резервную копию всего, что хотите сохранить, например, документов или личных фотографий.
Самое главное, Fresh Start уничтожит большинство ваших приложений, включая те, которые предварительно установлены на вашем устройстве, и приложения, которые не входят в стандартную комплектацию Windows, такие как другие приложения Microsoft, такие как Office. Большинство ваших личных настроек также будут потеряны.
Вы также можете потерять свои цифровые лицензии и цифровой контент, связанный с этими приложениями, что может повлиять на вашу возможность их использования. По этой причине Microsoft не рекомендует использовать этот инструмент, если вы хотите, чтобы все ваши приложения оставались правильно установленными и лицензированными.
Где найти Windows 10 Fresh Start Tool
Если у вас есть копия Windows 10, скорее всего, у вас уже есть инструмент «Свежий старт».
Открыть Центр безопасности Защитника Windows приложение. Самый простой способ найти его — ввести его в строку поиска Windows 10.
Выбрать Производительность устройства Здоровье.

Выбрать Дополнительная информация под заголовком Fresh Start.
Если на вашем устройстве нет инструмента «Свежий старт», вы можете скачать его здесь.
Как использовать Windows 10 Fresh Start
Если вы открываете «Свежий старт» через Центр безопасности Защитника Windows, выберите Начать, затем следуйте инструкциям на экране. Если вы загрузили инструмент, запустите его и примите условия лицензии.
Выберите то, что вы хотите сохранить. Если вы хотите сохранить свои личные файлы, выберите Храните только личные файлы вариант. В противном случае выберите Ничего.

Выбрать Начало.
На этом этапе инструмент выполнит чистую установку Windows 10. Остальная часть процесса должна быть автоматической, но вы можете отменить ее, если потребуется до перезагрузки компьютера.
Fresh Start может занять 20 минут или более в зависимости от вашего устройства.
Если вам не хватает драйверов устройств после того, как Fresh Start завершит свои задачи, вы можете перейти на настройки > Обновить Безопасность > Центр обновления Windows загрузить последние версии или загрузить их от сторонних производителей.