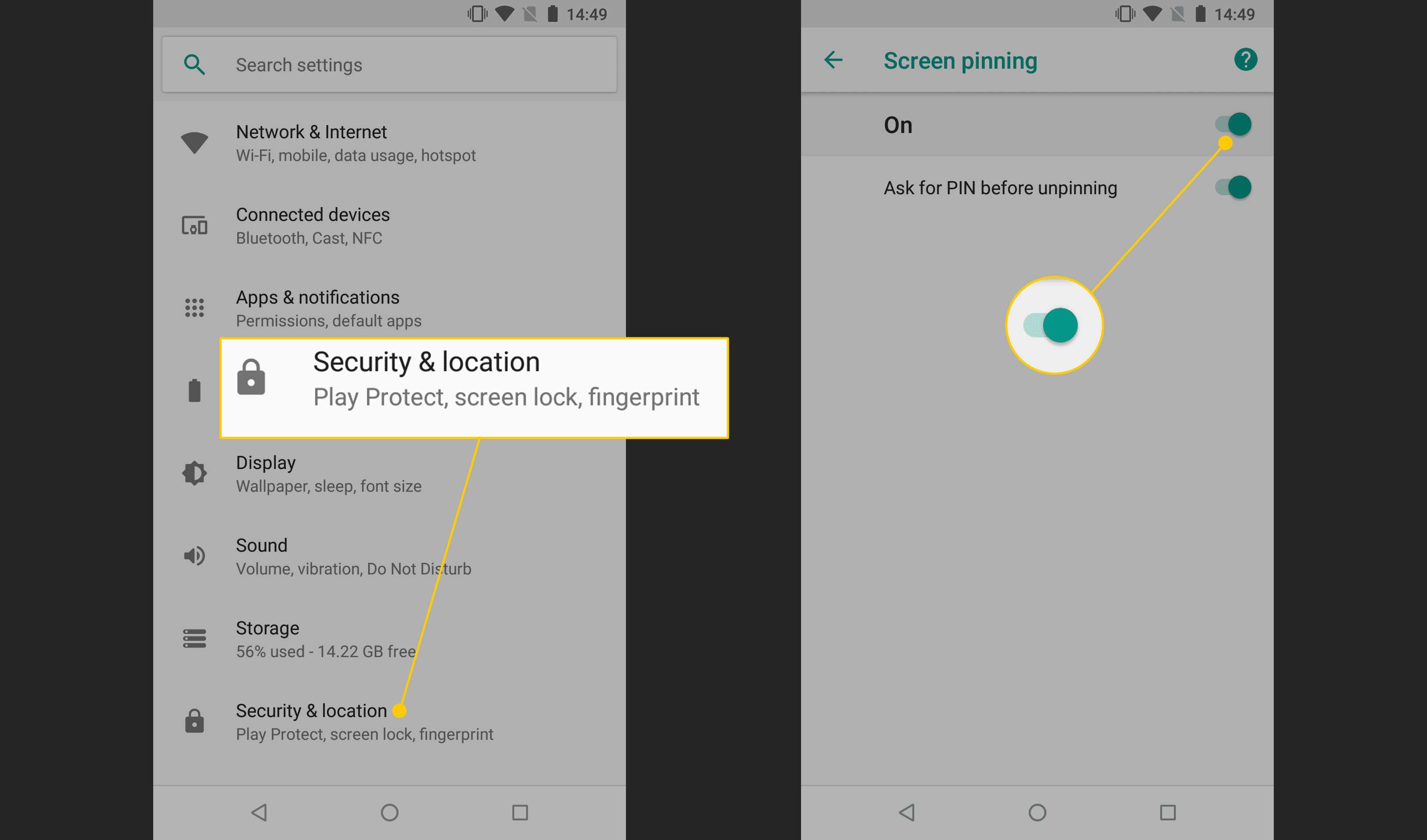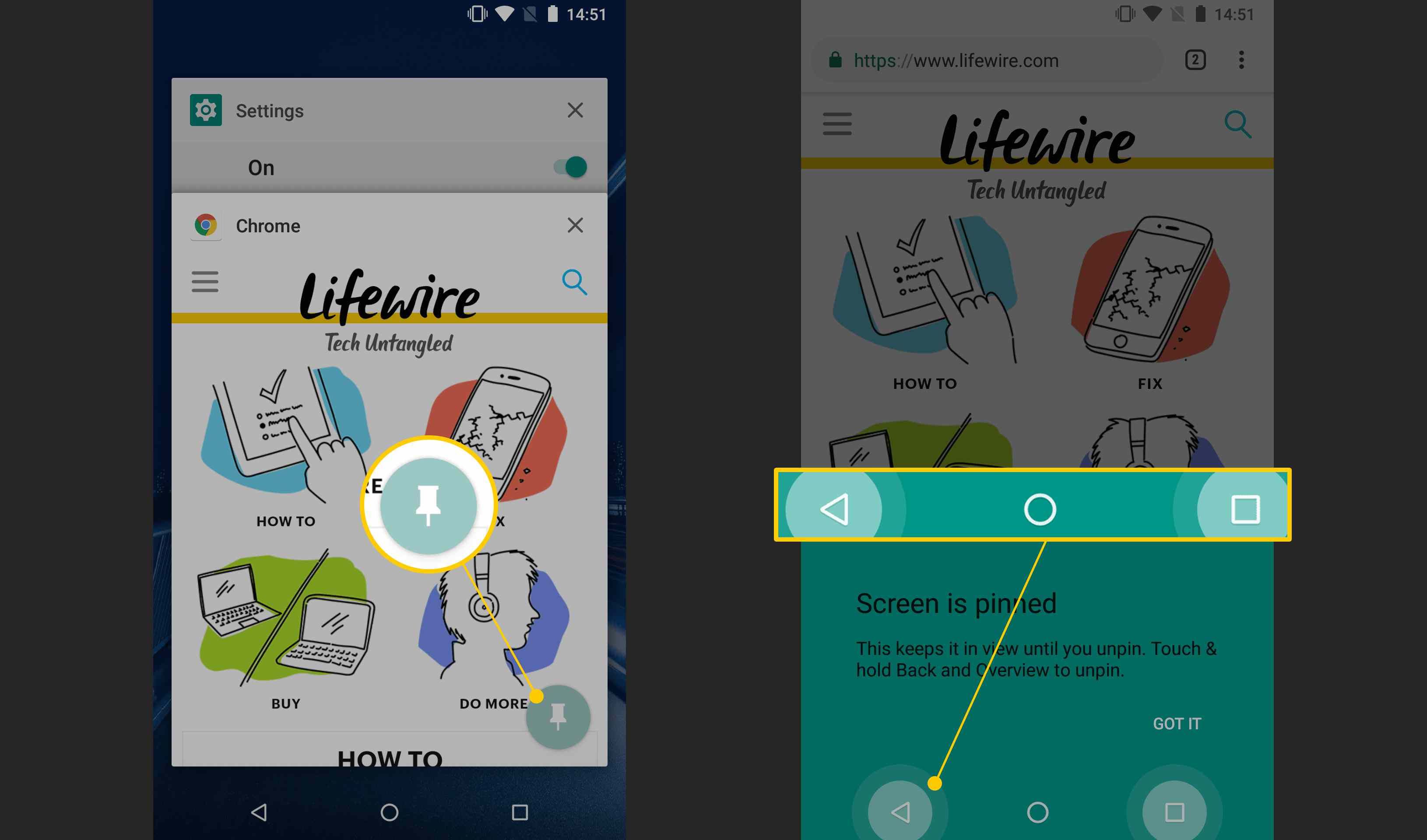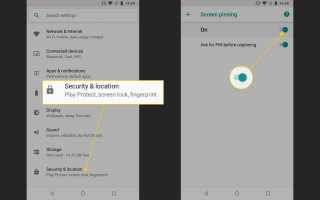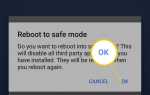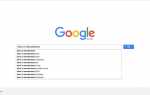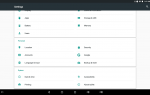Содержание
Функциональность «управляемого доступа», которую популяризовала Apple, не уникальна для устройств iOS, но имеет аналогичную функцию в Android. Вот как работает управляемый доступ для Android и для чего его можно использовать.
Что такое управляемый доступ на Android?
Управляемый доступ — это универсальный термин для обозначения функциональности, который позволяет пользователям заблокировать одно приложение на экране своего устройства, чтобы другие приложения были недоступны или недоступны.
На Android это фактически называется «закреплением экрана». Когда этот параметр включен, все закрепленные приложения можно использовать в обычном режиме, но пользователи не могут вернуться на начальный экран, открыть переключатель приложений или перейти к предыдущему приложению до закрепления экрана. выключен.
Существует два режима, в которых закрепление экрана может работать при включении:
- В первом режиме удерживание кнопки «Назад» и кнопки переключения приложений — все, что необходимо для отключения закрепления экрана и повторного включения нормальной работы ОС.
- Во втором режиме должна использоваться та же самая комбинация кнопок, но это затем перенаправляет пользователей на экран блокировки, где необходимо ввести PIN-код устройства для возобновления нормального использования ОС.
Для чего нужен управляемый доступ на Android?
Основное использование для закрепления экрана — блокировка доступа к его содержимому, когда его используют дети. Если вы поделитесь своим основным устройством Android с детьми вашей семьи или друзей, вы, возможно, не захотите, чтобы они попадали в ваши SMS-сообщения, электронные письма или другие важные области.
Для детей младшего возраста, как правило, достаточно открепления только с помощью кнопки, чтобы быстро закрепить приложение перед тем, как отключить устройство, и быстро открепить его, когда они закончат.
Прикрепление экрана также полезно, когда друг хочет использовать ваше устройство, но вы не хотите, чтобы они ковырялись за пределами приложения, к которому вы хотите получить доступ. Для этого вам, вероятно, придется использовать режим блокировки PIN-кода, тем самым не позволяя им использовать вышеупомянутую комбинацию кнопок, чтобы отключить закрепление экрана и обойти ваши средства защиты.
Хотя это два наиболее распространенных варианта использования, есть пара других ситуативных случаев, когда закрепление экрана может пригодиться. Например, комбинированный режим «кнопка-PIN» полезен для передачи телефона незнакомому человеку, которому необходимо совершить экстренный вызов.
Для более новаторского использования, если у вас есть друг, которому вы действительно доверяете, вы можете использовать закрепление экрана как средство повышения производительности. Если вы хотите заблокировать себя от смены приложений, чтобы не отвлекаться и не бродить по Facebook, вы можете попросить своего друга прикрепить ваше производительное приложение с помощью неизвестного PIN-кода, а затем отпустить его, когда ваша задача сделанный.
Для этого потребуется изменить ПИН-код на все устройство, так как ПИН-код на экране по умолчанию соответствует этому.
Как включить закрепление экрана для управляемого доступа
Прежде чем вы сможете активировать закрепление экрана, вам нужно включить его.
Откройте приложение «Настройки».
Нажмите Безопасность место нахождения > Закрепление экрана.
Коснитесь тумблера закрепления экрана, чтобы включить эту функцию.

Вы также можете нажать Спросите PIN-код перед откреплением если вы хотите, чтобы функция закрепления экрана использовала ваш PIN-код при попытке открепить приложение.
Как использовать закрепление экрана
Откройте приложение, которое вы хотите закрепить.
Нажмите квадратный переключатель приложений значок, чтобы открыть экран переключателя приложений.
Нажмите thumbtack закрепление экрана икона.
Экран выбранного приложения теперь закреплен.
Чтобы открепить приложение, просто нажмите и удерживайте кнопки возврата и переключения приложений.

Если вы не включили блокировку PIN-кодом, вы вернетесь на главный экран. В противном случае вам будет предложено ввести PIN-код, прежде чем вернуться на домашний экран вашего устройства.